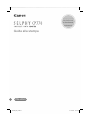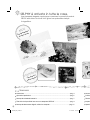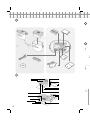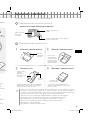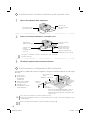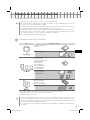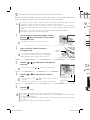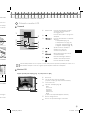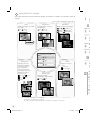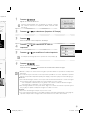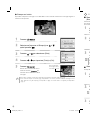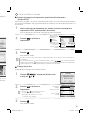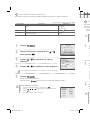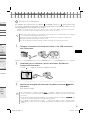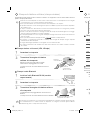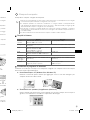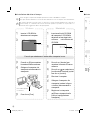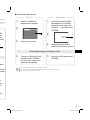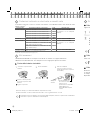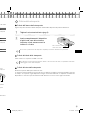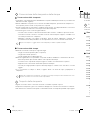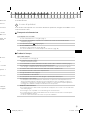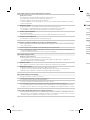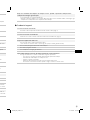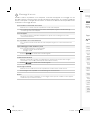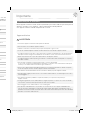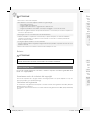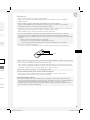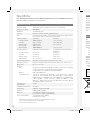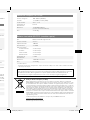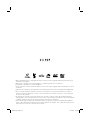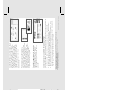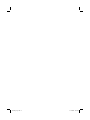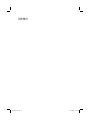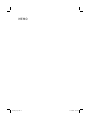3
SELPHY è arrivata in tutte le case.
Una stampante elegante e potente per conservare i momenti più preziosi
.
SELPHY arricchisce la vita di tutti i giorni con splendide stampe
Sommario
Confezione ................................................................................................................pag. 4
Operazioni preliminari ...............................................................................................pag. 5
Stampa da schede di memoria .................................................................................pag. 7
Tutto ci che Ł possibile fare con una stampante SELPHY ......................................pag. 9
Stampa da fotocamere digitali, cellulari o computer ...............................................pag. 15
Accessori (venduti separatamente) .........................................................................pag. 20
Pulizia, conservazione e trasporto della stampante ................................................pag. 21
Risoluzione dei problemi .........................................................................................pag. 23
Importante (Precauzioni per la sicurezza e per l’uso) .............................................pag. 27
Speciche ................................................................................................................pag. 30
FACILE
Stampa rapida
EC233_PG_IT.indb 3 31.3.2008 10:20:23


5
Confezione
Contenuto della confezione
La confezione contiene gli accessori di seguito indicati. Se manca qualcosa rivolgersi al rivenditore.
Identicazione dei componenti
Vano del caricatore
inchiostro
Leva del caricatore
inchiostro
Fessura del cassetto
carta
Coperchio del vano del
caricatore inchiostro
Coperchio della fessura del
cassetto carta
Ricevitore dati a
infrarossi
Terminale USB per
il collegamento alla
fotocamera
Terminale USB per il
collegamento al computer
Terminale DC IN
(ingresso alimentazione)
Cassetto carta
(Formato Cartolina)
Carta in dotazione
(Formato Cartolina,
5 fogli)
Cassetto carta
(Formato Carta di
credito)
Operazioni preliminari
Inserire il caricatore inchiostro e i cassetti carta nella stampante.
Preparazione del caricatore inchiostro
Vericare che il foglio inchiostrato sia ben teso.
Verificare l'indicazione di
formato.
Se il foglio inchiostrato non è teso spingere e
ruotare in questo punto.
Foglio inchiostrato
Non toccare
e non tirare.
Preparazione del cassetto carta
Sollevare il coperchio esterno.
Sollevare il coperchio interno.
Per il cassetto
carta di grande
formato (venduto a
parte) far scorrere
il coperchio interno
prima di sollevarlo.
Togliere il foglio
protettivo.
Il lato lucido
dev'essere rivolto
verso l'alto.
Caricare la carta. Richiudere il coperchio interno.
Il coperchio deve
fare uno scatto.
Per carta di formato Cartolina con un riquadro per
l‘affrancatura, posizionare il lato con il riquadro a
faccia in giù verso il coperchio interno.
Per il cassetto carta di grande formato
chiudere il coperchio interno e farlo scorrere
finché non scatta.
Usare sempre carta specifica per stampanti della serie SELPHY CP che faccia parte delle confezioni
inchiostro a colori/carta Canon originali. Non è possibile utilizzare carta da stampa disponibile in
commercio, cartoline postali standard o carta specifica per l'uso nelle stampanti della serie SELPHY ES.
Non caricare nel cassetto carta 19 o più fogli (13 o più per carta di grande formato).
Caricare i fogli nel cassetto dalla parte sbagliata potrebbe comportare danni alla stampante.
Non piegare la carta in corrispondenza di perforazioni né separarla prima della stampa.
Non utilizzare fogli in cui le etichette siano già state staccate o riattaccate in parte.
Non scrivere sui fogli prima di mandarli in stampa per evitare malfunzionamenti.
Non stampare su carta già stampata.
Non riutilizzare un caricatore inchiostro esaurito.
•
•
•
•
•
•
•
•
Verificare
l'indicazione
di formato.
Coperchio
interno
EC233_PG_IT.indb 5 31.3.2008 10:20:25

6
Carta visibile
attraverso l'apertura
Installazione del caricatore inchiostro e del cassetto carta
Aprire i due coperchi della stampante.
Coperchio del
vano del caricatore
inchiostro
Coperchio del vano
del cassetto carta
Inserire il caricatore inchiostro e il cassetto carta.
Cassetto carta
(Inserire
completamente
nello slot)
Caricatore inchiostro
(Inserire finché non si
produce uno scatto)
Leva del caricatore
inchiostro
Per togliere il caricatore inchiostro sollevare verso l'alto la leva del
caricatore inchiostro.
Chiudere il coperchio del caricatore inchiostro.
Posizionamento e collegamento della stampante
Per utilizzarla in condizioni di sicurezza configurare e collegare la stampante SELPHY come di seguito
descritto.
Non ostruire le prese
d'aria.
Alla presa
elettrica
Cavo di
alimentazione
Adattatore compatto CA
Non collocare la stampante su superfici instabili o inclinate.
Posizionare la stampante ad almeno 1 metro da dispositivi che emettono onde elettromagnetiche o forti
campi magnetici.
•
•
Verificare l'indicazione del
formato (Dev'essere la stessa)
È anche possibile utilizzare batterie acquistate separatamente (pag. 20).
10 cm
Verificare che davanti alla stampante e dietro di
essa ci sia uno spazio libero pari ad almeno la
lunghezza della carta. (Durante la stampa la carta
entra ed esce.)
Inserire il cavo
di alimentazione
nell'adattatore
compatto CA.
Inserire l'altra estremità
in una presa elettrica.
Collegare il cavo
dell'adattatore compatto
CA alla stampante.
EC233_PG_IT.indb 6 31.3.2008 10:20:25

7
Stampa da schede di memoria
Stampa di immagini da una scheda di memoria inserita nella stampante.
Schede di memoria compatibili
Verificare di non avere collegato fotocamera o computer alla stampante.
La stampante SELPHY supporta i dati di immagine compatibili con gli standard Design rule for Camera
File system (conforme a Exif) e DPOF (Ver.1.00).
Utilizzare una scheda di memoria formattata nella periferica utilizzata per acquisire le immagini. Una
scheda di memoria formattata nel computer potrebbe non essere riconosciuta.
Le immagini modificate con un computer potrebbero non venire visualizzate o stampate correttamente.
Le immagini acquisite da un telefono cellulare, a seconda delle dimensioni dell'immagini al momento
dello scatto, potrebbero non venire visualizzate o stampate correttamente.
Non è possibile riprodurre filmati nella stampante.
•
•
•
•
•
•
Slot Schede di memoria
Scheda CompactFlash
Microdrive
Scheda xD-Picture
*1
Scheda di memoria SD
Scheda miniSD
Scheda di memoria SDHC
Scheda miniSDHC
MultiMediaCard
Scheda MMCplus
Scheda HC MMCplus
Scheda MMCmobile
Scheda RS-MMC
*2
Scheda microSD
Scheda microSDHC
Scheda MMCmicro
Memory Stick
Memory Stick PRO
Memory Stick Duo
Memory Stick PRO Duo
Memory Stick micro
: Utilizzare l'adattatore specifico per la scheda di memoria. Acquistare l'adattatore specifico.
*1 Acquistare l'adattatore di schede CompactFlash per scheda xD-Picture.
*2 MultiMediaCard di dimensioni ridotte
In caso di schede di memoria che richiedono uno specifico adattatore, verificare di inserire la scheda
di memoria nell'adattatore prima di inserire l'adattatore nello slot della scheda corrispondente. Se si
inserisce la scheda di memoria nello slot senza averla prima inserita nell'adattatore potrebbe non essere
più possibile togliere la scheda dalla stampante.
Per le istruzioni su come maneggiare la scheda di memoria e l'adattatore consultare il manuale dell’utente
in dotazione.
•
•
EC233_PG_IT.indb 7 31.3.2008 10:20:26

8
Tutto ci che Ł possibile fare con una stampante SELPHY
Numerose funzioni base e avanzate con SELPHY.
Pulsanti e monitor LCD
Comandi
Monitor LCD
Appare quando [Info display] (pag. 14) Ł impostato su [On].
1
2
3
4
5
6
7
8
Stampa dell’immagine selezionata (Stampa base)
È possibile selezionare immagini, specificare il numero di copie per ciascuna, quindi stamparle tutte
insieme. Per aggiungere la data seguire le istruzioni a pag. 12 prima di stampare.
Non estrarre il cassetto carta né sollevare il coperchio del caricatore inchiostro subito dopo aver acceso
la stampante o durante la stampa, per evitare che si verifichino malfunzionamenti.
Durante la stampa la carta entra ed esce diverse volte. Non toccare o tirare la carta finché la stampa
non è finita e il foglio stampato si trova sul vassoio di uscita stampa (sulla parte superiore del cassetto
carta).
Non lasciare che nel vassoio di uscita stampa si accumulino 10 o più fogli di carta stampata.
Non estrarre la scheda di memoria durante la stampa.
•
•
•
•
Per accendere la stampante premere e tenere
premuto nchØ sul monitor LCD non appare
l’immagine di avvio.
Inserire un’unica scheda di memoria
nellapposito slot.
Per inserire una scheda di memoria di piccole dimensioni,
ad esempio la scheda miniSD, nello slot "SD/miniSD/
MMC+/RS-MMC” utilizzare la parte inferiore dello slot.
Premere o per selezionare l’immagine da
stampare.
Premere e tenere premuto o : Salta in avanti di 5 immagini.
Numero di copie
dell'immagine selezionata
Lato con
l'etichetta
Premere o per specicare il numero di
copie.
Premere e tenere premuto o : Aumenta o riduce il numero di
copie di 5.
È possibile specificare fino a 99 copie (o un totale di 999 stampe).
•
•
Premere .
Viene avviata la stampa.
Per stampare altre immagini insieme ripetere le operazioni di cui ai punti e .
Se si preme quando il numero totale di stampe è 0 copie, verrà stampata una copia dell'immagine
visualizzata sul monitor LCD.
Per togliere una scheda di memoria, afferrare la parte della scheda che fuoriesce dallo slot della scheda
ed estrarla.
Per scrivere sulle pagine stampate utilizzare un pennarello.
•
•
•
•
Numero di fogli
richiesti
Per modificare la lingua a video consultare pag. 14.
Inserire
completamente.
Il monitor LCD potrebbe essere ricoperto con una sottile pellicola di plastica protettiva per evitare che si
rovini durante il trasporto. In tal caso, togliere la pellicola prima di utilizzare la stampante.
EC233_PG_IT.indb 8 31.3.2008 10:20:28

9
Tutto ci che Ł possibile fare con una stampante SELPHY
Numerose funzioni base e avanzate con SELPHY.
Pulsanti e monitor LCD
Comandi
1
Monitor LCD Consente di visualizzare immagini,
schermate delle impostazioni e
messaggi di errore.
2
Consente di accendere o spegnere la
stampante.
3
Consente di visualizzare la schermata
dei menu.
Stampa DPOF (pag. 13)
Stampa tutte le foto (pag. 13)
Impostaz. di Stampa (pag. 10)
Organizz. Stampante (pag. 14)
•
•
•
•
4
,
Specifica il numero di stampe o
modifica le voci di menu.
5
Seleziona le impostazioni.
6
Ritorna all'operazione precedente
o annulla la stampa.
7
,
Passa da un'immagine all'altra o
modifica i valori di impostazione.
8
Consente di avviare la stampa.
Monitor LCD
Appare quando [Info display] (pag. 14) Ł impostato su [On].
1
2
3
4
5
6
7
8
1
Numero file
2
Tipo di caricatore inchiostro installato
(in questo esempio [P] sta per formato Cartolina)
3
Slot scheda in uso
4
Impostaz. di Stampa (pag. 10)
Data
Occhi rossi
My Colors
Anteprima
Ottimiz. Imm.
Bordi
(le opzioni non disponibili appaiono sfumate)
5
Numero di fogli richiesti
6
Numero di copie dell‘immagine selezionata
Stampa dell’immagine selezionata (Stampa base)
È possibile selezionare immagini, specificare il numero di copie per ciascuna, quindi stamparle tutte
insieme. Per aggiungere la data seguire le istruzioni a pag. 12 prima di stampare.
Non estrarre il cassetto carta né sollevare il coperchio del caricatore inchiostro subito dopo aver acceso
la stampante o durante la stampa, per evitare che si verifichino malfunzionamenti.
Durante la stampa la carta entra ed esce diverse volte. Non toccare o tirare la carta finché la stampa
non è finita e il foglio stampato si trova sul vassoio di uscita stampa (sulla parte superiore del cassetto
carta).
Non lasciare che nel vassoio di uscita stampa si accumulino 10 o più fogli di carta stampata.
Non estrarre la scheda di memoria durante la stampa.
•
•
•
•
Numero di copie
dell'immagine selezionata
Premere .
Viene avviata la stampa.
Per stampare altre immagini insieme ripetere le operazioni di cui ai punti e .
Se si preme quando il numero totale di stampe è 0 copie, verrà stampata una copia dell'immagine
visualizzata sul monitor LCD.
Per togliere una scheda di memoria, afferrare la parte della scheda che fuoriesce dallo slot della scheda
ed estrarla.
Per scrivere sulle pagine stampate utilizzare un pennarello.
•
•
•
•
Numero di fogli
richiesti
Il monitor LCD potrebbe essere ricoperto con una sottile pellicola di plastica protettiva per evitare che si
rovini durante il trasporto. In tal caso, togliere la pellicola prima di utilizzare la stampante.
EC233_PG_IT.indb 9 31.3.2008 10:20:29

10
Premere .
Appare la schermata dei menu.
Premere o per selezionare [Impostaz. di Stampa].
Premere .
Viene visualizzato il menu Impostaz. di Stampa.
Premere o per selezionare la voce da
impostare.
Premere o per modicare il valore impostato.
Per stampare più immagini ripetere le operazioni di cui ai punti e .
Premere .
Ritorna alla schermata dei menu.
Premere di nuovo per ritornare alla visualizzazione delle immagini.
Quando si stampa con una fotocamera collegata è possibile utilizzare le impostazioni di stampa della
fotocamera.
A seconda del layout selezionato, alcune impostazioni potrebbero non essere disponibili. È possibile
verificare le impostazioni disponibili quando [Info display] è impostato su [On] nel monitor LCD (pag. 9).
Occhi rossi
A seconda dell’immagine, l’effetto occhi rossi può venire rilevato automaticamente o corretto nel migliore
dei modi. Negli esempi seguenti l'effetto occhi rossi potrebbe non essere corretto.
Visi che appaiono estremamente piccoli, grandi, scuri o luminosi in relazione all’intera immagine.
Visi rivolti di lato o in diagonale, o visi con una parte nascosta.
Nelle immagini potrebbero esserci parti diverse dagli occhi corrette erroneamente. Impostare [Occhi
rossi] su [On] solo quando si stampano immagini con l'effetto occhi rossi.
Anteprima
La posizione dell’immagine nel layout non può essere scelta.
Se è selezionata l'opzione [Indice] e la modalità di stampa è impostata su [Stampa tutte le foto] (pag. 13),
è possibile stampare tutte le immagini nella scheda di memoria come indice delle miniature.
•
•
•
−
−
•
•
•
Impostazioni di stampa
È possibile impostare elementi relativi alla stampa, ad esempio con bordi o senza bordi o layout di
stampa.
Data
Stampa le immagini con la data
dello scatto.
On, Off ( )
Occhi rossi
Corregge l'effetto occhi rossi
nelle immagini.
On, Off ( )
My Colors
Modifica il colore dell'immagine.
Off ( ), Contrasto
*1
,
Neutro
*2
, Diapositiva
*3
,
Seppia, Bianco&Nero
Anteprima
Imposta il numero di
immagini da stampare
su un unico foglio di
carta. Il numero di
copie selezionate per
un’immagine (p. 8) verrà
stampato secondo il
layout impostato.
1 in 1 ( ), 2 in 1,
4 in 1, 8 in 1,
Indice
Ottimiz. Imm.
Corregge la qualità
dell'immagine ottimizzandola.
On ( ), Off
Bordi
Stampa con bordi o
senza.
Con bordi,
No bordi ( )
*1 Contrasto e profondità del colore migliorati.
*2 Contrasto e profondità del colore eliminati.
*3 Produce colori intensi, dall'aspetto naturale, come quelli che si ottengono con le pellicole.
L'impostazione predefinita è indicata da .
L'opzione [Stampa DPOF] viene visualizzata solo quando si utilizza
una scheda di memoria con impostazioni DPOF selezionate dalla
fotocamera.
EC233_PG_IT.indb 10 31.3.2008 10:20:32

11
Premere .
Appare la schermata dei menu.
Premere o per selezionare [Impostaz. di Stampa].
Premere .
Viene visualizzato il menu Impostaz. di Stampa.
Premere o per selezionare la voce da
impostare.
Premere o per modicare il valore impostato.
Per stampare più immagini ripetere le operazioni di cui ai punti e .
Premere .
Ritorna alla schermata dei menu.
Premere di nuovo per ritornare alla visualizzazione delle immagini.
Quando si stampa con una fotocamera collegata è possibile utilizzare le impostazioni di stampa della
fotocamera.
A seconda del layout selezionato, alcune impostazioni potrebbero non essere disponibili. È possibile
verificare le impostazioni disponibili quando [Info display] è impostato su [On] nel monitor LCD (pag. 9).
Occhi rossi
A seconda dell’immagine, l’effetto occhi rossi può venire rilevato automaticamente o corretto nel migliore
dei modi. Negli esempi seguenti l'effetto occhi rossi potrebbe non essere corretto.
Visi che appaiono estremamente piccoli, grandi, scuri o luminosi in relazione all’intera immagine.
Visi rivolti di lato o in diagonale, o visi con una parte nascosta.
Nelle immagini potrebbero esserci parti diverse dagli occhi corrette erroneamente. Impostare [Occhi
rossi] su [On] solo quando si stampano immagini con l'effetto occhi rossi.
Anteprima
La posizione dell’immagine nel layout non può essere scelta.
Se è selezionata l'opzione [Indice] e la modalità di stampa è impostata su [Stampa tutte le foto] (pag. 13),
è possibile stampare tutte le immagini nella scheda di memoria come indice delle miniature.
•
•
•
−
−
•
•
•
Impostazioni di stampa
È possibile impostare elementi relativi alla stampa, ad esempio con bordi o senza bordi o layout di
stampa.
My Colors
Modifica il colore dell'immagine.
Off ( ), Contrasto
*1
,
Neutro
*2
, Diapositiva
*3
,
Seppia, Bianco&Nero
Bordi
Stampa con bordi o
senza.
Con bordi,
No bordi ( )
*1 Contrasto e profondità del colore migliorati.
*2 Contrasto e profondità del colore eliminati.
*3 Produce colori intensi, dall'aspetto naturale, come quelli che si ottengono con le pellicole.
L'impostazione predefinita è indicata da .
L'opzione [Stampa DPOF] viene visualizzata solo quando si utilizza
una scheda di memoria con impostazioni DPOF selezionate dalla
fotocamera.
EC233_PG_IT.indb 11 31.3.2008 10:20:34

12
Altre modalit di stampa
Premere e selezionare [Stampa tutte
le foto] con o .
Premere e vericare le
impostazioni.
Premere o per specificare il numero
di copie dell'immagine selezionata.
È possibile specificare fino a 99 copie
(o un totale di 999 stampe).
•
•
Premere .
Viene avviata la stampa.
Stampa di immagini con impostazioni specicate dalla fotocamera
(Stampa DPOF)
Selezionare le immagini o specificare le impostazioni di stampa con la fotocamera prima di stampare.
Per informazioni dettagliate sulle impostazioni DPOF fare riferimento al manuale dell'utente fornito con
la fotocamera.
Inserire nello slot corrispondente una scheda di memoria contenente le
impostazioni DPOF specicate dalla fotocamera.
Viene visualizzata la schermata di conferma delle impostazioni DPOF.
Premere e vericare le
impostazioni.
Premere .
Viene avviata la stampa.
La data e il numero di file rispecchiano le impostazioni DPOF, che non possono essere modificate con
la stampante.
La schermata del punto viene visualizzata quando si preme per selezionare [Stampa
DPOF] e quindi si preme . Verificare di avere inserito una scheda di memoria contenente impostazioni
DPOF, altrimenti la schermata [Stampa DPOF] non apparirà sul monitor LCD.
•
•
Stampa con la data
È possibile stampare le immagini con la data dello scatto. Prima di selezionare le immagini seguire le
istruzioni sotto riportate.
Premere .
Selezionare [Impostaz. di Stampa] con o ,
quindi premere .
Premere o per selezionare [Data].
Premere o per impostare [Data] su [On].
Premere .
Ritorna alla schermata dei menu.
Premere di nuovo per
ritornare alla visualizzazione delle
immagini.
Viene visualizzata
un'immagine della
scheda di memoria.
È possibile cambiare l'ordine di visualizzazione della data in [Formato data] (pag. 14).
A seconda del layout selezionato (pag. 10) potrebbe non essere possibile stampare immagini con la
data. Verificare che [Info display] sia impostato su [On] nel monitor LCD e che [Data] sia disponibile
(pag. 9).
•
•
Stampa tutte le foto
Stampa di tutte le immagini sulla scheda di memoria.
EC233_PG_IT.indb 12 31.3.2008 10:20:35

13
Altre modalit di stampa
Premere e selezionare [Stampa tutte
le foto] con o .
Premere e vericare le
impostazioni.
Premere o per specificare il numero
di copie dell'immagine selezionata.
È possibile specificare fino a 99 copie
(o un totale di 999 stampe).
•
•
Immagine in
stampa
Numero di copie
Numero di fogli
richiesti
Premere .
Viene avviata la stampa.
Stampa di immagini con impostazioni specicate dalla fotocamera
(Stampa DPOF)
Selezionare le immagini o specificare le impostazioni di stampa con la fotocamera prima di stampare.
Per informazioni dettagliate sulle impostazioni DPOF fare riferimento al manuale dell'utente fornito con
la fotocamera.
Inserire nello slot corrispondente una scheda di memoria contenente le
impostazioni DPOF specicate dalla fotocamera.
Viene visualizzata la schermata di conferma delle impostazioni DPOF.
Premere e vericare le
impostazioni.
Tipo di stampa
impostato con la
fotocamera
: Indice
: Standard
Numero di fogli
richiesti
[Data] e [Nr. File]
impostati con la
fotocamera
Premere .
Viene avviata la stampa.
La data e il numero di file rispecchiano le impostazioni DPOF, che non possono essere modificate con
la stampante.
La schermata del punto viene visualizzata quando si preme per selezionare [Stampa
DPOF] e quindi si preme . Verificare di avere inserito una scheda di memoria contenente impostazioni
DPOF, altrimenti la schermata [Stampa DPOF] non apparirà sul monitor LCD.
•
•
Stampa con la data
È possibile stampare le immagini con la data dello scatto. Prima di selezionare le immagini seguire le
istruzioni sotto riportate.
È possibile cambiare l'ordine di visualizzazione della data in [Formato data] (pag. 14).
A seconda del layout selezionato (pag. 10) potrebbe non essere possibile stampare immagini con la
data. Verificare che [Info display] sia impostato su [On] nel monitor LCD e che [Data] sia disponibile
(pag. 9).
•
•
Stampa tutte le foto
Stampa di tutte le immagini sulla scheda di memoria.
EC233_PG_IT.indb 13 31.3.2008 10:20:37

14
Stampa da fotocamere digitali, cellulari o computer
Stampa da fotocamera
Per stampare da una fotocamera che supporta (PictBridge
*
) (pag. 11) o (Canon Direct Print)
è necessario collegarla alla stampante. La presente guida illustra la procedura di stampa con una
fotocamera digitale Canon collegata come esempio.
* PictBridge è uno standard industriale che consente a qualsiasi fotocamera o videocamera digitale, indipendentemente dalla casa
produttrice o dal modello, di stampare immagini direttamente senza dover utilizzare un computer.
Verificare che nella stampante non siano inserite schede di memoria e che la stampante non sia collegata
a un computer prima di collegare una fotocamera.
Verificare che le impostazioni di comunicazione della fotocamera siano configurate correttamente.
Eseguire l'impostazione di stampa con la fotocamera.
Per ulteriori informazioni sulla fotocamera consultare il manuale dell'utente della fotocamera.
•
•
•
•
Collegare la fotocamera alla stampante tramite il cavo USB in dotazione
con la fotocamera.
Accendere prima la stampante, quindi la fotocamera. Riprodurre le
immagini dalla fotocamera.
Le icone o appaiono sul monitor LCD della fotocamera.
Selezionare l’immagine nella fotocamera e premere il pulsante della
fotocamera.
Viene avviata la stampa.
Se la fotocamera non è dotata del pulsante , configurare le impostazioni con la fotocamera fino
alla fase di stampa. Per ulteriori informazioni sulla fotocamera consultare il manuale dell'utente della
fotocamera.
Se vi è una fotocamera collegata alla stampante non è possibile annullare la stampa con sulla
stampante. Per annullare la stampa si deve agire sulla fotocamera.
Se si stampa da una fotocamera collegata (Canon Direct Print) su carta di grande formato
(100 x 200 mm), il formato massimo di stampa dell'immagine sarà 100 x 150 mm, con allineamento a
sinistra.
•
•
•
Impostazioni della stampante
È possibile configurare le impostazioni della stampante, ad esempio la lingua visualizzata.
L'impostazione predefinita è indicata da .
Voce di menu Descrizione Impostazioni
Formato data Imposta il formato della data utilizzato per la stampa della
data.
aa/mm/gg,
mm/gg/aa,
gg/mm/aa ( )
Lingua Imposta la lingua visualizzata sul monitor LCD.
Vedere sotto.
Info display Visualizza le proprietà delle impostazioni di stampa o il numero
di file dell'immagine.
On ( ),
Off
*
* L'immagine verrà visualizzata in grande formato, ma dopo parecchio tempo.
Premere .
Selezionare [Organizz. Stampante] con o ,
quindi premere .
Premere o per selezionare la voce da
impostare.
Premere o per modicare il valore impostato.
Premere .
Ritorna alla schermata dei menu.
Premere di nuovo per ritornare alla visualizzazione delle immagini.
Modica dell’impostazione [Lingua]
1 Selezionare [Lingua] al punto , quindi premere .
2 Premere , , o per selezionare la lingua da impostare.
3 Premere .
Ritorna alla schermata [Organizz. Stampante].
Per stampare più immagini ripetere le operazioni di cui ai punti e .
EC233_PG_IT.indb 14 31.3.2008 10:20:38

15
Stampa da fotocamere digitali, cellulari o computer
Stampa da fotocamera
Per stampare da una fotocamera che supporta (PictBridge
*
) (pag. 11) o (Canon Direct Print)
è necessario collegarla alla stampante. La presente guida illustra la procedura di stampa con una
fotocamera digitale Canon collegata come esempio.
* PictBridge è uno standard industriale che consente a qualsiasi fotocamera o videocamera digitale, indipendentemente dalla casa
produttrice o dal modello, di stampare immagini direttamente senza dover utilizzare un computer.
Verificare che nella stampante non siano inserite schede di memoria e che la stampante non sia collegata
a un computer prima di collegare una fotocamera.
Verificare che le impostazioni di comunicazione della fotocamera siano configurate correttamente.
Eseguire l'impostazione di stampa con la fotocamera.
Per ulteriori informazioni sulla fotocamera consultare il manuale dell'utente della fotocamera.
•
•
•
•
Collegare la fotocamera alla stampante tramite il cavo USB in dotazione
con la fotocamera.
Accendere prima la stampante, quindi la fotocamera. Riprodurre le
immagini dalla fotocamera.
Le icone o appaiono sul monitor LCD della fotocamera.
Selezionare l’immagine nella fotocamera e premere il pulsante della
fotocamera.
Viene avviata la stampa.
Se la fotocamera non è dotata del pulsante , configurare le impostazioni con la fotocamera fino
alla fase di stampa. Per ulteriori informazioni sulla fotocamera consultare il manuale dell'utente della
fotocamera.
Se vi è una fotocamera collegata alla stampante non è possibile annullare la stampa con sulla
stampante. Per annullare la stampa si deve agire sulla fotocamera.
Se si stampa da una fotocamera collegata (Canon Direct Print) su carta di grande formato
(100 x 200 mm), il formato massimo di stampa dell'immagine sarà 100 x 150 mm, con allineamento a
sinistra.
•
•
•
Impostazioni della stampante
È possibile configurare le impostazioni della stampante, ad esempio la lingua visualizzata.
L'impostazione predefinita è indicata da .
Voce di menu Descrizione Impostazioni
Formato data Imposta il formato della data utilizzato per la stampa della
data.
aa/mm/gg,
mm/gg/aa,
gg/mm/aa ( )
Lingua Imposta la lingua visualizzata sul monitor LCD.
Vedere sotto.
Info display Visualizza le proprietà delle impostazioni di stampa o il numero
di file dell'immagine.
On ( ),
Off
*
* L'immagine verrà visualizzata in grande formato, ma dopo parecchio tempo.
Premere .
Ritorna alla schermata dei menu.
Premere di nuovo per ritornare alla visualizzazione delle immagini.
Modica dell’impostazione [Lingua]
1 Selezionare [Lingua] al punto , quindi premere .
2 Premere , , o per selezionare la lingua da impostare.
3 Premere .
Ritorna alla schermata [Organizz. Stampante].
EC233_PG_IT.indb 15 31.3.2008 10:20:39

16
Stampa da computer
Stampa da un computer collegato alla stampante.
Requisiti di sistema
Windows Macintosh
Sistema
operativo
Windows Vista, Windows XP Service Pack 2,
Windows 2000 Service Pack 4
Mac OS X (v10.3 - v10.4)
Configurazione Il sistema operativo sopra indicato deve essere preinstallato in computer dotati di porte USB
incorporate
CPU Windows Vista: Pentium 1,3 GHz o superiore
Windows XP/Windows 2000:
Pentium 500 MHz o superiore
Processore PowerPC G3/G4/G5 o Intel
RAM Windows Vista: 512 MB o più
Windows XP/Windows 2000: 256 MB o più
256 MB o più
Interfaccia USB
Spazio
disponibile su
disco rigido
520 MB o più (se sono installate tutte le
applicazioni)
320 MB o più (se sono installate tutte le
applicazioni)
Schermo 1.024 x 768 pixel o più
High Color (16 bit) o superiore
1.024 x 768 pixel o più
32.000 colori o più
Verificare che nella stampante non siano inserite schede di memoria e che la stampante non sia collegata
a una fotocamera prima di effettuare il collegamento a un computer.
La stampante potrebbe non funzionare correttamente se vengono utilizzati contemporaneamente
sulla stampante altri dispositivi USB (ad eccezione del mouse o della tastiera USB). Scollegare gli altri
dispositivi USB dal computer e collegare di nuovo la stampante.
Non impostare il computer in modalità standby (o di sospensione) quando la stampante è collegata a
una porta USB. Se accidentalmente accade ciò, non scollegare il cavo USB dal computer finché non è
in modalità standby.
Per ulteriori informazioni sul funzionamento del computer consultare il relativo manuale.
•
•
•
•
Introduzione ai programmi in dotazione
Il software necessario per la stampa con la stampante collegata a un computer si trova nel Compact
Photo Printer Solution Disk in dotazione.
ZoomBrowser EX (Windows)/ImageBrowser (Macintosh)
Questo software multi-funzione può essere utilizzato non solo per la stampa, ma anche per la
gestione, la visualizzazione, la modifica e l'esportazione di immagini.
✤
Ulead Photo Express LE (Windows Vista, Windows XP)
Utilizzare le funzioni di questo software per aggiungere cornici o testo alle immagini e per
stamparle facilmente in diversi modi.
✤
Stampa wireless a infrarossi (IrDA, IrSimple)
Accendere la stampante.
Trasmettere l’immagine dal telefono
cellulare alla stampante.
Durante la trasmissione dei dati la spia di
alimentazione lampeggia di luce verde.
La stampa ha inizio al termine della trasmissione
dei dati.
Distanza
massima 20 cm
Portata di
comunicazione
efficace circa 10°
Stampa tramite Bluetooth
Installare l’unit Bluetooth BU-30 (venduta
separatamente).
Accendere la stampante.
Distanza massima tra cellulare
e stampante circa 10 m
Trasmettere l’immagine dal telefono cellulare
alla stampante.
L'unità Bluetooth lampeggia durante la trasmissione
dei dati.
La stampa ha inizio al termine della trasmissione dei dati.
Per istruzioni sul collegamento o la comunicazione tramite Bluetooth consultare il manuale dell'utente fornito
con l'unità Bluetooth. Se il cellulare richiede un dispositivo cui collegarsi, selezionare [Canon SELPHY
CP770-xx:xx:xx] (dove x corrisponde ad un numero).
Stampa da telefono cellulare (stampa wireless)
Stampa di immagini trasmesse da un telefono cellulare che supporta la comunicazione dati a infrarossi
(IrDA o IrSimple) o Bluetooth.
Verificare che nella stampante non siano inserite schede di memoria e che la stampante non sia collegata
a una fotocamera o a un computer durante la stampa wireless.
Non è possibile stabilire una connessione wireless tra la stampante e un computer.
È possibile trasmettere solo file di immagini non superiori a 2 MB circa (le dimensioni massime dipendono
dal cellulare in uso).
Il tempo di trasmissione dati aumenta in funzione delle dimensioni dei file. Di conseguenza, potrebbe
trascorrere un po' di tempo prima dell'inizio della stampa.
Filmati, e-mail, rubriche telefoniche o immagini scaricati ad esempio da un URL allegato a un messaggio
di posta elettronica, potrebbero non risultare stampabili.
La stampante potrebbe non essere in grado di stampare immagini memorizzate nella scheda di memoria
di alcuni cellulari.
Non è possibile annullare la stampa premendo durante la stampa wireless.
La posizione e l’orientamento (orizzontale o verticale) delle immagini da stampare vengono impostati
automaticamente dalla stampante.
I margini dell'immagine potrebbero venire tagliati con alcuni formati di carta.
Per ulteriori informazioni sulle modalità d'uso delle funzioni wireless del cellulare consultare il manuale
del cellulare.
•
•
•
•
•
•
•
•
•
•
EC233_PG_IT.indb 16 31.3.2008 10:20:40

17
Stampa da computer
Stampa da un computer collegato alla stampante.
Requisiti di sistema
Windows Macintosh
Sistema
operativo
Windows Vista, Windows XP Service Pack 2,
Windows 2000 Service Pack 4
Mac OS X (v10.3 - v10.4)
Configurazione Il sistema operativo sopra indicato deve essere preinstallato in computer dotati di porte USB
incorporate
CPU Windows Vista: Pentium 1,3 GHz o superiore
Windows XP/Windows 2000:
Pentium 500 MHz o superiore
Processore PowerPC G3/G4/G5 o Intel
RAM Windows Vista: 512 MB o più
Windows XP/Windows 2000: 256 MB o più
256 MB o più
Interfaccia USB
Spazio
disponibile su
disco rigido
520 MB o più (se sono installate tutte le
applicazioni)
320 MB o più (se sono installate tutte le
applicazioni)
Schermo 1.024 x 768 pixel o più
High Color (16 bit) o superiore
1.024 x 768 pixel o più
32.000 colori o più
Verificare che nella stampante non siano inserite schede di memoria e che la stampante non sia collegata
a una fotocamera prima di effettuare il collegamento a un computer.
La stampante potrebbe non funzionare correttamente se vengono utilizzati contemporaneamente
sulla stampante altri dispositivi USB (ad eccezione del mouse o della tastiera USB). Scollegare gli altri
dispositivi USB dal computer e collegare di nuovo la stampante.
Non impostare il computer in modalità standby (o di sospensione) quando la stampante è collegata a
una porta USB. Se accidentalmente accade ciò, non scollegare il cavo USB dal computer finché non è
in modalità standby.
Per ulteriori informazioni sul funzionamento del computer consultare il relativo manuale.
•
•
•
•
Introduzione ai programmi in dotazione
Il software necessario per la stampa con la stampante collegata a un computer si trova nel Compact
Photo Printer Solution Disk in dotazione.
ZoomBrowser EX (Windows)/ImageBrowser (Macintosh)
Questo software multi-funzione può essere utilizzato non solo per la stampa, ma anche per la
gestione, la visualizzazione, la modifica e l'esportazione di immagini.
✤
Ulead Photo Express LE (Windows Vista, Windows XP)
Utilizzare le funzioni di questo software per aggiungere cornici o testo alle immagini e per
stamparle facilmente in diversi modi.
✤
Stampa wireless a infrarossi (IrDA, IrSimple)
Accendere la stampante.
Portata di
comunicazione
efficace circa 10°
Stampa tramite Bluetooth
Distanza massima tra cellulare
e stampante circa 10 m
Per istruzioni sul collegamento o la comunicazione tramite Bluetooth consultare il manuale dell'utente fornito
con l'unità Bluetooth. Se il cellulare richiede un dispositivo cui collegarsi, selezionare [Canon SELPHY
CP770-xx:xx:xx] (dove x corrisponde ad un numero).
Stampa da telefono cellulare (stampa wireless)
Stampa di immagini trasmesse da un telefono cellulare che supporta la comunicazione dati a infrarossi
(IrDA o IrSimple) o Bluetooth.
Verificare che nella stampante non siano inserite schede di memoria e che la stampante non sia collegata
a una fotocamera o a un computer durante la stampa wireless.
Non è possibile stabilire una connessione wireless tra la stampante e un computer.
È possibile trasmettere solo file di immagini non superiori a 2 MB circa (le dimensioni massime dipendono
dal cellulare in uso).
Il tempo di trasmissione dati aumenta in funzione delle dimensioni dei file. Di conseguenza, potrebbe
trascorrere un po' di tempo prima dell'inizio della stampa.
Filmati, e-mail, rubriche telefoniche o immagini scaricati ad esempio da un URL allegato a un messaggio
di posta elettronica, potrebbero non risultare stampabili.
La stampante potrebbe non essere in grado di stampare immagini memorizzate nella scheda di memoria
di alcuni cellulari.
Non è possibile annullare la stampa premendo durante la stampa wireless.
La posizione e l’orientamento (orizzontale o verticale) delle immagini da stampare vengono impostati
automaticamente dalla stampante.
I margini dell'immagine potrebbero venire tagliati con alcuni formati di carta.
Per ulteriori informazioni sulle modalità d'uso delle funzioni wireless del cellulare consultare il manuale
del cellulare.
•
•
•
•
•
•
•
•
•
•
EC233_PG_IT.indb 17 31.3.2008 10:20:41

18
Installazione del software
Inserire il CD-ROM in
dotazione nel computer.
Fare clic su [Installa].
Fare clic su [Riavvia] o [Fine],
quindi estrarre il CD-ROM
una volta che Ł riapparsa la
schermata del desktop.
Per procedere seguire le istruzioni a video.
Installazione del driver di stampa
Non collegare il computer alla stampante prima di aver inserito il CD-ROM nel computer.
Per poter iniziare l’installazione è necessario aver effettuato l’accesso al computer come amministratore.
•
•
Windows Macintosh
Inserire il CD-ROM in
dotazione nel computer.
Fare clic su [S] per accettare
l’accordo di licenza software.
Collegare il computer alla
stampante ed accendere la
stampante.
Fare clic su [Fine].
Inserire nell’unit CD-ROM
del computer il CD-ROM in
dotazione e fare doppio clic
sull’icona nella nestra del
CD-ROM.
Fare clic su [Accetto] per
accettare l’accordo di licenza
software.
Fare clic su per selezionare
[Installazione standard], quindi
fare clic su [Installa].
Riavviare il computer.
Collegare il computer alla
stampante (vedere la gura
a sinistra) ed accendere la
stampante.
Registrare la stampante
nell’Elenco stampanti nella
[Utility di congurazione
stampante].
Fare clic per selezionare il nome della stampante in uso.
Fare clic
Fare clic
Cavo USB disponibile
in commercio
Le istruzioni riportate in questa sezione si riferiscono ai sistemi operativi Windows XP e Mac OS X
(versione 10.4). Se si utilizzano altre versioni di sistema operativo è possibile che le procedure e le
schermate siano leggermente diverse da quelle riportate.
Per il funzionamento vedere il menu [?] del software.
Per l'assistenza clienti di Ulead Photo Express LE consultare il sito Internet:
http://ulead.com/events/canon/selphy
•
•
EC233_PG_IT.indb 18 31.3.2008 10:20:43

19
Installazione del software
Windows Macintosh
Inserire il CD-ROM in
dotazione nel computer.
Fare clic
Inserire nell’unit CD-ROM
del computer il CD-ROM in
dotazione e fare doppio clic
sull’icona nella nestra del
CD-ROM.
Fare clic
Fare clic su [Installa].
Fare clic su [Riavvia] o [Fine],
quindi estrarre il CD-ROM
una volta che Ł riapparsa la
schermata del desktop.
Selezionare [Installazione
Standard] e fare clic su [Avanti]
.
Fare clic su [OK] ed estrarre il
CD-ROM.
Per procedere seguire le istruzioni a video.
Installazione del driver di stampa
Non collegare il computer alla stampante prima di aver inserito il CD-ROM nel computer.
Per poter iniziare l’installazione è necessario aver effettuato l’accesso al computer come amministratore.
•
•
Inserire nell’unit CD-ROM
del computer il CD-ROM in
dotazione e fare doppio clic
sull’icona nella nestra del
CD-ROM.
Fare clic su [Accetto] per
accettare l’accordo di licenza
software.
Fare clic su per selezionare
[Installazione standard], quindi
fare clic su [Installa].
Riavviare il computer.
Collegare il computer alla
stampante (vedere la gura
a sinistra) ed accendere la
stampante.
Registrare la stampante
nell’Elenco stampanti nella
[Utility di congurazione
stampante].
Fare clic per selezionare il nome della stampante in uso.
Fare clic
Le istruzioni riportate in questa sezione si riferiscono ai sistemi operativi Windows XP e Mac OS X
(versione 10.4). Se si utilizzano altre versioni di sistema operativo è possibile che le procedure e le
schermate siano leggermente diverse da quelle riportate.
Per il funzionamento vedere il menu [?] del software.
Per l'assistenza clienti di Ulead Photo Express LE consultare il sito Internet:
http://ulead.com/events/canon/selphy
•
•
EC233_PG_IT.indb 19 31.3.2008 10:20:44

20
Accessori (venduti separatamente)
Confezioni inchiostro a colori/carta e cassetti carta
Il caricatore inchiostro a colori e il cassetto carta variano a seconda del formato carta. Verificare nella
tabella seguente
*1
.
Formato carta Confezione inchiostro a colori/carta Fogli Cassetto carta
Formato Cartolina Confezione inchiostro a colori/carta KP-36IP 36 Cassetto carta PCP-CP300
(in dotazione con la stampante
SELPHY)
Confezione inchiostro a colori/carta KP-72IP 72
Confezione inchiostro a colori/carta KP-72IN 72
Confezione inchiostro a colori/carta KP-108IP 108
Confezione inchiostro a colori/carta KP-108IN 108
Formato L Confezione inchiostro a colori/carta KL-36IP 36 Cassetto carta PCL-CP300
Carta di credito Confezione inchiostro a colori/carta KC-36IP 36 Cassetto carta PCC-CP300
(in dotazione con la stampante
SELPHY)
Confezione inchiostro a colori/carta KC-18IF
(fogli di etichette pieno formato)
18
Confezione inchiostro a colori/carta KC-18IL
(fogli di 8 etichette)
*2
18
Grande formato Confezione inchiostro a colori/carta KW-24IP 24 Cassetto carta PCW-CP100
*1 Alcuni accessori potrebbero non essere disponibili in tutte le zone.
*2 Impostare il layout di pagina a [8 in 1] (pag. 10).
Altri accessori
Unità Bluetooth BU-30: Per stampare senza fili da un cellulare che supporta Bluetooth.
Batteria ricaricabile NB-CP2L: Per stampare anche in luoghi privi di prese di corrente.
•
•
Sollevare il coperchio della
batteria.
Inserire la batteria.
Caricare la batteria.
(sono necessarie circa 4 ore,
temperatura di carica compresa
tra 5 e 40°C)
Premere e tenere premuta
la leva del coperchio della
batteria.
Deve fare
uno scatto
Alla presa
elettrica
Spia di alimentazione
Accesa di luce arancione:
Carica in corso
Spenta: Carica completata
Lampeggia di luce
arancione: Batteria quasi
scarica
Numero di stampe (con utilizzo della batteria completamente carica)
Formato Cartolina/L: circa 36, formato Carta di credito: circa 72, grande formato: circa 24
Togliere il coperchio.
Se la batteria non viene utilizzata, è bene toglierla dalla stampante, rimettere il copriterminale sulla batteria
e richiudere il coperchio della batteria sulla stampante.
Pulizia, conservazione e trasporto della stampante
Pulizia della stampante
Pulizia dell’interno della stampante
Togliere la polvere all'interno della stampante utilizzando il dispositivo di pulizia in dotazione.
Togliere il caricatore inchiostro (pag. 6).
Inserire completamente il dispositivo
di pulizia nel vano del caricatore
inchiostro e farlo scorrere avanti e
indietro 2 o 3 volte.
Non toccare le parti bianche del dispositivo di pulizia per evitare di deteriorarne le prestazioni.
Pulizia del telaio della stampante
Pulire il telaio con un panno morbido e asciutto.
Non utilizzare solventi volatili quali benzina, diluenti o altri solventi neutri diluiti, che potrebbero deformare
o danneggiare il telaio della stampante.
Pulizia del retro della stampante
Eliminare la polvere dalle prese d’aria sul retro.
Se la polvere penetra attraverso le prese d’aria e si deposita sul foglio inchiostrato potrebbe sporcare
le stampe. Se la polvere è già depositata sul foglio inchiostrato utilizzare un aspiratore normalmente
disponibile in commercio per eliminarla facendo attenzione a non toccare il foglio inchiostrato.
Carica della batteria ricaricabile
EC233_PG_IT.indb 20 31.3.2008 10:20:45
La pagina si sta caricando...
La pagina si sta caricando...
La pagina si sta caricando...
La pagina si sta caricando...
La pagina si sta caricando...
La pagina si sta caricando...
La pagina si sta caricando...
La pagina si sta caricando...
La pagina si sta caricando...
La pagina si sta caricando...
La pagina si sta caricando...
La pagina si sta caricando...
La pagina si sta caricando...
La pagina si sta caricando...
La pagina si sta caricando...
La pagina si sta caricando...
La pagina si sta caricando...
-
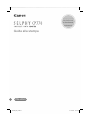 1
1
-
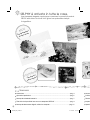 2
2
-
 3
3
-
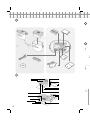 4
4
-
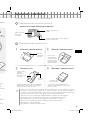 5
5
-
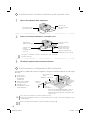 6
6
-
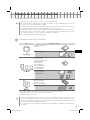 7
7
-
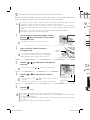 8
8
-
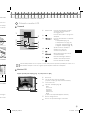 9
9
-
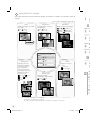 10
10
-
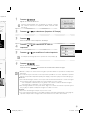 11
11
-
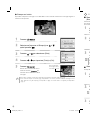 12
12
-
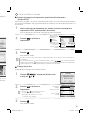 13
13
-
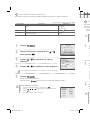 14
14
-
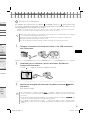 15
15
-
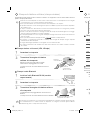 16
16
-
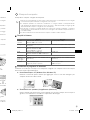 17
17
-
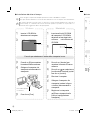 18
18
-
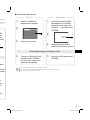 19
19
-
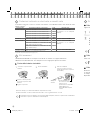 20
20
-
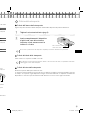 21
21
-
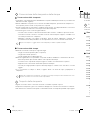 22
22
-
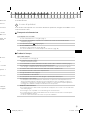 23
23
-
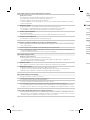 24
24
-
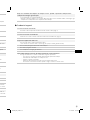 25
25
-
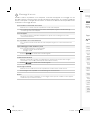 26
26
-
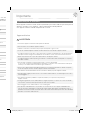 27
27
-
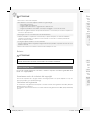 28
28
-
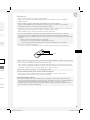 29
29
-
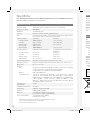 30
30
-
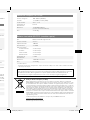 31
31
-
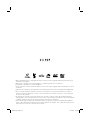 32
32
-
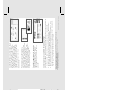 33
33
-
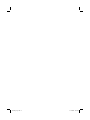 34
34
-
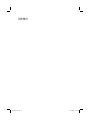 35
35
-
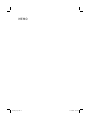 36
36
-
 37
37
Documenti correlati
-
Canon SELPHY CP770 Manuale del proprietario
-
Canon SELPHY CP520 Manuale utente
-
Canon SELPHY CP760 Manuale utente
-
Canon SELPHY CP1000 Manuale utente
-
Canon SELPHY CP780 Manuale utente
-
Canon SELPHY CP1200 Manuale utente
-
Canon SELPHY CP790 Manuale utente
-
Canon SELPHY CP1200 Manuale utente
-
Canon SELPHY CP760 Manuale del proprietario
-
Canon SELPHY CP1000 Manuale utente