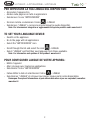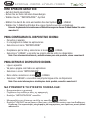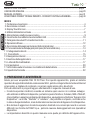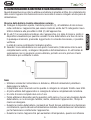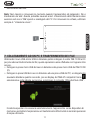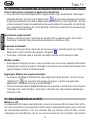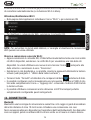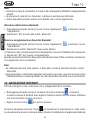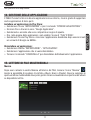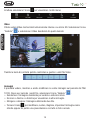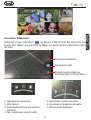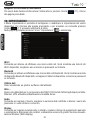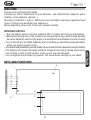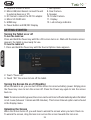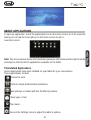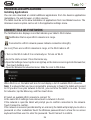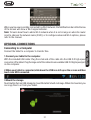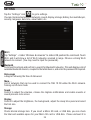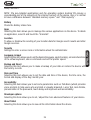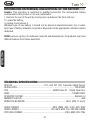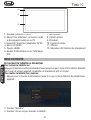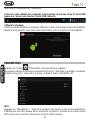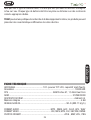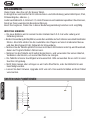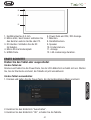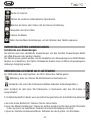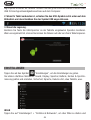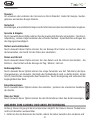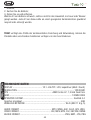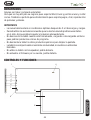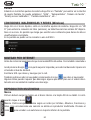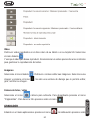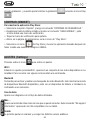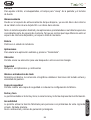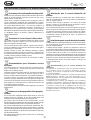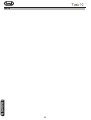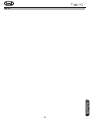Trevi TAB 10 C8 Manuale utente
- Categoria
- Compresse
- Tipo
- Manuale utente
La pagina si sta caricando...

2
PER IMPOSTARE LA TUA LINGUA SUL DISPOSITIVO:
- Accendere l’apparecchio
- Andare nella pagina con tutte le applicazioni
- Selezionare l’icona “IMPOSTAZIONI”
- Scorrere la lista e selezionare l’icona
- LINGUA
- Selezionare “LINGUA” e cercare la propria lingua tra quelle disponibili.
Nota: Per informazioni integrative e aggiornamenti di questo prodotto vedi: www.trevi.it
TO SET YOUR LANGUAGE DEVICE:
- Swicth on the appliance
- Go to the page with all applications
- Select the “IMPOSTAZIONI” icon
- Scroll through the list and select the icon
- LINGUA
- Select “LINGUA” and find their own language from those available.
Note: For information and updates of this product: www.trevi.it
POUR CONFIGURER LANGUE DE VOTRE APPAREIL:
- Mettre l’appareil
- Aller à la page avec toutes les applications
- Sélectionez l’icône “IMPOSTAZIONI”
- Faites défiler la liste et sélectionnez l’icône
- LINGUA
- Selectionnez “LINGUA” et à trouver leur proper langue parmi celles disponibles.
Remarque: Pour plus d’informations et pour obtenir des mises à jour sur ce produit, consultez:
www.trevi.it
LINGUA - LANGUAGE - LANGUE
La pagina si sta caricando...

4
GUIDA D’USO ITALIANO ..................................................................................... pag.4
USER GUIDE ENGLISH ............................................................................................. pag.23
MANUAL ESPANOL ............................................................................................. pag.31
AVVERTENZE CORRETTO SMALTIMENTO - CORRECT DISPOSAL WARNING............... pag.43
INDICE
1. Prefazione e Avvertenze ................................................................................................ 4
2. Descrizione comandi .................................................................................................... 6
3. Display Touch Screen ................................................................................................... 7
4. Utilizzo della tastiera virtuale .......................................................................................... 8
5. Alimentazione a batteria e sua ricarica ............................................................................ 9
6. Inserimento di una Memoria esterna Micro SD .............................................................. 10
7. Collegamento ad un PC e trasferimento file ................................................................... 11
8. Operazioni di base .......................................................................................................12
9. Descrizione della pagina principale (Schermata Home) ................................................. 12
10. Personalizzazione della pagina principale (Schermata Home) ....................................... 14
11. Collegamento alle reti ................................................................................................ 14
12. Connettività ......................................................................................................... 15
13. Navigazione internet ................................................................................................. 16
14. Gestione delle applicazioni ........................................................................................ 17
15. Lettore di file multimediali .......................................................................................... 17
16. Impostazioni ............................................................................................................ 20
17. Informativa sulla rimozione e lo smaltimento della batteria ............................................ 22
18. Specifiche Tecniche .................................................................................................. 22
1. PREFAZIONE E AVVERTENZE
Grazie per aver acquistato TAB 10 C8 Trevi. Con questo apparecchio, grazie al sistema
operativo Google Android ed alla connessione Wi-Fi, potrete collegarvi liberamente ad Internet
ed accedere a migliaia di contenuti e scaricare applicazioni utili e divertenti.
Prima di utilizzarlo si prega di leggere attentamente il seguente manuale d’uso.
•IlsistemaoperativoAndroid,essendounsistemaopensourceèincontinuosviluppo
edèutilizzatoindifferentidispositivi,pertantoleparoleTelefono,Cellulare,MIDoTABLET,
che potrebbero apparire sul display del dispositivo, equivalgono ad indicare “Apparecchio
Dispositivo”. La scritta “Telefono” o “cellulare”, che potrebbe comparire, non indica che
lostessofungadatelefono,maèdaintendersicomesinonimodiApparecchio/Dispositivo.
•NontentarediaggiornareilsistemaoperativoAndroidconversionipiùrecentioversioni
differenti non fornite da TREVI S.p.a., potreste causare danneggiamenti non riparabili al
dispositivo.
•Leimpostazionidescritteinquestomanualesonoquellepredefinitedell’apparecchio.
ITALIANO

5
•TREVInonèresponsabiledeiproblemichesoftwarediterzepartipotrebberocausare
nella velocità e nelle prestazioni dell’apparecchio.
•TREVInonèresponsabiledeiproblemidiincompatibilitàoprestazionidovutiallamodifica
da parte dell’utente delle impostazioni di sistema dell’apparecchio.
•TREVInonèresponsabiledieventuali“virus”o“danneggiamenti”delsoftwaredovuti
alla navigazione internet dell’utente.
•TREVIdeclinaogniresponsabilitàsullaviolazionedelleleggisulcopyrightdaparte
dell’utente.
•Accertarsicheilprodottononsiadanneggiato,intalcasorivolgersialvenditore.
•Controllarechesianopresentituttigliaccessori.
•Nonaprirel’apparecchio:all’internononvisononecomandimanipolabilidall’utentene
parti di ricambio. Per tutte le operazioni rivolgersi ad un Centro Assistenza Autorizzato
Trevi.
•Tuttiimarchiedirittid’autoresonoproprietàdeirispettivipossessorideidiritti.
CONTENUTO DELLA CONFEZIONE:
Nellaconfezionesonopresenti:
•Apparecchio
•AlimentatoreAC/DC
•CavoUSBpercollegamentoaPC
•ManualeIstruzioni
NOTE D’USO
Questoapparecchioèunostrumentoelettronicodialtaprecisione;evitatequindidiutilizzarlo
neiseguenticasi:
•Vicinoafortifontidicalorecomecaloriferiestufe.
•Inambientitroppofreddiotroppocaldi.
•Inluoghimoltoumidicomestanzedabagno,piscine,ecc.
•Inluoghimoltopolverosi.
•Inambientiimmersiincampimagnetici.
•Inluoghisoggettiafortivibrazioni.
AVVERTENZE
•Posizionatel’apparecchioinmodocheaisuoilaticisiasempreabbastanzaspazioper
la libera circolazione di aria (almeno 5 cm).
•Nonostruiteleferitoiediventilazione.
•NonfatecadereildispositivopernondanneggiareilTouchscreen.
•Nonutilizzatel’apparecchioseilDisplayèrottoodanneggiato.
ITALIANO

6
•Sedeiliquidipenetranoall’internodell’apparecchioscollegateimmediatamentelaspina
dallapresaeportatel’apparecchioalpiùvicinocentroassistenzaautorizzatoTREVI.
•Controllatesempreprimadiaccenderel’apparecchiocheicavidialimentazioneedi
collegamento siano installati correttamente e non riportino danneggiamenti.
•Nonscollegateildispositivodurantelaformattazioneoilcaricamentodifile,sipotrebbero
produrre errori nel programma.
•Utilizzaresolamenteaccessorifornitinellaconfezione.
CURA E MANUTENZIONE
Per la pulizia si consiglia l’uso di un panno morbido, leggermente inumidito. Evitate solventi
o sostanze abrasive.
IMPORTANTE
La buona costruzione di questo apparecchio ne garantisce per lungo tempo il perfetto
funzionamento. Se tuttavia dovesse presentarsi qualche inconveniente, sarà opportuno
consultareilpiùvicinoCentroAssistenzaTreviautorizzato.
2. DESCRIZIONE COMANDI
1
2
3
4
5
6
8
ITALIANO
9
10
7
11
12

7
3. DISPLAY TOUCH SCREEN
IldisplaycontecnologiaTouchScreenèundispositivocheconsenteall’utentediselezionare/
attivare le varie applicazioni con il semplice tocco delle dita sul display. Questo apparecchio
adotta un display di tipo Capacitivo pertanto NON OCCORRE fare pressione sul pannello o
utilizzare pennini, basterà semplicemente sfiorare con le dita il Display.
•NonutilizzateoggettitaglientichepotrebberograffiareodanneggiareilDisplay.
•Evitareilcontattodeldisplayconl’acqua.
•PulireilDisplayconunpannomorbidosenzaaggiuntadidetersivi/solventi.
IlTouchscreensicontrollanelseguentemodo:
•Toccareunavoltaconildito:perselezionareoavviareun’applicazione.
•Toccareetenerepremuto:toccandoetenendopremutoper2secondicompareunMenu
“Opzioni” a scomparsa.
•Toccareduevolte:toccarerapidamenteildisplayduevolteperingrandireoridurrela
visualizzazione delle pagine Web.
•Trascinare:trascinateilditoadestra,asinistra,inaltooinbassoperscorrerenellevarie
direzioni.
•Trascinareunelemento:toccateetenetepremutoper2secondiunelemento,questo
si ingrandirà leggermente, quindi trascinate il dito per spostare l’elemento e, raggiunta
la posizione desiderata, sollevare il dito dal pannello.
•QuandoguardateunVideooascoltatelamusicapotetespostarvidirettamenteinun
determinato punto semplicemente toccando la barra di progressione, oppure, utilizzando
il dito, trascinare il cursore della barra di progressione in un determinato punto.
•Nell’esplorazionedellecartelle(File,Musica,Video,Photo,ecc...),potetetrascinareil
1. Uscita presa cuffia jack 3.5mm.
2.PresaMicroUSB:
MicroUSBHost:percollegare
all’unità apparecchi esterni o al PC.
3.PresaDC:collegareall’adattatore5V.
4. Slot per Memoria esterna Micro SD.
5. Tasto HOME.
6.Tastoaccensione/spegnimentoe
blocco/sbloccoDisplay:Peraccendere/
spegnerel’apparecchioebloccare/
sbloccare il Display.
7. Microfono interno.
8. Camera posteriore.
9. Altoparlante.
10. Camera frontale.
11. Display.
12. Indicatore Led funzione ricarica.
ITALIANO

8
dito dal basso verso l’alto o viceversa per scorrere la lista delle cartelle.
•NellanavigazioneInternet,potetemuovervisuogiùsemplicementetoccandolapagina
e trascinandola in alto o in basso.
Per ingrandire la pagina toccare velocemente per due volte lo schermo oppure utilizzare
le icone con le lenti che compaiono in basso a destra dello schermo.
•Toccareillinkperaprirelapagina.
Rotazione dell’immagine
Questo apparecchio integra al suo interno un sensore di movimento (G-sensor) che auto-
maticamente rileva l’orientamento del dispositivo.
Se il dispositivo viene ruotato, l’immagine ruoterà automaticamente seguendo il nuovo
orientamento. Per attivare o disattivare questa funzione fare riferimento al paragrafo 15.
Impostazioni, “Audio e Display”.
4. UTILIZZO DELLA TASTIERA VIRTUALE
Toccando le finestre di testo sullo schermo apparirà una tastiera virtuale, con questa potrete
inserire indirizzi web o scrivere qualsiasi testo.
Barra Spaziatrice
Tasto
Cancellazione
Tasto Conferma
Tasto Maiuscole
Numeri e Simboli
Toccare il comando
per passare alla
modalità tastiera
numerica
Ricerca Vocale
ITALIANO

9
5. ALIMENTAZIONE A BATTERA E SUA RICARICA
Questo dispositivo al suo interno utilizza una batteria ricaricabile al lithio. Al completamento
della carica l’apparecchio funzionerà senza necessità di essere collegato ad una presa di
alimentazione.
Ricarica della batteria tramite alimentatore esterno.
A Collegare il dispositivo spento, tramite la presa DC (3), all’adattatore di rete incluso
nella confezione. L’apparecchio può essere ricaricato anche da PC collegando il cavo
USB in dotazione alla presa Micro USB (2) dell’apparecchio.
B IlLed(12)siaccenderàadindicarechel’apparecchioèinstatodiricarica,inoltreil
dispositivo visualizzerà per qualche secondo l’icona della batteria e la fase di carica.
Inqualunquemomento,premendoleggermenteilcomandoAccensione,èpossibile
verificare
lo stato di carica controllando l’indicatore grafico.
C Quandol’iconadellabatterianonsaràpiùinmovimento(l’indicazioneinternasarà
completamente verde), scollegare il dispositivo dall’alimentazione. Il Led frontale di
segnalazione non si spegnerà a carica ultimata, pertanto occorre premere il tasto
Accensione per verificarne lo stato.
Note:
•Utilizzaresolamentel’alimentatoreindotazione,differentialimentatoripotrebbero
danneggiare la batteria.
•IldispositivovienericaricatoanchequandoècollegatoalcomputertramitecavoUSB.
•Alprimoutilizzodell’apparecchiosiconsigliadicaricarecompletamentelabatteria.
•Unciclodicaricacompletoduracirca5ore
•Poteteutilizzareildispositivoanchequandoèsottocarica,ma,perunamaggioredurata
dellabatteria,senesconsiglial’utilizzo;inoltre,utilizzandol’apparecchio,itempidi
ricarica si allungano.
•DurantelaricaricadellabatteriaicomandisulTouchScreenpotrebberononfunzionare
correttamente,questoèdovutoall’alimentazioneinstabile,basteràstaccarel’alimentatore
per far funzionare correttamente l’apparecchio.
•Durantelaricarical’apparecchiopuòaumentareditemperatura,questononinfluisce
ITALIANO

10
sulle prestazioni e la durata dell’apparecchio.
•L’autonomiaabatteriacompletamentecaricaenondegradataèdicirca4oreperla
visione continua di file Video e di circa 3 ore e 30 min per la navigazione continua.
•Primadell’esaurimentocompletodellabatteriaildispositivoavvertiràdicollegareil
dispositivo all’alimentazione. All’esaurimento completo della batteria il dispositivo mostra
una finestra con il messaggio “LOW BATTERY” e si spegnerà automaticamente.
Indicazione di stato della Batteria
Batteria scarica Batteria carica Batteria in ricarica
AVVERTENZA PER IL CORRETTO UTILIZZO DELLA BATTERIA RICARICABILE
Ricaricare la batteria ad una temperatura compresa tra i 5°C e i 35°C.
Non prolungare la ricarica oltre i tempi indicati per evitare il rischio di surriscaldamento
e scoppio.
La ricarica della batteria oltre i tempi indicati o un prolungato periodo di inattività possono
ridurne la durata.
Labatteriaricaricabileèsoggettaadusuraelasuacapacitàdiminuiscegradualmente.
Perprolungareladuratadellabatteria,utilizzarlaquandoècompletamentecaricafinoal
completo scaricamento, quindi ricaricarla completamente di nuovo prima di utilizzarla
nuovamente. Mettendo in carica una batteria non completamente esaurita, la sua durata
risulteràridotta.Inquestocaso,ripetereilciclocaricamento/scaricamentocompletopiùvolte.
ATTENZIONE: con batteria completamente scarica, collegando l’alimentatore, l’appa-
recchio non potrà essere usato per i primi 3 minuti di carica, questo per garantire alla
batteria di potersi leggermente ricaricare e non danneggiarsi prima dell’accensione.
6. INSERIMENTO DI UNA MEMORIA ESTERNA MICRO SD
Per ampliare la sua memoria e quindi poter archiviare un maggior numero di file, questo
dispositivoèdotatodiunaslot(4)capaceospitareunamemoriaesternaditipomicroSD.
•InserirelaschedamicroSDtenendolasuperficieconicontattielettricirivoltaverso
illatodisplay,inserirladelicatamentefinoinfondo;aquestopuntosullabarradistato
in alto comparirà la scritta “PREPARAZIONE SCHEDA SD”.
•PerunarimozionesicuradellaschedadimemoriaandareinIMPOSTAZIONI-MEMORIA
eselezionareSMONTASCHEDASD.PerrimuoverelaschedamicroSDèsufficiente
ITALIANO

11
estrarla dalla sua slot.
Nota: Non inserire o rimuovere la memoria quando l’apparecchio sta leggendo i file o
trasferendo dei dati. Questo potrebbe causare errori. L’inserimento della memoria deve
avvenire solo con il TAB spento e scollegato dal PC. Per rimuovere la scheda, utilizzare
sempre la “rimozione sicura”.
7. COLLEGAMENTO AD UN PC E TRASFERIMENTO DEI FILE
Utilizzando il cavo USB-micro USB in dotazione potete collegare il vostro TAB 10 C8 al Pc
perprocederealtrasferimentodeifile;questeoperazionivannoeffettuateconl’apparecchio
acceso.
•CollegarelapresamicroUSBdelcavoindotazioneallapresamicroUSBdelTAB10C8
(2).
•CollegarelapresaUSBdelcavoindotazioneadunapresaUSBdelPC;acollegamento
avvenuto attendere qualche secondo, poi sul display del TABLET comparirà l’icona
selezionarla e nella videata successiva, selezionare il comando “Attiva Archivio USB”.
Il sistema operativo riconoscerà automaticamente l’apparecchio come dispositivo di
memoria e permetterà l’esplorazione e il trasferimento di file tramite le normali operazioni
di copia ed incolla.
ITALIANO

12
SeèpresenteunamemoriaesternamicroSDilsistemaoperativovedràduedispositivi
di memoria (la memoria interna del Tablet e la memoria esterna) che potranno essere
gestiti in maniera indipendente. I file possono essere memorizzati liberamente nella
memoriadelTABLETe/oorganizzatiincartellecreatedall’utente(esempioMusicaper
i file audio, Libri per i libri digitali...). Si raccomanda di non cancellare eventuali cartelle
o file di sistema presenti nel dispositivo pena il non corretto funzionamento dell’apparecchio
stesso.
•Primadiscollegarel’apparecchiodallapresaUSB,toccarel’icona“DisattivaArchivio
USB”sul display del TAB 10 C8, poi, dal PC, utilizzare la funzione “Rimozione sicura
dell’hardware” per evitare possibili problemi quali perdita di dati o malfunzionamenti
della comunicazione tra il TAB 10 C8 e il PC.
8. OPERAZIONI DI BASE
Accensione e spegnimento.
•Peraccendereildispositivo,tenerepremutoiltastoAccensione/Spegnimento(6)per
4 secondi. Quando apparirà la pagina Home, trascinare il cursore
fuoridalcerchio:
•TrascinarloversodestraperentraredirettamentenellapaginaHome.
•Trascinarloversosinistraperentraredirettamentenellafunzionefotocamera.
•Trascinarloversol’altoperaccederedirettamentealmotorediricercaGoogle.
•PerspegnereildispositivopremereetenerepremutoiltastoAccensione/Spegnimento
(6) per qualche secondo, fino a quando non comparirà la finestra “Spegni”, a questo
punto confermare toccando il comando “OK”.
Blocco/sblocco del Display (modalità riposo).
Perallungareladuratadellabatteriaèpossibileportarel’apparecchioinmodalitàriposo
disattivandoilDisplayLCD.Perfarequesto,premereiltastoAccensione/Spegnimento(6)
e rilasciarlo immediatamente. Ripetere l’operazione per riattivare il Display e fare apparire
il blocco schermo.
9. DESCRIZIONE DELLA PAGINA PRINCIPALE (schermata Home)
Nellaschermataprincipaleèpossibile riempire lospazioconle variecombinazionidi
collegamenti
ITALIANO

13
1. Icone Notifiche, icona collegamento alla presa USB.
2. Icona collegamento rete Wi-Fi.
3. Icona stato carica batteria.
4. Ora.
5. Accesso alla pagina delle applicazioni.
6. Comando ricerca immediata tramite digitazione o comando vocale.
7. Comando diminuzione Volume.
8. Elenco schede aperte.
9. Comando acquisizione Screen shot.
10. Ritorno alla pagina principale Home.
11. Ritorno alla pagina precedente.
12. Comando aumento Volume.
Estensione della schermata principale.
La pagina principale (Home) ha 2 estensioni (una verso destra e una verso sinistra) per
poter avere un maggior numero di Widgets o icone di collegamento sul Desktop.
Pervisualizzareleestensioni:
•Dallapaginaprincipale(Home),farscivolareilditoorizzontalmentesuldisplayverso
destra o verso sinistra.
7 8 9 10 11
1 3 4
5
2
ITALIANO
12
6

14
10. PERSONALIZZAZIONE DELLA PAGINA PRINCIPALE (schermata Home)
Portare nella pagina principale le Applicazioni desiderate:
•Perportareleiconedelleapplicazionimaggiormenteusatedirettamentenellapagina
principale (Home), toccare l’icona “Applicazioni”
(5) presente nella pagina principale,
si aprirà una schermata con tutte le applicazioni disponibili sul vostro dispositivo. Toccare
e tenere premuta l’icona che desiderate portare sul Desktop fino a quando, in sottofondo,
non comparirà l’immagine del vostro Desktop. Trascinare l’elemento fino alla posizione
desiderata e rilasciare il dito
Spostamento degli elementi:
•Toccareetenerepremutol’elementodaspostarefinoaquandoquestononrisalta.
•Trascinarel’elementofinoallaposizionedesiderataerilasciareildito.
Rimozione di elementi:
•Toccareetenerepremutol’elementodarimuoverefinoaquandoquestononrisalta.
Sulla parte in alto a sinistra del pannello comparirà
.
•Trascinarel’elementosullaX,quandol’elementodiventarossorilasciareildito.
Modifica sfondo:
•Dallapaginaprincipaletoccareetenerepremutounazonavuota,appariràunafinestra
di dialogo dove potrete scegliere l’immagine da inserire come sfondo sul Desktop tra le
opzioni:Galleria,SfondieSfondiAnimati.
Aggiungere Widgets alla pagina principale:
•PerinseriredeiWidgetsdirettamentenellapaginaprincipale(Home),toccarel’icona
“Applicazioni”
(5) presente nella pagina principale, si aprirà la pagina delle
applicazioni, da questa toccare la scritta WIDGET.
• ToccareetenerepremutoilWidgetdesiderato,finoaquando,insottofondo,noncomparirà
l’immagine del vostro Desktop. Trascinare l’elemento fino alla posizione desiderata e
rilasciare il dito.
11. COLLEGAMENTO ALLE RETI
Wireless e reti
Il collegamento Wi-Fi può essere utilizzato con una connessione Wi-Fi Access Point (AP) o
con una connessione senza protezione Wi-Fi hotpot. Selezionando questa voce si accede
alle impostazioni wireless e reti. Per accedere alla rete Internet, prima di tutto, occorre
configurareunareteWireless;perfarciòoccorretrovarsiinunazonaWi-Fi.Ognivoltavi
ITALIANO

15
troverete in una zona Wi-Fi che avete già precedentemente configurato il dispositivo cercherà
diconnettersiautomaticamente(selafunzioneWi-Fièattiva).
Attivazione/disattivazione Wi-Fi:
•NellapaginadelleApplicazioniindividuarel’icona“Wi-Fi”epoiselezionareON
•PerdisattivareilcollegamentoWiFi,selezionareilcomandoOFF.
NOTA: Per aumentare la durata della Batteria, si consiglia di disattivare la connessione
WiFi quando non viene utilizzata.
Ricerca e connessione a una rete Wi-Fi:
•AppenaselezionatoilcomandoON,ilTabletattiveràautomaticamenteunaricercadelle
reti Wi-Fi disponibili, selezionare la scritta Wi-Fi per visualizzare una lista delle reti
disponibili. Se volete effettuare una nuova ricerca toccare l’icona
sulla parte alta
dello schermo e selezioanre la voce “Scansione”.
•Selezionarelaretedesideratae,seprotetta,inserirelapasswordutilizzandolatastiera
virtuale (vedi paragrafo 4. “Utilizzo della tastiera virtuale”).
•Toccareiltasto“Connetti”edattenderechecompaiailsimbolo
sulla barra di stato.
•Èpossibileconfigurareanchemanualmenteunaretequalorasiconoscal’SSIDdirete
toccando semplicemente l’icona + “Aggiungi rete” e inserendo l’indirizzo SSID tramite
la tastiera virtuale.
•ÈpossibileeffettuareconnessioniancheattraversoretiVPNeHotspotportatile
semplicemente configurando questi collegamenti.
12. CONNETTIVITA’
Bluetooth:
Bluetoothèunatecnologiadicomunicazionesenzafiliacortoraggioingradodiscambiare
dati entro distanze di circa 10 metri senza richiedere una connessione con cavi.
NonènecessarioallineareidispositivipertrasmettereidatitramiteBluetooth.Seidispositivi
sono accoppiati, potete scambiare dati tra di loro anche se si trovano in stanze diverse.
ITALIANO
ITALIANO

16
Note:
•Verificatesempredicondividereericeveredatidadispositiviaffidabilieadeguatamente
protetti.
•Inpresenzadiostacolitraidispositivi,ladistanzaoperativapuòdiminuire.
•Alcunidispositivipossonoessereincompatibiliconilvostroapparecchio.
Attivazione della funzione Bluetooth:
1. Dalla pagina principale (Home) toccare l’icona “Applicazioni”
, selezionare l’icona
“Impostazioni”.
2. Selezionare “ON” accanto alla scritta “Bluetooth”
Ricerca e accoppiamento ai dispositivi Bluetooth:
1. Dalla pagina principale (Home) toccare l’icona “Applicazioni”
, selezionare l’icona
“Impostazioni”.
2. Selezionare la scritta “Bluetooth” dopo averlo attivato.
3. Dall’elenco che comparirà selezionare il dispositivo e inserire il PIN Bluetooth se presente.
4. Selezionare “OK” per avviare l’accoppiamento.
Quando il proprietario dell’altro dispositivo immetterà lo stesso PIN o accetta la connessione,
l’accoppiamento verrà completato.
Note:
- Se l’abbinamento avrà esito positivo, il dispositivo cercherà automaticamente i servizi
disponibili.
- Alcuni dispositivi, in particolare auricolari o kit vivavoce per auto, possono avere un codice
PIN Bluetooth fisso, ad esempio 0000. Se l’altro dispositivo ha un PIN, occorre immetterlo.
13. NAVIGAZIONE INTERNET
Prima di collegarsi in rete, assicurarsi che il collegamento Wi-Fi sia attivo.
•NellapaginaprincipaletoccareilcomandodiricercadiGoogle
, comparirà
la tastiera virtuale di Android, dove digitare l’indirizzo internet del sito oppure effettuare
una ricerca tramite il motore di ricerca.
•Oppuretoccarel’icona
per aprire il browser.
Durante la navigazione toccare l’icona
per visualizzare le impostazioni e i sotto menu.
La visualizzazione di alcuni video potrebbe richiedere l’installazione di applicazioni dedicate
ITALIANO

17
non presenti sul dispositivo.
14. GESTIONE DELLE APPLICAZIONI
IlTABLETvienefornitocondiverseapplicazionialsuointerno,maèingradodisupportare
anche applicazioni di terze parti.
Installare un’applicazione da Play Store:
•Selezionarel’icona“IMPOSTAZIONI”epoiilcomando“OPZIONISVILUPPATORE’”.
•Scorrerefinoatrovarelavoce“GoogleApplication”.
•Selezionarlaeaccantoallavocecompariràunsegnodispunta.
•Ora,nellapaginadelleapplicazioni,saràvisibilel’iconadi“PLAYSTORE”.
•Selezionarel’iconaPlayStoreericercarel’applicazionedesideratadopoessersicreati
un account di Google su GMAIL.
Disinstallare un’applicazione:
•SelezionareilMenu“IMPOSTAZIONI”-“APPLICAZIONI”.
•Selezionarel’applicazionechesivuoledisinstallare.
•Toccareilcomando“DISINSTALLA”perdisinstallaredefinitivamentel’applicazione.
15. LETTORE DI FILE MULTIMEDIALI
Musica
Dopo aver caricato la vostra Musica all’interno del TAB, toccare l’icona “Musica”
.
Avrete la possibilità di scegliere tra Artista, Album, Brani o Playlist. Dopo la selezione si
aprirà un lettore multimediale dove poter gestire I brani e visualizzare la copertina dell’album
se disponibile nel file.
ITALIANO

18
In lettura selezionare l’icona pervisualizzareIsottomenu:
Video
Potete vedere Video memorizzati nella memoria interna o su micro SD. Selezionare l’icona
“Galleria”
e selezionare il Video desiderato tra quelli elencati.
Tramite la barra di controllo potrete controllare e gestire i vostri file Video.
Immagini
É possibile vedere, mostrare e anche modificare le vostre immagini sul pannello del TAB
10 C8. Dopo aver caricato i vostri file, selezionare l’icona “Galleria”
.
•Selezionarel’immaginedesideratapervederlaaschermointero
•ScorrereaDestraoaSinistrapervisualizzarelealtreimmagini.
•Stringereoallargarel’immagineutilizzandoduedita.
•Toccarel’icona
, per modificare, ruotare, ritagliare, impostare l’immagine come
sfondo oppure far partire una presentazione con tutte le foto caricate.
ITALIANO

19
Fotocamera/ Videocamera
Selezionare l’icona “Fotocamera”
per attivarla. Il TAB 10 C8 ha due fotocamere, una
frontale da 0. 3Mpxl e una posteriore da 2Mpxl, con queste potrete scattare foto o girare
dei Video.
Comando impostazioni
Comado selezione funzione
Scattopanoramico/Camera/Video
Comando di scatto
ITALIANO
1
2
3
4
5 6
7
1. Impostazione esposizione.
2. Altre Opzioni.
3.Commutazionefotocameraanteriore/
posteriore.
4. Imp. registrazione luogo di scatto.
5. Impostazione tempo autoscatto
6. Impostazione risoluzione Immagine.
7. Bilanciamento del Bianco.

20
Spegnere la Fotocamera/Videocamera
PerusciredallafunzioneFotocamera/Videocamera,premerel’icona
(11), ritorno
alla pagina precedente.
16. IMPOSTAZIONI
Il Menu Impostazioni vi permette di configurare o modificare le impostazioni del vostro
dispositivo. Per ritornare alla pagina precedente o per annullare un comando premere
l’icona (11) presente sulla barra di stato.
Nella pagina principale premere l’icona “Impostazioni”
e selezionare.
Wi-Fi
Comando per attivare ed effettuare una ricerca delle reti. Verrà mostrata una lista di reti
Wi-Fi disponibili, sceglierne una e inserire la password se richiesta.
Bluetooth
Comando per attivare ed effettuare una ricerca delle reti Bluetooth. Verrà mostrata una lista
di dispositivi Bluetooth disponibili, accoppiare il tablet al dispositivo e inserire la password
se richiesta.
Utilizzo dati
Viene visualizzato un grafico sul flusso dati utilizzati.
Altro…
ElencoretiutilizzabiliperlaconnessionedelTAB10C8tramiteTethering/hotspotportatile,
Ethernet,VPN,attivazione/disattivazionemodalitàAereo.
Audio
Comando per regolare i Volumi, scegliere la suoneria delle notifiche e attivare i suoni alla
pressione o i suoni di blocco schermo.
Display
Comando per regolare la luminosità, lo sfondo, regolare il tempo di spegnimento pannello
e selezionare le dimensioni dei caratteri, calibrazione sensore di gravità, funzione visualiz-
zazione Wireless (WiFi display).
ITALIANO

21
Memoria
Comando per visualizzare graficamente lo stato della memoria interna o delle memorie
sterne collegate all’apparecchio.
NOTA BENE: Le applicazioni pre installate e il sistema operativo Android OS occupano una
considerevole parte della capacità della memoria interna del dispositivo, quindi risulta
normale avere una differenza tra “Spazio di memoria disponibile” e “Capacità totale”.
Batteria
Comando per visualizzare graficamente lo stato di carica della batteria e i tempi di utilizzo.
App
Selezionandoquestavoceèpossibilegestirelevarieapplicazionipresentisuldispositivo.
Per eliminare un’ applicazione basta selezionarla e toccare il comando “Disinstalla”.
Geolocalizzazione
Per acconsentire o meno all’invio dei propri dati di posizione per i risultati di ricerca di
Google e altri servizi Google.
Sicurezza
Impostazioni per inserire un blocco schermo o informazioni riguardanti l’amministratore.
Lingua e immissione
Selezionandoquestavoceèpossibileimpostarelalinguadesiderata,lacorrezioneorto-
grafica, impostare alcune funzioni della tastiera virtuale, impostare i comandi vocali e la
velocità del puntatore.
Backup e Ripristino
SelezionandoquestavoceèpossibileeffettuareunBackupdeipropridatioripristinare
l’apparecchio con i dati di fabbrica.
Data e ora
Selezionandoquestavoceèpossibileimpostareladatael’oradeldispositivo,ilfusoorario,
ilformatoelavisualizzazionedelgiorno/mese/anno.
Accessibilità
Selezionandoquestavoceèpossibileimpostarealcuniparametricome:TalkBack(che
fornisce suggerimenti vocali per aiutare gli utenti non vedenti o con problemi di vista), Testo
grande, Rotazione automatica, Pronuncia della password, Ritardo del tocco e Migliora
l’accessibilità web.
Opzioni sviluppatore
Selezionando questa voce è possibile impostare/regolare le funzioni più avanzate del
vostro dispositivo.
ITALIANO

22
Informazioni sul Tablet
Selezionandoquestavoce èpossibilevisualizzaretutte leinformazioni cheriguardano
l’apparecchio.
17. INFORMATIVA SULLA RIMOZIONE E SMALTIMENTO DELLA BATTERIA
Attenzione:Questaoperazioneèriservataesclusivamentealpersonaletecnicospecializ-
zato!Labatteriaricaricabileinstallatainquestoapparecchiononèsostituibiledall’utente.
1. Rimuovere il mobile posteriore dell’apparecchio facendo leva verso l’alto tra la parte
anterioreequellaposteriore;
2.Individuarelabatteria;
3. Scollegarla e rimuoverla.
Qualunque sia il tipo di batteria esaurita, essa non deve essere gettata tra i rifiuti domestici,nel
fuoco o nell’acqua. Ogni tipo di batteria esaurita deve essere, riciclata oppure smaltita
presso gli appositi centri di raccolta dedicati.
TREVI persegue una politica di continua ricerca e sviluppo, pertanto i prodotti possono
presentare caratteristiche diverse da quelle descritte.
18. SPECIFICHE TECNICHE
DISPLAY................................................ 10.1-inch TFT LCD, Capacitive (Touch- screen)
RESOLUTION..............................................................................................1024X600
CPU ........................................................................ ARM Cortex A7, 1,5GHz Dual Core
RAM ....................................................................................................... 512MB DDR3
SISTEMA OPERATIVO ................................................................................ Android 4.4
MEMORIA INTERNA . ............................................................................................ 4GB
WIRELESSNETWORK..................................................................Wi-Fi(802.11b/g/n)
FORMATI AUDIO ..................................................... MP3, WMA, AAC, FLAC, APE, WAV
FORMATI VIDEO ................................................... AVI, MKV, MP4, FLV, 3GP, RM, RMVB
FORMATI FOTO ........................................................................... JPEG, BMP, JPG, PNG
ITALIANO
La pagina si sta caricando...
La pagina si sta caricando...
La pagina si sta caricando...
La pagina si sta caricando...
La pagina si sta caricando...
La pagina si sta caricando...
La pagina si sta caricando...
La pagina si sta caricando...
La pagina si sta caricando...
La pagina si sta caricando...
La pagina si sta caricando...
La pagina si sta caricando...
La pagina si sta caricando...
La pagina si sta caricando...
La pagina si sta caricando...
La pagina si sta caricando...
La pagina si sta caricando...
La pagina si sta caricando...
La pagina si sta caricando...
La pagina si sta caricando...
La pagina si sta caricando...
La pagina si sta caricando...
La pagina si sta caricando...
La pagina si sta caricando...
La pagina si sta caricando...
La pagina si sta caricando...
La pagina si sta caricando...
La pagina si sta caricando...
La pagina si sta caricando...
La pagina si sta caricando...
La pagina si sta caricando...
La pagina si sta caricando...
La pagina si sta caricando...
La pagina si sta caricando...
La pagina si sta caricando...
La pagina si sta caricando...
La pagina si sta caricando...
La pagina si sta caricando...
-
 1
1
-
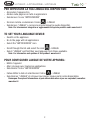 2
2
-
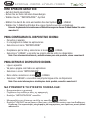 3
3
-
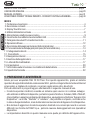 4
4
-
 5
5
-
 6
6
-
 7
7
-
 8
8
-
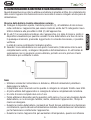 9
9
-
 10
10
-
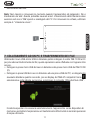 11
11
-
 12
12
-
 13
13
-
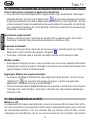 14
14
-
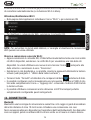 15
15
-
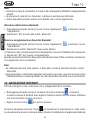 16
16
-
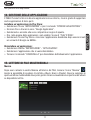 17
17
-
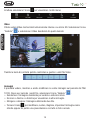 18
18
-
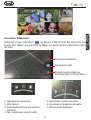 19
19
-
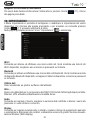 20
20
-
 21
21
-
 22
22
-
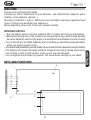 23
23
-
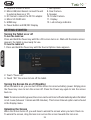 24
24
-
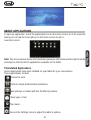 25
25
-
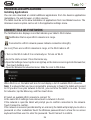 26
26
-
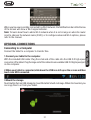 27
27
-
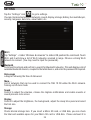 28
28
-
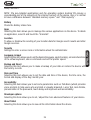 29
29
-
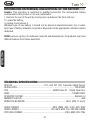 30
30
-
 31
31
-
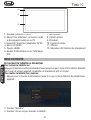 32
32
-
 33
33
-
 34
34
-
 35
35
-
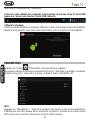 36
36
-
 37
37
-
 38
38
-
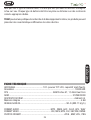 39
39
-
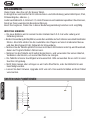 40
40
-
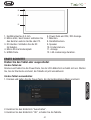 41
41
-
 42
42
-
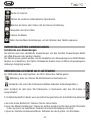 43
43
-
 44
44
-
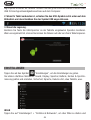 45
45
-
 46
46
-
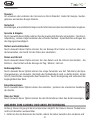 47
47
-
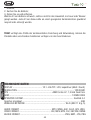 48
48
-
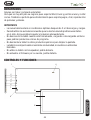 49
49
-
 50
50
-
 51
51
-
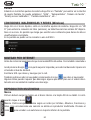 52
52
-
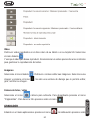 53
53
-
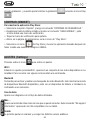 54
54
-
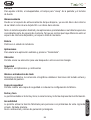 55
55
-
 56
56
-
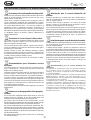 57
57
-
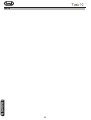 58
58
-
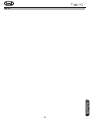 59
59
-
 60
60
Trevi TAB 10 C8 Manuale utente
- Categoria
- Compresse
- Tipo
- Manuale utente
in altre lingue
- English: Trevi TAB 10 C8 User manual
- français: Trevi TAB 10 C8 Manuel utilisateur
- español: Trevi TAB 10 C8 Manual de usuario
- Deutsch: Trevi TAB 10 C8 Benutzerhandbuch
Documenti correlati
-
Trevi MEGA 13.3 Q Manuale utente
-
Trevi TAB 7 C4 Manuale utente
-
Trevi TAB 9 C4 Manuale utente
-
Trevi 7 C8 Manuale utente
-
Trevi MiniTab 3G S8 Manuale utente
-
Trevi TAB 7 3G T8 Manuale utente
-
Trevi 0T07GS01 Manuale utente
-
Trevi 0T78GQ01 Manuale utente
-
Trevi Kids 7 C8 Manuale utente
-
Trevi v4 Manuale utente