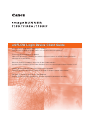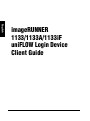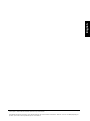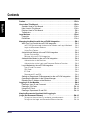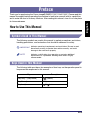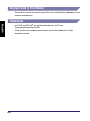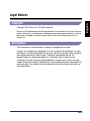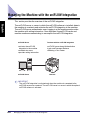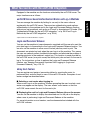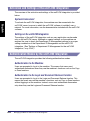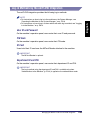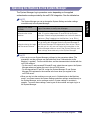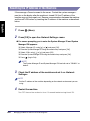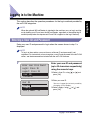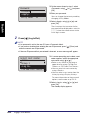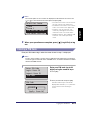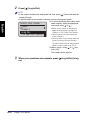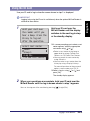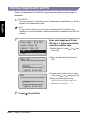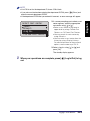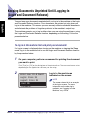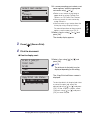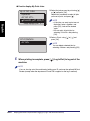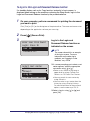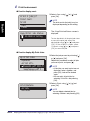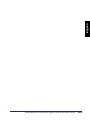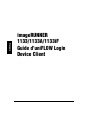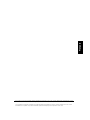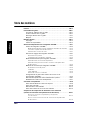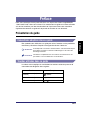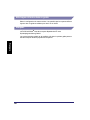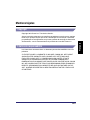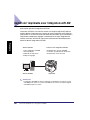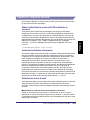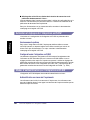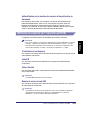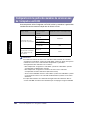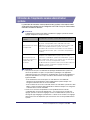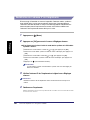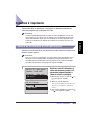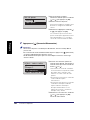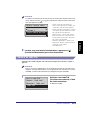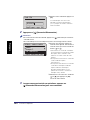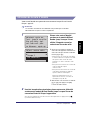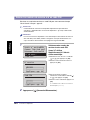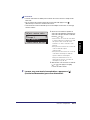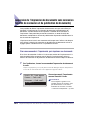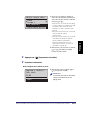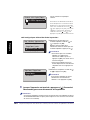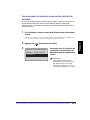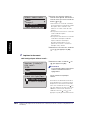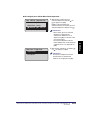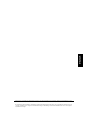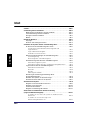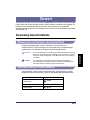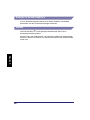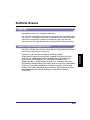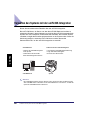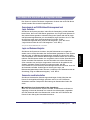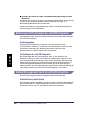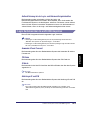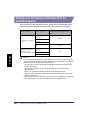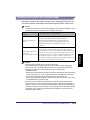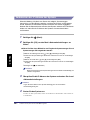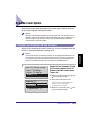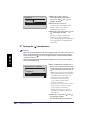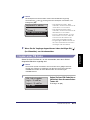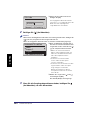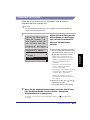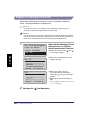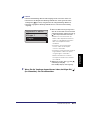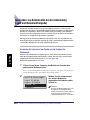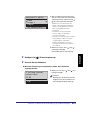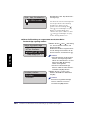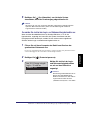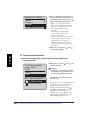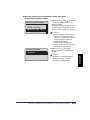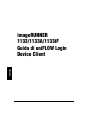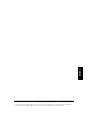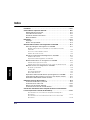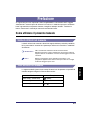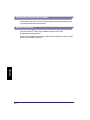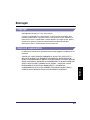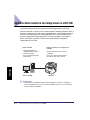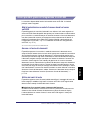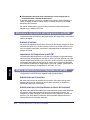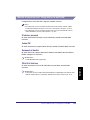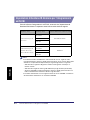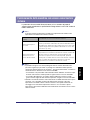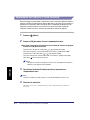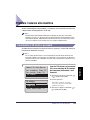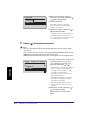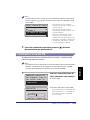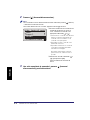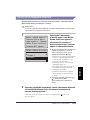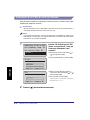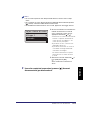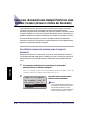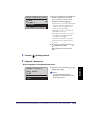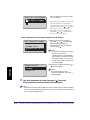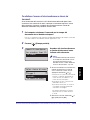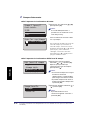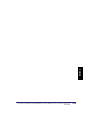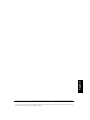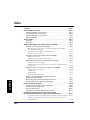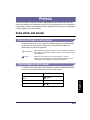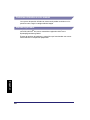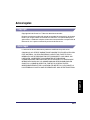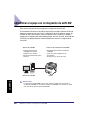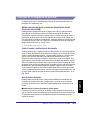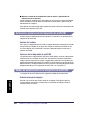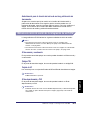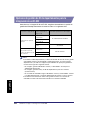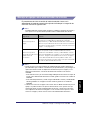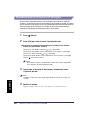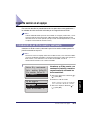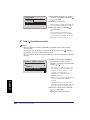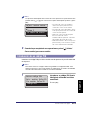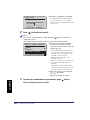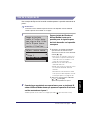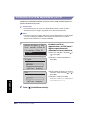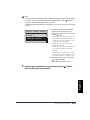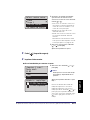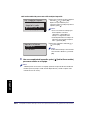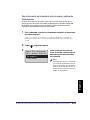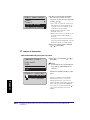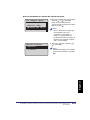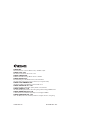Please read this guide before operating this product.
After you finish reading this guide, store it in a safe place for future reference.
Lisez ce guide avant d’utiliser ce produit.
Après avoir pris connaissance de son contenu, conservez-le dans un endroit sûr pour pouvoir le
consulter en cas de besoin.
Bitte lesen Sie dieses Handbuch, bevor Sie mit dem Produkt arbeiten.
Nachdem Sie das Handbuch gelesen haben, bewahren Sie es zum Nachschlagen an einem sicheren Ort auf.
Leggere questa guida prima di iniziare ad utilizzare il prodotto.
Terminata la lettura, conservare la guida in un luogo sicuro per eventuali consultazioni.
Por favor, lea esta guía antes de usar este producto.
Después de leer esta guía, guárdela en un lugar seguro para posteriores consultas.
uniFLOW Login Device Client Guide
uniFLOW Login Device Client Guide

English
imageRUNNER
1133/1133A/1133iF
uniFLOW Login Device
Client Guide
La pagina si sta caricando...
La pagina si sta caricando...
La pagina si sta caricando...
La pagina si sta caricando...
La pagina si sta caricando...
La pagina si sta caricando...
La pagina si sta caricando...
La pagina si sta caricando...
La pagina si sta caricando...
La pagina si sta caricando...
La pagina si sta caricando...
La pagina si sta caricando...
La pagina si sta caricando...
La pagina si sta caricando...
La pagina si sta caricando...
La pagina si sta caricando...
La pagina si sta caricando...
La pagina si sta caricando...
La pagina si sta caricando...
La pagina si sta caricando...
La pagina si sta caricando...
La pagina si sta caricando...
La pagina si sta caricando...
La pagina si sta caricando...
La pagina si sta caricando...
La pagina si sta caricando...
La pagina si sta caricando...
La pagina si sta caricando...
La pagina si sta caricando...
La pagina si sta caricando...
La pagina si sta caricando...
La pagina si sta caricando...
La pagina si sta caricando...
La pagina si sta caricando...
La pagina si sta caricando...
La pagina si sta caricando...
La pagina si sta caricando...
La pagina si sta caricando...
La pagina si sta caricando...
La pagina si sta caricando...
La pagina si sta caricando...
La pagina si sta caricando...
La pagina si sta caricando...
La pagina si sta caricando...
La pagina si sta caricando...
La pagina si sta caricando...
La pagina si sta caricando...
La pagina si sta caricando...
La pagina si sta caricando...
La pagina si sta caricando...
La pagina si sta caricando...
La pagina si sta caricando...
La pagina si sta caricando...
La pagina si sta caricando...
La pagina si sta caricando...
La pagina si sta caricando...
La pagina si sta caricando...
La pagina si sta caricando...
La pagina si sta caricando...
La pagina si sta caricando...
La pagina si sta caricando...
La pagina si sta caricando...
La pagina si sta caricando...
La pagina si sta caricando...
La pagina si sta caricando...
La pagina si sta caricando...
La pagina si sta caricando...
La pagina si sta caricando...
La pagina si sta caricando...
La pagina si sta caricando...
La pagina si sta caricando...
La pagina si sta caricando...
La pagina si sta caricando...
La pagina si sta caricando...
La pagina si sta caricando...
La pagina si sta caricando...
La pagina si sta caricando...

Italiano
imageRUNNER
1133/1133A/1133iF
Guida di uniFLOW Login
Device Client

Italiano
Per visualizzare i manuali in formato PDF, è necessario utilizzare Adobe Reader/Adobe Acrobat Reader. Se Adobe Reader/Adobe Acrobat Reader
non è installato nel computer in uso, scaricarlo dal sito Web di Adobe Systems Incorporated.
Per la stesura del presente manuale è stato fatto uno sforzo considerevole per evitare imprecisioni o omissioni. Tuttavia, poiché i prodotti sono in
continua evoluzione, si consiglia di rivolgersi a Canon nel caso in cui fossero necessarie informazioni specifiche sul prodotto.

IT-iii
Italiano
Indice
Prefazione. . . . . . . . . . . . . . . . . . . . . . . . . . . . . . . . . . . . . . . . . . . . . . . . . . . . . IT-iv
Come utilizzare il presente manuale . . . . . . . . . . . . . . . . . . . . . . . . . . . . . . . IT-iv
Simboli utilizzati nel manuale . . . . . . . . . . . . . . . . . . . . . . . . . . . . . . . . . . . . .IT-iv
Tasti utilizzati nel manuale . . . . . . . . . . . . . . . . . . . . . . . . . . . . . . . . . . . . . . .IT-iv
Schermate utilizzate nel manuale . . . . . . . . . . . . . . . . . . . . . . . . . . . . . . . . . IT-v
Marchi di fabbrica. . . . . . . . . . . . . . . . . . . . . . . . . . . . . . . . . . . . . . . . . . . . . . IT-v
Note legali. . . . . . . . . . . . . . . . . . . . . . . . . . . . . . . . . . . . . . . . . . . . . . . . . . . . . IT-vi
Copyright . . . . . . . . . . . . . . . . . . . . . . . . . . . . . . . . . . . . . . . . . . . . . . . . . . . .IT-vi
Declino di responsabilità . . . . . . . . . . . . . . . . . . . . . . . . . . . . . . . . . . . . . . . .IT-vi
Gestione della macchina con integrazione in uniFLOW . . . . . . . . . . . . . . . . IT-1
Azioni possibili grazie all’integrazione in uniFLOW . . . . . . . . . . . . . . . . . . . . IT-2
Modi di autenticazione e metodi di accesso basati sul server
uniFLOW. . . . . . . . . . . . . . . . . . . . . . . . . . . . . . . . . . . . . . . . . . . . . . . . . . IT-2
Accesso e rilascio dei documenti . . . . . . . . . . . . . . . . . . . . . . . . . . . . . . IT-2
Utilizzo dei centri di costo . . . . . . . . . . . . . . . . . . . . . . . . . . . . . . . . . . . . IT-2
Attivazione e impostazioni dell’integrazione in uniFLOW. . . . . . . . . . . . . . . . IT-3
Ambiente di sistema. . . . . . . . . . . . . . . . . . . . . . . . . . . . . . . . . . . . . . . . . IT-3
Impostazioni dell’integrazione in uniFLOW . . . . . . . . . . . . . . . . . . . . . . . IT-3
Modi di autenticazione con l’integrazione in uniFLOW . . . . . . . . . . . . . . . . . IT-3
Autenticazione per la macchina. . . . . . . . . . . . . . . . . . . . . . . . . . . . . . . . IT-3
Autenticazione per la funzione Accesso e rilascio dei documenti. . . . . . IT-3
Metodi di accesso con l’integrazione in uniFLOW . . . . . . . . . . . . . . . . . . . . . IT-4
ID utente e password . . . . . . . . . . . . . . . . . . . . . . . . . . . . . . . . . . . . . . . . IT-4
Codice PIN . . . . . . . . . . . . . . . . . . . . . . . . . . . . . . . . . . . . . . . . . . . . . . . . IT-4
Documento d’identità . . . . . . . . . . . . . . . . . . . . . . . . . . . . . . . . . . . . . . . . IT-4
PIN e ID di divisione. . . . . . . . . . . . . . . . . . . . . . . . . . . . . . . . . . . . . . . . . IT-4
Impostazioni di Gestione ID divisione per l’integrazione in uniFLOW . . . . . . IT-5
Funzionamento della macchina con accesso come Gestore sistema . . . . . . IT-6
Azzeramento dell’indirizzo IP della macchina. . . . . . . . . . . . . . . . . . . . . . . . . IT-7
Effettuare l’accesso alla macchina . . . . . . . . . . . . . . . . . . . . . . . . . . . . . . . . . IT-8
Inserimento di ID utente e password . . . . . . . . . . . . . . . . . . . . . . . . . . . . . . . IT-8
Inserimento di un codice PIN . . . . . . . . . . . . . . . . . . . . . . . . . . . . . . . . . . . . IT-10
Utilizzo di un documento d’identità. . . . . . . . . . . . . . . . . . . . . . . . . . . . . . . . IT-12
Inserimento di un PIN e di un ID di divisione . . . . . . . . . . . . . . . . . . . . . . . . IT-13
Conservare i documenti senza stamparli finché non viene effettuato
l’accesso (Accesso e rilascio dei documenti). . . . . . . . . . . . . . . . . . . . . . . . IT-15
Per effettuare l’accesso alla macchina prima di stampare i
documenti: . . . . . . . . . . . . . . . . . . . . . . . . . . . . . . . . . . . . . . . . . . . . . . . IT-15
Per effettuare l’accesso alla funzione Accesso e rilascio dei
documenti: . . . . . . . . . . . . . . . . . . . . . . . . . . . . . . . . . . . . . . . . . . . . . . . IT-18

IT-iv
Italiano
Prefazione
Vi ringraziamo per aver acquistato Canon imageRUNNER 1133/1133A/1133iF. Leggere
attentamente il manuale prima di utilizzare la macchina, in modo da imparare a conoscere
bene l’apparecchiatura e poterne sfruttare al meglio le molteplici funzioni. Terminata la
lettura, conservare il manuale per eventuali consultazioni future.
Come utilizzare il presente manuale
Simboli utilizzati nel manuale
I simboli utilizzati nel manuale e descritti di seguito indicano particolari procedure,
limiti, precauzioni e istruzioni da rispettare per utilizzare la macchina in condizioni
di sicurezza.
IMPORTANTE
Indica avvertimenti e limitazioni relativi al funzionamento
dell’apparecchiatura. Leggere attentamente tali avvisi per utilizzare
l’apparecchiatura correttamente ed evitare di danneggiare il sistema
o altri beni.
NOTA
Riporta la spiegazione di una determinata operazione o una
spiegazione supplementare relativa ad una procedura. Si consiglia
vivamente di leggere queste note.
Tasti utilizzati nel manuale
La seguente tabella riporta alcuni esempi di come i tasti da premere sul pannello di
controllo vengono raffigurati all’interno del manuale:
Tasti Esempio
[Icona tasto] + (nome tasto) [ ] (Menu)
[Nome tasto] [OK]
[Icona tasto] [ ], [ ] ecc.

IT-v
Italiano
Schermate utilizzate nel manuale
Le schermate utilizzate nel manuale possono differire da quelle effettive in base
alla configurazione dell’apparecchiatura.
Marchi di fabbrica
uniFLOW e MiCard
®
sono marchi di fabbrica registrati di NT-ware
Systemprogrammierung GmbH.
Gli altri nomi di prodotto e di azienda indicati nel manuale possono essere marchi
di fabbrica dei rispettivi proprietari.

IT-vi
Italiano
Note legali
Copyright
Copyright 2013 Canon Inc. Tutti i diritti riservati.
È vietata la riproduzione o la trasmissione, sia essa parziale o integrale, della
presente pubblicazione, in qualsiasi forma e con qualsiasi mezzo, elettronico o
meccanico, inclusa la riproduzione a mezzo fotocopia e la registrazione, oppure
attraverso un qualsiasi sistema di memorizzazione o consultazione delle
informazioni, senza l’autorizzazione scritta di Canon Inc.
Declino di responsabilità
Le informazioni contenute in questo documento sono soggette a modifiche senza
preavviso.
CANON, INC. NON FORNISCE GARANZIE DI ALCUN TIPO, ESPLICITE O
IMPLICITE, IN MERITO AL PRESENTE DOCUMENTO, AD ECCEZIONE DI
QUANTO ESPRESSAMENTE INDICATO NEL DOCUMENTO STESSO, INCLUSE,
SENZA LIMITAZIONI, GARANZIE DI COMMERCIABILITÀ, IDONEITÀ PER UNO
SCOPO PARTICOLARE O MANCATA VIOLAZIONE. CANON INC. NON È
RESPONSABILE DI EVENTUALI DANNI DIRETTI, ACCIDENTALI,
CONSEQUENZIALI O DI ALTRO GENERE, NÉ DI DANNI CAUSATI DALLA
PERDITA DI DATI DERIVANTI DALL’USO DI QUESTO MATERIALE.

Gestione della macchina con integrazione in uniFLOW
IT-1
Italiano
Gestione della macchina con integrazione in uniFLOW
La presente sezione fornisce una panoramica dell’integrazione in uniFLOW.
Il server uniFLOW, un server su cui è stato installato il software uniFLOW, rileva la
macchina all’interno di una rete e attiva l’integrazione in uniFLOW della macchina.
Il server uniFLOW autentica l’accesso degli utenti alla macchina e fornisce alla
macchina informazioni sulle impostazioni. Una volta completata l’attivazione, il
server uniFLOW e la macchina continuano a comunicare per completare
l’integrazione in uniFLOW.
IMPORTANTE
L’integrazione in uniFLOW è attivata soltanto quando la macchina è collegata al
server uniFLOW tramite una rete. Il server uniFLOW è un server su cui è attivato il
software opzionale uniFLOW.
Funzioni disponibili con l’integrazione in
uniFLOW
• Autenticazione basata sul server
uniFLOW
• Accesso e rilascio dei documenti
• Selezione di un centro di costo
Server uniFLOW
• attiva l’integrazione in
uniFLOW della macchina
• autentica gli utenti
• fornisce informazioni sulle
impostazioni
Server uniFLOW Macchina

Gestione della macchina con integrazione in uniFLOW
IT-2
Italiano
Azioni possibili grazie all’integrazione in uniFLOW
La macchina dispone delle funzioni attivate dal server uniFLOW. Le funzioni
principali sono le seguenti:
Modi di autenticazione e metodi di accesso basati sul server
uniFLOW
È possibile gestire la macchina limitando il suo utilizzo ai soli utenti registrati sul
server uniFLOW. Sono disponibili due opzioni per l’autenticazione: autenticazione
per la macchina e autenticazione per la funzione Accesso e rilascio dei documenti,
con diversi metodi di accesso, per esempio tramite un documento di identità* o
mediante l’inserimento di un codice PIN. (Vedere “Modi di autenticazione con
l’integrazione in uniFLOW,” a p. IT-3 e “Metodi di accesso con l’integrazione in
uniFLOW,” a p. IT-4.)
* È necessaria l’unità opzionale NT-ware’s MiCard Reader.
Accesso e rilascio dei documenti
È possibile impostare la macchina in modo da conservare i documenti senza
stamparli finché l’utente che ha inviato i dati di stampa non accede alla macchina o
alla funzione Accesso e rilascio dei documenti. È anche possibile configurare la
macchina per consentire agli utenti di selezionare i lavori che desiderano stampare.
I documenti vengono stampati solo dopo che l’utente ha effettuato l’accesso alla
macchina. Questo significa che l’utente può gestire con la massima sicurezza
documenti riservati, inoltre elimina il problema di documenti stampati e dimenticati
nel vassoio d’uscita della macchina. Questa funzione è possibile grazie al server
uniFLOW (che funge da server di stampa) che trattiene i lavori di stampa in attesa
che l’utente effettui l’accesso. Per ulteriori istruzioni su come utilizzare la funzione
Accesso e rilascio dei documenti, vedere “Conservare i documenti senza stamparli
finché non viene effettuato l’accesso (Accesso e rilascio dei documenti),” a
p. IT-15.
Utilizzo dei centri di costo
È possibile registrare centri di costo (tabelle contabili per il conteggio dei costi dei
lavori eseguiti) e addebitarli agli utenti sul server uniFLOW. Qui di seguito sono
elencati alcuni esempi di utilizzo dei centri di costo:
■ Selezione di un centro di costo al momento dell’accesso:
Quando un utente effettua l’accesso alla macchina, può essere visualizzata una
schermata che chiede all’utente di selezionare un centro di costo sul display.
L’utente seleziona un centro di costo; il server uniFLOW registra il costo per il
lavoro dell’utente.

Gestione della macchina con integrazione in uniFLOW
IT-3
Italiano
■ Visualizzazione del costo sulla schermata per i lavori eseguiti con la
funzione Accesso e rilascio dei documenti:
È possibile impostare la macchina in modo che visualizzi il costo calcolato per il
lavoro sul display quando un utente utilizza la funzione Accesso e rilascio dei
documenti sulla macchina.
Per ulteriori informazioni sui centri di costo, consultare la documentazione in
dotazione con il software uniFLOW.
Attivazione e impostazioni dell’integrazione in uniFLOW
La panoramica dell’attivazione e delle impostazioni dell’integrazione in uniFLOW è
riportata di seguito:
Ambiente di sistema
Per attivare l’integrazione in uniFLOW, la macchina deve essere collegata al server
uniFLOW (un server su cui è stato installato il software uniFLOW) attraverso una
rete. Per ulteriori informazioni, consultare la documentazione in dotazione con il
software uniFLOW.
Impostazioni dell’integrazione in uniFLOW
Le impostazioni dell’integrazione in uniFLOW, per esempio la registrazione degli
utenti, possono essere effettuate soltanto sul server uniFLOW. Benché non siano
richieste impostazioni particolari sulla macchina, occorre accertarsi di controllare le
impostazioni della Gestione ID divisione per assicurare la corretta combinazione
tra la Gestione ID divisione e l’integrazione in uniFLOW. (Vedere “Impostazioni di
Gestione ID divisione per l’integrazione in uniFLOW” a p. IT-5.)
Modi di autenticazione con l’integrazione in uniFLOW
L’integrazione in uniFLOW offre i seguenti modi di autenticazione:
Autenticazione per la macchina
Agli utenti viene chiesto di accedere alla macchina. Ciò significa che gli utenti
devono autenticarsi per utilizzare le funzioni della macchina, per esempio la
funzione di Copiatura o di Scansione.
Autenticazione per la funzione Accesso e rilascio dei documenti
Agli utenti viene chiesto di accedere alla funzione Accesso e rilascio dei documenti.
Ciò significa che gli utenti possono utilizzare le funzioni della macchina, per
esempio la funzione di Copiatura o di Scansione, senza effettuare l’accesso alla
macchina. Gli utenti devono autenticarsi soltanto quando vogliono utilizzare la
funzione Accesso e rilascio dei documenti.

Gestione della macchina con integrazione in uniFLOW
IT-4
Italiano
Metodi di accesso con l’integrazione in uniFLOW
L’integrazione in uniFLOW offre i seguenti metodi di accesso:
NOTA
• Per indicazioni su come accedere alla macchina come Gestore sistema, vedere
“Funzionamento della macchina con accesso come Gestore sistema,” a p. IT-6.
• Per indicazioni su come accedere alla macchina con ciascun metodo di accesso,
vedere “Effettuare l’accesso alla macchina,” a p. IT-8.
ID utente e password
Gli utenti inseriscono l’ID utente e la password nel pannello di controllo della
macchina.
Codice PIN
Gli utenti inseriscono il proprio codice PIN sul pannello di controllo della macchina.
Documento d’identità
Gli utenti utilizzano la propria documento d’identità servendosi dell’unità MiCard
Reader collegata alla macchina.
IMPORTANTE
L’unità MiCard Reader è opzionale.
PIN e ID di divisione
Gli utenti inseriscono il PIN e l’ID di divisione sul pannello di controllo della
macchina.
IMPORTANTE
Il metodo di accesso tramite il PIN e l’ID di divisione è disponibile solo quando come
modo di autenticazione è selezionato “Autenticazione per la macchina” (p. IT-3).

Gestione della macchina con integrazione in uniFLOW
IT-5
Italiano
Impostazioni di Gestione ID divisione per l’integrazione in
uniFLOW
Prima di utilizzare l’integrazione in uniFLOW, accertarsi che l’impostazione di
Gestione ID divisione sia impostata come indicato nella tabella di seguito.
NOTA
• Per utilizzare il PIN e l’ID di divisione come metodo di accesso, registrare nella
macchina l’ID gestore sistema e il PIN gestore sistema (p. IT-6), nonché i PIN e gli ID
di divisione. La procedura di impostazione per registrare gli utenti è la seguente:
- Sulla macchina, registrare l’ID gestore sistema e il PIN gestore sistema per il
Gestore sistema.
- Sulla macchina registrare i PIN e gli ID di divisione per gli altri utenti (utenti finali).
- Sul server uniFLOW, assegnare l’ID gestore sistema e il PIN gestore sistema o un
PIN e un ID di divisione al Gestore sistema o agli altri utenti.
• Per ulteriori informazioni su come registrare utenti sul server uniFLOW, consultare la
documentazione in dotazione con il software uniFLOW.
Modo di autenticazione
(Vedere p. IT-3)
Metodo di accesso
(Vedere p. IT-4)
Impostazioni richieste per la
Gestione ID divisione sulla macchina
Autenticazione per la
macchina
ID utente e
password
ATTIVAZ./DISATTIV.Codice PIN
Documento
d’identità
PIN e ID di divisione ATTIVAZ.
Autenticazione per la
funzione Accesso e
rilascio dei documenti
ID utente e
password
DISATTIV.Codice PIN
Documento
d’identità

Gestione della macchina con integrazione in uniFLOW
IT-6
Italiano
Funzionamento della macchina con accesso come Gestore
sistema
La procedura di accesso del Gestore sistema varia a seconda del modo di
autenticazione selezionato tra quelli offerti dall’integrazione in uniFLOW. Vedere la
tabella sottostante.
NOTA
Il Gestore sistema può impostare o modificare le impostazioni di sistema e altre
impostazioni accessibili solo al Gestore sistema.
NOTA
• È possibile assegnare a un utente privilegi da Gestore sistema attenendosi alle
procedure seguenti (Le procedure e i privilegi sono utilizzabili soltanto quando è
selezionato “Autenticazione per la macchina”.). Per ulteriori informazioni, consultare la
documentazione in dotazione con il software uniFLOW.
- Per l’ID utente e la password/il codice PIN/il documento d’identità, selezionare il tipo
di utente come Gestore sistema quando si registra l’utente sul server uniFLOW.
- Per il PIN e l’ID di divisione, assegnare all’utente l’ID gestore sistema e il PIN
gestore sistema registrati sulla macchina quando lo si registra sul server uniFLOW.
• Quando si accede alla macchina come utente finale nel “Modo di autenticazione per la
macchina”, non è possibile accedere alle impostazioni di sistema e alle altre
impostazioni accessibili soltanto al Gestore sistema; viene quindi visualizzato un
messaggio come <Restrizioni Impostazioni sistema.>. Per accedere a queste
impostazioni, disconnettersi dalla macchina ed effettuare nuovamente l’accesso come
Gestore sistema.
Modo di autenticazione
(p. IT-3)
Procedura di accesso come Gestore sistema
Autenticazione per la
macchina
Accesso alla macchina da parte del Gestore sistema con ID
utente e password, codice PIN, documento d’identità o PIN e
ID di divisione. Altrimenti le procedure di accesso sono simili
a quelle degli utenti finali. (Vedere “Effettuare l’accesso alla
macchina” a p. IT-8.)
Autenticazione per la
funzione Accesso e
rilascio dei documenti
Per accedere alle impostazioni di sistema e ad altre
impostazioni accessibili solo al Gestore sistema, inserire l’ID
gestore sistema e il PIN gestore sistema registrati sulla
macchina. Se questi non sono stati impostati, qualsiasi
utente può accedere alla macchina come Gestore sistema e
può accedere alle impostazioni di sistema e alle altre
impostazioni accessibili solo al Gestore sistema.

Gestione della macchina con integrazione in uniFLOW
IT-7
Italiano
Azzeramento dell’indirizzo IP della macchina.
Se il messaggio <Connessione al server non riuscita. Contattare gestore sistema.>
continua a essere visualizzato sul display dopo che la macchina è stata accesa, è
possibile che l’indirizzo IP della macchina non sia impostato correttamente. Per
ristabilire le comunicazioni tra la macchina e il server uniFLOW azzerando
l’indirizzo IP della macchina, attenersi alla procedura indicata di seguito.
1
Premere (Menu).
2
Premere [OK] per aprire il menu <Impostazioni rete>.
● Se viene visualizzata una schermata che richiede di inserire l’ID gestore
sistema e il PIN gestore sistema:
❑
Selezionare <ID gestore> utilizzando [ ] o [ ], quindi premere [OK].
❑ Inserire l’ID gestore sistema utilizzando i tasti numerici, quindi premere [OK].
❑ Selezionare <PIN> utilizzando [ ] o [ ], quindi premere [OK].
❑ Inserire il PIN gestore sistema utilizzando i tasti numerici, quindi premere [OK].
❑ Premere (Accesso/disconnessione).
NOTA
L’ID gestore sistema e il PIN gestore sistema sono stati impostati entrambi su
‘7654321’ come impostazione predefinita.
3
Controllare l’indirizzo IP della macchina e impostarlo su
<Impostazioni rete>.
NOTA
Impostare l’indirizzo IP della macchina a seconda dell’ambiente di rete in uso.
4
Riavviare la macchina.
Spegnere la macchina e attendere almeno 10 secondi prima di riaccendere la
macchina.

Effettuare l’accesso alla macchina
IT-8
Italiano
Effettuare l’accesso alla macchina
Questa sezione descrive le procedure a cui attenersi con i metodi di accesso messi
a disposizione dall’integrazione in uniFLOW.
NOTA
Quando l’unità opzionale MiCard Reader è collegata alla macchina, è possibile
effettuare l’accesso e la disconnessione posizionando il documento d’identità sopra
l’unità MiCard Reader, indipendentemente dal metodo di accesso utilizzato (a meno
che non sia utilizzato come metodo di accesso il PIN e l’ID di divisione).
Inserimento di ID utente e password
Quando viene visualizzata la schermata illustrata al punto 1, inserire l’ID utente e la
password per effettuare l’accesso.
NOTA
Per accedere alla macchina, è necessario disporre di un ID utente valido e di una
password registrata (se impostata). Per indicazioni su come registrare un ID utente e
una password sul server uniFLOW, consultare la documentazione in dotazione con il
software uniFLOW.
1
Inserire l’ID utente e la password
(fino a un massimo di 32 caratteri
per ciascuno) utilizzando i tasti
numerici.
❑ Selezionare <ID utente> utilizzando [ ]
o [ ], quindi premere [OK].
❑ Inserire l’ID utente.
È possibile cambiare il modo di
immissione del testo modificando
<Modo immissione>.
❑ Selezionare <Applica> utilizzando [ ] o
[ ], quindi premere [OK].
Immett.ID uten.&passw.
Per accedere: Prem. ID
Per uscire: Prem. ID
ID utente:
Password:
ID utente
Utente01
<Applica>
Modo immissione: 12

Effettuare l’accesso alla macchina
IT-9
Italiano
2
Premere [ ] (Accesso/disconnessione).
NOTA
• Se non è stata impostata alcuna password per l’ID utente, lasciare vuoto il campo
<Password>.
• Se si commette un errore durante l’immissione dell’ID utente/della password, premere
[ ] (Azzera) e immettere l’ID utente/la password corretti.
• Se l’ID utente/la password inseriti non sono corretti, apparirà un messaggio di errore.
❑ Sulla schermata illustrata al punto 1,
selezionare <Password> utilizzando [ ]
o [ ], quindi premere [OK].
❑ Inserire la password.
È possibile cambiare il modo di
immissione del testo modificando
<Modo immissione>.
❑ Selezionare <Applica> utilizzando [ ] o
[ ], quindi premere [OK].
I caratteri inseriti per la password sono
visualizzati sotto forma di asterischi
(*******) quando la schermata torna alla
schermata di accesso iniziale.
❑ Se viene visualizzata una schermata che
richiede di selezionare un centro di
costo, selezionare il centro di costo
appropriato utilizzando [ ] o [ ].
• Selezionare un centro di costo di livello
inferiore o superiore utilizzando <A
centro di costo secondario> o <A
centro di costo principale>.
• È possibile cercare i centri di costo
utilizzando <Ricerca>.
• È possibile selezionare un centro di
costo dalla cronologia utilizzando
<Visualizza cronologia>.
Per ulteriori informazioni su queste
opzioni di ricerca, vedere la nota a
p. IT-10.
❑ Selezionare <Accedi> utilizzando [ ] o
[ ], quindi premere [OK].
Viene visualizzata la schermata di
attesa.
Password
12345678
<Applica>
Modo immissione: 12
Selez. Centro di costo
Canon
Gruppo 1
<Accedi>
<A centro di costo
...

Effettuare l’accesso alla macchina
IT-10
Italiano
NOTA
Le opzioni di ricerca per i centri di costo sono visualizzate nella parte inferiore dello
schermo. Utilizzare [ ] o [ ] per selezionare l’opzione di ricerca desiderata, quindi
premere [OK].
3
Una volta completate le operazioni, premere [ ] (Accesso/
disconnessione) per disconnettersi.
Inserimento di un codice PIN
Quando viene visualizzata la schermata illustrata al punto 1, inserire il proprio
codice PIN per effettuare l’accesso.
NOTA
Per effettuare l’accesso alla macchina, è necessario disporre di un codice PIN valido e
registrato. Per indicazioni su come registrare un codice PIN sul server uniFLOW,
consultare la documentazione in dotazione con il software uniFLOW.
• <A centro di costo secondario>:
utilizzare per spostare i centri di costo
al livello inferiore.
• <A centro di costo principale>:
utilizzare per spostare i centri di costo
al livello superiore.
• <Ricerca>: utilizzare per cercare i
centri di costo inserendo i primi
caratteri del nome del centro di costo.
• <Visualizza cronologia>: utilizzare per
visualizzare e selezionare i centri di
costo utilizzati in precedenza.
1
Inserire il codice PIN (fino a 20
cifre) utilizzando i tasti numerici.
❑ Premere [OK].
❑ Inserire il codice PIN e premere [OK].
Il codice PIN inserito è visualizzato sotto
forma di asterischi (*******) quando la
schermata torna alla schermata di
accesso iniziale.
Selez. Centro di costo
Canon
Gruppo 1
<A centro di costo s
<A centro di costo
...
Immettere codice PIN
Per accedere: Prem. ID
Per uscire: Prem. ID
Codice PIN:
ޓ
Codice PIN
ޓ
12345678
(Applica: Premere OK)

Effettuare l’accesso alla macchina
IT-11
Italiano
2
Premere [ ] (Accesso/disconnessione).
NOTA
• Se si commette un errore durante l’immissione del codice PIN, premere [ ] (Azzera)
e immettere il codice PIN corretto.
• Se il codice PIN inserito non è corretto, apparirà un messaggio di errore.
3
Una volta completate le operazioni, premere (Accesso/
disconnessione) per disconnettersi.
❑ Se viene visualizzata una schermata che
richiede di selezionare un centro di
costo, selezionare il centro di costo
appropriato utilizzando [ ] o [ ].
• Selezionare un centro di costo di livello
inferiore o superiore utilizzando <A
centro di costo secondario> o <A
centro di costo principale>.
• È possibile cercare i centri di costo
utilizzando <Ricerca>.
• È possibile selezionare un centro di
costo dalla cronologia utilizzando
<Visualizza cronologia>.
Per ulteriori informazioni su queste
opzioni di ricerca, vedere la nota a
p. IT-10.
❑ Selezionare <Accedi> utilizzando [ ] o
[ ], quindi premere [OK].
Viene visualizzata la schermata di
attesa.
Selez. Centro di costo
Canon
Gruppo 1
<Accedi>
<A centro di costo
...

Effettuare l’accesso alla macchina
IT-12
Italiano
Utilizzo di un documento d’identità
Quando viene visualizzata la schermata illustrata al punto 1, utilizzare il proprio
documento d’identità per effettuare l’accesso.
IMPORTANTE
L’accesso tramite documento d’identità è possibile soltanto quando l’unità opzionale
MiCard Reader è collegata alla macchina.
2
Una volta completate le operazioni, tenere il documento d’identità
sull’unità MiCard Reader fino a visualizzare la schermata di
accesso illustrata al punto 1.
È possibile anche disconnettersi dalla macchina premendo [ ] (Accesso/
disconnessione).
1
Posizionare il documento
d’identità sopra l’unità MiCard
Reader finché non appare la
schermata che visualizza il
passo successivo per l’accesso
oppure la schermata di attesa.
❑ Se viene visualizzata una schermata che
richiede di selezionare un centro di
costo, selezionare il centro di costo
appropriato utilizzando [ ] o [ ].
• Selezionare un centro di costo di livello
inferiore o superiore utilizzando <A
centro di costo secondario> o <A
centro di costo principale>.
• È possibile cercare i centri di costo
utilizzando <Ricerca>.
• È possibile selezionare un centro di
costo dalla cronologia utilizzando
<Visualizza cronologia>.
Per ulteriori informazioni su queste
opzioni di ricerca, vedere la nota a
p. IT-10.
❑ Selezionare <Accedi> utilizzando [ ] o
[ ], quindi premere [OK].
Viene visualizzata la schermata di
attesa.
Posiz. scheda sopra al
lettore fino a emiss.
segn.acustico. Premere
tasto ID per uscire al
termine dell'operaz.
Selez. Centro di costo
Canon
Gruppo 1
<Accedi>
<A centro di costo
...
La pagina si sta caricando...
La pagina si sta caricando...
La pagina si sta caricando...
La pagina si sta caricando...
La pagina si sta caricando...
La pagina si sta caricando...
La pagina si sta caricando...
La pagina si sta caricando...
La pagina si sta caricando...
La pagina si sta caricando...
La pagina si sta caricando...
La pagina si sta caricando...
La pagina si sta caricando...
La pagina si sta caricando...
La pagina si sta caricando...
La pagina si sta caricando...
La pagina si sta caricando...
La pagina si sta caricando...
La pagina si sta caricando...
La pagina si sta caricando...
La pagina si sta caricando...
La pagina si sta caricando...
La pagina si sta caricando...
La pagina si sta caricando...
La pagina si sta caricando...
La pagina si sta caricando...
La pagina si sta caricando...
La pagina si sta caricando...
La pagina si sta caricando...
La pagina si sta caricando...
La pagina si sta caricando...
La pagina si sta caricando...
La pagina si sta caricando...
La pagina si sta caricando...
La pagina si sta caricando...
-
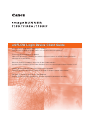 1
1
-
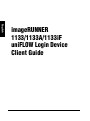 2
2
-
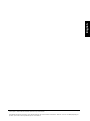 3
3
-
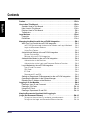 4
4
-
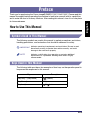 5
5
-
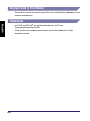 6
6
-
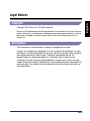 7
7
-
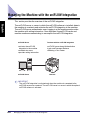 8
8
-
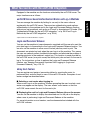 9
9
-
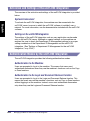 10
10
-
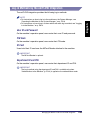 11
11
-
 12
12
-
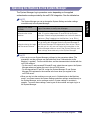 13
13
-
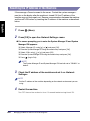 14
14
-
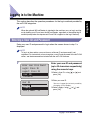 15
15
-
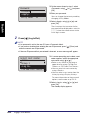 16
16
-
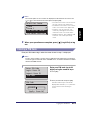 17
17
-
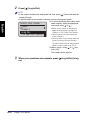 18
18
-
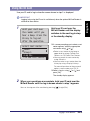 19
19
-
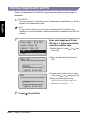 20
20
-
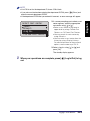 21
21
-
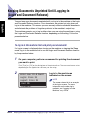 22
22
-
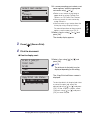 23
23
-
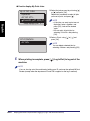 24
24
-
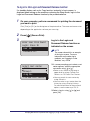 25
25
-
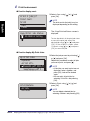 26
26
-
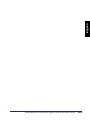 27
27
-
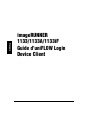 28
28
-
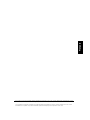 29
29
-
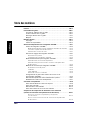 30
30
-
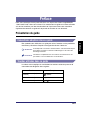 31
31
-
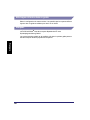 32
32
-
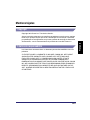 33
33
-
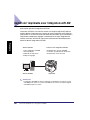 34
34
-
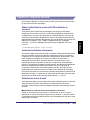 35
35
-
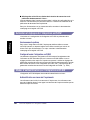 36
36
-
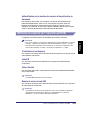 37
37
-
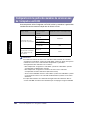 38
38
-
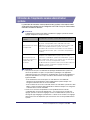 39
39
-
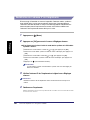 40
40
-
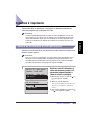 41
41
-
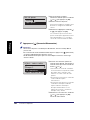 42
42
-
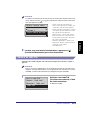 43
43
-
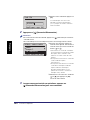 44
44
-
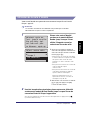 45
45
-
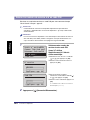 46
46
-
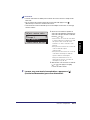 47
47
-
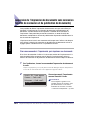 48
48
-
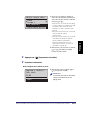 49
49
-
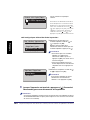 50
50
-
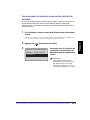 51
51
-
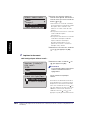 52
52
-
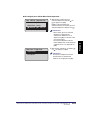 53
53
-
 54
54
-
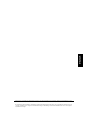 55
55
-
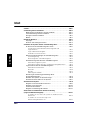 56
56
-
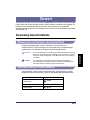 57
57
-
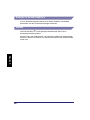 58
58
-
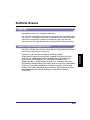 59
59
-
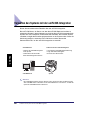 60
60
-
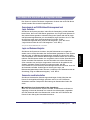 61
61
-
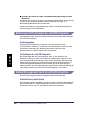 62
62
-
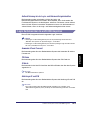 63
63
-
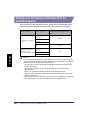 64
64
-
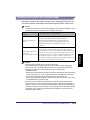 65
65
-
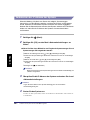 66
66
-
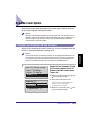 67
67
-
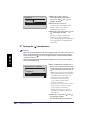 68
68
-
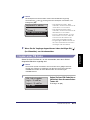 69
69
-
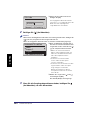 70
70
-
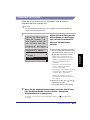 71
71
-
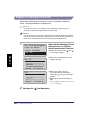 72
72
-
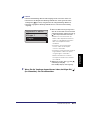 73
73
-
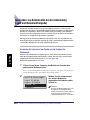 74
74
-
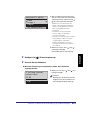 75
75
-
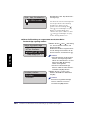 76
76
-
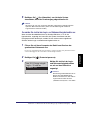 77
77
-
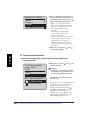 78
78
-
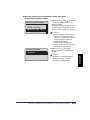 79
79
-
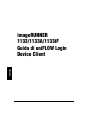 80
80
-
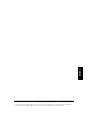 81
81
-
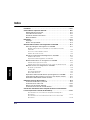 82
82
-
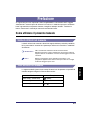 83
83
-
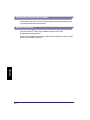 84
84
-
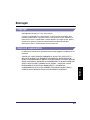 85
85
-
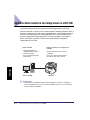 86
86
-
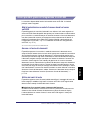 87
87
-
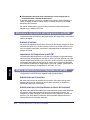 88
88
-
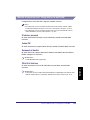 89
89
-
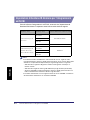 90
90
-
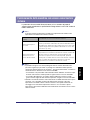 91
91
-
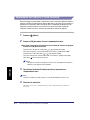 92
92
-
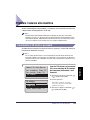 93
93
-
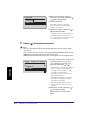 94
94
-
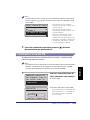 95
95
-
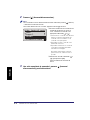 96
96
-
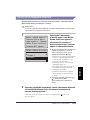 97
97
-
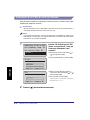 98
98
-
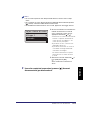 99
99
-
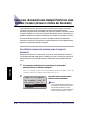 100
100
-
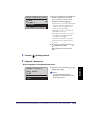 101
101
-
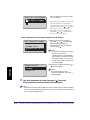 102
102
-
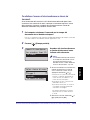 103
103
-
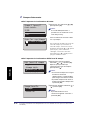 104
104
-
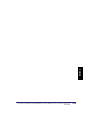 105
105
-
 106
106
-
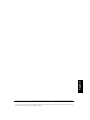 107
107
-
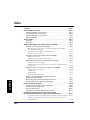 108
108
-
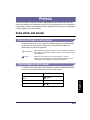 109
109
-
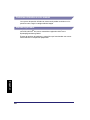 110
110
-
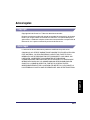 111
111
-
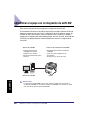 112
112
-
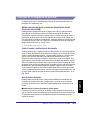 113
113
-
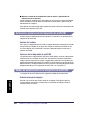 114
114
-
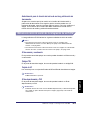 115
115
-
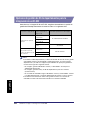 116
116
-
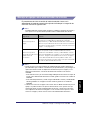 117
117
-
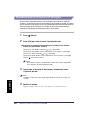 118
118
-
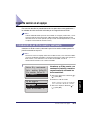 119
119
-
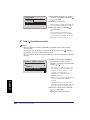 120
120
-
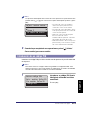 121
121
-
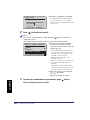 122
122
-
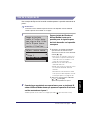 123
123
-
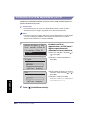 124
124
-
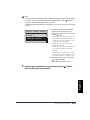 125
125
-
 126
126
-
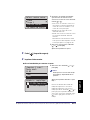 127
127
-
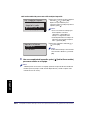 128
128
-
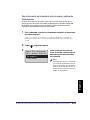 129
129
-
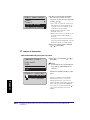 130
130
-
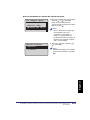 131
131
-
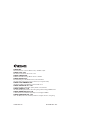 132
132