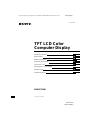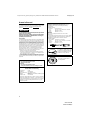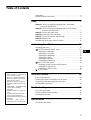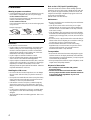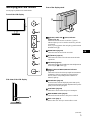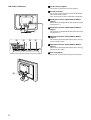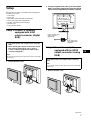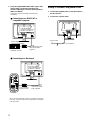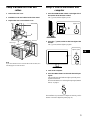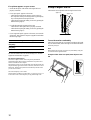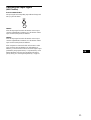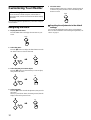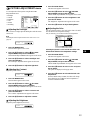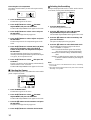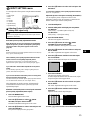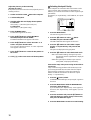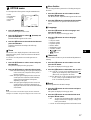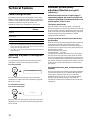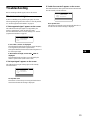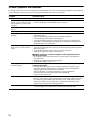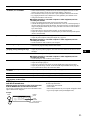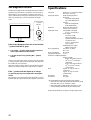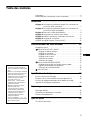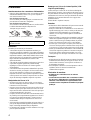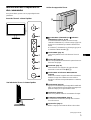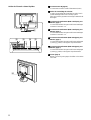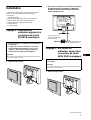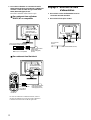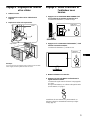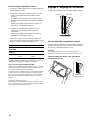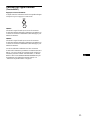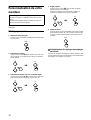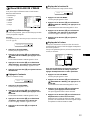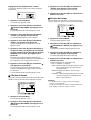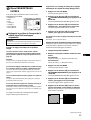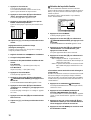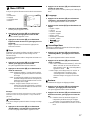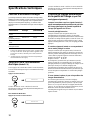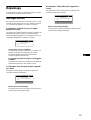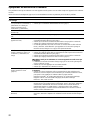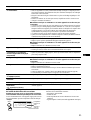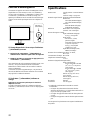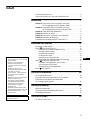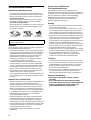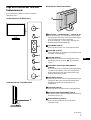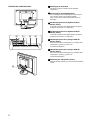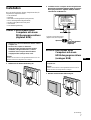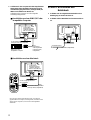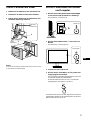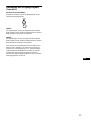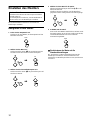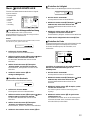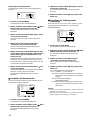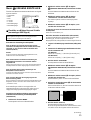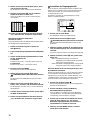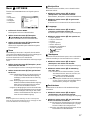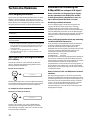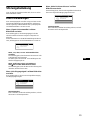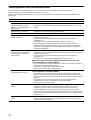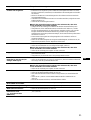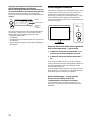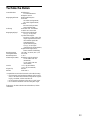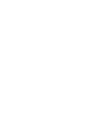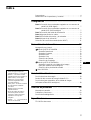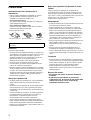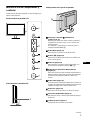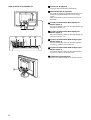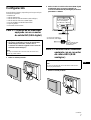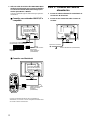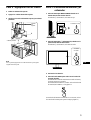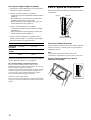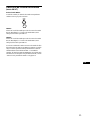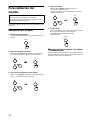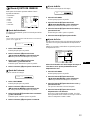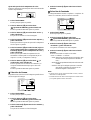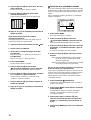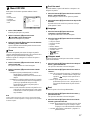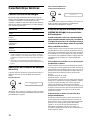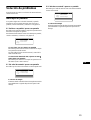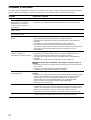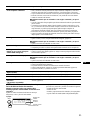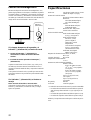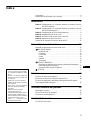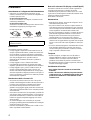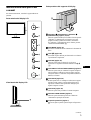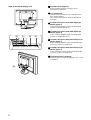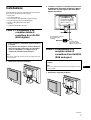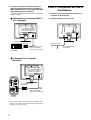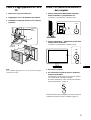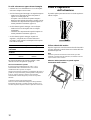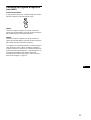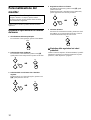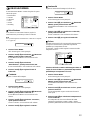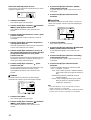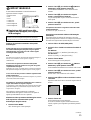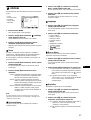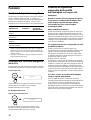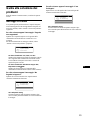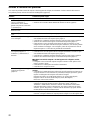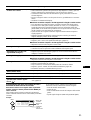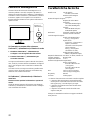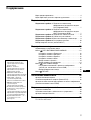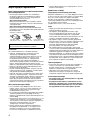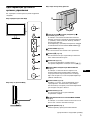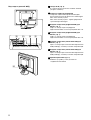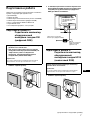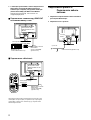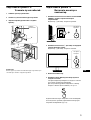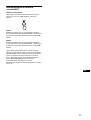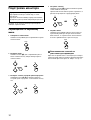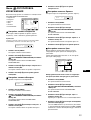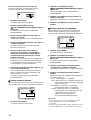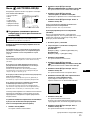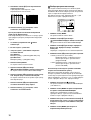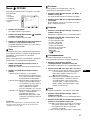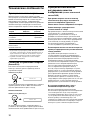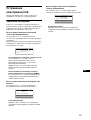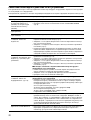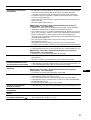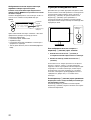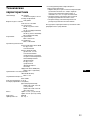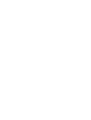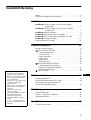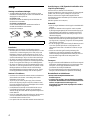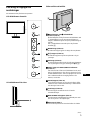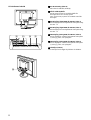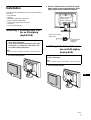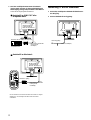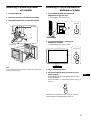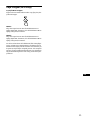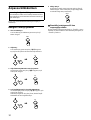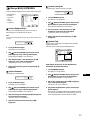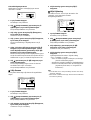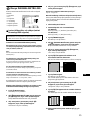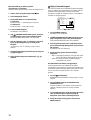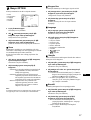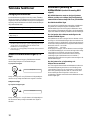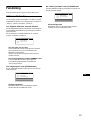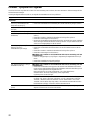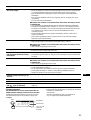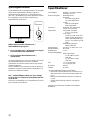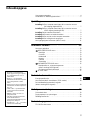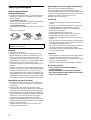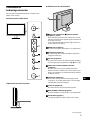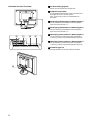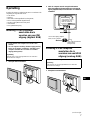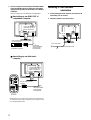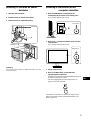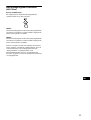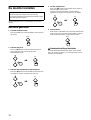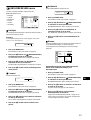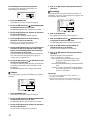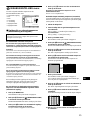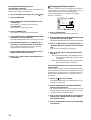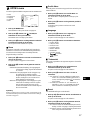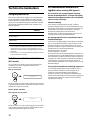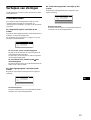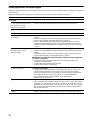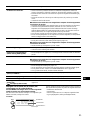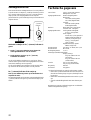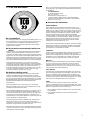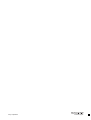La pagina sta caricando ...
La pagina sta caricando ...
La pagina sta caricando ...
La pagina sta caricando ...
La pagina sta caricando ...
La pagina sta caricando ...
La pagina sta caricando ...
La pagina sta caricando ...
La pagina sta caricando ...
La pagina sta caricando ...
La pagina sta caricando ...
La pagina sta caricando ...
La pagina sta caricando ...
La pagina sta caricando ...
La pagina sta caricando ...
La pagina sta caricando ...
La pagina sta caricando ...
La pagina sta caricando ...
La pagina sta caricando ...
La pagina sta caricando ...
La pagina sta caricando ...
La pagina sta caricando ...
La pagina sta caricando ...
La pagina sta caricando ...
La pagina sta caricando ...
La pagina sta caricando ...
La pagina sta caricando ...
La pagina sta caricando ...
La pagina sta caricando ...
La pagina sta caricando ...
La pagina sta caricando ...
La pagina sta caricando ...
La pagina sta caricando ...
La pagina sta caricando ...
La pagina sta caricando ...
La pagina sta caricando ...
La pagina sta caricando ...
La pagina sta caricando ...
La pagina sta caricando ...
La pagina sta caricando ...
La pagina sta caricando ...
La pagina sta caricando ...
La pagina sta caricando ...
La pagina sta caricando ...
La pagina sta caricando ...
La pagina sta caricando ...
La pagina sta caricando ...
La pagina sta caricando ...
La pagina sta caricando ...
La pagina sta caricando ...
La pagina sta caricando ...
La pagina sta caricando ...
La pagina sta caricando ...
La pagina sta caricando ...
La pagina sta caricando ...
La pagina sta caricando ...
La pagina sta caricando ...
La pagina sta caricando ...
La pagina sta caricando ...
La pagina sta caricando ...
La pagina sta caricando ...
La pagina sta caricando ...
La pagina sta caricando ...
La pagina sta caricando ...
La pagina sta caricando ...
La pagina sta caricando ...
La pagina sta caricando ...
La pagina sta caricando ...
La pagina sta caricando ...
La pagina sta caricando ...
La pagina sta caricando ...
La pagina sta caricando ...
La pagina sta caricando ...
La pagina sta caricando ...
La pagina sta caricando ...
La pagina sta caricando ...
La pagina sta caricando ...
La pagina sta caricando ...
La pagina sta caricando ...
La pagina sta caricando ...
La pagina sta caricando ...
La pagina sta caricando ...
La pagina sta caricando ...
La pagina sta caricando ...

3
Indice
IT
• Macintosh è un marchio di fabbrica
concesso in licenza a Apple Computer,
Inc., registrato negli Stati Uniti e in altri
paesi.
•Windows
è un marchio di fabbrica di
Microsoft Corporation negli Stati Uniti
e in altri paesi.
• IBM PC/AT e VGA sono marchi di
fabbrica registrati di IBM Corporation
degli Stati Uniti.
• VESA e DDC
sono marchi di fabbrica
della Video Electronics Standards
Association.
•
E
NERGY
S
TAR è un marchio
registrato degli Stati Uniti.
• Tutti gli altri nomi di prodotti citati nel
presente manuale potrebbero essere i
marchi di fabbrica o i marchi di fabbrica
registrati delle rispettive società.
• Inoltre, “
” e “
” non sempre vengono
citati nel presente manuale.
Precauzioni . . . . . . . . . . . . . . . . . . . . . . . . . . . . . . . . . . . . . . . . . . . 4
Identificazione delle parti e dei comandi . . . . . . . . . . . . . . . . . . . . . 5
Installazione . . . . . . . . . . . . . . . . . . . . . . . . . . . . . . . . . . .7
Punto 1: Collegamento a un computer dotato di connettore di uscita
DVI (RGB digitale) . . . . . . . . . . . . . . . . . . . . . . . . . . . . . . 7
Punto 2: Collegamento a un computer dotato di connettore di uscita
HD15 (RGB analogico) . . . . . . . . . . . . . . . . . . . . . . . . . . . 7
Punto 3: Collegamento del cavo di alimentazione . . . . . . . . . . . . . 8
Punto 4: Raggruppamento di cavi e fili . . . . . . . . . . . . . . . . . . . . . . 9
Punto 5: Accensione del monitor e del computer . . . . . . . . . . . . . . 9
Punto 6: Regolazione dell’inclinazione . . . . . . . . . . . . . . . . . . . . . 10
Selezione del segnale di ingresso (tasto INPUT) . . . . . . . . . . . . . 11
Personalizzazione del monitor . . . . . . . . . . . . . . . . . . .12
Modalità di spostamento all’interno del menu . . . . . . . . . . . . . . . . 12
REGOLAZ IMMAG . . . . . . . . . . . . . . . . . . . . . . . . . . . . . . . . . 13
Retroilluminaz . . . . . . . . . . . . . . . . . . . . . . . . . . . . . . . . . . . . 13
Contrasto . . . . . . . . . . . . . . . . . . . . . . . . . . . . . . . . . . . . . . . . 13
Luminosità . . . . . . . . . . . . . . . . . . . . . . . . . . . . . . . . . . . . . . . 13
Colore . . . . . . . . . . . . . . . . . . . . . . . . . . . . . . . . . . . . . . . . . . 13
Gamma . . . . . . . . . . . . . . . . . . . . . . . . . . . . . . . . . . . . . . . . . 14
Smoothing . . . . . . . . . . . . . . . . . . . . . . . . . . . . . . . . . . . . . . . 14
IMPOST INGRESSO . . . . . . . . . . . . . . . . . . . . . . . . . . . . . . . 15
Regolazione della posizione e della nitidezza dell’immagine
(solo segnale RGB analogico) . . . . . . . . . . . . . . . . . . . . . . . . 15
Selezione della priorità di ingresso . . . . . . . . . . . . . . . . . . . . 16
OPZIONI . . . . . . . . . . . . . . . . . . . . . . . . . . . . . . . . . . . . . . . . . . 17
Funzioni . . . . . . . . . . . . . . . . . . . . . . . . . . . . . . . . . . . . . .18
Funzione di risparmio energetico . . . . . . . . . . . . . . . . . . . . . . . . . . 18
Riduzione del consumo energetico (Modo ECO) . . . . . . . . . . . . . 18
Funzione di regolazione automatica della qualità dell’immagine
(solo segnale RGB analogico) . . . . . . . . . . . . . . . . . . . . . . . . . . . . 18
Guida alla soluzione dei problemi . . . . . . . . . . . . . . . . .19
Messaggi a schermo . . . . . . . . . . . . . . . . . . . . . . . . . . . . . . . . . . . 19
Sintomi e soluzioni dei problemi . . . . . . . . . . . . . . . . . . . . . . . . . . 20
Funzione di autodiagnostica. . . . . . . . . . . . . . . . . . . . . . . . . . . . . . 22
Caratteristiche tecniche . . . . . . . . . . . . . . . . . . . . . . . . .22
TCO’99 Eco-document . . . . . . . . . . . . . . . . . . . . . . . . . . . . . . . . . . .i

4
Precauzioni
Avvertimento sui collegamenti dell’alimentazione
• Utilizzare il cavo di alimentazione in dotazione. In caso
contrario, assicurarsi che il cavo utilizzato sia compatibile con
la tensione operativa locale.
Per gli utenti negli Stati Uniti
Se non viene utilizzato il cavo adeguato, il monitor non sarà
conforme agli standard FCC.
Per gli utenti nel Regno Unito
Se il monitor viene utilizzato nel Regno Unito, utilizzare il cavo
di alimentazione appropriato per il Regno Unito.
Installazione
Non installare né lasciare il monitor:
• in luoghi soggetti a temperature eccessivamente elevate, ad
esempio in prossimità di radiatori, condotti d’aria calda o alla
luce solare diretta. L’esposizione del monitor a temperature
elevate, come in prossimità di condotti d’aria calda o all’interno
di un’auto parcheggiata al sole, potrebbe causare la
deformazione del rivestimento del monitor o problemi di
funzionamento.
• in luoghi soggetti a scosse o vibrazioni meccaniche.
• in prossimità di apparecchiature che generano forti campi
magnetici, quali televisori o altri apparecchi ad uso domestico.
• in luoghi soggetti a sporco, polvere o sabbia eccessivi, ad
esempio in prossimità di finestre aperte o di uscite. Se il
monitor viene installato temporaneamente in un luogo aperto,
assicurarsi di prendere le adeguate precauzioni contro sporco e
polvere. Diversamente, è possibile che si verifichino problemi
di funzionamento irreparabili.
Manutenzione dello schermo LCD
• Non lasciare lo schermo LCD rivolto verso il sole poiché
potrebbe venire danneggiato. Prendere le dovute precauzioni se
il monitor viene posizionato in prossimità di una finestra.
• Non esercitare alcuna pressione sullo schermo LCD né
graffiarlo. Non appoggiare oggetti pesanti sullo schermo LCD,
onde evitare che perda uniformità o che si verifichino problemi
di funzionamento.
• Se il monitor viene utilizzato in un luogo freddo, è possibile che
sullo schermo appaia un’immagine residua. Ciò non indica un
problema di funzionamento; lo schermo torna alle condizioni
normali non appena la temperatura raggiunge un livello di
utilizzo normale.
• Se un fermo immagine viene visualizzato per un periodo
prolungato, potrebbe apparire momentaneamente un’immagine
residua che sparirà in poco tempo.
• Durante il funzionamento, il pannello LCD si scalda. Ciò non
indica un problema di funzionamento.
Nota sullo schermo LCD (display a cristalli liquidi)
Nonostante lo schermo LCD sia stato costruito seguendo una
tecnologia ad alta precisione, è possibile che presenti
costantemente piccoli punti neri o luminosi (rossi, blu o verdi)
oppure strisce colorate irregolari o fenomeni di luminosità. Non si
tratta di un problema di funzionamento.
Punti effettivi: oltre 99,99%.
Manutenzione
• Prima di pulire il monitor, assicurarsi di scollegare il cavo di
alimentazione dalla presa di rete.
• Per pulire lo schermo LCD, utilizzare un panno morbido. Se
viene utilizzata una soluzione detergente per vetri, assicurarsi
che non contenga soluzioni antistatiche o additivi simili onde
evitare di graffiare il rivestimento dello schermo LCD.
• Per pulire il rivestimento, il pannello e i comandi, utilizzare un
panno morbido leggermente inumidito con una soluzione
detergente neutra. Non utilizzare alcun tipo di polvere o
spugnetta abrasiva né solventi come alcool o benzene.
• Non strofinare, toccare o tamburellare sulla superficie dello
schermo LCD con oggetti abrasivi o appuntiti come una penna
a sfera o un cacciavite onde evitare di graffiare il cinescopio a
colori.
• Si noti che i materiali impiegati e il rivestimento dello schermo
LCD potrebbero deteriorarsi se il monitor viene esposto a
solventi volatili quali gli insetticidi o se rimane in contatto a
lungo con gomma o materiali in vinile.
Trasporto
• Durante il trasporto, scollegare tutti i cavi dal monitor e
afferrare saldamente il supporto e la base del display con
entrambe le mani. Se il monitor viene fatto cadere, si
potrebbero causare danni alle persone o al monitor stesso.
• Per trasportare il monitor o inviarlo in riparazione, utilizzare il
materiale di imballaggio originale.
Smaltimento del monitor
• Non smaltire il monitor insieme ai normali rifiuti
domestici.
• Il tubo a fluorescenza utilizzato per questo monitor
contiene mercurio. Lo smaltimento del monitor deve
quindi essere effettuato in conformità alle norme
sanitarie locali.
L’apparecchio deve essere installato vicino ad una presa
facilmente accessibile.
da 200 a 240 V CA
Esempio di tipi di spine
solo 240 V CA
da 100 a 120 V CA

5
IT
Identificazione delle parti e dei
comandi
Per ulteriori informazioni, consultare le pagine indicate tra
parentesi.
A Interruttore 1 (alimentazione) e indicatore 1
(alimentazione) (pagine 9, 18, 22)
Utilizzare questo interruttore per accendere il monitor quando
l’indicatore 1 (alimentazione) si illumina in rosso. Per
spegnere il monitor, premere nuovamente l’interruttore.
Se l’indicatore 1 (alimentazione) non si illumina, premere
l’interruttore MAIN POWER (8).
B Tasto MENU (pagina 12)
Questo tasto consente di attivare e disattivare la schermata del
menu.
C Tasti M/m (pagina 12)
Questi tasti vengono utilizzati per selezionare le voci di menu
e per effettuare le regolazioni.
D Tasto OK (pagina 12)
Utilizzare questo tasto per attivare la voce di menu
selezionata e le regolazioni effettuate mediante i tasti M/m
(3).
E Tasto INPUT e indicatori INPUT1/INPUT2 (pagina 11)
Utilizzare questo tasto per commutare il segnale di ingresso
video tra INPUT1 e INPUT2 in presenza di due computer
collegati al monitor. L’indicatore corrispondente (INPUT1 o
INPUT2) si illumina.
F Tasto AUTO (pagina 15)
Premere questo tasto se l’immagine visualizzata non appare
regolata in modo corretto. Consente inoltre di attivare la
regolazione automatica della qualità dell’immagine per il
segnale di ingresso corrente.
G Tasto ECO (pagina 18)
Utilizzare questo tasto per ridurre il consumo energetico.
H Interruttore MAIN POWER (pagina 9)
Utilizzare questo interruttore per attivare o disattivare
l’alimentazione principale del monitor.
I Coperchio posteriore (pagina 7)
Rimuovere questo coperchio quando vengono collegati cavi o
fili.
Parte anteriore del display LCD
Vista laterale del display LCD
9
Parte posteriore del supporto del display
(continua)

6
Parte posteriore del display LCD
J Connettore AC IN (pagina 8)
Questo connettore consente di collegare il cavo di
alimentazione (in dotazione).
K Foro di protezione
Utilizzare il foro di protezione con il sistema di sicurezza
Micro Saver Kensington.
Micro Saver Security System è un marchio di fabbrica di
Kensington.
L Connettore di ingresso DVI-D (RGB digitale) per
INPUT1 (pagina 7)
Questo connettore trasmette i segnali video RGB digitali
conformi allo standard DVI Rev. 1.0.
M Connettore di ingresso DVI-D (RGB digitale) per
INPUT2 (pagina 7)
Questo connettore trasmette i segnali video RGB digitali
conformi allo standard DVI Rev. 1.0.
N Connettore di ingresso HD15 (RGB analogico) per
INPUT1 (pagina 7)
Questo connettore trasmette i segnali video RGB analogici
(0,700 Vp-p, positivo) e i segnali SYNC.
O Connettore di ingresso HD15 (RGB analogico) per
INPUT2 (pagina 7)
Questo connettore trasmette i segnali video RGB analogici
(0,700 Vp-p, positivo) e i segnali SYNC.
P Coperchio del braccio (pagina 9)
Rimuovere questo coperchio per raggruppare i cavi e i fili di
collegamento.
0
qa
qs qd qf qg
qh

7
IT
Installazione
Prima di utilizzare il monitor, controllare che nella confezione
siano contenuti gli articoli elencati di seguito.
•Display LCD
• Cavo di alimentazione
• Cavo del segnale video HD15-HD15 (RGB analogico)
• Cavo del segnale video DVI-D (RGB digitale)
• Windows Utility/Macintosh Utility Disk
• Garanzia
• Il presente manuale delle istruzioni
Punto 1: Collegamento a un
computer dotato di
connettore di uscita DVI
(RGB digitale)
1 Rimuovere il coperchio posteriore.
2 Collegare il computer al connettore di ingresso DVI-
D (RGB digitale) del monitor per INPUT1 o INPUT2
utilizzando il cavo del segnale video DVI-D (RGB
digitale) in dotazione.
Punto 2: Collegamento a un
computer dotato di
connettore di uscita HD15
(RGB analogico)
1 Rimuovere il coperchio posteriore.
• Prima di effettuare i collegamenti, spegnere il monitor e
il computer.
• Se il computer viene collegato al connettore di ingresso
HD15 (RGB analogico) del monitor, fare riferimento a
“Punto 2: Collegamento a un computer dotato di
connettore di uscita HD15 (RGB analogico)”.
Nota
Non toccare i piedini del connettore del cavo del segnale video onde
evitare di piegarli.
Prima di effettuare i collegamenti, spegnere il monitor e il
computer.
Nota
Non toccare i piedini del connettore del cavo del segnale video onde
evitare di piegarli.
al connettore di uscita DVI
(RGB digitale) del
computer
al connettore di ingresso
DVI-D (RGB digitale) per
INPUT1 o INPUT2
cavo del segnale
video DVI-D (RGB
digitale) (in dotazione)
(continua)

8
2 Collegare il computer al connettore di ingresso
HD15 del monitor (RGB analogico) per INPUT1 o
INPUT2 utilizzando il cavo del segnale video HD15-
HD15 (RGB analogico) in dotazione.
Collegare il computer facendo riferimento alle illustrazioni
riportate di seguito.
x Collegamento a un computer IBM PC/
AT o compatibile
x Collegamento a un computer
Macintosh
Se si collega un computer Macintosh, utilizzare un adattatore (non in
dotazione), se necessario. Collegare l’adattatore al computer prima di
collegare il cavo del segnale video.
Punto 3: Collegamento del cavo di
alimentazione
1 Collegare il cavo di alimentazione in dotazione al
connettore AC IN del monitor.
2 Collegarlo quindi a una presa di rete.
computer IBM PC/AT o
compatibile
al connettore di uscita HD15
(RGB analogico) del computer
cavo del segnale video
HD15-HD15 (RGB
analogico) (in dotazione)
al connettore di ingresso
HD15 (RGB analogico)
per INPUT1 o INPUT2
computer
Macintosh
cavo del segnale video
HD15-HD15 (RGB
analogico) (in dotazione)
al connettore di uscita
del computer
al connettore di ingresso
HD15 (RGB analogico)
per INPUT1 o INPUT2
2
cavo di alimentazione
(in dotazione)
a una presa di rete
1
a AC IN

9
IT
Punto 4: Raggruppamento di cavi e
fili
1 Rimuovere il coperchio del braccio.
2 Raggruppare i cavi e i fili all’interno del supporto.
3 Reinstallare il coperchio del braccio e il coperchio
posteriore.
Nota
Se non è possibile raggruppare tutti i cavi e i fili all’interno del supporto,
lasciarli liberi all’esterno.
Punto 5: Accensione del monitor e
del computer
1 Premere l’interruttore MAIN POWER sulla parte
destra del monitor in corrispondenza di [.
L’indicatore 1 (alimentazione) si illumina in rosso.
2 Premere l’interruttore 1 (alimentazione) sulla parte
anteriore destra del monitor.
L’indicatore 1 (alimentazione) si illumina in verde.
3 Accendere il computer.
4 Per selezionare il segnale di ingresso desiderato,
premere il tasto INPUT.
L’indicatore del segnale di ingresso selezionato si illumina e
sullo schermo viene visualizzata l’immagine.
Per ulteriori informazioni, vedere “Selezione del segnale di
ingresso (tasto INPUT)” a pagina 11.
L’installazione del monitor è completata. Se necessario, utilizzare
i comandi del monitor per regolare l’immagine (pagina 12).
coperchio
del
braccio
coperchio
posteriore
2
1
3
MAIN POWER
rosso
verde

10
Se sullo schermo non appare alcuna immagine
• Verificare che il cavo di alimentazione e il cavo del segnale
video siano collegati in modo corretto.
• Se sullo schermo appare il messaggio “No Segnale In Ingresso”
– Verificare che l’impostazione relativa alla priorità di
ingresso sia corretta (pagina 16).
– Il computer si trova nel modo di risparmio energetico.
Premere un tasto qualsiasi sulla tastiera o spostare il mouse.
– Controllare che l’impostazione del segnale di ingresso sia
corretta premendo il tasto INPUT (pagina 11).
• Se sullo schermo appare il messaggio “Cavo Scollegato”
– Verificare che il cavo del segnale video sia collegato
correttamente.
– Controllare che l’impostazione del segnale di ingresso sia
corretta premendo il tasto INPUT (pagina 11).
• Se sullo schermo appare il messaggio “Segnale non
supportato”, collegare di nuovo il monitor utilizzato in
precedenza. Quindi, regolare la scheda grafica del computer
come indicato di seguito.
Per ulteriori informazioni sui messaggi a schermo, vedere
“Sintomi e soluzioni dei problemi” a pagina 20.
Non sono richiesti driver specifici
Il monitor supporta lo standard Plug & Play “DDC” e rileva
automaticamente tutte le informazioni video. Non è richiesta
l’installazione di driver specifici sul computer.
Alla prima accensione del computer dopo il collegamento del monitor, è
possibile che venga visualizzata la procedura guidata di configurazione.
In tal caso, seguire le istruzioni a schermo. Viene selezionato
automaticamente il monitor Plug & Play in modo che sia possibile
utilizzarlo.
La frequenza verticale viene impostata su 60 Hz.
Poiché un eventuale sfarfallio dell’immagine non indica problemi di
funzionamento del monitor, è possibile procedere all’utilizzo. Non è
necessario impostare la frequenza verticale su particolari valori elevati.
Punto 6: Regolazione
dell’inclinazione
È possibile regolare questo monitor entro i valori di angolazione
indicati di seguito.
Utilizzo ottimale del monitor
Regolare l’angolazione visiva del monitor in base all’altezza della
scrivania, della sedia e in modo da non avere il riflesso della luce
direttamente negli occhi.
Nota
Durante la regolazione dell’inclinazione dello schermo, procedere
lentamente e prestando particolare attenzione, assicurandosi di non fare
urtare il monitor contro la scrivania.
Afferrare i lati del pannello LCD, quindi regolare
l’inclinazione dello schermo.
RGB analogico RGB digitale
Frequenza
orizzontale
28–92 kHz 28–75 kHz
Frequenza
verticale
48–85 Hz 60 Hz
Risoluzione 1920 × 1200 o
inferiore
1920 × 1200 o
inferiore
circa 5°
circa 20°

11
IT
Selezione del segnale di ingresso
(tasto INPUT)
Premere il tasto INPUT.
A ogni pressione di questo tasto, il segnale di ingresso e il relativo
indicatore cambiano nel modo descritto di seguito.
INPUT1:
Selezionare il segnale di ingresso ricevuto dal connettore di
ingresso DVI-D (RGB digitale) oppure dal connettore di ingresso
HD15 (RGB analogico) del monitor per INPUT1.
INPUT2:
Selezionare il segnale di ingresso ricevuto dal connettore di
ingresso DVI-D (RGB digitale) oppure dal connettore di ingresso
HD15 (RGB analogico) del monitor per INPUT2.
Se i computer sono collegati ad entrambi i connettori di ingresso
video del monitor (DVI-D e HD15) per INPUT1 o INPUT2, è
possibile selezionare il connettore a cui si desidera trasmettere un
segnale utilizzando“Priorità Ingresso1” o “Priorità Ingresso2” nel
menu IMPOST INGRESSO. Per ulteriori informazioni
sull’impostazione di priorità dell’ingresso, vedere “Selezione
della priorità di ingresso” a pagina 16.

12
Personalizzazione del
monitor
Tramite il menu a schermo è possibile effettuare numerose
regolazioni.
Modalità di spostamento all’interno
del menu
1 Visualizzazione del menu principale.
Per visualizzare il menu principale, premere il tasto MENU.
2 Selezione del menu desiderato.
Per visualizzare il menu desiderato, premere i tasti M/m,
quindi premere il tasto OK per attivare la prima voce di menu.
3 Selezione della voce di menu che si desidera
regolare.
Per selezionare la voce di menu da regolare, premere i tasti
M/m, quindi premere il tasto OK.
4 Regolazione della voce di menu.
Per effettuare la regolazione, premere i tasti M/m, quindi
premere il tasto OK.
Premendo il tasto OK, l’impostazione viene memorizzata,
quindi l’apparecchio torna al menu precedente.
5 Chiusura del menu.
Per tornare alla visualizzazione normale, premere una volta il
tasto MENU. Se non viene premuto alcun tasto, il menu si
chiude automaticamente dopo circa 45 secondi.
x Ripristino delle regolazioni sui valori
predefiniti
Tramite il comando “Ripristino” del menu OPZIONI, è possibile
ripristinare le regolazioni. Per ulteriori informazioni su questa
operazione, vedere “Ripristino” a pagina 17.
Prima di procedere alle regolazioni
Collegare il monitor e il computer, quindi accenderli.
Per ottenere i migliori risultati, attendere almeno 30 minuti
prima di effettuare le regolazioni.
MENU
OK
,
OK
,
OK
,
MENU

13
IT
REGOLAZ IMMAG
Il menu REGOLAZ IMMAG consente di regolare le opzioni
elencate di seguito.
• Retroilluminaz
• Contrasto
• Luminosità
•Colore
•Gamma
• Smoothing
x Retroilluminaz
Se lo schermo è eccessivamente luminoso, regolare la
retroilluminazione per renderne più chiara la visibilità.
Nota
Non è possibile regolare la retroilluminazione se Modo ECO è impostato
su “Sì” (pagina 18).
1 Premere il tasto MENU.
Sullo schermo appare il menu principale.
2 Premere i tasti M/m per selezionare (REGOLAZ
IMMAG), quindi premere il tasto OK.
Il menu REGOLAZ IMMAG viene visualizzato sullo
schermo.
3 Premere i tasti M/m per selezionare
“Retroilluminaz”, quindi premere il tasto OK.
Il menu “Retroilluminaz” viene visualizzato sullo schermo.
4 Premere i tasti M/m per regolare il livello di
luminosità.
x Contrasto
Regolare il contrasto dell’immagine.
1 Premere il tasto MENU.
Sullo schermo appare il menu principale.
2 Premere i tasti M/m per selezionare (REGOLAZ
IMMAG), quindi premere il tasto OK.
Il menu REGOLAZ IMMAG viene visualizzato sullo
schermo.
3 Premere i tasti M/m per selezionare “Contrasto”,
quindi premere il tasto OK.
Il menu “Contrasto” viene visualizzato sullo schermo.
4 Premere i tasti M/m per regolare il contrasto.
x Luminosità
Regolare la luminosità dell’immagine (livello di nero).
1 Premere il tasto MENU.
Sullo schermo appare il menu principale.
2 Premere i tasti M/m per selezionare (REGOLAZ
IMMAG), quindi premere il tasto OK.
Il menu REGOLAZ IMMAG viene visualizzato sullo
schermo.
3 Premere i tasti M/m per selezionare “Luminosità”,
quindi premere il tasto OK.
Il menu “Luminosità” viene visualizzato sullo schermo.
4 Premere i tasti M/m per regolare la luminosità.
x Colore
È possibile selezionare il livello cromatico dell’immagine relativo
al campo di colore del bianco a partire dalle impostazioni
predefinite per la temperatura di colore.
Se necessario, è inoltre possibile regolare la sintonia fine della
temperatura di colore.
Selezione del livello cromatico dell’immagine relativo al
campo di colore del bianco a partire dalle impostazioni
predefinite per la temperatura di colore
1 Premere il tasto MENU.
Sullo schermo appare il menu principale.
2 Premere i tasti M/m per selezionare (REGOLAZ
IMMAG), quindi premere il tasto OK.
Il menu REGOLAZ IMMAG viene visualizzato sullo
schermo.
3 Premere i tasti M/m per selezionare “Colore”, quindi
premere il tasto OK.
Le opzioni disponibili vengono visualizzate nel menu di
scelta rapida.
4 Premere i tasti M/m per selezionare la temperatura di
colore desiderata.
Se la temperatura di colore viene abbassata da 9300K
(impostazione predefinita) a 6500K o 5000K, i bianchi
passeranno gradualmente da una tinta bluastra a una rossastra.
Imp. Esci
MENU
Seleziona
OK
1: HD15
REGOLAZ IMMAG
Retroilluminaz : 100
Contrasto : 50
Luminosità : 50
Colore : 9300K
Gamma : Gamma2
Smoothing : Standard
1920 × 1200/60 Hz
Retroilluminaz : 100
Contrasto : 50
Luminosità : 50
MENU
Imp. EsciSeleziona
OK
1: HD15
REGOLAZ IMMAG
Retroilluminaz : 100
Contrasto : 50
Luminosità : 50
Colore : 9300K
Gamma : 6500K
Smoothing : 5000K
Utente
Regolazioni
1920 × 1200/60 Hz

14
Sintonia fine della temperatura di colore
L’impostazione viene memorizzata, rispettivamente, per ciascun
connettore di ingresso video.
1 Premere il tasto MENU.
Sullo schermo appare il menu principale.
2 Premere i tasti M/m per selezionare (REGOLAZ
IMMAG), quindi premere il tasto OK.
Il menu REGOLAZ IMMAG viene visualizzato sullo
schermo.
3 Premere i tasti M/m per selezionare “Colore”, quindi
premere il tasto OK.
Le opzioni disponibili vengono visualizzate nel menu di
scelta rapida.
4 Premere i tasti M/m per selezionare “Regolazioni”,
quindi premere il tasto OK.
Il menu di regolazione della sintonia fine per la temperatura
di colore viene visualizzato sullo schermo.
5 Premere i tasti M/m per selezionare R (rosso) o B
(blu), quindi premere il tasto OK. Premere i tasti M/m
per regolare la temperatura di colore, quindi
premere il tasto OK.
Poiché questa impostazione modifica la temperatura di colore
aumentando o diminuendo i componenti R e B rispetto a G
(verde), quest’ultimo componente è fisso.
6 Premere i tasti M/m per selezionare , quindi
premere il tasto OK.
La nuova impostazione del colore viene memorizzata e sarà
automaticamente richiamata selezionando “Utente”.
Il menu REGOLAZ IMMAG viene visualizzato sullo
schermo.
x Gamma
È possibile associare la tonalità di colore dell’immagine
visualizzata sullo schermo a quella dell’immagine originale.
1 Premere il tasto MENU.
Sullo schermo appare il menu principale.
2 Premere i tasti M/m per selezionare (REGOLAZ
IMMAG), quindi premere il tasto OK.
Il menu REGOLAZ IMMAG viene visualizzato sullo
schermo.
3 Premere i tasti M/m per selezionare “Gamma”,
quindi premere il tasto OK.
Le opzioni disponibili vengono visualizzate nel menu di
scelta rapida.
4 Premere i tasti M/m per selezionare il modo
desiderato.
x Smoothing
Se l’immagine visualizzata nel modo “Pieno2” o “Pieno1” di
“Zoom” non è uniforme, utilizzare la funzione Smoothing per
uniformarla.
1 Premere il tasto MENU.
Sullo schermo appare il menu principale.
2 Premere i tasti M/m per selezionare (REGOLAZ
IMMAG), quindi premere il tasto OK.
Il menu REGOLAZ IMMAG viene visualizzato sullo
schermo.
3 Premere i tasti M/m per selezionare “Smoothing”,
quindi premere il tasto OK.
Le opzioni disponibili vengono visualizzate nel menu di
scelta rapida.
4 Premere i tasti M/m per selezionare il modo
desiderato.
L’effetto di uniformità diventa più evidente nell’ordine
“Testo”t“Standard”t“Grafica”.
• Testo: rende i caratteri più chiari e nettamente delineati
(questo modo è ideale per le applicazioni basate su
testo).
• Standard (impostazione predefinita): effetto di
uniformità standard.
• Grafica: rende l’immagine più nitida (questo modo è
ideale per software su CD-ROM, immagini
fotografiche o illustrazioni).
Note
• Se, nel menu OPZIONI, “Zoom” viene impostato su “Reale”, il
comando “Smoothing” non è disponibile.
• I segnali con risoluzione 1920
×
1200 vengono visualizzati unicamente
nel modo “Reale” e la funzione “Smoothing” non è disponibile.
R : 110
G : 128
B : 140
MENU
Imp. EsciSeleziona
OK
1: HD15
REGOLAZ IMMAG
Retroilluminaz : 100
Contrasto : 50
Luminosità : 50
Colore : 9300K
Gamma : Gamma1
Smoothing : Gamma2
Gamma3
1920 × 1200/60 Hz
MENU
Imp. EsciSeleziona
OK
1: HD15
REGOLAZ IMMAG
Retroilluminaz : 100
Contrasto : 50
Luminosità : 50
Colore : 9300K
Gamma : Gamma2
Smoothing : Testo
Standard
Grafica
1920 × 1200/60 Hz

15
IT
IMPOST INGRESSO
Il menu IMPOST INGRESSO consente di effettuare le
regolazioni elencate di seguito.
• Regolaz autom
•Fase
•Pixel
• Centro Oriz
•Centro Vert
• Priorità Ingresso1
• Priorità Ingresso2
x Regolazione della posizione e della
nitidezza dell’immagine (solo segnale
RGB analogico)
Funzione di regolazione automatica della qualità
dell’immagine
Quando il monitor riceve un segnale di ingresso, la posizione
e la nitidezza dell’immagine (fase/pixel) vengono regolate
automaticamente, assicurando che sullo schermo appaia
un’immagine nitida (pagina 18).
Nota
Se la funzione di regolazione automatica della qualità dell’immagine è
attivata, l’unico interruttore a essere operativo è quello
1
(alimentazione).
Se la funzione di regolazione automatica della qualità
dell’immagine di questo monitor non è in grado di regolare
completamente l’immagine
Premendo il tasto AUTO, è possibile attivare la regolazione automatica
della qualità dell’immagine del segnale di ingresso corrente (pagina 5).
In caso sia necessario procedere a ulteriori regolazioni della
qualità dell’immagine
È possibile regolare manualmente la nitidezza (fase/pixel) e la posizione
(orizzontale/verticale) dell’immagine.
Per eliminare lo spostamento dell’immagine che si verifica in
seguito alla modifica del segnale di ingresso
Lo spostamento è causato dalla funzione di regolazione automatica della
qualità dell’immagine. È possibile disattivare questa funzione (vedere
“Regolaz autom” di seguito).
Tali regolazioni vengono memorizzate e richiamate
automaticamente non appena il monitor rileva un segnale di
ingresso precedentemente ricevuto e registrato.
Eliminazione dello spostamento dell’immagine causato
dalla regolazione automatica della qualità
dell’immagine (Regolaz autom)
1 Premere il tasto MENU.
Sullo schermo appare il menu principale.
2 Premere i tasti M/m per selezionare (IMPOST
INGRESSO), quindi premere il tasto OK.
Il menu IMPOST INGRESSO viene visualizzato sullo
schermo.
3 Premere i tasti M/m per selezionare “Regolaz
autom”, quindi premere il tasto OK.
Le opzioni disponibili vengono visualizzate nel menu di
scelta rapida.
4 Premere i tasti M/m per selezionare “No”, quindi
premere il tasto OK.
Per ripristinare la funzione di regolazione automatica della
qualità dell’immagine
Al punto 4 di cui sopra, selezionare “Sì” .
Regolazione manuale della nitidezza dell’immagine
(Fase/Pixel)
È possibile regolare la nitidezza dell’immagine come segue.
Questo tipo di regolazione è efficace se il computer viene collegato
al connettore di ingresso HD15 (RGB analogico) del monitor.
1 Caricare il disco di utilità (Utility Disk).
2 Avviare il disco di utilità e visualizzare il modello di
prova.
Per Windows
Fare clic su [Utility] t [Windows]/[Win Utility.exe].
Per Macintosh
Fare clic su [Utility] t [Mac]/[Mac Utility].
3 Premere il tasto MENU.
Sullo schermo appare il menu principale.
4 Premere i tasti M/m per selezionare (IMPOST
INGRESSO), quindi premere il tasto OK.
Il menu IMPOST INGRESSO viene visualizzato sullo schermo.
5 Premere i tasti M/m per selezionare “Fase”, quindi
premere il tasto OK.
Il menu “Fase” viene visualizzato sullo schermo.
6 Premere i tasti M/m fino a ridurre al minimo le strisce
orizzontali.
Regolare in modo che le strisce orizzontali vengano ridotte al
minimo.
7 Premere il tasto OK.
Sullo schermo appare il menu principale.
Se su tutto lo schermo vengono visualizzate delle strisce
verticali, regolare i pixel seguendo la procedura riportata di
seguito.
Nota
Durante la ricezione dei segnali RGB digitali dal connettore di
ingresso DVI-D, non è necessario effettuare alcuna regolazione.
MENU
Imp. EsciSeleziona
OK
1: HD15
IMPOST INGRESSO
Regolaz autom : Sì
Fase : 70
Pixel : 0
Centro Oriz : 50
Centro Vert : 50
Priorità Ingresso1 :DVI-D
Priorità Ingresso2 :DVI-D
1920 × 1200/60 Hz
(continua)

16
8 Premere i tasti M/m per selezionare “Pixel”, quindi
premere il tasto OK.
Il menu “Pixel” viene visualizzato sullo schermo.
9 Premere i tasti M/m fino a far scomparire le strisce
verticali.
Regolare in modo che le strisce verticali scompaiano.
10 Fare clic su [END] sullo schermo per disattivare il
modello di prova.
Regolazione manuale della posizione dell’immagine
(Centro Oriz /Centro Vert)
Se l’immagine non si trova al centro dello schermo, regolarne la
centratura come segue.
1 Impostare la risoluzione del monitor su 1920 × 1200.
2 Caricare il disco di utilità (Utility Disk).
3 Avviare il disco di utilità e visualizzare il modello di
prova.
Per Windows
Fare clic su [Utility] t [Windows]/[Win Utility.exe].
Per Macintosh
Fare clic su [Utility] t [Mac]/[Mac Utility].
4 Premere il tasto MENU.
Sullo schermo appare il menu principale.
5 Premere i tasti M/m per selezionare (IMPOST
INGRESSO), quindi premere il tasto OK.
Il menu IMPOST INGRESSO viene visualizzato sullo
schermo.
6 Premere i tasti M/m per selezionare “Centro Oriz” o
“Centro Vert”, quindi premere il tasto OK.
Il menu “Centro Oriz” o “Centro Vert” viene visualizzato
sullo schermo.
7 Premere i tasti M/m per centrare il modello di prova
sullo schermo.
8 Fare clic su [END] sullo schermo per disattivare il
modello di prova.
x Selezione della priorità di ingresso
Se i computer sono collegati ad entrambi i connettori di ingresso
video del monitor (DVI-D e HD15) per INPUT1 o INPUT2, è
possibile selezionare il connettore al quale si desidera trasmettere
il segnale.
Per INPUT1, utilizzare “Priorità Ingresso1” e per INPUT2,
utilizzare “Priorità Ingresso2”.
1 Premere il tasto MENU.
Sullo schermo appare il menu principale.
2 Premere i tasti M/m per selezionare (IMPOST
INGRESSO), quindi premere il tasto OK.
Il menu IMPOST INGRESSO viene visualizzato sullo
schermo.
3 Premere i tasti M/m per selezionare “Priorità
Ingresso1” o “Priorità Ingresso2”, quindi premere il
tasto OK.
Le opzioni disponibili vengono visualizzate nel menu di
scelta rapida.
4 Premere i tasti M/m per selezionare il modo
desiderato.
• DVI-D (impostazione predefinita): viene visualizzato il
segnale trasmesso al connettore di ingresso DVI-D
(RGB digitale).
• HD15: viene visualizzato il segnale trasmesso al
connettore di ingresso HD15 (RGB analogico).
Se il monitor rimane nel modo di risparmio energetico
senza tornare al modo normale
Se il monitor non esce dal modo di risparmio energetico quando
il computer in fase di attivazione è collegato ad un connettore di
ingresso video per INPUT1 o INPUT2 diverso da quello
selezionato in “Priorità Ingresso1” o “Priorità Ingresso2”, seguire
la procedura descritta di seguito.
1 Premere l’interruttore 1 (alimentazione).
Sullo schermo appare un messaggio INFORMAZIONI (“No
Segnale In Ingresso”).
2 Premere il tasto MENU durante la visualizzazione
del messaggio INFORMAZIONI.
Se viene utilizzato INPUT1, la schermata “Priorità
Ingresso1” appare sullo schermo. La schermata “Priorità
Ingresso2” appare se viene utilizzato INPUT2.
3 Premere il tasto OK, quindi i tasti M/m per
selezionare l’ingresso che si desidera visualizzare
sullo schermo, infine premere di nuovo il tasto OK.
4 Premere il tasto MENU per tornare al modo di
visualizzazione normale.
MENU
Imp. EsciSeleziona
OK
1: HD15
IMPOST INGRESSO
Regolaz autom : Sì
Fase : 70
Pixel : 0
Centro Oriz : 50
Centro Vert : 50
Priorità Ingresso1 DVI-D
Priorità Ingresso2 HD15
1920 × 1200/60 Hz

17
IT
OPZIONI
Il menu OPZIONI consente di effettuare le regolazioni elencate di
seguito.
•Zoom
• Posizione Menu
•Language
• Blocco Menu
• Ripristino
1 Premere il tasto MENU.
Sullo schermo appare il menu principale.
2 Premere i tasti M/m per selezionare (OPZIONI),
quindi premere il tasto OK.
Il menu OPZIONI viene visualizzato sullo schermo.
3 Premere i tasti M/m per selezionare l’opzione
desiderata, quindi premere il tasto OK.
Regolare l’opzione selezionata in base alle istruzioni riportate
di seguito.
x Zoom
Il monitor è configurato in modo da mostrare l’immagine a
schermo intero, indipendentemente dal modo dell’immagine o
dalla risoluzione dell’impostazione predefinita (Pieno2).
È inoltre possibile visualizzare l’immagine con il formato e la
risoluzione effettivi.
1 Premere i tasti M/m per selezionare “Zoom”, quindi
premere il tasto OK.
Le opzioni disponibili vengono visualizzate nel menu di
scelta rapida.
2 Premere i tasti M/m per selezionare il modo
desiderato.
• Pieno2 (impostazione predefinita): visualizza il segnale
di ingresso a schermo intero, indipendentemente
dal modo dell’immagine o dalla risoluzione.
• Pieno1: visualizza il segnale di ingresso nel formato
effettivo. Pertanto, nella parte superiore e in quella
inferiore dell’immagine potrebbero apparire delle
bande nere a seconda del segnale.
• Reale: visualizza il segnale di ingresso con la risoluzione
effettiva. I segnali Sub-1920 × 1200 vengono
visualizzati al centro dello schermo delimitati da
un riquadro nero.
Nota
Se vengono utilizzati segnali con risoluzione pari a 1920
×
1200, le
impostazioni descritte sopra non sono disponibili e l’immagine viene
visualizzata a schermo intero.
x Posizione Menu
Se il menu visualizzato copre l’immagine sullo schermo, è
possibile spostarlo.
1 Premere i tasti M/m per selezionare “Posizione
Menu”, quindi premere il tasto OK.
Il menu “Posizione Menu” viene visualizzato sullo schermo.
2 Premere i tasti M/m per selezionare la posizione
desiderata.
È possibile scegliere una delle 9 posizioni in cui verrà
visualizzato il menu.
x Language
1 Premere i tasti M/m per selezionare “Language”,
quindi premere il tasto OK.
Le opzioni disponibili vengono visualizzate nel menu di
scelta rapida.
2 Premere i tasti M/m per selezionare una lingua.
• English: Inglese
• Français: Francese
• Deutsch: Tedesco
• Español: Spagnolo
• Italiano
• Nederlands: Olandese
• Svenska: Svedese
•: Russo
• : Giapponese
x Blocco Menu
Bloccare il controllo dei tasti, onde evitare di effettuare
regolazioni o impostazioni accidentali.
1 Premere i tasti M/m per selezionare “Blocco Menu”,
quindi premere il tasto OK.
Le opzioni disponibili vengono visualizzate nel menu di
scelta rapida.
2 Premere i tasti
M
/
m
per selezionare “Sì” oppure “No”.
• Sì: funzioneranno solo l’interruttore 1 (alimentazione) e
il tasto INPUT. Se si tenta di eseguire altre operazioni,
sullo schermo verrà visualizzata l’icona (Blocco
Menu).
• No: impostare “Blocco Menu” su No. Impostando
“Blocco Menu” su “Sì”, alla pressione del tasto MENU
la voce “Blocco Menu” verrà selezionata
automaticamente.
x Ripristino
Ripristinare le regolazioni sui valori predefiniti.
1 Premere i tasti M/m per selezionare “Ripristino”,
quindi premere il tasto OK.
Le opzioni disponibili vengono visualizzate nel menu di
scelta rapida.
2 Premere i tasti M/m per selezionare il modo
desiderato, quindi premere il tasto OK.
• OK: ripristina l’impostazione predefinita di tutti i dati di
regolazione. Si noti che l’impostazione di
“Language” viene mantenuta.
• Annulla: annulla il ripristino e ritorna alla schermata del
menu.
MENU
Imp. EsciSeleziona
OK
1: HD15
OPZIONI
Zoom : Pieno2
Posizione Menu
Language : Italiano
Blocco Menu : No
Ripristino
1920 × 1200/60 Hz

18
Funzioni
Funzione di risparmio energetico
Questo monitor è conforme alle direttive sul risparmio energetico
di VESA,
E
NERGY
S
TAR e NUTEK. Se collegato a un
computer o a una scheda grafica conforme allo standard DPMS
(Display Power Management Signaling), il monitor ridurrà
automaticamente il consumo energetico come mostrato di seguito.
* Quando il computer entra nel modo “attivo-spento”, il segnale di
ingresso viene interrotto e sullo schermo appare il messaggio “No
Segnale In Ingresso”. Dopo 20 secondi, il monitor entra nel modo di
risparmio energetico.
** “Deep sleep” è una modalità di risparmio energetico definita dalla
Environmental Protection Agency.
Riduzione del consumo energetico
(Modo ECO)
Premendo il tasto ECO sulla parte anteriore del monitor, il livello di
retroilluminazione diminuisce e il consumo energetico viene ridotto.
Il menu
“
Modo ECO: Sì” appare sullo schermo e il livello di
retroilluminazione viene ridotto. Il menu scompare
automaticamente dopo circa 5 secondi.
Per disattivare Modo ECO
Il menu “Modo ECO: No” appare sullo schermo e viene
impostato il livello di retroilluminazione normale. Il menu
scompare automaticamente dopo circa 5 secondi.
Funzione di regolazione
automatica della qualità
dell’immagine
(solo segnale RGB
analogico)
Quando il monitor riceve un segnale di ingresso,
la posizione e la nitidezza dell’immagine (fase/
pixel) vengono regolate automaticamente,
assicurando che sullo schermo appaia
un’immagine nitida.
Modo predefinito in fabbrica
Quando viene trasmesso un segnale di ingresso al monitor, tale
segnale viene fatto corrispondere automaticamente a uno dei
modi preimpostati in fabbrica e memorizzati nel monitor, in modo
da fornire un’immagine di alta qualità al centro dello schermo. Se
il segnale di ingresso corrisponde al modo predefinito in fabbrica,
l’immagine viene automaticamente visualizzata sullo schermo
con le regolazioni predefinite.
Se i segnali trasmessi non corrispondono ai modi
predefiniti in fabbrica
Quando il monitor riceve un segnale di ingresso non
corrispondente ad alcuno dei modi predefiniti in fabbrica, viene
attivata la funzione di regolazione automatica della qualità
dell’immagine, assicurando che sullo schermo appaia sempre
un’immagine nitida entro le gamme di frequenza che seguono.
Frequenza orizzontale: 28–92 kHz
Frequenza verticale: 48–85 Hz
Di conseguenza, la prima volta che il monitor riceve segnali di
ingresso che non corrispondono ad alcuno dei modi preimpostati
in fabbrica, è possibile che l’apparecchio impieghi più tempo del
normale per visualizzare l’immagine. Tali dati di regolazione
vengono memorizzati automaticamente, in modo che, all’utilizzo
successivo del monitor, questo funzioni come quando vengono
ricevuti i segnali che corrispondono a uno dei modi preimpostati
in fabbrica.
Se la fase, i pixel e la posizione dell’immagine
vengono regolati manualmente
Per alcuni segnali di ingresso, la funzione di regolazione
automatica della qualità dell’immagine del monitor potrebbe non
essere sufficiente a impostare completamente fase, pixel e
posizione. In tal caso, è possibile effettuare tali regolazioni
manualmente (pagina 15), regolazioni che verranno memorizzate
come modi utente e richiamate automaticamente ogni volta che il
monitor riceve gli stessi segnali di ingresso.
Modo di
alimentazione
Consumo
energetico
Indicatore di
accensione
1
(alimentazione)
funzionamento
normale
80 W (massimo) verde
attivo-spento*
(deep sleep)**
circa 1 W arancione
1 (alimentazione)
disattivata
circa 1 W rosso
alimentazione
principale disattivata
0 W spento
Modo ECO: Sì
,
Premere il tasto ECO.
Modo ECO: No
,
Premere nuovamente il tasto ECO.

19
IT
Guida alla soluzione dei
problemi
Prima di contattare l’assistenza tecnica, consultare la seguente
sezione.
Messaggi a schermo
Se si presenta qualche problema relativo al segnale di ingresso,
sullo schermo appare uno dei messaggi descritti di seguito. Per
risolvere il problema, vedere “Sintomi e soluzioni dei problemi”
a pagina 20.
Se sullo schermo appare il messaggio “Segnale
non supportato”
Significa che il segnale di ingresso non è supportato dalle
caratteristiche tecniche del monitor. Controllare le voci
sottostanti.
Per ulteriori informazioni sui messaggi a schermo, vedere
“Sintomi e soluzioni dei problemi” a pagina 20.
Se viene visualizzato “xxx,x kHz / xxx Hz”
Significa che la frequenza orizzontale o la frequenza verticale
non è supportata dalle caratteristiche tecniche del monitor.
Le cifre indicano le frequenze orizzontale e verticale del
segnale di ingresso corrente.
Se viene visualizzato “Risoluzione troppo alta /
Impostare su 1920×1200”
Significa che la risoluzione non è supportata dalle
caratteristiche tecniche del monitor (1920 × 1200 o inferiore).
Se sullo schermo appare il messaggio “No
Segnale In Ingresso”
Significa che non viene immesso alcun segnale tramite il
connettore correntemente selezionato.
Vai a Risparmio Energ
Il monitor entrerà nel modo di risparmio energetico dopo
circa 5 secondi a partire dal momento in cui viene visualizzato
il messaggio.
Se sullo schermo appare il messaggio “Cavo
Scollegato”
Significa che il cavo del segnale video è stato scollegato dal
connettore correntemente selezionato.
Vai a Risparmio Energ
Il monitor entrerà nel modo di risparmio energetico dopo
circa 5 secondi a partire dal momento in cui viene visualizzato
il messaggio.
INFORMAZIONI
Segnale non supportato
xxx,x kHz / xxx Hz
1: HD15
INFORMAZIONI
No Segnale In Ingresso
Vai a Risparmio Energ
1: HD15
INFORMAZIONI
Cavo Scollegato
Vai a Risparmio Energ
1: HD15

20
Sintomi e soluzioni dei problemi
Se si verifica un problema causato dal computer o da altri apparecchi collegati, fare riferimento al relativo manuale delle istruzioni.
Se il problema persiste, utilizzare la funzione di autodiagnostica (pagina 22).
Sintomo Controllare quanto segue
L’immagine non viene visualizzata
L’indicatore 1 (alimentazione) non
è acceso o l’indicatore 1
(alimentazione) non si illumina
quando viene premuto l’interruttore
1 (alimentazione).
• Controllare che il cavo di alimentazione sia collegato correttamente.
• Verificare che l’interruttore MAIN POWER del monitor sia attivato (pagina 9).
L’indicatore 1 (alimentazione) si
illumina in rosso.
• Verificare che l’interruttore 1 (alimentazione) sia acceso.
L’indicatore 1 (alimentazione) è
verde.
• Utilizzare la funzione di autodiagnostica (pagina 22).
Sullo schermo appare il messaggio
“Cavo Scollegato”.
• Controllare che il cavo del segnale video sia collegato correttamente e che tutte le spine
siano saldamente inserite nelle rispettive prese (pagina 7).
• Controllare che i piedini del connettore di ingresso video non siano piegati o rientranti.
• Verificare che la selezione dell’ingresso sia correttamente impostata (pagina 11).
• È stato utilizzato un cavo del segnale video diverso da quello in dotazione. Se viene
collegato un cavo del segnale video diverso da quello in dotazione, sullo schermo potrebbe
essere visualizzato il messaggio “Cavo Scollegato” prima che venga attivato il modo di
risparmio energetico. Ciò non indica un problema di funzionamento.
Sullo schermo appare il messaggio
“No Segnale In Ingresso” o
l’indicatore 1 (alimentazione) è
arancione.
• Verificare che l’impostazione relativa alla priorità di ingresso sia corretta (pagina 16).
• Controllare che il cavo del segnale video sia collegato correttamente e che tutte le spine
siano saldamente inserite nelle rispettive prese (pagina 7).
• Controllare che i piedini del connettore di ingresso video non siano piegati o rientranti.
• Verificare che la selezione dell’ingresso sia correttamente impostata (pagina 11).
xProblemi causati dal computer o da altri apparecchi collegati e non dal
monitor
• Il computer si trova nel modo di risparmio energetico. Premere un tasto qualsiasi sulla
tastiera o spostare il mouse.
• Controllare che la scheda grafica sia installata correttamente.
• Controllare che il computer sia acceso.
Sullo schermo appare il messaggio
“Segnale non supportato”
(pagina 19).
xProblemi causati dal computer o da altri apparecchi collegati e non dal
monitor
• Controllare che la gamma di frequenza video rientri in quella specificata per il monitor. Se
con questo monitor ne è stato sostituito uno precedente, ricollegare quest’ultimo, quindi
regolare la scheda grafica del computer come indicato di seguito.
Frequenza orizzontale: 28–92 kHz (RGB analogico); 28–75 kHz (RGB digitale).
Frequenza verticale: 48–85 Hz (RGB analogico); 60 Hz (RGB digitale).
Risoluzione: 1920 × 1200 o inferiore
Utilizzo di Windows. • Se con questo monitor ne è stato sostituito uno precedente, ricollegare quest’ultimo e
completare le operazioni descritte di seguito. Selezionare “SONY” dall’elenco
“Produttori” e “SDM-P232W” dall’elenco “Modelli” nella finestra di selezione delle
periferiche di Windows. Qualora “SDM-P232W” non venisse visualizzato nell’elenco
“Modelli”, provare “Plug & Play” o installare il file di informazioni per questo monitor
mediante Windows Monitor Information Disk.
Utilizzo di un sistema Macintosh. • Se si collega un computer Macintosh, utilizzare un adattatore (non in dotazione), se
necessario. Collegare l’adattatore al computer prima di collegare il cavo del segnale video.

21
IT
Visualizzazione del nome, del numero di serie e
della data di fabbricazione del monitor
Durante la ricezione di un segnale video da parte del
monitor, premere e tenere premuto il tasto MENU per
oltre 5 secondi.
Sullo schermo appare la finestra contenente le informazioni
relative al monitor. Premere di nuovo il tasto MENU per chiudere
la finestra.
Se un problema persiste, consultare un rivenditore Sony
autorizzato e fornire le informazioni elencate di seguito.
• Nome del modello: SDM-P232W
• Numero di serie
• Nome e caratteristiche tecniche del computer e della scheda
grafica
• Tipo di segnali di ingresso (RGB analogico/RGB digitale)
L’immagine è tremolante, salta,
oscilla o non è chiara.
• Regolare i pixel e la fase (solo segnale RGB analogico) (pagina 15).
• Isolare ed eliminare qualsiasi fonte potenziale di campi magnetici o elettrici, quali altri
monitor, stampanti laser, ventilatori elettrici, luci a fluorescenza o televisori.
• Allontanare il monitor dalle linee di alimentazione oppure posizionarvi accanto uno
schermo magnetico.
• Provare a collegare il monitor a un’altra presa di rete CA, preferibilmente su un circuito
diverso.
• Modificare l’orientamento del display.
xProblemi causati dal computer o da altri apparecchi collegati e non dal monitor
• Per l’impostazione più adatta del monitor, consultare il manuale della scheda grafica.
• Assicurarsi che il modo grafico (VESA, Macintosh 19″ Color, ecc.) e la frequenza del
segnale di ingresso siano supportati dal monitor. Anche se la frequenza rientra nella
gamma adatta, alcune schede video potrebbero avere un impulso sincronico troppo basso
perché il monitor possa sincronizzarvisi correttamente.
• Questo monitor non è in grado di elaborare i segnali di interlacciamento. Impostare i
segnali progressivi.
• Regolare la frequenza di refresh del computer (frequenza verticale) per ottenere la
migliore immagine possibile (60 Hz consigliato).
L’immagine è sfocata. • Regolare la luminosità e il contrasto (pagina 13).
• Regolare i pixel e la fase (solo segnale RGB analogico) (pagina 15).
xProblemi causati dal computer o da altri apparecchi collegati e non dal monitor
• Impostare la risoluzione del computer su 1920 × 1200.
L’immagine è sdoppiata. • Eliminare eventuali prolunghe del cavo video e/o scatole di commutazione video.
• Controllare che tutte le spine siano inserite saldamente nelle rispettive prese.
L’immagine non è centrata o non è
delle dimensioni corrette (solo
segnale RGB analogico).
• Regolare i pixel e la fase (pagina 15).
• Regolare la posizione dell’immagine (pagina 16). Si noti che alcuni modi video non
riempiono lo schermo fino ai bordi.
L’immagine è troppo piccola. • Regolare l’impostazione di zoom su “Pieno2” (pagina 17).
xProblemi causati dal computer o da altri apparecchi collegati e non dal monitor
• Impostare la risoluzione del computer su 1920 × 1200.
L’immagine è scura. • Regolare la luminosità (pagina 13).
• Regolare la retroilluminazione (pagina 13).
• Dopo l’accensione, occorrono alcuni minuti prima che il monitor si illumini.
• Regolare l’opzione “Gamma” del menu REGOLAZ IMMAG (pagina 14).
• Premendo il tasto ECO, la schermata diviene più scura.
Sono visibili disturbi ondulati o
ellittici (effetto moiré).
• Regolare i pixel e la fase (solo segnale RGB analogico) (pagina 15).
Il colore non è uniforme. • Regolare i pixel e la fase (solo segnale RGB analogico) (pagina 15).
Il colore bianco non è perfetto. • Regolare la temperatura di colore (pagina 13).
I tasti del monitor non sono
operativi (sullo schermo appare
l’icona ).
• Se il comando “Blocco Menu” del menu OPZIONI è impostato su “Sì”, impostarlo su
“No” (pagina 17).
Sintomo Controllare quanto segue
MENU
INFORMAZIONI
Modello : SONY SDM-P232W
N. di serie : 1234567
Produttore : 2002-40
1: HD15
Esempio
Nome del
modello
Numero di
serie
Settimana e
anno di
fabbricazione

22
Funzione di autodiagnostica
Il monitor è dotato di una funzione di autodiagnostica. Se si
verificano problemi a carico del/i computer o del monitor, lo
schermo non visualizza alcunché e l’indicatore 1 (alimentazione)
si illumina in verde. Se l’indicatore 1 (alimentazione) si illumina
in arancione, significa che il computer si trova nel modo di
risparmio energetico. Premere un tasto qualsiasi sulla tastiera o
spostare il mouse.
Se l’immagine scompare dallo schermo e
l’indicatore 1 (alimentazione) si illumina in verde
1 Disattivare l’interruttore 1 (alimentazione) e
scollegare i cavi del segnale video dal monitor.
2 Premere l’interruttore 1 (alimentazione) per
accendere il monitor.
Se vengono visualizzate tutte e quattro le barre di colore (bianco,
rosso, verde, blu), il monitor funziona correttamente. Collegare di
nuovo i cavi di ingresso video e controllare le condizioni del/i
computer.
Se le barre di colore non vengono visualizzate, potrebbe esservi
un guasto a carico del monitor. Informare un rivenditore Sony
autorizzato sulle condizioni del monitor.
Se l’indicatore 1 (alimentazione) si illumina in
arancione
Premere un tasto qualsiasi sulla tastiera o spostare il
mouse.
Il modo di risparmio energetico del computer viene disattivato,
l’indicatore 1 (alimentazione) si illumina in verde e l’immagine
viene visualizzata sullo schermo.
Caratteristiche tecniche
Pannello LCD Tipo di pannello:
a-Si TFT Active Matrix
Dimensioni dell’immagine:
23,0 pollici
Formato del segnale di ingresso
Frequenza di utilizzo RGB*
Orizzontale:
28–92 kHz (RGB analogico)
28–75 kHz (RGB digitale)
Verticale:
48–85 Hz (RGB analogico)
60 Hz (RGB digitale)
Risoluzione Orizzontale: massimo 1920 punti
Verticale: massimo 1200 linee
Livelli dei segnali di ingresso
Segnale video RGB analogico:
0,7 Vp-p, 75 Ω, positivo
Segnale SYNC:
Livello TTL, 2,2 kΩ, positivo o
negativo (sincronismo
orizzontale e verticale separato
oppure composito)
0,3 Vp-p, 75 Ω, negativo
(sincronismo su verde)
Segnale RGB (DVI) digitale:
TMDS (collegamento singolo)
Requisiti di alimentazione 100–240 V, 50–60 Hz, massimo 1 A
Consumo energetico Massimo 80 W
Temperatura di utilizzo 5–35
°
C
Dimensioni (larghezza/altezza/profondità)
Display (verticalmente):
circa 566 × 446 × 251 mm
(con supporto)
circa 566 × 380 × 114 mm
(senza supporto)
Peso Circa 12,7 kg (con supporto)
Circa 10,2 kg (senza supporto)
Plug & Play DDC2B
Accessori Vedere pagina 7.
* Condizione di sincronizzazione orizzontale e verticale consigliata
• L’ampiezza della sincronizzazione orizzontale dovrebbe
essere superiore al 4,8% della sincronizzazione orizzontale
totale oppure 0,8 µs, a seconda di qual è più ampia.
• L’ampiezza di oscuramento orizzontale dovrebbe essere
superiore a 2,5 µsec.
• L’ampiezza di oscuramento verticale dovrebbe essere
superiore a 450 µsec.
Il design e le caratteristiche tecniche sono soggetti a modifiche
senza preavviso.
Indicatore 1
(alimentazione)
La pagina sta caricando ...
La pagina sta caricando ...
La pagina sta caricando ...
La pagina sta caricando ...
La pagina sta caricando ...
La pagina sta caricando ...
La pagina sta caricando ...
La pagina sta caricando ...
La pagina sta caricando ...
La pagina sta caricando ...
La pagina sta caricando ...
La pagina sta caricando ...
La pagina sta caricando ...
La pagina sta caricando ...
La pagina sta caricando ...
La pagina sta caricando ...
La pagina sta caricando ...
La pagina sta caricando ...
La pagina sta caricando ...
La pagina sta caricando ...
La pagina sta caricando ...
La pagina sta caricando ...
La pagina sta caricando ...
La pagina sta caricando ...
La pagina sta caricando ...
La pagina sta caricando ...
La pagina sta caricando ...
La pagina sta caricando ...
La pagina sta caricando ...
La pagina sta caricando ...
La pagina sta caricando ...
La pagina sta caricando ...
La pagina sta caricando ...
La pagina sta caricando ...
La pagina sta caricando ...
La pagina sta caricando ...
La pagina sta caricando ...
La pagina sta caricando ...
La pagina sta caricando ...
La pagina sta caricando ...
La pagina sta caricando ...
La pagina sta caricando ...
La pagina sta caricando ...
La pagina sta caricando ...
La pagina sta caricando ...
La pagina sta caricando ...
La pagina sta caricando ...
La pagina sta caricando ...
La pagina sta caricando ...
La pagina sta caricando ...
La pagina sta caricando ...
La pagina sta caricando ...
La pagina sta caricando ...
La pagina sta caricando ...
La pagina sta caricando ...
La pagina sta caricando ...
La pagina sta caricando ...
La pagina sta caricando ...
La pagina sta caricando ...
La pagina sta caricando ...
La pagina sta caricando ...
La pagina sta caricando ...
La pagina sta caricando ...
La pagina sta caricando ...
-
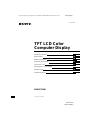 1
1
-
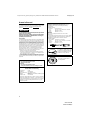 2
2
-
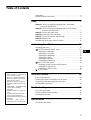 3
3
-
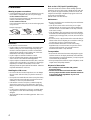 4
4
-
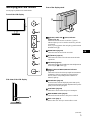 5
5
-
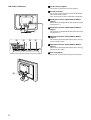 6
6
-
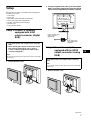 7
7
-
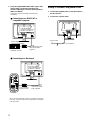 8
8
-
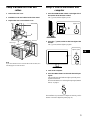 9
9
-
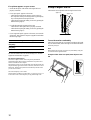 10
10
-
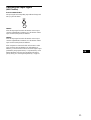 11
11
-
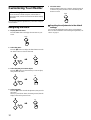 12
12
-
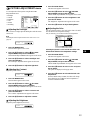 13
13
-
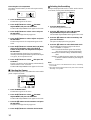 14
14
-
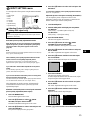 15
15
-
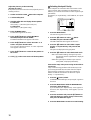 16
16
-
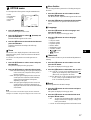 17
17
-
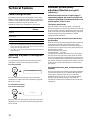 18
18
-
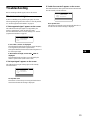 19
19
-
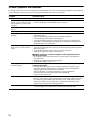 20
20
-
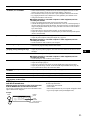 21
21
-
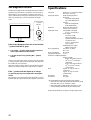 22
22
-
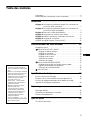 23
23
-
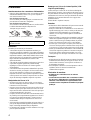 24
24
-
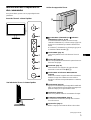 25
25
-
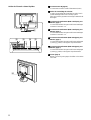 26
26
-
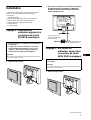 27
27
-
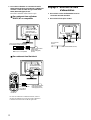 28
28
-
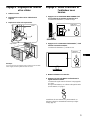 29
29
-
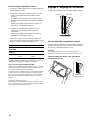 30
30
-
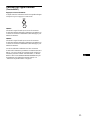 31
31
-
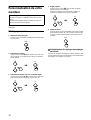 32
32
-
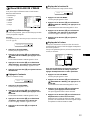 33
33
-
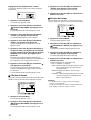 34
34
-
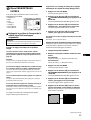 35
35
-
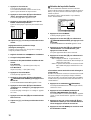 36
36
-
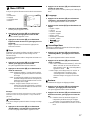 37
37
-
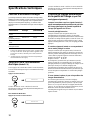 38
38
-
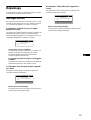 39
39
-
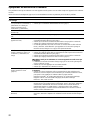 40
40
-
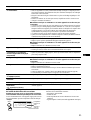 41
41
-
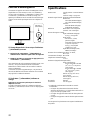 42
42
-
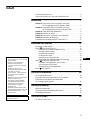 43
43
-
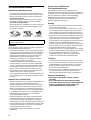 44
44
-
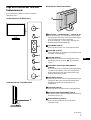 45
45
-
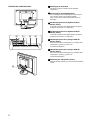 46
46
-
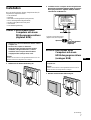 47
47
-
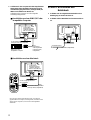 48
48
-
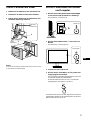 49
49
-
 50
50
-
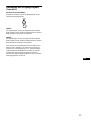 51
51
-
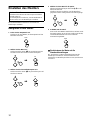 52
52
-
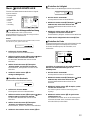 53
53
-
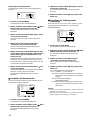 54
54
-
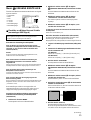 55
55
-
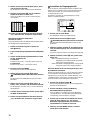 56
56
-
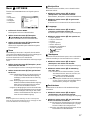 57
57
-
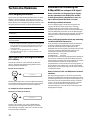 58
58
-
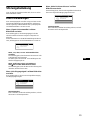 59
59
-
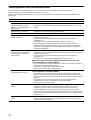 60
60
-
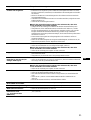 61
61
-
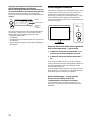 62
62
-
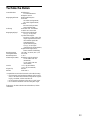 63
63
-
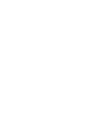 64
64
-
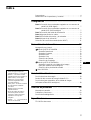 65
65
-
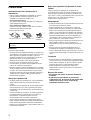 66
66
-
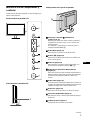 67
67
-
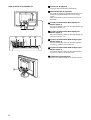 68
68
-
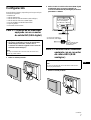 69
69
-
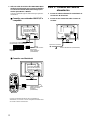 70
70
-
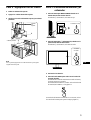 71
71
-
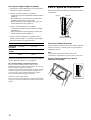 72
72
-
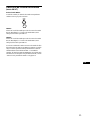 73
73
-
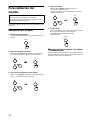 74
74
-
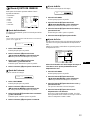 75
75
-
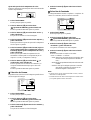 76
76
-
 77
77
-
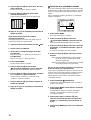 78
78
-
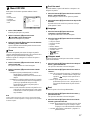 79
79
-
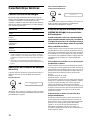 80
80
-
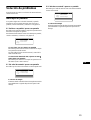 81
81
-
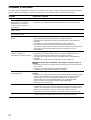 82
82
-
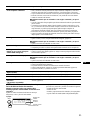 83
83
-
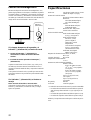 84
84
-
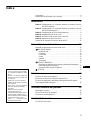 85
85
-
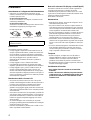 86
86
-
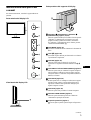 87
87
-
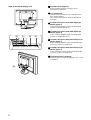 88
88
-
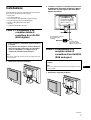 89
89
-
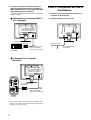 90
90
-
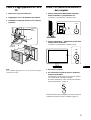 91
91
-
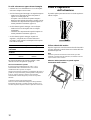 92
92
-
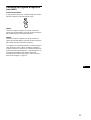 93
93
-
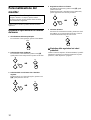 94
94
-
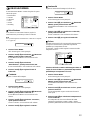 95
95
-
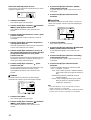 96
96
-
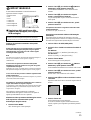 97
97
-
 98
98
-
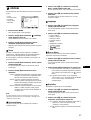 99
99
-
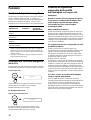 100
100
-
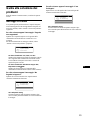 101
101
-
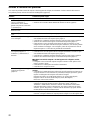 102
102
-
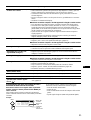 103
103
-
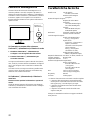 104
104
-
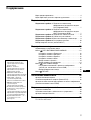 105
105
-
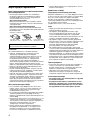 106
106
-
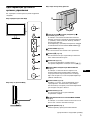 107
107
-
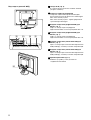 108
108
-
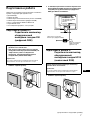 109
109
-
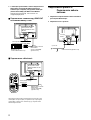 110
110
-
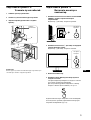 111
111
-
 112
112
-
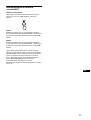 113
113
-
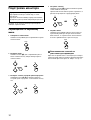 114
114
-
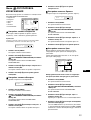 115
115
-
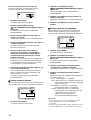 116
116
-
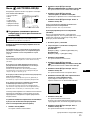 117
117
-
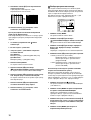 118
118
-
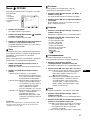 119
119
-
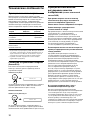 120
120
-
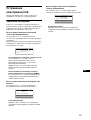 121
121
-
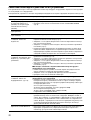 122
122
-
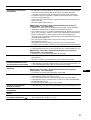 123
123
-
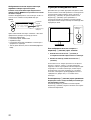 124
124
-
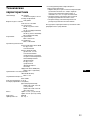 125
125
-
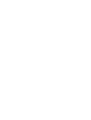 126
126
-
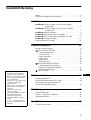 127
127
-
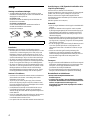 128
128
-
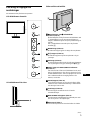 129
129
-
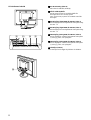 130
130
-
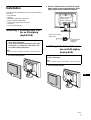 131
131
-
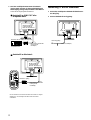 132
132
-
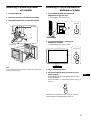 133
133
-
 134
134
-
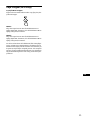 135
135
-
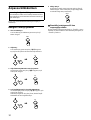 136
136
-
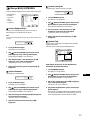 137
137
-
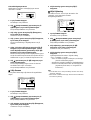 138
138
-
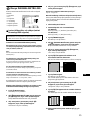 139
139
-
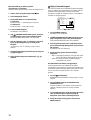 140
140
-
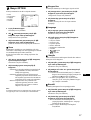 141
141
-
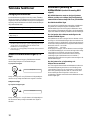 142
142
-
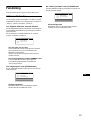 143
143
-
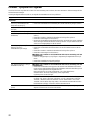 144
144
-
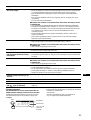 145
145
-
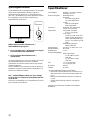 146
146
-
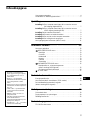 147
147
-
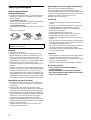 148
148
-
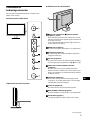 149
149
-
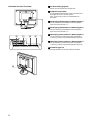 150
150
-
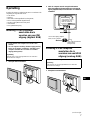 151
151
-
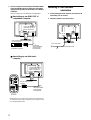 152
152
-
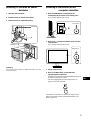 153
153
-
 154
154
-
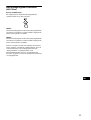 155
155
-
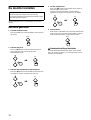 156
156
-
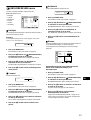 157
157
-
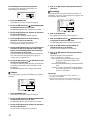 158
158
-
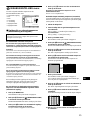 159
159
-
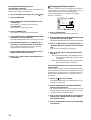 160
160
-
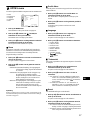 161
161
-
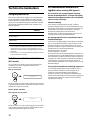 162
162
-
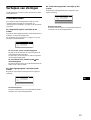 163
163
-
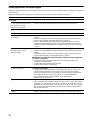 164
164
-
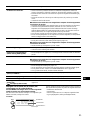 165
165
-
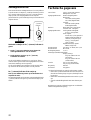 166
166
-
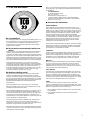 167
167
-
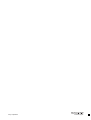 168
168
in altre lingue
- English: Sony SDM-P232W User manual
- français: Sony SDM-P232W Manuel utilisateur
- español: Sony SDM-P232W Manual de usuario
- Deutsch: Sony SDM-P232W Benutzerhandbuch
- русский: Sony SDM-P232W Руководство пользователя
- Nederlands: Sony SDM-P232W Handleiding
- svenska: Sony SDM-P232W Användarmanual
Documenti correlati
-
Sony SDM-S204E Manuale utente
-
Sony SDM-S91 Manuale utente
-
Sony SDM-X72 Manuale utente
-
Sony SDM-M81 Manuale utente
-
Sony SDM-M61 Manuale utente
-
Sony SDM-P82 Istruzioni per l'uso
-
Sony SDM-N80 Manuale utente
-
Sony SDM-S204 Manuale del proprietario
-
Sony SDM-M51D Manuale utente
-
Sony SDM-P234 Istruzioni per l'uso