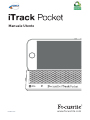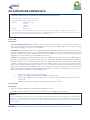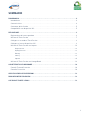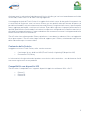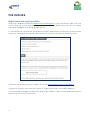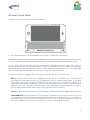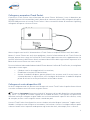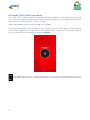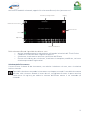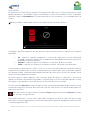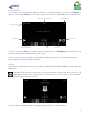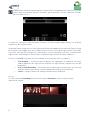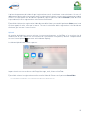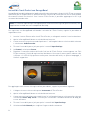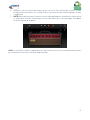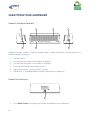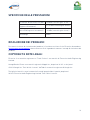Manuale Utente
www.focusrite.com
FFFA001060

2
DICHIARAZIONE AMBIENTALE
Informativa sulla Dichiarazione di conformità: Procedura di Dichiarazione di Conformità
Identificazione del Prodotto: Focusrite iTrack Pocket
Parte Responsabile: American Music and Sound
Indirizzo: 4325 Executive Drive
Suite 300
Southaven
MS 38672
Telefono: 800-431-2609
Questo dispositivo è conforme alla parte 15 delle norme FCC. Il funzionamento è soggetto alle seguenti due condizioni: (1)
Questo dispositivo non può causare interferenze dannose, e (2) questo dispositivo deve accettare qualsiasi interferenza ricevuta,
incluse le interferenze che potrebbero comprometterne il funzionamento.
Per gli USA
To the User:
1. Do not modify this unit! This product, when installed as indicated in the instructions contained in
this manual, meets FCC requirements. Modifications not expressly approved by Focusrite may void your
authority, granted by the FCC, to use this product.
2. Important: This product satisfies FCC regulations when high quality shielded cables are used to connect
with other equipment. Failure to use high quality shielded cables or to follow the installation instructions
within this manual may cause magnetic interference with appliances such as radios and televisions and
void your FCC authorization to use this product in the USA.
3. Note: This equipment has been tested and found to comply with the limits for a Class B digital device,
pursuant to part 15 of the FCC Rules. These limits are designed to provide reasonable protection against
harmful interference in a residential installation. This equipment generates, uses and can radiate radio
frequency energy and, if not installed and used in accordance with the instructions, may cause harmful
interference to radio communications. However, there is no guarantee that interference will not occur in a
particular installation. If this equipment does cause harmful interference to radio or television reception,
which can be determined by turning the equipment off and on, the user is encouraged to try to correct the
interference by one or more of the following measures:
• Reorient or relocate the receiving antenna.
• Increase the separation between the equipment and receiver.
• Connect the equipment into an outlet on a circuit different from that to which the receiver is
connected.
• Consult the dealer or an experienced radio/TV technician for help.
Per il Canada
To the User:
This Class B digital apparatus complies with Canadian ICES-003.
Cet appareil numérique de la classe B est conforme à la norme NMB-003 du Canada.
RoHS Notice
Focusrite Audio Engineering Limited has conformed and [its/this] product[s] conform[s], where applicable, to the European
Union’s Directive 2002/95/EC on Restrictions of Hazardous Substances (RoHS) as well as the following sections of California
law which refer to RoHS, namely sections 25214.10, 25214.10.2, and 58012, Health and Safety Code; Section 42475.2, Public
Resources Code.
WARNING: Excessive sound pressure levels from earphones and headphones can cause hearing loss.

3
SOMMARIO
PANORAMICA .................................................................. 4
Introduzione .................................................................4
Caratteristiche...............................................................4
Contenuto della Scatola .......................................................5
Compatibilità con dispositivi iOS ................................................5
PER INIZIARE .................................................................. 6
Registazione del vostro prodotto ................................................6
Utilizzo di iTrack Pocket .......................................................7
Collegare e accendere iTrack Pocket.............................................9
Collegare al vostro dispositivo iOS...............................................9
Utilizzo di iTrack Pocket con Impact ............................................10
Registrazione .................................................................12
Replay/Preview................................................................13
Editing .......................................................................13
Library.......................................................................14
Upload.......................................................................15
Utilizzo di iTrack Pocket con GarageBand........................................16
CARATTERISTICHE HARDWARE..................................................18
Pannelli Frontale/Laterale ....................................................18
Pannello Posteriore..........................................................18
SPECIFICHE DELLE PRESTAZIONI................................................19
RISOLUZIONE DEI PROBLEMI....................................................19
COPYRIGHT E NOTE LEGALI .....................................................19

4
PANORAMICA
Introduzione
Grazie per aver scaricato questo Manuale Utente relativo a iTrack Pocket; presumiamo che ne siate
appena diventati orgogliosi proprietari. iTrack Pocket fa parte della famiglia Focusrite di interfacce
audio digitali professionali, ed è stato progettato specificamente per l’uso con iPhone Apple
®
.
Incorpora un microfono stereo e un ingresso per strumenti tipo chitarre. Abbiamo sviluppato una
app dedicata per la registrazione ed il mastering - Focusrite Impact - da utilizzare con iTrack Pocket,
scaricabile dall’App Store. Avrete quindi una soluzione semplice e completa per la registrazione di
qualsiasi tipo di performance (anche non musicale!) nel vostro iPhone, compatibile con video e audio
di alta qualità. Una volta terminata la registrazione potrete caricare immediatamente il risultato su
YouTube™ o Vimeo, o condividere con altri dispositivi compatibili utilizzando Message o AirDrop
®
.
Se avete già una app di registrazione audio sul vostro iPhone (ad esempio GarageBand
®
), potete
continuare ad usarla, ma con una migliore qualità audio. Il vostro iTrack Pocket è compatibile con
qualsiasi applicazione di registrazione Core Audio.
Questo Manuale Utente fornisce spiegazioni dettagliate per aiutarvi a raggiungere una conoscenza
approfondita delle caratteristiche operative di iTrack Pocket. Raccomandiamo agli utenti che si
avvicinano per la prima volta alla registrazione digitale e a quelli più esperti, di leggere questo Manuale
Utente per essere consapevoli di tutte le possibilità offerte da iTrack Pocket. In caso non troviate le
informazioni desiderate nel Manuale Utente, consultate il sito web http://www.ekomusicgroup.com/
viewdoc.asp?co_id=80435.
Caratteristiche
iTrack Pocket è stato progettato specificamente per “l’artista YouTube”.
Con l’aiuto della nostra applicazione gratuita Impact (disponibile presso l’App Store di Apple) è
possibile ora acquisire una performance audio e video completa, con un significativo miglioramento
della qualità del suono rispetto all’utilizzo del solo iPhone. Impact include una suite di strumenti
di mastering facile da utilizzare, che consente di massimizzare l’impatto sonoro generale della
registrazione. Potrete modificare la lunghezza della registrazione, utilizzando la funzione Trim per

5
eliminare tutte le registrazioni indesiderate all’inizio o alla fine, poi caricare immediatamente il video
su YouTube, Vimeo o altri siti di video-sharing supportati.
Il vantaggio principale di iTrack Pocket è la coppia di microfoni stereo di alta qualità incorporati che
vi consentono di registrare suoni sul vostro iPhone con una qualità molto più elevata di quanto sia
possibile utilizzando il solo microfono mono interno di iPhone. La registrazione stereo, rispetto a quella
mono, aggiunge profondità e realismo al risultato. È possibile registrare la propria performance (o
quella di qualcun altro!) utilizzando il microfono incorporato o collegando uno strumento musicale, o
entrambi contemporaneamente. L’ingresso dedicato allo strumento consente il collegamento diretto
di una chitarra elettrica o di un basso.
iTrack Pocket viene alimentato da iPhone, quindi non ci sono batterie, adattatori CA o cavi aggiuntivi
di cui preoccuparsi. iTrack Pocket funge anche da supporto per l’iPhone, ottimizzando la posizione
della videocamera per la cattura video.
Contenuto della Scatola
In aggiunta al vostro iTrack Pocket, nella scatola troverete:
• Cavo lungo 30 cm, da Micro USB (iTrack Pocket) a Lightning™ (dispositivo iOS)
• Documento FCC/Safety
Le informazioni di registrazione del prodotto sono fornite sulla confezione - non disfatevene finché
non avrete registrato il vostro prodotto!
Compatibilità con dispositivi iOS
iTrack Pocket è compatibile con i seguenti dispositivi Apple che utilizzano iOS 6 o iOS 7:
• iPhone 5
• iPhone 5C
• iPhone 5S

6
PER INIZIARE
Registazione del vostro prodotto
Registrare il prodotto all’indirizzo www.focusrite.com/register. Ci interessa davvero sapere chi sono
i nostri clienti, ed è conoscendo meglio cosa fate e come usate i prodotti Focusrite che che saremo
in grado di sviluppare nuovi grandi prodotti per voi.
Le informazioni di registrazione del prodotto (Product Registration Information) all’interno della
confezione contengono un codice di registrazione che va inserito all’indirizzo web di cui sopra.
1.Utilizzate il vostro browser per accedere al sito web http://www.focusrite.com/register/.
2.Seguite le istruzioni sullo schermo, entrate in “Registration Code” nel modulo suggerito.
3. Sarete quindi in grado di accedere alla pagina “My Products”, dove saranno disponibili ulteriori
informazioni sul vostro iTrack Pocket.

7
Utilizzare iTrack Pocket
Utilizzate iTrack Pocket come illustrato di seguito.
Lo slot è progettato per essere compatibile con iPhone 5, iPhone 5C o iPhone 5S.
Il gruppo microfonico stereo si trova dietro la griglia frontale, in modo che i microfoni possano catturare
il vostro strumento acustico o la vostra voce mentre siete di fronte alla fotocamera dell’iPhone.
Se non avete mai utilizzato microfoni di alta qualità nella registrazione, è necessario essere a
conoscenza di una serie di importanti fattori acustici che influenzano la qualità della registrazione.
Una guida alla tecnica microfonica va oltre lo scopo di questo manuale (anche se sono disponibili
molti eccellenti libri sul tema), ma ci sono alcune regole d’oro da osservare.
Ecco alcuni importanti suggerimenti per ottenere il meglio dal vostro iTrack Pocket:
NON ignorate l’acustica della sala. Probabilmente non avrete il lusso dell’acustica su misura di
uno studio di registrazione e non siete consapevoli di come la stanza è riverberante. Il riverbero
non è né buono né cattivo, ma spesso inadeguato! Alcuni strumenti trarranno beneficio dall’essere
registrati in uno spazio riverberante, altri no. Uno strumento acustico “morto” è generalmente
meglio di uno “vivo”, perché la riverberazione si può aggiungere elettronicamente con Impact,
ma il riverbero della stanza sulla registrazione non potrà essere rimosso.
NON Non soffiate nei microfoni per testarli! È meglio strofinare o graffiare leggermente la griglia.
SPERIMENTATE il posizionamento di iTrack Pocket. Ricordate che non solo registrerete la voce o
lo strumento, ma anche l’effetto della posizione del microfono rispetto alla voce o lo strumento,
come pure l’acustica della stanza. Se spostate iTrack Pocket, e provate registrazioni a diverse
distanze e angolazioni otterrete risultati diversi, e alcuni saranno migliori di altri.

8
SPERIMENTATE anche la superficie su cui è posizionato iTrack Pocket durante la registrazione.
Per cominciare posizionatelo su un tavolo stando seduti in modo che la fotocamera possa
registrare una buona immagine di voi. Ma siate consapevoli del fatto che la posizione ottimale
per l’acquisizione video non può essere la posizione ottimale per una buona qualità del suono. In
particolare, la superficie del tavolo avrà un effetto significativo sul risultato della registrazione
- un piano in vetro colorerà il suono in modo diverso rispetto ad uno in legno magari con una
tovaglia. Provate a posizionare iTrack Pocket sopra il piano del tavolo, per esempio sopra una
pila di libri o qualcosa di simile (la scatola di iTrack Pocket potrebbe essere adatta allo scopo) per
ridurre le riflessioni della superficie.
UTILIZZATE i microfoni interni di iTrack Pocket per registrare un amplificatore per chitarra,
se lo desiderate. Ma siate consapevoli che livelli sonori molto elevati potrebbero distorcere
la registrazione se l’amplificatore è troppo vicino e se avete bisogno di un volume elevato,
probabilmente otterrete un risultato migliore spostando l’amplificatore lontano. Siate inoltre
consapevoli del fatto che l’acustica della sala colorerà il suono, e ciò che che state ascoltando
dal vostro amplificatore non sarà esattamente lo stesso di quello che i microfoni cattureranno.
Non dimenticate MAI che i microfoni sono assolutamente impietosi - cioè non solo raccolgono
solo quello che si sta tentando di registrare, ma qualsiasi altra sorgente sonora nella stanza,
come un orologio, l’aria condizionata, il riscaldamento o una sedia scricchiolante. Avete presente
quando si scatta una foto ad un paesaggio durante le vacanze e soltanto quando si guarda
successivamente ci si accorge che ci sono i cavi elettrici proprio di fronte al panorama? È lo stesso
con la registrazione. Potreste non accorgervi di suoni estranei, sul momento, ma i microfoni li
cattureranno e li sentirete nella registrazione.
NON dimenticate che la fotocamera è altrettanto spietata! Se la tavola sulla quale è posizionato
iTrack Pocket è disseminata di fogli di carta coperti di parole e accordi o da tazze di caffè vuote,
non sarà professionale per i vostri spettatori. Assicuratevi che non ci sia niente nell’inquadratura,
perchè sarà imbarazzante una volta che sarete diventati famosi! Pensate a ciò che è dietro di
voi... forse un frigorifero ricoperto di lettere magnetiche? Probabilmente potreste non volere che
immagini fuoricampo permettano di identificare l’utente o la vostra casa. Ricordate che Internet
è un luogo molto pubblico, e la vostra registrazione sarà disponibile per molto tempo!

9
Collegare e accendere iTrack Pocket
L’interfaccia iTrack Pocket viene alimentata dal vostro iPhone. Utilizzate il cavo in dotazione per
collegarli insieme. Un’estremità del cavo è dotato di un connettore micro USB; collegatelo alla presa
DEVICE LINK presente sul retro di iTrack Pocket. L’altra estremità è dotata di connettore Lightning;
collegatelo alla presa sul vostro iPhone.
Questo singolo cavo fornirà l’alimentazione a iTrack Pocket e trasporterà anche tutti i dati audio.
Mentre il vostro iPhone non avrà alcun problema a fornire l’alimentazione di cui iTrack Pocket ha
bisogno, dovrete tener conto che l’utilizzo di iTrack Pocket rappresenta un carico supplementare che
graverà sulla batteria dell’iPhone. Non è una buona idea iniziare delle registrazioni importanti se le
batterie del vostro iPhone non sono cariche!
Per massimizzare la durata della batteria dell’iPhone durante l’utilizzo di iTrack Pocket, vi consigliamo
di procedere come segue:
• Chiudete tutte le altre applicazioni in esecuzione;
• Disabilitate le funzioni GPS del telefono;
• Attivate la modalità Airplane; questo garantirà che nessuno rovini il vostro lavoro con
chiamate durante la registrazione, ma ricordatevi di disattivare la modalità Airplane
prima di caricare la vostra performance su YouTube o altrove.
Collegare al vostro dispositivo iOS
Un altro collegamento di cui potreste aver bisogno sul vostro iTrack Pocket è quello di una chitarra
o un altro strumento musicale o una sorgente sonora.
L’ingresso Instrument è una presa jack da ¼” presente sul lato del dispositivo contrassegnata
con “Mic L”. È in grado di accettare segnali fino a +16 dBu di livello, il che significa che può essere
utilizzata anche per collegare sorgenti audio con uscite notevolmente superiori alle chitarre, come,
ad esempio, tastiere o altre sorgenti sonore come drum pad.
Il vostro iTrack Pocket è un dispositivo stereo e ha due microfoni disposti come una “coppia stereo”.
Quando si collega un cavo all’ingresso Instrument, il microfono a sinistra è scollegato mentre quello
a destra rimane attivo. In questo modo potrete registrare due fonti, ad esempio, voce e chitarra.

10
Utilizzo di iTrack Pocket con Impact
L’utilizzo di iTrack Pocket con Impact vi offrirà una soluzione completa e autonoma per la registrazione
di un video contemporaneamente alla cattura audio di alta qualità e la possibilità di ottimizzare
ulteriormente i risultati prima di caricarlo sul web.
Impact è disponibile gratuitamente sull’App Store di Apple.
È possibile avviare Impact e poi collegare il vostro iPhone al iTrack Pocket, oppure collegarlo prima
e poi lanciare l’applicazione. Dopo aver lanciato l’applicazione si aprirà una schermata iniziale e
successivamente verrà visualizzata la schermata Record:
Per l’applicazione Impact, il vostro iPhone deve essere orientato orizzontalmente per essere
in grado di registrare; se è in modalità verticale, verrà mostrata l’icona del telefono cellulare:

11
Una volta in modalità orizzontale, apparirà la schermata Record, che si presenta così:
Input select
Waveform display area
Record button
Recording number
Rotate camera
Library
Meter display
Your video is visible here.
Dalla schermata Record è possibile fare diverse cose:
• Avviare immediatamente la registrazione, utilizzando i microfoni dell’ iTrack Pocket
• Cambiare la selezione della sorgente di ingresso
• Selezionare la telecamera anteriore o posteriore dell’iPhone
• Entrare nella Library per selezionare, visualizzare in anteprima, modificare, caricare o
eliminare precedenti registrazioni.
Selezione della Fotocamera
Il vostro iPhone è dotato di due fotocamere, una ad alta risoluzione sul retro, una a risoluzione
inferiore frontale.
È possibile selezionare entrambe le fotocamere con Impact toccando l’icona della fotocamera
presente sullo schermo. Quando si lavora da soli, consigliamo di tenere la parte anteriore
rivolta verso chi registra, per vedere lo schermo dell’iPhone mentre si sta suonando e/o
cantando.
Pulsante Record
Contatore per la Registrazione
Rotazione della Fotocamera
Meter
Videata Area Waveform

12
Registrazione
Se utilizzato con iTrack Pocket, Impact è un registratore a due tracce*. Potrete registrare in stereo
dai due microfoni, o, utilizzando l’ingresso Instrument, in mono su entrambe le tracce. È possibile
utilizzare l’ingresso Instrument per la registrazione di un solo strumento, o in contemporanea con
la voce.
Potrete aprile il Menù Input Selection toccando l’icona a forma di chitarra:
Premendo il pulsante superiore dei due presenti sullo schermo, potrete scegliere fra tre opzioni
disponibili:
• Off – questa è l’opzione predefinita e consente di registrare in stereo utilizzando
entrambi i microfoni. Notate che la modellazione dell’amplificatore (vedi sotto) non è
disponibile in questa modalità.
• Guit+Mic – registra l’ingresso Instrument e il microfono di destra in mono.
• Guitar – registra solo l’ingresso Instrument in mono. I microfoni sono disattivati .
Selezionando una delle opzioni ‘Guitar’ (cioè, con o senza microfono) potrete selezionare diverse
simulazioni di amplificatore: scorrete orizzontalmente per vedere quali sono. È possibile regolare
vari parametri della simulazione dell’amplificatore per dare alla vostra chitarra un ‘grande’ suono
anche senza un amplificatore esterno.
Un meter grafico a barre apparirà sullo schermo; prima di iniziare a registrare, è necessario
regolare il livello di registrazione utilizzando il controllo gain su iTrack Pocket per regolare il livello
del segnale, e per garantire che il LED di clip su iTrack Pocket non si accenda.
Toccate il pulsante Record per avviare la registrazione. Le forme d’onda audio dei due canali verranno
visualizzate nella parte inferiore dello schermo (solo una sarà attiva se la selezione dell’ingresso è
impostata su Guitar).
Dopo aver avviato la registrazione, un pulsante Stop rimpiazzerà il pulsante Record; toccatelo
per arrestare la registrazione.
È possibile monitorare ciò che state registrando collegando un paio di cuffie alla presa cuffie
dell’iPhone. Il monitoraggio potrà essere attivato premendo il pulsante Headphones presente nella
schermata Input Selection.
* Impact può, naturalmente, essere utilizzato senza iTrack Pocket, ma registrerà in mono, usando il singolo microfono dell’iPhone.

13
Replay/Preview
Per accedere alla registrazione appena effettuata o a una precedente, toccate l’icona Library. Si
aprirà la schermata Preview, in cui l’ultima registrazione fatta sarà disponibile per la riproduzione .
Play button
Waveform display area FX button
Trim button
Timer display
Recording number
Recordings button
Upload button
Your video is visible here.
Toccate il pulsante Play per rivedere l’ultima registrazione, o Recordings per selezionare una
registrazione precedente dalla Library (vedi sotto).
Potrete scorrere all’interno della forma d’onda in modo da posizionarvi su un punto diverso da
quello di partenza all’interno della canzone.
Editing
Dalla videata Replay potrete entrare nelle due modalità di Editing, FX e Trim, toccando i pulsanti
appropriati.
La modalità FX consente di ottimizzare la registrazione per chitarra acustica o elettrica, o di
aggiungere compressione, enfatizzazione o riverbero nel caso di chitarra + voce. Regolate i
controlli rotativi virtuali con il dito.
Toccate il pulsante Save quando avrete aggiunto gli effetti di cui avete bisogno.
Pulsante Trim
Pulsante Recording
Pulsante Play
Videata Area Waveform
Videata Area Waveform Timer
Pulsante FX
Videata Area Waveform Timer
Pulsante FX
Videata Area Waveform Timer
Pulsante FX
Timer
Pulsante FX
Contatore per la Registrazione Pulsante Upload

14
Probabilmente avrete bisogno di tagliare la registrazione in lunghezza, per rimuovere le sezioni
prima e dopo l’esecuzione. Questo è chiamato “top-and-tailing”. Toccate il pulsante Trim per
aprire la videata Trim:
La “pellicola” nella parte superiore dello schermo e la forma d’onda rappresentano ora la durata
complessiva della registrazione.
L’editing in Impact è un processo simile a quello utilizzato nell’app della fotocamera di iPhone. Le due
barre bianche (con doppie linee nere) rappresentano l’inizio e la fine della registrazione. È possibile
trascinarle sulle posizioni desiderate, rimuovendo le sezioni indesiderate all’inizio e alla fine della
registrazione. Entrambi gli elementi video e audio della registrazione verranno modificati.
Toccate l’icona Save al termine del vostro editing. Vi verranno poi offerte tre opzioni:
• Trim Original – selezionate questa opzione per aggiungere le modifiche che avete
appena apportato alla registrazione originale. La registrazione originale non sarà più
disponibile.
• Save as New Recording – selezionate questa opzione per memorizzare una versione
modificata della registrazione, mantenendo quella originale non modificata.
• Cancel – chiude le funzioni di editing e annulla tutte le modifiche.
Library
Toccate il pulsante Recordings presente nella videata Preview per aprire la Library delle
registrazioni salvate.

15
Il primo fotogramma del video di ogni registrazione verrà visualizzato come miniatura. Se non c’è
abbastanza spazio sullo schermo per tutte le registrazioni salvate, scorrete verticalmente per vedere
le altre. Toccate quella che desiderate riprodurre; questo aprirà la videata Preview (come descritto
in precedenza) con la registrazione selezionata visualizzata.
È possibile eliminare le registrazioni indesiderate dalla Library toccando il pulsante Select; una icona
Cestino apparirà sullo schermo in basso. Toccate le miniature delle registrazioni che desiderate
eliminare, poi toccate l’icona Cestino.
Upload
Al termine dell’editing, vorrete caricare la vostra performance su YouTube o in un altro sito di
condivisione di file. Impact ha una funzione di caricamento incorporata, dovrete semplicemente
toccare l’icona Upload presente nella videata Replay*.
La videata Upload sarà simile a questa:
Impact fornisce accesso diretto a AirDrop, Message, mail, Vimeo e YouTube.
È possibile salvare la registrazione nella cartella Video di iPhone con il pulsante Save Video.
* Il vostro iPhone richiederà l’accesso a Internet al fine di un caricamento riuscito!

16
Utilizzo di iTrack Pocket con GarageBand
GarageBand è una delle più popolari applicazioni di registrazione per i dispositivi iOS. È uno strumento
molto utile per la composizione e, utilizzato da solo, consente di creare musica con la vasta gamma
di strumenti virtuali che fornisce. Con il vostro iTrack Pocket, è possibile aggiungere le voci e gli
strumenti del mondo reale.
NOTA: Le istruzioni operative per GarageBand non rientrano nella logica di questo manuale, ma
l’applicazione include una serie completa di file Help.
Per registrare con GarageBand utilizzando i microfoni di iTrack Pocket, seguite la procedura di
seguito descritta:
1. Inserite il vostro iPhone nello slot di iTrack Pocket, e collegatelo tramite il cavo in dotazione.
2. Aprite in GarageBand il brano su cui desiderate lavorare.
3. Create una traccia vocale toccando il pulsante ‘+’ nell’angolo in basso a sinistra dello schermo
e selezionate Audio Recorder.
4. Toccate l’icona della presa jack per aprire i controlli Input Settings.
5. In Channel, selezionate Stereo.
6. Regolate il controllo rotativo del livello (sul lato di iTrack Pocket contrassegnato con “Mic
R”) per ottenere il livello di registrazione desiderato. Osservate il meter grafico a barre sullo
schermo e il LED di Clip presente nella parte frontale dell’unità; se questo lampeggia, il
livello è troppo alto.
Per aggiungere una chitarra alla registrazione precedente, seguite la procedura seguente:
1. Collegate la vostra chitarra alla presa Instrument di iTrack Pocket.
2. Aprite in GarageBand il brano su cui desiderate lavorare.
3. Create una traccia di chitarra toccando il tasto ‘+’ nell’angolo in basso a sinistra nello schermo,
selezionate Guitar Amp Track e scorrete per selezionare il modello desiderato di Amp per
essere utilizzato.
4. Toccate l’icona della presa jack per aprire i controlli dell’Input Settings.
5. Selezionate Left Channel per scegliere l’ingresso dello strumento.

17
6. Regolate il cursore rotativo del livello (sul lato sinistro di iTrack Pocket) per ottenere il livello
di registrazione desiderato. Se il LED di Clip sul lato anteriore dell’unità lampeggia, il livello
è troppo alto.
7. NOTA: È possibile utilizzare il monitor interno di GarageBand per controllare la registrazione
in cuffia. Non utilizzate l’altoparlante interno dell’iPhone per il monitoraggio. Potrebbero
verificarsi episodi di feedback.
NOTE: Se utilizzate una diversa applicazione di registrazione sarà necessaria una procedura simile;
per informazioni controllate i file della Guida dell’app.

18
CARATTERISTICHE HARDWARE
Pannelli Frontale/Laterale
6
4
5
1 1
2 3
Il pannello frontale include i connettori di ingresso per i segnali microfonici e linea/strumento, e il
controllo del gain in ingresso.
1. Slot per iPhone
2. Posizione del microfono a destra (dietro la griglia)
3. Posizione del microfono a sinistra (dietro la griglia)
4. Controllo del livello di registrazione (a lato)
5. Ingresso Instrument - presa jack da ¼“ (a lato)
6. LED di Clip - si accende quando il livello di registrazione è troppo alto
Pannello Posteriore
7
7. Porta DEVICE LINK – da collegare all’iPhone utilizzando il cavo in dotazione

19
SPECIFICHE DELLE PRESTAZIONI
Sensibilità del Microfono x 0 dBFS 106 dBA (controllo gain al min.)
Livello d’ingresso massimo
(ingresso Instrument)
> +16 dBu (controllo gain al min.)
Noise EIN (ingresso Instrument) -96 dBu (controllo gain al max.)
Gain Range 28 dB
RISOLUZIONE DEI PROBLEMI
Per tutte le richieste di risoluzione dei problemi, vi invitiamo a visitare il sito Focusrite Answerbase
www.focusrite.com/answerbase, dove troverete articoli riguardanti numerosi esempi di risoluzione dei
problemi.
COPYRIGHT E NOTE LEGALI
Focusrite è un marchio registerato e iTrack Pocket è un marchio di Focusrite Audio Engineering
Limited.
GarageBand e iPhone sono marchi registrati di Apple Inc., depositati in U.S. e altri paesi.
© 2012 Google Inc. Tutti i diritti riservati. YouTube è un marchio registrato di Google Inc.
Tutti gli altri marchi e nomi commerciali sono di proprietà dei rispettivi proprietari.
2014 © Focusrite Audio Engineering Limited. Tutti i diritti riservati.
-
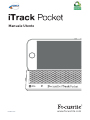 1
1
-
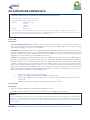 2
2
-
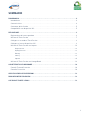 3
3
-
 4
4
-
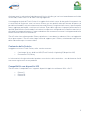 5
5
-
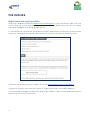 6
6
-
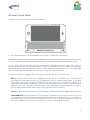 7
7
-
 8
8
-
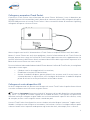 9
9
-
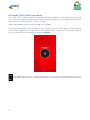 10
10
-
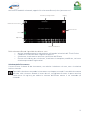 11
11
-
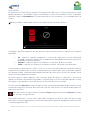 12
12
-
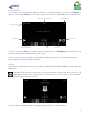 13
13
-
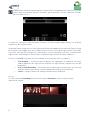 14
14
-
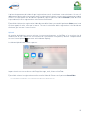 15
15
-
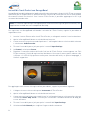 16
16
-
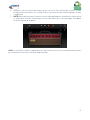 17
17
-
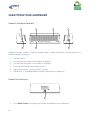 18
18
-
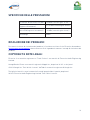 19
19