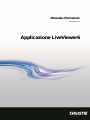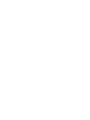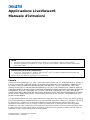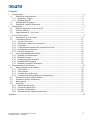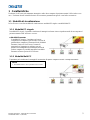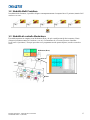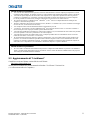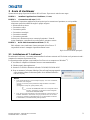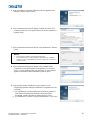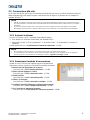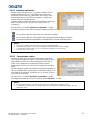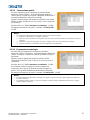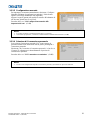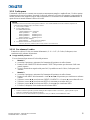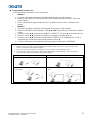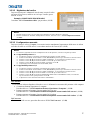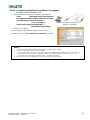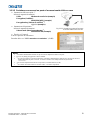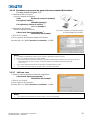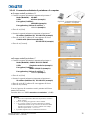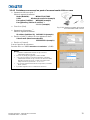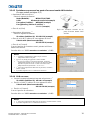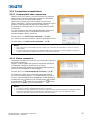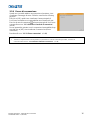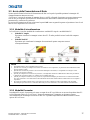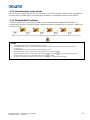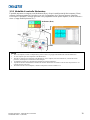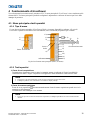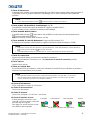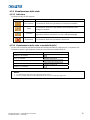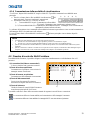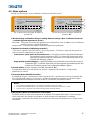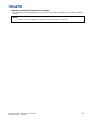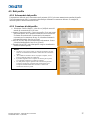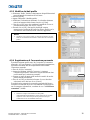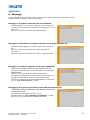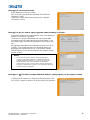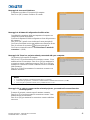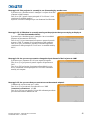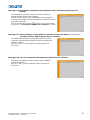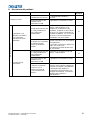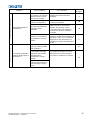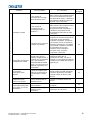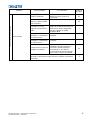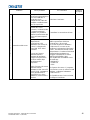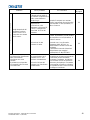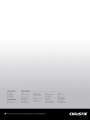Applicazione LiveViewer6
Manuale d'istruzioni
020-001414-01


3
Manuale d'istruzioni - Applicazione LiveViewer6
020-001414-01 Rev. 1 (02-2018)
Applicazione LiveViewer6
Manuale d'istruzioni
NOTA
Il produttore declina qualsiasi responsabilità per eventuali errori che potrebbero comparire in questo manuale.
È vietata la riproduzione, la trasmissione o la copia di parti di questo documento o dell'intero documento senza esplicita
autorizzazione scritta.
Informazioni sui marchi commerciali
Power Point
®
, Internet Explorer
®
, Windows
®
, Windows Vista
®
e Aero
®
sono marchi di fabbrica depositati di Microsoft
Corporation negli Stati Uniti e/o negli altri paesi.
Tutti gli altri marchi commerciali appartengono ai rispettivi titolari.
Cautela
The Software is being delivered to you “AS IS” and Christie Digital Systems USA, Inc. (CHRISTIE) make no warranty as
to its use or performance. CHRISTIE AND ITS SUPPLIERS, INCLUDING BUT NOT LIMITED TO CHRISTIE, DO
NOT AND CANNOT WARRANT THE PERFORMANCE OR RESULTS YOU MAY OBTAIN BY USING THE
SOFTWARE. EXCEPT TO THE EXTENT PROHIBITED BY LAW IN YOUR JURISDICTION, CHRISTIE AND ITS
SUPPLIERS MAKE NO WARRANTIES CONDITIONS, REPRESENTATIONS, OR TERMS (EXPRESS OR IMPLIED
WHETHER BY STATUTE, COMMON LAW, CUSTOM, USAGE OR OTHERWISE) AS TO ANY MATTER IN
CONNECTION WITH THE SOFTWARE, INCLUDING WITHOUT LIMITATION NONINFRINGEMENT OF THIRD
PARTY RIGHTS, MERCHANTABILITY, INTEGRATION, SATISFACTORY QUALITY, OR FITNESS FOR ANY
PARTICULAR PURPOSE.
You agree that the Software will not be shipped, transferred or exported into any country or used in any manner prohibited
by the United States Export Administration Act or any other applicable export laws, restrictions or regulations (collectively
the “Export Laws”). In addition, if the Software is identified as export controlled items under the Export Laws, you
represent and warrant that you are not a citizen, or otherwise located within, an embargoed nation (including without
limitation Iran, Iraq, Syria, Sudan, Libya, Cuba, North Korea, and Serbia) and that you are not otherwise prohibited under
the Export Laws from receiving the Software. All rights to Use the Software are granted on condition that such rights are
forfeited if you fail to comply with the terms of this Agreement.

4
Manuale d'istruzioni - Applicazione LiveViewer6
020-001414-01 Rev. 1 (02-2018)
Contenuto
1 Caratteristiche ..................................................................................................................................... 5
1.1 Modalità di visualizzazione ...................................................................................................... 5
1.1.1 Modalità PC singolo ............................................................................................................. 5
1.1.2 Modalità Multi PC ................................................................................................................ 5
1.2 Modalità Multi Proiettore ......................................................................................................... 6
1.3 Modalità di controllo Moderatore ............................................................................................. 6
2 Compatibilità ....................................................................................................................................... 7
2.1 Requisito hardware e software per PC ...................................................................................... 7
2.2 Versioni software ...................................................................................................................... 7
2.3 Aggiornamento di “LiveViewer” .............................................................................................. 8
3 Avvio di LiveViewer .......................................................................................................................... 9
3.1 Installazione di “LiveViewer” .................................................................................................. 9
3.2 Connessione alla rete .............................................................................................................. 11
3.2.1 Avviare LiveViewer ............................................................................................................ 11
3.2.2 Selezionare il metodo di connessione ................................................................................. 11
3.2.3 Codicepass .......................................................................................................................... 15
3.2.4 Configurazione manuale delle impostazioni di rete ............................................................ 21
3.2.5 Connessione e trasmissione ................................................................................................ 25
3.2.6 Errore di connessione .......................................................................................................... 26
3.3 Avvio della Presentazione di Rete .......................................................................................... 27
3.3.1 Modalità di visualizzazione ................................................................................................ 27
3.3.2 Modalità Presenter .............................................................................................................. 27
3.3.3 Visualizzazione nome utente .............................................................................................. 28
3.3.4 Modalità Multi Proiettore ................................................................................................... 28
3.3.5 Modalità di controllo Moderatore ....................................................................................... 29
4 Funzionamento di LiveViewer.......................................................................................................... 30
4.1 Menu principale e tasti operativi ............................................................................................. 30
4.1.1 Tipo di menu ....................................................................................................................... 30
4.1.2 Tasti operativi ..................................................................................................................... 30
4.1.3 Visualizzazione dello stato.................................................................................................. 32
4.1.4 Commutazione della modalità di visualizzazione ............................................................... 33
4.2 Finestra di controllo Multi Proiettore ..................................................................................... 33
4.3 Finestra di controllo Moderatore............................................................................................. 34
4.4 Menu opzione .......................................................................................................................... 35
4.5 Dati profilo .............................................................................................................................. 37
4.5.1 Schema dei dati profilo ....................................................................................................... 37
4.5.2 Creazione di dati profilo ..................................................................................................... 37
4.5.3 Modifica dei dati profilo ..................................................................................................... 38
4.5.4 Registrazione di Connessione personale ............................................................................. 38
Appendice ................................................................................................................................................. 39

5
Manuale d'istruzioni - Applicazione LiveViewer6
020-001414-01 Rev. 1 (02-2018)
1 Caratteristiche
Il software LiveViewer può trasmettere immagini e audio da un computer al proiettore tramite LAN wireless o con
cavo. Il software ha una varietà di funzioni che consentono presentazioni agevoli e una facile connessione.
1.1 Modalità di visualizzazione
In LiveViewer vi sono due modalità di visualizzazione: modalità PC singolo e modalità Multi PC.
1.1.1 Modalità PC singolo
In modalità PC singolo, è possibile visualizzare le immagini a schermo intero e riprodurre audio da un computer al
proiettore tramite LAN wireless o con cavo.
■ Modalità Presenter
In modalità PC singolo, il proiettore può essere
occupato da un computer e può bloccare l’accesso da
qualsiasi altro computer (se Presenter Mode (Modalità
Presenter) è attiva in LiveViewer). Durante la
presentazione, l'immagine su schermo non può
passare inavvertitamente ad un'immagine inviata da
un altro computer. È possibile impostare la modalità
Presenter nel menu opzione di LiveViewer.
1.1.2 Modalità Multi PC
Il proiettore può visualizzare le immagini di un massimo di quattro computer connessi contemporaneamente.
NOTA
In modalità Multi PC non è possibile inviare l’audio.

6
Manuale d'istruzioni - Applicazione LiveViewer6
020-001414-01 Rev. 1 (02-2018)
1.2 Modalità Multi Proiettore
In modalità Multi Proiettore, è possibile collegare contemporaneamente al computer fino a 12 proiettori, tramite LAN
wireless o con cavo.
1.3 Modalità di controllo Moderatore
È possibile impostare un computer come Moderatore (Host), che può controllare tutti gli altri computer (Client)
connessi al proiettore tramite LAN wireless o con cavo. Dal momento che i Client non possono controllare
LiveViewer e il proiettore, l’Host può procedere con il programma secondo quanto disposto, in modo scorrevole e
sicuro.
Client
Moderatore (Host)
LAN

7
Manuale d'istruzioni - Applicazione LiveViewer6
020-001414-01 Rev. 1 (02-2018)
2 Compatibilità
2.1 Requisito hardware e software per PC
Sistema operativo Windows Vista
®
(Service Pack 1 e successivi )
Windows
®
7
Windows
®
8
Windows
®
8.1
Windows
®
10
Scheda grafica VGA: 640x480 o superiore (XGA consigliata: 1024x768)
con 65.536 colori simultanei o superiore
CPU Pentium 4
(
2,8 GHz o superiore
)
Spazio sul disco ri
g
ido 100 MB o superiore
Browser web Internet Explorer
®
(
6.0 or hi
g
her
)
Unità CD-ROM/DVD-ROM
LAN wireless IEEE802.11b/
g
/n
2.2 Versioni software
Prima di installare LiveViewer, verificare che la sua versione sia idonea per il modello di proiettore che si intende
connettere. La corretta versione del software dipende dal modello di proiettore a disposizione. Se la versione non
corrisponde con quella del proiettore, il software potrebbe non funzionare correttamente.
Se si utilizza un modello non elencato nella tabella sotto, verificare il gruppo di modelli del proiettore nel Manuale
d'istruzioni del proiettore.
Versione Live
Viewer
Gruppi di modelli di proiettore
Gruppo A Gruppo B Gruppo C
LX41
LW41
ecc.
LX501 LX601i
LW401 LW551i
LWU421 LWU501i
DXG1051 DWX951
DWU951 DHD951
DWX851 DWU851
DHD851
ecc.
LWU601i LWU701i
LW651i LW751i
LX801i DHD1052
DWU1052 LW502
LWU502 LWU620i
LHD720i LWU720i
LX602
ecc.
4.1x
*
✓ -
-
4.2x
*
✓ -
-
4.3x ✓ ✓
-
5.xx ✓ ✓
-
6.xx
✓ ✓
-
6.4x
✓ ✓ ✓
“x” nella versione indica 0 o superiore.
*1
Solo la versione di Windows
®
a 32 bit.
*2
La restrizione della connessione è disponibile per i proiettori del gruppo C mediante password di
autenticazione.

8
Manuale d'istruzioni - Applicazione LiveViewer6
020-001414-01 Rev. 1 (02-2018)
NOTA relative al proiettore
Una versione incorretta del sistema operativo o del driver dell’adattatore di rete del computer può impedire la corretta
trasmissione delle immagini. Si consiglia verificare se sono disponibili aggiornamenti del sistema operativo e del driver.
A seconda del tipo di dispositivo di rete wireless e del computer in uso, il proiettore potrebbe non essere in grado di
comunicare correttamente con il computer, nonostante quest'ultimo sia dotato della funzione LAN wireless integrata.
In caso di problemi di comunicazione, utilizzare un dispositivo di rete wireless con certificato Wi-Fi.
Se si utilizza LiveViewer con Windows Vista
®
o Windows
®
7, Aero
®
Glass non è disponibile mentre l’immagine del
computer è visualizzata dal proiettore.
Durante l’installazione di LiveViewer in Windows Vista
®
, Windows
®
7 o Windows
®
8/8.1, viene visualizzato il messaggio
di avviso di UAC (controllo dell'account utente).
Your computer needs to meet the minimum hardware requirement of your OS.
“LiveViewer” non funziona su versioni di Windows Vista
®
non aggiornate al Service Pack 1 o successivi. Installare il
Service Pack più recente sul proprio sistema operativo Windows Vista
®
.
A seconda della combinazione di hardware e software del computer in uso, il trasferimento di video tramite rete potrebbe
non essere possibile. In tal caso è preferibile un cavo video/computer.
A seconda delle specifiche del computer dell’utente, il computer potrebbe subire un rallentamento dovuto all’elevato
utilizzo di CPU mentre “LiveViewer” è in esecuzione.
Se il formato dello schermo del computer è superiore a WXGA/XGA, esso verrà ridotto prima di essere trasmesso allo
proiettore. La velocità di trasmissione potrebbe risultare rallentata rispetto al solito a causa dell'elaborazione di tale
riduzione. Per velocità di trasmissione superiori, si consiglia di impostare la risoluzione dello schermo del computer su
WXGA/XGA. Per le impostazioni, fare riferimento al mauale del computer o a quello di Windows.
NOTA relative al proiettore
Se la voce MOD. ATTESA del menu IMPOSTA del proiettore è impostata su RISPARMIO e il proiettore è in modalità di
attesa, il controllo della comunicazione di rete è disattivato . Please connect the network communication to the projector
after setting the STANDBY MODE to NORMAL.
2.3 Aggiornamento di “LiveViewer”
Controllare e scaricare l'ultima versione dal sito web Christie.
http://www.christiedigital.com
Alcune funzioni illustrate nel presente manuale richiedono “LiveViewer” Versione 6.xx.
(“x” nella versione indica 0 o superiore.)

9
Manuale d'istruzioni - Applicazione LiveViewer6
020-001414-01 Rev. 1 (02-2018)
3 Avvio di LiveViewer
Questa sezione spiega il processo di utilizzo di LiveViewer. Il processo si articola come segue:
PUNTO 1. Installare l’applicazione LiveViewer ( sotto)
PUNTO 2. Connessione alla rete ( 11)
La funzione Connessione rapida offre alcune opzioni per la connessione al proiettore, tra cui è possibile
selezionare quella che soddisfi al meglio le proprie esigenze.
Selezionare da un elenco
Connessione codice
Connessione profilo
Connessione cronologia
Connessione manuale
Connessione personale
In alcuni casi, alla stessa rete sono connessi più proiettori. Prima di
inviare l'immagine, controllare di aver selezionato il proiettore corretto.
PUNTO 3. Avvio della Presentazione di Rete ( 27)
Sullo schermo viene visualizzato il menu principale di LiveViewer. È
ora possibile inviare le immagini al proiettore tramite la rete.
3.1 Installazione di “LiveViewer”
Per utilizzare LiveViewer, è necessario prima installare il software contenuto nel CD fornito con il proiettore in tutti i
computer da connettere al proiettore di rete.
Le seguenti procedure spiegano come installare LiveViewer in un computer con Windows
®
7.
1. Accendere il computer ed effettuare l'accesso come amministratore.
2. Chiudere tutte le altre applicazioni.
3. Inserire il CD-ROM in dotazione nell'unità CD-ROM/DVD-ROM del PC.
4. Dopo un momento, la finestra di dialogo Choose Setup Language apparirà
come mostrato a destra. Selezionare quello che si desidera utilizzare e
fare clic su [OK].
NOTA
Se la finestra di dialogo “Choose Setup Language” non viene visualizzata,
procedere come di seguito:
(1) Fare clic sul tasto [Inizio] della barra degli strumenti e selezionare
“Esegui”.
(2) Digitare E:\setup.exe, quindi premere [OK].
Se l'unità CD-ROM/DVD-ROM non corrisponde al drive
E del PC, sostituire E con la lettera corretta assegnata
all'unità CD-ROM/DVD-ROM.
Se la stessa versione del software è già stata installata, verrà richiesto se si
desidera disinstallare. Selezionare "Sì" per procedere. Fare clic sul tasto
[Cancel] per annullare la disinstallazione. Se si è disinstallato il software
accidentalmente, reinstallarlo dalla prima procedura.
Fig.3.a LiveViewer Menu principale

10
Manuale d'istruzioni - Applicazione LiveViewer6
020-001414-01 Rev. 1 (02-2018)
5. Dopo un momento, la finestra di dialogo Welcome apparirà come
mostrato a destra. Premere [Next].
6. Viene visualizzata la finestra di dialogo Contratto di licenza. Se lo
accettate, selezionate “I accept the terms of the license agreement” e
premete [Next].
7. Viene visualizzata la finestra di dialogo Scegli destinazione. Premere
[Next].
NOTA
Viene creata la cartella C:\Program Files\Projector
Tools\LiveViewer6 in cui sarà installato il programma. Se si desidera
installare su una cartella differente, fare clic su [Browse] e selezionare
un'altra cartella.
8. Viene visualizzata la finestra di dialogo Select Program Folder.
Confermare il nome della cartella del programma. Se “Projector
Tools” è a posto, premere [Next] per continuare. In caso contrario,
digitare il nome della cartella desiderata e premere [Next].
9. Dopo qualche istante, l'installazione sarà completa e viene
visualizzata la finestra di dialogo Installazione completata. Fare clic
su [Finish].
✓ Per confermare la corretta installazione del software, premere il
tasto [Start] sulla barra degli strumenti, selezionare Tutti i
programmi, quindi selezionare la cartella Projector Tools.
✓ Se l'installazione è corretta, in quella cartella appare “LiveViewer”.

11
Manuale d'istruzioni - Applicazione LiveViewer6
020-001414-01 Rev. 1 (02-2018)
3.2 Connessione alla rete
LiveViewer offre diverse opzioni per la connessione al proiettore di rete, tra cui è possibile selezionare quella più
adatta al sistema usato e alle proprie esigenze. Nelle descrizioni che seguono, si presume che nel computer sia
installato Windows
®
7.
NOTA
Quando più computer comunicano con il proiettore, la qualità dell’immagine può deteriorarsi o l’emissione dell’audio
può venire interrotta a causa della lentezza di trasferimento dovuta alla ridotta banda di comunicazione tra il computer e
il proiettore.
Se si tenta di connettersi tramite rete a un proiettore che un altro computer ha usato come display USB, la qualità
dell’immagine può deteriorarsi o l’emissione dell’audio può venire interrotta a causa della lentezza di trasferimento.
3.2.1 Avviare LiveViewer
Avviare “LiveViewer” sul PC, osservando la procedura di seguito.
Fare doppio clic sull'icona “LiveViewer” nel desktop del PC.
Selezionare “Start” “Tutti i programmi” “Projector Tools” “LiveViewer6” nel menu di
Windows.
Quindi, passare alla voce “3.2.2 Selezionare il metodo di connessione”. ( 11)
NOTA
Non è possibile avviare LiveViewer se "LiveViewer Lite for USB" è in esecuzione nel computer.
In caso di problemi o per informare l’utente, appare una finestra di dialogo con un messaggio. In tal caso leggerlo e
agire di conseguenza. Per informazioni sui messaggi, consultare “Appendice A Messaggi” ( 39).
3.2.2 Selezionare il metodo di connessione
Quando si avvia LiveViewer nel computer, appare il seguente menu.
Selezionare l’opzione che descrive il metodo di connessione desiderato.
○ Select From List (Selezionare da un elenco)
Proceed to item “3.2.2.1 Selezione dall'elenco”. ( 12)
○ Enter Passcode (Digitare il Codice)
Proceed to item “3.2.2.2 Connessione codice”. ( 12)
○ Profile (Profilo)
Proceed to item “3.2.2.3 Connessione profilo”. ( 13)
○ History (Cronologia)
Proceed to item “3.2.2.4 Connessione cronologia”. ( 13)
○ Configure Manually (Effettuare la configurazione manuale)
Proceed to item “3.2.2.5 Configurazione manuale”. ( 14)
○ My Connection (Connessione personale)
Proceed to item “3.2.2.6 Selezione di Connessione personale”. ( 14)

12
Manuale d'istruzioni - Applicazione LiveViewer6
020-001414-01 Rev. 1 (02-2018)
3.2.2.1 Selezione dall'elenco
Prima di selezionare questa voce, è necessario connettere il PC e i
proiettori alla stessa rete. Se si è già stabilita una connessione,
selezionare [Select From List ] (Selezionare da un elenco). Nella
finestra appare Projector List (Elenco proiettori), nel quale sono
elencati i proiettori collegati alla rete.
Apporre il segno di spunta nelle caselle di controllo dei proiettori da
usare. Quindi fare clic su [Connect]. Si avvia il processo di
connessione.
Procedere alla voce “3.2.5 Connessione e trasmissione”. ( 25)
È possibile verificare lo stato della connessione tramite la seguente icona nell’elenco proiettori.
: La connessione della rete al proiettore non è stata ancora stabilita.
: La connessione della rete è stata stabilita, ma la trasmissione delle immagini è interrotta.
: La connessione della rete è stata stabilita e le immagini del PC sono state inviate al proiettore.
NOTA
Dall’elenco è possibile selezionare fino a 12 proiettori contemporaneamente.
Selezionando più proiettori, si passa automaticamente alla modalità Multi Proiettore. ( 28)
A seconda delle condizioni della rete, uno o più proiettori potrebbero non essere presenti
nell’elenco. Fare clic su [Find].
3.2.2.2 Connessione codice
Per usare un codice per la connessione al proiettore, selezionare
“Enter Passcode (Digitare il Codice)”. Nella finestra appare l’elenco
degli adattatori di rete con le caselle di immissione del codice. Il
codice viene visualizzato su schermo dal proiettore. Inserire
semplicemente il codice in LiveViewer per connettersi al proiettore
di rete.
Apporre il segno di spunta nella casella di controllo dell’adattatore di
rete che si desidera usare, quindi inserire il codice del proiettore a cui
si sta tentando di connettersi. Quindi fare clic su [Connect]. Si avvia
il processo di connessione.
Procedere alla voce “3.2.5 Connessione e trasmissione”. ( 25)
Per maggiori informazioni sul codice, consultare “3.2.3 Codicepass”. ( 15).
NOTA
Non è possibile stabilire la connessione se nel computer non è disponibile un adattatore di rete.
A seconda delle condizioni della rete, potrebbe essere necessario impostare manualmente l’indirizzo IP e altre
impostazioni di rete.

13
Manuale d'istruzioni - Applicazione LiveViewer6
020-001414-01 Rev. 1 (02-2018)
3.2.2.3 Connessione profilo
Per usare i dati profilo per la connessione al proiettore di rete,
selezionare “Profile (Profilo)”. Nella finestra appare Profile list
(Elenco profili), nel quale sono elencati i dati profilo memorizzati. È
necessario memorizzare i dati profilo in anticipo.
Apporre il segno di spunta nella casella di controllo dei dati ‘Profile’
(Profilo) da usare. Quindi fare clic su [Connect]. Si avvia il processo
di connessione.
Procedere alla voce “3.2.5 Connessione e trasmissione”. ( 25)
Per maggiori informazioni sul profilo, consultare “4.5 Dati profilo”.
( 37)
NOTA
Per controllare l'impostazione nei dati profilo, osservare la procedura di seguito.
✓ Selezionare i dati profilo che si desidera controllare.
✓ Spostare il cursore del mouse sui dati profilo e fare clic con il tasto destro del mouse per visualizzare un menu a
comparsa.
✓ Selezionare “Properties (Proprietà)” nel menu a comparsa e fare clic con il tasto sinistro del mouse.
✓ Vengono visualizzare le informazioni relative all'impostazione dei dati profilo.
3.2.2.4 Connessione cronologia
Per usare i dati cronologia per la connessione al proiettore,
selezionare “History (Cronologia)”. Nella finestra appare History list
(Elenco cronologia), nel quale sono elencati i proiettori connessi in
precedenza.
Apporre il segno di spunta nella casella di controllo dei dati
cronologia da usare. Then click [Connect]. Si avvia il processo di
connessione.
Procedere alla voce “3.2.5 Connessione e trasmissione”. ( 25)
Se si desidera copiare un registro cronologia sui dati profilo,
selezionarne uno e fare clic su [Register to profile] (Registra su
profilo). Non è possibile eliminare automaticamente i dati profilo.
Per maggiori informazioni sul profilo, consultare “4.5 Dati profilo”. ( 37)
NOTA
Il numero massimo di registri della cronologia è 20. Quando si registra il'21º dato, quello registrato per primo tra i
20 viene sovrascritto.
Le informazioni relative a data e ora di ciascun registro cronologia vengono attualizzate quando la rete si collega
tramite il registro cronologia.

14
Manuale d'istruzioni - Applicazione LiveViewer6
020-001414-01 Rev. 1 (02-2018)
3.2.2.5 Configurazione manuale
Per impostare la connessione manualmente, selezionare “Configure
Manually (Effettuare la configurazione manuale)”. Nella finestra
appare l’elenco degli adattatori di rete disponibili.
Apporre il segno di spunta nella casella di controllo dell’adattatore di
rete da usare, quindi fare clic su [Next].
Procedere alla voce “3.2.4 Configurazione manuale delle
impostazioni di rete”. ( 21)
NOTA
È possibile connettere contemporaneamente fino a 12 proiettori.
Connettendo più proiettori, si seleziona automaticamente la modalità Multi Proiettore. ( 28)
3.2.2.6 Selezione di Connessione personale
Se si seleziona Connessione personale, il PC viene connesso al
proiettore tramite la rete utilizzando i dati di profilo preassegnati a
Connessione personale.
Selezionare “My Connection (Connessione personale)” e fare clic su
[Connect]. Il computer avvia immediatamente il processo di
connessione al proiettore.
Procedere alla voce “3.2.5 Connessione e trasmissione”. ( 25)
NOTA
Se non si sono assegnati dati di profilo a Connessione personale, quest'ultimo non può essere utilizzato.

15
Manuale d'istruzioni - Applicazione LiveViewer6
020-001414-01 Rev. 1 (02-2018)
3.2.3 Codicepass
Il sistema di codice univoco consente una connessione estremamente semplice e rapida alla rete. Il codice esprime
l'impostazione di rete nel proiettore. Inserendo il codice nel software LiveViewer nel computer, le impostazioni di
rete del proiettore e del computer vengono fatte corrispondere e la connessione viene stabilita immediatamente. In
questa sezione si intende illustrare l'utilizzo del codice.
NOTA
Il sistema di codice non funziona nelle seguenti condizioni. Se il sistema soddisfa una di tali condizioni, impostare la
connessione manualmente dopo aver inserito il codice.
1) Viene usata la codifica.
2) Si usa un SSID univoco.
Per AdHoc/Infrastruttura
I SSID predefiniti sono i 4 seguenti;
SSID 1 predefinito: wireless
SSID 2 predefinito: WLANProjector1
SSID 3 predefinito: WLANProjector2
SSID 4 predefinito: WLANProjector3
Per Punto di Accesso Semplice
SSID predefinito: Punto di Accesso Semplice
3) La maschera sottorete non è Classe A o B o C.
Classe A:(255.0.0.0), Class B:(255.255.0.0), Classe C:(255.255.255.0)
3.2.3.1 Per ottenere il codice
Si trata di un codice a 12 cifre con caratteri alfanumerici (“1-9” e “A-Z”). Il Codice (Codicepass) viene
visualizzato sullo schermo del proiettore.
Gruppo modelli proiettore: A
Vi sono due metodi per ottenere il Codice dal proiettore.
Metodo 1
✓ Accendere il proiettore e assicurarsi che l'immagine del proiettore sia sullo schermo.
✓ Premere il tasto COMPUTER del telecomando o INPUT del proiettore per selezionare LAN come
porta di ingresso.
✓ Se non è presente alcun segnale sulla porta LAN, è possibile trovare il Codice (Codicepass) sullo
schermo.
Metodo 2
✓ Accendere il proiettore e assicurarsi che l'immagine del proiettore sia sullo schermo.
✓ Premere il tasto MENU del telecomando o i tasti ▲/▼/◄/► del proiettore per visualizzare su schermo
il menu.
✓ Utilizzare i cursori ▲/▼ per selezionare “MENÙ AVANZATO” e il cursore ► per accedere alla voce.
✓ Utilizzare i cursori ▲/▼ per selezionare RETE e il cursore ► per accedere alla voce.
✓ Utilizzare i cursori ▲/▼ per selezionare INFO e il cursore ► per visualizzare INFO.
✓ Il Codice (Codicepass) viene visualizzato nella finestra INFO.
NOTA
Adottare il metodo 2 quando si proietta l'immagine del computer tramite “LiveViewer”, oppure quando la porta
LAN non è selezionata come sorgente di ingresso.
Nel caso non vi sia comunicazione tra il proiettore e il PC per 5 minuti, viene modificato il codice.

16
Manuale d'istruzioni - Applicazione LiveViewer6
020-001414-01 Rev. 1 (02-2018)
Gruppo modelli proiettore: B,C
Vi sono due metodi per ottenere il Codice dal proiettore.
Metodo 1
✓ Accendere il proiettore e assicurarsi che l'immagine del proiettore sia sullo schermo.
✓ Premere il tasto COMPUTER del telecomando o INPUT del proiettore per selezionare LAN come
porta di ingresso.
✓ Se non è presente alcun segnale sulla porta LAN, è possibile trovare il Codice (Codicepass) sullo
schermo.
Metodo 2
✓ Accendere il proiettore e assicurarsi che l'immagine del proiettore sia sullo schermo.
✓ Premere il tasto MENU del telecomando o i tasti ▲/▼/◄/► del proiettore per visualizzare su schermo
il menu.
✓ Utilizzare i cursori ▲/▼ per selezionare “MENÙ AVANZATO” e il cursore ► per accedere alla voce.
✓ Utilizzare i cursori ▲/▼ per selezionare RETE e il cursore ► per accedere alla voce.
✓ Utilizzare i cursori ▲/▼ per selezionare INFORMAZ. SENZA CAVO o INFORMAZ.A CAVO, a
seconda del tipo di connessione usata, quindi premere il cursore ►.
✓ Il Codice (Codicepass) viene visualizzato nella parte superiore della finestra “INFORMAZ.”.
NOTA
Adottare il metodo 2 quando si proietta l'immagine del computer tramite “LiveViewer”, oppure quando la porta
LAN non è selezionata come sorgente di ingresso.
Nel caso non vi sia comunicazione tra il proiettore e il PC per 5 minuti, viene modificato il codice.
Vi sono due tipi di Codice (Codicepass), CODICEPASS_SENZA CAVO e CODICEPASS_A CAVO. Selezionare il
tipo corretto da usare facendo riferimento alle seguenti immagini.
CODICEPASS_SENZA CAVO CODICEPASS_A CAVO
a) Connessione diretta tra il proiettore e il computer
a) Proiettore connesso al computer tramite LAN con cavo.
b) Proiettore connesso ad un punto d’accesso tramite
LAN wireless
b) Proiettore connesso ad un punto d’accesso tramite LAN con
cavo

17
Manuale d'istruzioni - Applicazione LiveViewer6
020-001414-01 Rev. 1 (02-2018)
3.2.3.2 Digitazione del codice
Dopo aver selezionato l’adattatore di rete da usare, inserire il codice
nel menu di LiveViewer, suddiviso in 4 cifre per 3 caselle (per un
totale di 12 cifre).
Esempio: CODICEPASS 1234-5678-9ABC
Consultare “3.2.2.2 Connessione codice” per procedere. ( 12)
NOTA
Quando si digita il codice, non viene fatta alcuna distinzione tra lettere maiuscole e minuscole.
Se viene visualizzata la schermata dell'impostazione manuale, osservare la voce ” 3.2.3.3 Configurazione manuale”.
( sotto)
3.2.3.3 Configurazione manuale
Dopo aver inserito il codice ( sopra), è necessario inserire manualmente l'impostazione della rete se si utilizza
un codice di codifi ca, un SSID univoco o una subnet mask non di Classe A/B/C ( 15).
NOTA
Per ottenere le informazioni relative all'impostazione di rete del proiettore, osservare la seguente procedura.
Gruppo modelli proiettore: A
✓ Accendere il proiettore e assicurarsi che l'immagine del proiettore sia sullo schermo.
✓ Premere il tasto MENU del telecomando o i tasti ▲/▼/◄/► del proiettore per visualizzare su schermo il menu.
✓ Utilizzare i cursori ▲/▼ per selezionare “MENÙ AVANZATO” e il cursore ► per accedere alla voce.
✓ Utilizzare i cursori ▲/▼ per selezionare RETE e il cursore ► per accedere alla voce.
✓ Utilizzare i cursori ▲/▼ per selezionare INFO e premere il cursore ►.
✓ L'impostazione viene visualizzata nella casella RETE_INFO.
Gruppo modelli proiettore: B,C
✓ Accendere il proiettore e assicurarsi che l'immagine del proiettore sia sullo schermo.
✓ Premere il tasto MENU del telecomando o i tasti ▲/▼/◄/► del proiettore per visualizzare su schermo il menu.
✓ Utilizzare i cursori ▲/▼ per selezionare “MENÙ AVANZATO” e il cursore ► per accedere alla voce.
✓ Utilizzare i cursori ▲/▼ per selezionare RETE e il cursore ► per accedere alla voce.
✓ Utilizzare i cursori ▲/▼ per selezionare INFORMAZ. SENZA CAVO o INFORMAZ.A CAVO, a seconda del
tipo di connessione usata, quindi premere il cursore ►.
✓ L’impostazione verrà visualizzata nella finestra “INFORMAZ.”.
LAN wireless
Le informazioni richieste dipendono dal modo in cui si è effettuata la connessione del proiettore e del computer.
Connessione diretta tra il proiettore e il computer.
Procedere alla voce “3.2.3.4 Connessione diretta tra il proiettore e il computer”. ( 18)
Proiettore connesso ad un punto d’accesso tramite LAN con cavo.
Procedere alla voce “3.2.3.5 Proiettore connesso ad un punto d’accesso tramite LAN con cavo”. ( 19)
Proiettore connesso ad un punto d’accesso tramite LAN wireless.
Procedere alla voce “3.2.3.6 Proiettore connesso ad un punto d’accesso tramite LAN wireless”. ( 20)
LAN con cavo
Se si usa una LAN con cavo, procedere alla sezione “3.2.3.7 LAN con cavo”. ( 20)

18
Manuale d'istruzioni - Applicazione LiveViewer6
020-001414-01 Rev. 1 (02-2018)
3.2.3.4 Connessione diretta tra il proiettore e il computer
(Gruppo modelli proiettore: B,C)
✓ Inserire le seguenti informazioni impostate nel proiettore.*
1
SSID: WirelessAccessPoint (esempio)
Encryption (Codifica): WPA2-PSK(AES) (esempio)
Encryption key (Chiave di codifica) *
2
:
********** (esempio)
Subnet mask (Maschera sottorete) *
3
:
255.255.255.128 (esempio)
✓ Fare clic su [Connect].
Si avvia il processo di connessione tramite LAN wireless.
Procedere alla voce “3.2.5 Connessione e trasmissione”. ( 25)
NOTA
*
1
Per trovare l'impostazione della rete sul proiettore, consultare NOTA. ( 17)
Fare clic su [Find] per aggiornare l’elenco di SSID.
*
2
Se si usa una codifica, è necessario impostarla. Contattare l'amministratore della rete per conoscere la chiave di
codifica impostata nel proiettore. La chiave di codifica viene sempre indicata in questo modo: “**********”.
*3
Se si utilizza una subnet mask non di Classe A/B/C, è necessario impostarla.
Nel modo Punto di Accesso Semplice non è necessario impostare la subnet mask.
Fig.3.2.3.4: Connessione diretta tra il
p
roiettore e il com
p
ute
r

19
Manuale d'istruzioni - Applicazione LiveViewer6
020-001414-01 Rev. 1 (02-2018)
3.2.3.5 Proiettore connesso ad un punto d’accesso tramite LAN con cavo
✓ Impostazione dell'access point. *
1
.
Inserire le seguenti informazioni.
SSID: WirelessAccessPoint (esempio)
Encryption (Codifica):
WPA2-PSK(AES) (esempio)
Encryption key (Chiave di codifica)
*2
:
********** (esempio)
✓ Impostazione del proiettore.
*3
Inserire le seguenti informazioni.
Subnet mask (Maschera sottorete)
*4
:
255.255.255.128 (esempio)
✓ Fare clic su [Connect].
Si avvia il processo di connessione.
Procedere alla voce “3.2.5 Connessione e trasmissione”. ( 25)
NOTA
*1
Contattare l'amministratore della rete per conoscere l'impostazione dell'access point.
Fare clic su [Find] per aggiornare l’elenco di SSID.
*2
Se si usa una codifica, è necessario impostarla. Contattare l'amministratore della rete per conoscere la chiave di
codifica impostata nel punto d’accesso. La chiave di codifica viene sempre indicata in questo modo:
“**********”.
*3
Per trovare l'impostazione della rete sul proiettore, consultare NOTA. ( 17)
*4
Se si utilizza una subnet mask non di Classe A/B/C, è necessario impostarla.
Fig.3.2.3.5: Proiettore connesso ad un punto
d’accesso tramite LAN con cavo

20
Manuale d'istruzioni - Applicazione LiveViewer6
020-001414-01 Rev. 1 (02-2018)
3.2.3.6 Proiettore connesso ad un punto d’accesso tramite LAN wireless
(Gruppo modelli proiettore: B,C)
✓ Impostazione dell'access point.
*1
.
Inserire le seguenti informazioni.
SSID: WirelessAccessPoint (esempio)
Encryption (Codifica):
WEP64bit (esempio)
Encryption key (Chiave di codifica)
*2
:
********** (esempio)
✓ Impostazione del proiettore.
*3
Inserire le seguenti informazioni.
Subnet mask (Maschera sottorete)
*4
:
255.255.255.128 (esempio)
✓ Fare clic su [Connect].
Si avvia il processo di connessione tramite LAN wireless.
Procedere alla voce “3.2.5 Connessione e trasmissione”. ( 25)
NOTA
*
1
Contattare l'amministratore della rete per conoscere l'impostazione dell'access point.
Fare clic su [Find] per aggiornare l’elenco di SSID.
*2
Se si usa una codifica, è necessario impostarla. Contattare l'amministratore della rete per conoscere la chiave di
codifica impostata nel punto d’accesso. La chiave di codifica viene sempre indicata in questo modo:
“**********”.
*3
Per trovare l'impostazione della rete sul proiettore, consultare NOTA. ( 17)
*4
Se si utilizza una subnet mask non di Classe A/B/C, è necessario impostarla.
3.2.3.7 LAN con cavo
✓ Inserire le seguenti informazioni impostate nel proiettore.
Subnet mask (Maschera sottorete)
*1
:
255.255.255.128 (esempio)
✓ Fare clic su [Connect].
Si avvia il processo di connessione.
Procedere alla voce “3.2.5 Connessione e trasmissione”. ( 25)
NOTA
*1
Se si utilizza una subnet mask non di Classe A/B/C, è necessario impostarla.
Fig.3.2.3.6: Proiettore connesso ad un punto
d’accesso tramite LAN wireless
La pagina si sta caricando...
La pagina si sta caricando...
La pagina si sta caricando...
La pagina si sta caricando...
La pagina si sta caricando...
La pagina si sta caricando...
La pagina si sta caricando...
La pagina si sta caricando...
La pagina si sta caricando...
La pagina si sta caricando...
La pagina si sta caricando...
La pagina si sta caricando...
La pagina si sta caricando...
La pagina si sta caricando...
La pagina si sta caricando...
La pagina si sta caricando...
La pagina si sta caricando...
La pagina si sta caricando...
La pagina si sta caricando...
La pagina si sta caricando...
La pagina si sta caricando...
La pagina si sta caricando...
La pagina si sta caricando...
La pagina si sta caricando...
La pagina si sta caricando...
La pagina si sta caricando...
La pagina si sta caricando...
La pagina si sta caricando...
La pagina si sta caricando...
La pagina si sta caricando...
-
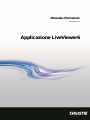 1
1
-
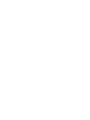 2
2
-
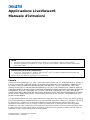 3
3
-
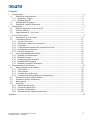 4
4
-
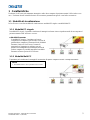 5
5
-
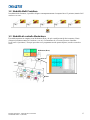 6
6
-
 7
7
-
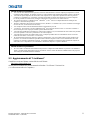 8
8
-
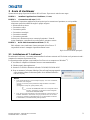 9
9
-
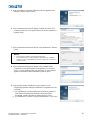 10
10
-
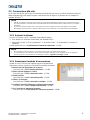 11
11
-
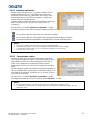 12
12
-
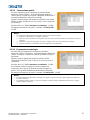 13
13
-
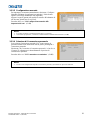 14
14
-
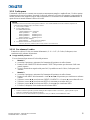 15
15
-
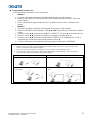 16
16
-
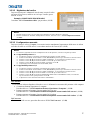 17
17
-
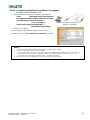 18
18
-
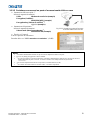 19
19
-
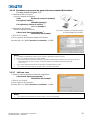 20
20
-
 21
21
-
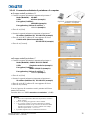 22
22
-
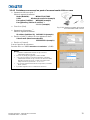 23
23
-
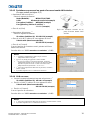 24
24
-
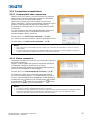 25
25
-
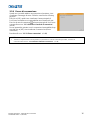 26
26
-
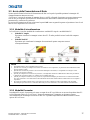 27
27
-
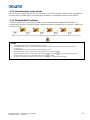 28
28
-
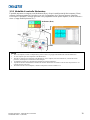 29
29
-
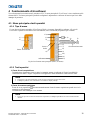 30
30
-
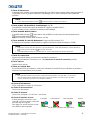 31
31
-
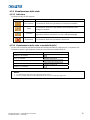 32
32
-
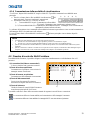 33
33
-
 34
34
-
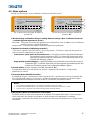 35
35
-
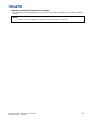 36
36
-
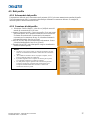 37
37
-
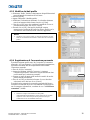 38
38
-
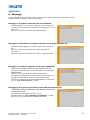 39
39
-
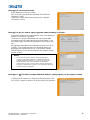 40
40
-
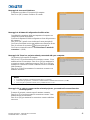 41
41
-
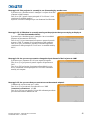 42
42
-
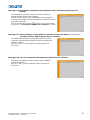 43
43
-
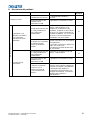 44
44
-
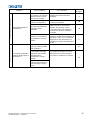 45
45
-
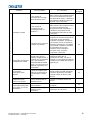 46
46
-
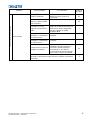 47
47
-
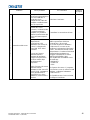 48
48
-
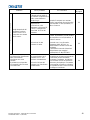 49
49
-
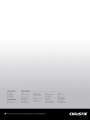 50
50
Documenti correlati
-
Christie LWU601i-D Manuale utente
-
Christie LWU900-DS Installation Information
-
Christie LWU530-APS Installation Information
-
Christie LX602 Manuale utente
-
Christie LWU720i-D Manuale utente
-
Christie LWU421 Manuale utente
-
Christie LWU720i-D Manuale utente
-
Christie LX602 Manuale utente
-
Christie LWU601i-D Manuale utente
-
Christie LWU421 Manuale utente