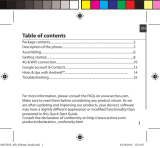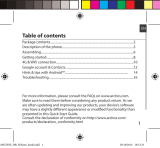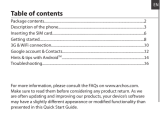76
Account Google e contatti
Aggiunta di un account Google
Un account Google consente di sfruttare al meglio tutte le applicazioni e i
servizi di Google che è possibile utilizzare.
1. Andare a "Impostazioni" > "Account"> "Aggiungi account".
2. Selezionare il tipo di account "Google" da aggiungere.
3. Seguire le istruzioni a schermo per inserire le informazioni relative
all'account.
Una volta che l'account è stato creato, è possibile accedere a Play Store,
Gmail, Hangouts, Maps e molte altre applicazioni.
Sincronizzazione di informazioni
Le informazioni devono essere sincronizzate per essere salvate. I tuoi dati
vengono salvati sui server di Google.
1. Andare a "Impostazioni"> "Account"> "Google".
2. Selezionare il proprio account.
Viene visualizzato l’elenco di informazioni che si possono sincronizzare.
La sincronizzazione automatica dev’essere attivata.
Se si desidera avviare la sincronizzazione, premere il pulsante Menu,
quindi Sincronizza ora. È possibile recuperare i dati in caso di smarrimento
del dispositivo o della scheda SIM. Quando l’utente aggiunge il proprio
account Google a un nuovo dispositivo, tutte le informazioni salvate
vengono raccolte.