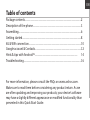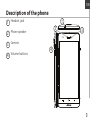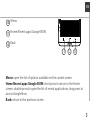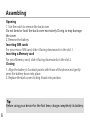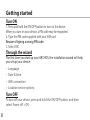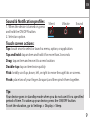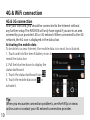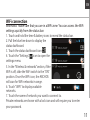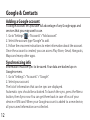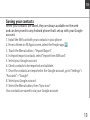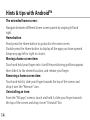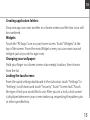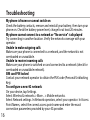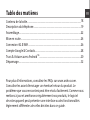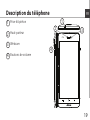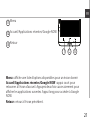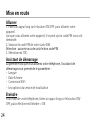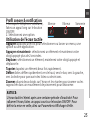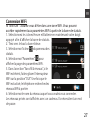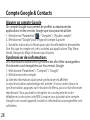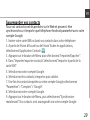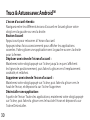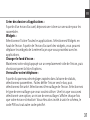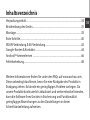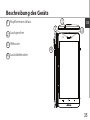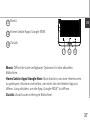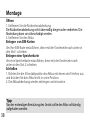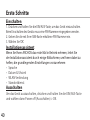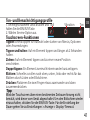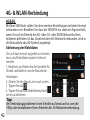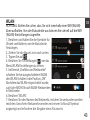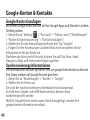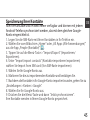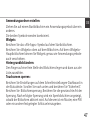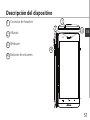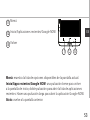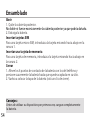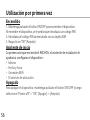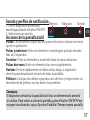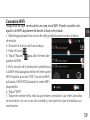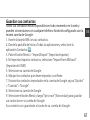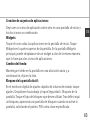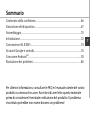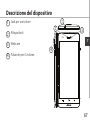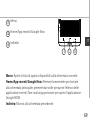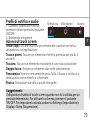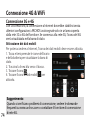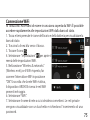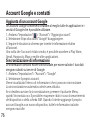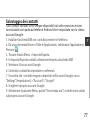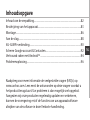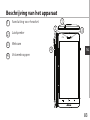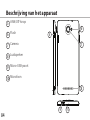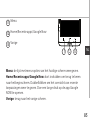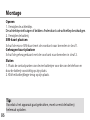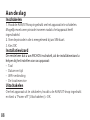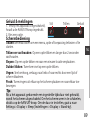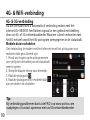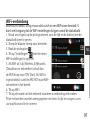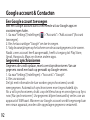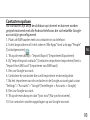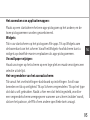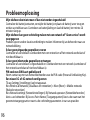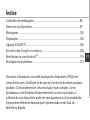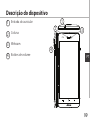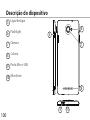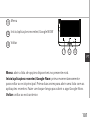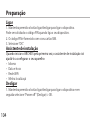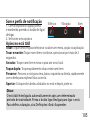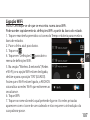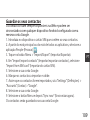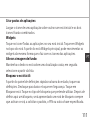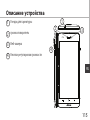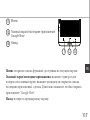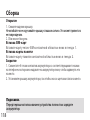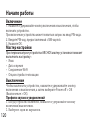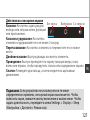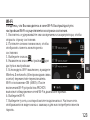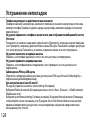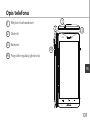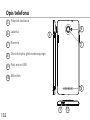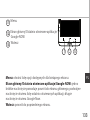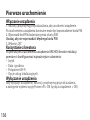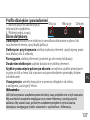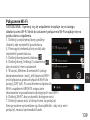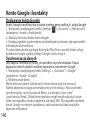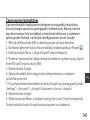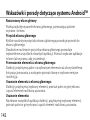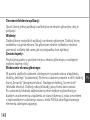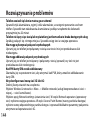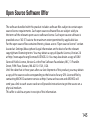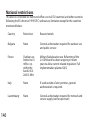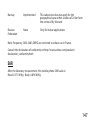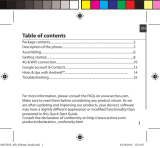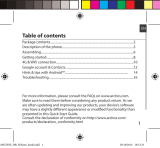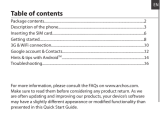Archos Helium 502629 Manuale del proprietario
- Categoria
- Smartphone
- Tipo
- Manuale del proprietario
La pagina sta caricando ...
La pagina sta caricando ...

3
3
27-11-2013
Archos 50 Helium
CONFIDENTIAL
DRAWING
Rev
1
scale 1:1
mm
last modification:
27-11-2013
Archos 50 Helium
CONFIDENTIAL
DRAWING
Rev
1
scale 1:1
mm
last modification:
27-11-2013
Archos 50 Helium
CONFIDENTIAL
DRAWING
Rev
1
scale 1:1
mm
last modification:
1
4
2
EN
1
Headset jack
Phone speaker
Camera
Volume buttons
2
3
4
Description of the phone
La pagina sta caricando ...
La pagina sta caricando ...
La pagina sta caricando ...
La pagina sta caricando ...
La pagina sta caricando ...
La pagina sta caricando ...
La pagina sta caricando ...
La pagina sta caricando ...
La pagina sta caricando ...
La pagina sta caricando ...
La pagina sta caricando ...
La pagina sta caricando ...
La pagina sta caricando ...
La pagina sta caricando ...
La pagina sta caricando ...

19
3
27-11-2013
Archos 50 Helium
CONFIDENTIAL
DRAWING
Rev
1
scale 1:1
mm
last modification:
27-11-2013
Archos 50 Helium
CONFIDENTIAL
DRAWING
Rev
1
scale 1:1
mm
last modification:
27-11-2013
Archos 50 Helium
CONFIDENTIAL
DRAWING
Rev
1
scale 1:1
mm
last modification:
1
4
2
FR
Description du téléphone
1
Prise kit piéton
Haut-parleur
Webcam
Boutons de volume
2
3
4
La pagina sta caricando ...
La pagina sta caricando ...
La pagina sta caricando ...
La pagina sta caricando ...
La pagina sta caricando ...
La pagina sta caricando ...
La pagina sta caricando ...
La pagina sta caricando ...
La pagina sta caricando ...
La pagina sta caricando ...
La pagina sta caricando ...
La pagina sta caricando ...
La pagina sta caricando ...
La pagina sta caricando ...
La pagina sta caricando ...

35
3
27-11-2013
Archos 50 Helium
CONFIDENTIAL
DRAWING
Rev
1
scale 1:1
mm
last modification:
27-11-2013
Archos 50 Helium
CONFIDENTIAL
DRAWING
Rev
1
scale 1:1
mm
last modification:
27-11-2013
Archos 50 Helium
CONFIDENTIAL
DRAWING
Rev
1
scale 1:1
mm
last modification:
1
4
2
DE
Beschreibung des Geräts
Kopfhöreranschluss
Lautsprecher
Webcam
Lautstärketasten
1
2
3
4
La pagina sta caricando ...
La pagina sta caricando ...
La pagina sta caricando ...
La pagina sta caricando ...
La pagina sta caricando ...
La pagina sta caricando ...
La pagina sta caricando ...
La pagina sta caricando ...
La pagina sta caricando ...
La pagina sta caricando ...
La pagina sta caricando ...
La pagina sta caricando ...
La pagina sta caricando ...
La pagina sta caricando ...
La pagina sta caricando ...

51
3
27-11-2013
Archos 50 Helium
CONFIDENTIAL
DRAWING
Rev
1
scale 1:1
mm
last modification:
27-11-2013
Archos 50 Helium
CONFIDENTIAL
DRAWING
Rev
1
scale 1:1
mm
last modification:
27-11-2013
Archos 50 Helium
CONFIDENTIAL
DRAWING
Rev
1
scale 1:1
mm
last modification:
1
4
2
ES
Descripción del dispositivo
Conector de headset
Altavoz
Webcam
Botones de volumen
1
2
3
4

52
27-11-2013
Archos 50 Helium
CONFIDENTIAL
DRAWING
Rev
1
scale 1:1
mm
last modification:
27-11-2013
Archos 50 Helium
CONFIDENTIAL
DRAWING
Rev
1
scale 1:1
mm
last modification:
5
7
6
8
27-11-2013
Archos 50 Helium
CONFIDENTIAL
DRAWING
Rev
1
scale 1:1
mm
last modification:
9 10
Descripción del dispositivo
Botón ON/OFF
Flash
Camera
Altavoz
Puerto micro USB
Micrófono
6
5
7
9
8
10
La pagina sta caricando ...
La pagina sta caricando ...
La pagina sta caricando ...
La pagina sta caricando ...
La pagina sta caricando ...
La pagina sta caricando ...
La pagina sta caricando ...
La pagina sta caricando ...
La pagina sta caricando ...
La pagina sta caricando ...
La pagina sta caricando ...
La pagina sta caricando ...

IT
Sommario
Contenuto della confezione......................................................................................
Descrizione del dispositivo........................................................................................
Assemblaggio.................................................................................................................
Introduzione...................................................................................................................
Connessione 4G & WiFi...............................................................................................
Account Google e contatti.........................................................................................
Conoscere Android
TM
...................................................................................................
Risoluzione dei problemi............................................................................................
Per ulteriori informazioni, consultare le FAQ e il manuale utente del vostro
prodotto su www.archos.com. Accertarsi di aver letto questo materiale
prima di considerare l’eventuale restituzione del prodotto. Il problema
riscontrato potrebbe non essere davvero un problema!
66
67
70
72
74
76
78
80

66
Contenuto della confezione
Assicurarsi della presenza dei seguenti articoli nella confezione:
- ARCHOS 50 Helium
- Batteria
- Cua
- Cavo USB
- Caricatore
- Guida dell’utente
- Garanzia, note legali e sulla sicurezza
Gli articoli forniti con il dispositivo e gli accessori disponibili possono
variare in base al Paese o al gestore telefonico.
Gli articoli in dotazione sono progettati esclusivamente per il dispositivo
in questione e potrebbero non essere compatibili con altri dispositivi.
Accessori non approvati possono causare il malfunzionamento del
dispositivo.

67
3
27-11-2013
Archos 50 Helium
CONFIDENTIAL
DRAWING
Rev
1
scale 1:1
mm
last modification:
27-11-2013
Archos 50 Helium
CONFIDENTIAL
DRAWING
Rev
1
scale 1:1
mm
last modification:
27-11-2013
Archos 50 Helium
CONFIDENTIAL
DRAWING
Rev
1
scale 1:1
mm
last modification:
1
4
2
IT
Jack per auricolare
Altoparlanti
Webcam
Pulsante per il volume
Descrizione del dispositivo
1
2
3
4

68
27-11-2013
Archos 50 Helium
CONFIDENTIAL
DRAWING
Rev
1
scale 1:1
mm
last modification:
27-11-2013
Archos 50 Helium
CONFIDENTIAL
DRAWING
Rev
1
scale 1:1
mm
last modification:
5
7
6
8
27-11-2013
Archos 50 Helium
CONFIDENTIAL
DRAWING
Rev
1
scale 1:1
mm
last modification:
9 10
Descrizione del dispositivo
Pulsanti ON/OFF
Flash
Fotocamera
Altoparlanti
Porta micro-USB
Microfono
6
5
7
9
8
10

69
11 12 13
27-11-2013
Archos 50 Helium
CONFIDENTIAL
DRAWING
Rev
1
scale 1:1
mm
last modification:
IT
Menu
Home/App recenti/Google Now
Indietro
11
13
12
Menu: Aprire la lista di opzioni disponibili sulla schermata corrente.
Home/App recenti/Google Now: Premere brevemente per tornare
alla schermata principale; premere due volte per aprire l’elenco delle
applicazioni recenti. Fare una lunga pressione per aprire l’applicazione
Google NOW.
Indietro: Ritorno alla schermata precedente.

70
Assemblaggio
Apertura
1. Rimuovere la copertura posteriore.
Non piegare o torcere eccessivamente la copertura posteriore. Si potrebbe
danneggiare.
2. Rimuovere la batteria.
Inserimento delle schede SIM
Inserire la scheda micro SIM a faccia in giù nello slot 1.
Inserimento della memory card
Inserire la memory card a faccia in giù nello slot 2.
Chiusura
1. Allineare i 4 punti di contatto della batteria con quelli del telefono e
premere delicatamente la batteria in posizione.
2. Riposizionare la copertura della batteria reincastrandola in sede.
Suggerimenti:
Prima di utilizzare il dispositivo per la prima volta, caricare
completamente la batteria.
La pagina sta caricando ...

72
Introduzione
Accensione
1. Premere e tenere premuto il pulsante ON/OFF per accendere il dispositivo.
Quando si accende il dispositivo, può essere richiesto un codice PIN.
2. Digitare il codice PIN fornito con la scheda SIM.
3. Selezionare "OK".
Installazione guidata
La prima volta che si avvia ARCHOS, il wizard di installazione aiuterà ad
installare il dispositivo :
- Lingua
- Data e ora
- Connessione WiFi
- Il servizio di localizzazione
Spegnimento
Per spegnere il dispositivo, premere e tenere premuto il pulsante ON/
OFF, e quindi selezionare Power o > OK.

73
IT
Proli di notica e audio
1. Quando il dispositivo è acceso,
premere e tenere premuto il pulsante
ON/OFF.
2. Selezionare un’opzione.
Azioni sul touch screen
Tocco (Tap): Toccare una volta per selezionare o avviare un menu,
un’opzione o un’applicazione.
Tocca e premi: Toccare un elemento e tenerlo premuto per più di 2
secondi.
Trascina: Toccare un elemento e spostarlo in una nuova posizione.
Doppio tocco: Toccare un elemento due volte velocemente.
Panoramica: Scorrere velocemente verso l’alto, il basso, a sinistra o a
destra per scorrere elenchi o schermate.
Pizzica: Distanziare due dita e quindi stringerle.
Suggerimenti:
Il dispositivo disattiva il touch screen quando non lo si utilizza per un
periodo determinato. Per attivare lo schermo, premere il pulsante
ON/OFF. Per impostare la durata, andare su Settings (Impostazioni)>
Display> Sleep (Sospensione).
Silenzioso
Vibrazione Suono

74
=>
Connessione 4G & WiFi
Connessione 3G e 4G
Con la scheda SIM, la connessione a Internet dovrebbe stabilirsi senza
ulteriori congurazioni. ARCHOS avrà segnale solo in un’area coperta
dalla rete 3G o 4G del fornitore. Se connesso alla rete 4G, l’icona del 4G
verrà visualizzata nella barra di stato.
Attivazione dei dati mobili
Per poter accedere a Internet, l’icona dei dati mobili deve essere attivata.
1. Tocca e tieni premute le icone dell’orario
e della batteria per visualizzare la barra di
stato.
2. Trascina la linea blu verso il basso.
3. Toccare l’icona
.
4. Toccare l’icona di dati mobili per
attivarla.
Suggerimento:
Quando si verificano problemi di connessione, vedere le domande
frequenti su www.archos.com o contattare il fornitore di connessione
di rete 4G.

75
IT
Connessione 4G & WiFi
Connessione WiFi
ATTENZIONE: Accertarsi di essere in una zona coperta da WiFi. È possibile
accedere rapidamente alle impostazioni WiFi dalla barra di stato.
1. Tocca e tieni premute le icone dell’orario e della batteria per visualizzare la
barra di stato.
2. Trascina la linea blu verso il basso.
3. Toccare l’icona
.
4. Selezionare “Impostazioni”
per aprire il
menù delle impostazioni WiFi.
5. Nella sezione “Wireless & networks”
(Wireless e reti), se il WiFi è spento, far
scorrere l’interruttore WiFi in posizione
“ON”. Una volta che la rete WiFi è attiva,
il dispositivo ARCHOS ricerca le reti WiFi
presenti nel raggio.
6. Selezionare “WiFi”.
7. Selezionare il nome di rete a cui si desidera connettersi. Le reti private
vengono visualizzate con un lucchetto e richiedono l’inserimento di una
password.

76
Account Google e contatti
Aggiunta di un account Google
Un account Google consente di sfruttare al meglio tutte le applicazioni e i
servizi di Google che è possibile utilizzare.
1. Andare a "Impostazioni" > "Account"> "Aggiungi account".
2. Selezionare il tipo di account "Google" da aggiungere.
3. Seguire le istruzioni a schermo per inserire le informazioni relative
all'account.
Una volta che l'account è stato creato, è possibile accedere a Play Store,
Gmail, Hangouts, Maps e molte altre applicazioni.
Sincronizzazione di informazioni
Le informazioni devono essere sincronizzate per essere salvate. I tuoi dati
vengono salvati sui server di Google.
1. Andare a "Impostazioni"> "Account"> "Google".
2. Selezionare il proprio account.
Viene visualizzato l’elenco di informazioni che si possono sincronizzare.
La sincronizzazione automatica dev’essere attivata.
Se si desidera avviare la sincronizzazione, premere il pulsante Menu,
quindi Sincronizza ora. È possibile recuperare i dati in caso di smarrimento
del dispositivo o della scheda SIM. Quando l’utente aggiunge il proprio
account Google a un nuovo dispositivo, tutte le informazioni salvate
vengono raccolte.

77
IT
Salvataggio dei contatti
Tutti i propri contatti sono sempre disponibili sul web e possono essere
sincronizzati con qualsiasi telefono Android che è impostato con lo stesso
account Google.
1. Installare la scheda SIM con i contatti presenti nel telefono.
2. Da una schermata Home o Tutte le Applicazioni, selezionare l'applicazione
Persone
.
3. Toccare il tasto Menu > Importa/Esporta.
4. In Importa/Esporta contatti, selezionare Importa da scheda SIM.
5. Seleziona il tuo account Google.
6. Controlla i contatti da importare e confermali.
7. Una volta che i contatti vengono importati nell’account Google, vai su
“Settings” (Impostazioni) > “Account”> “Google”.
8. Scegliere il proprio account Google.
9. Selezionare il pulsante Menu, quindi "Sincronizza ora". I contatti sono salvati
sul proprio account Google.

78
Schermata iniziale estesa:
Navigare tra i vari pannelli della schermata iniziale sorando da sinistra
o destra.
Pulsante Home
Premere brevemente per tornare alla schermata principale.
Doppio tocco per aprire l’elenco delle applicazioni recenti.
Spostare una voce della schermata iniziale:
Selezionare e tenere il dito su di essa no a quando si visualizzano le
linee della griglia di posizionamento, quindi scorrere nella posizione
desiderata e togliere il dito.
Rimuovere una voce della schermata iniziale:
Selezionare e tenerla, scorrere il dito verso la parte superiore dello
schermo e lasciare sull’icona Rimuovi.
Disinstallare una voce:
Dalle schermate Tutte le applicazioni, selezionare e tenere, scorrere il dito
verso la parte superiore dello schermo e lasciare su Cestino disinstalla.
Conoscere Android
TM

79
IT
Creare cartelle di applicazioni:
Lasciare un’icona di applicazione su un’altra icona della schermata
iniziale e le due icone si combineranno.
Widget:
Selezionare l’icona Tutte le applicazioni della schermata iniziale. Toccare
i Widget sulla parte superiore dello schermo. Dalla schermata principale
Widget, è possibile spostare i widget proprio come si fa per le icone delle
applicazioni.
Modicare lo sfondo:
Tenere il dito sulla schermata su una posizione vuota, quindi selezionare
dall’elenco.
Blocco del touchscreen:
Dal pannello delle impostazioni rapide nella barra di stato, selezionare
impostazioni. Scorrere e selezionare protezione. Bloccare il touchscreen.
Selezionare il tipo di blocco che si desidera usare. Dopo aver impostato
un blocco, un lucchetto viene visualizzato ogni volta che lo schermo si
apre, richiedendo sequenza, PIN o altra chiave specicata.

80
Il telefono è bloccato o non si accende
Controllare i contatti della batteria, rimuovere e reinstallare la batteria,
quindi accendere il telefono. Controllare il livello di carica della batteria,
caricare per almeno 20 minuti.
Il mio telefono non riesce a connettersi a una rete o visualizza il
messaggio "No service"
Provare a connettersi in un altro luogo. Verificare la copertura di rete con
l'operatore.
Impossibile effettuare chiamate in uscita
Assicurarsi che il telefono sia connesso a una rete, e che la rete non sia
sovraccarica o non disponibile.
Impossibile ricevere chiamate in arrivo
Assicurarsi che il telefono sia acceso e collegato ad una rete (controllare che
la rete non sia sovraccarica o non disponibile).
PIN della scheda SIM bloccato
Contattare l'operatore di rete per ottenere il codice PUK (Personal
Unblocking Key).
Per configurare una nuova rete 3G o 4G
Toccare Impostazioni sul dispositivo.
Selezionare Wireless e reti > Altro... > Reti mobili.
Selezionare Impostazioni rete. In Operatori di rete, selezionare l’operatore.
In Nomi punti d’accesso, selezionare il nome del punto d’accesso corretto e
inserire i parametri di connessione esatti comunicati dal fornitore.
Risoluzione dei problemi
La pagina sta caricando ...
La pagina sta caricando ...
La pagina sta caricando ...
La pagina sta caricando ...
La pagina sta caricando ...
La pagina sta caricando ...
La pagina sta caricando ...
La pagina sta caricando ...
La pagina sta caricando ...
La pagina sta caricando ...
La pagina sta caricando ...
La pagina sta caricando ...
La pagina sta caricando ...
La pagina sta caricando ...
La pagina sta caricando ...
La pagina sta caricando ...
La pagina sta caricando ...
La pagina sta caricando ...
La pagina sta caricando ...
La pagina sta caricando ...
La pagina sta caricando ...
La pagina sta caricando ...
La pagina sta caricando ...
La pagina sta caricando ...
La pagina sta caricando ...
La pagina sta caricando ...
La pagina sta caricando ...
La pagina sta caricando ...
La pagina sta caricando ...
La pagina sta caricando ...
La pagina sta caricando ...
La pagina sta caricando ...
La pagina sta caricando ...
La pagina sta caricando ...
La pagina sta caricando ...
La pagina sta caricando ...
La pagina sta caricando ...
La pagina sta caricando ...
La pagina sta caricando ...
La pagina sta caricando ...
La pagina sta caricando ...
La pagina sta caricando ...
La pagina sta caricando ...
La pagina sta caricando ...
La pagina sta caricando ...
La pagina sta caricando ...
La pagina sta caricando ...
La pagina sta caricando ...
La pagina sta caricando ...
La pagina sta caricando ...
La pagina sta caricando ...
La pagina sta caricando ...
La pagina sta caricando ...
La pagina sta caricando ...
La pagina sta caricando ...
La pagina sta caricando ...
La pagina sta caricando ...
La pagina sta caricando ...
La pagina sta caricando ...
La pagina sta caricando ...
La pagina sta caricando ...
La pagina sta caricando ...
La pagina sta caricando ...
La pagina sta caricando ...
La pagina sta caricando ...
La pagina sta caricando ...
La pagina sta caricando ...
-
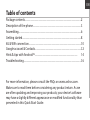 1
1
-
 2
2
-
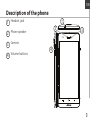 3
3
-
 4
4
-
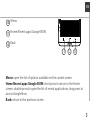 5
5
-
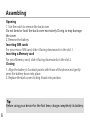 6
6
-
 7
7
-
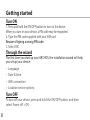 8
8
-
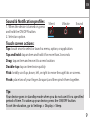 9
9
-
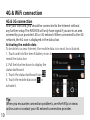 10
10
-
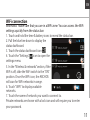 11
11
-
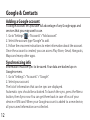 12
12
-
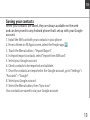 13
13
-
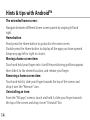 14
14
-
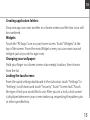 15
15
-
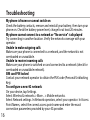 16
16
-
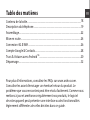 17
17
-
 18
18
-
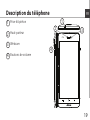 19
19
-
 20
20
-
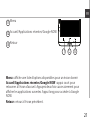 21
21
-
 22
22
-
 23
23
-
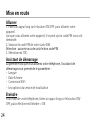 24
24
-
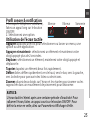 25
25
-
 26
26
-
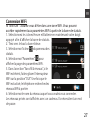 27
27
-
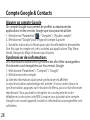 28
28
-
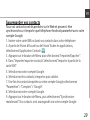 29
29
-
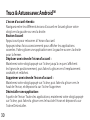 30
30
-
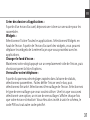 31
31
-
 32
32
-
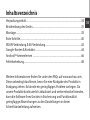 33
33
-
 34
34
-
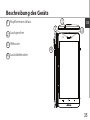 35
35
-
 36
36
-
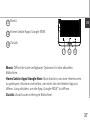 37
37
-
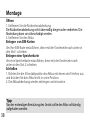 38
38
-
 39
39
-
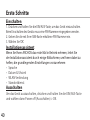 40
40
-
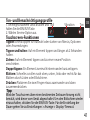 41
41
-
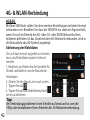 42
42
-
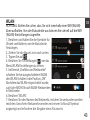 43
43
-
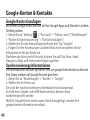 44
44
-
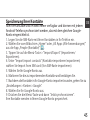 45
45
-
 46
46
-
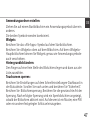 47
47
-
 48
48
-
 49
49
-
 50
50
-
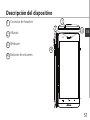 51
51
-
 52
52
-
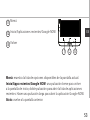 53
53
-
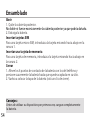 54
54
-
 55
55
-
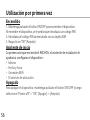 56
56
-
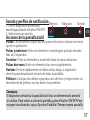 57
57
-
 58
58
-
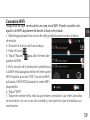 59
59
-
 60
60
-
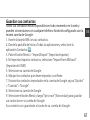 61
61
-
 62
62
-
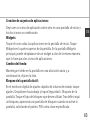 63
63
-
 64
64
-
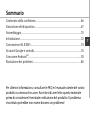 65
65
-
 66
66
-
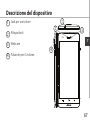 67
67
-
 68
68
-
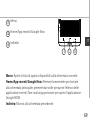 69
69
-
 70
70
-
 71
71
-
 72
72
-
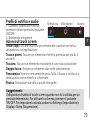 73
73
-
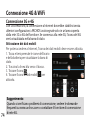 74
74
-
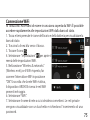 75
75
-
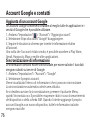 76
76
-
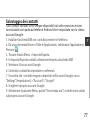 77
77
-
 78
78
-
 79
79
-
 80
80
-
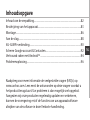 81
81
-
 82
82
-
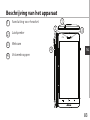 83
83
-
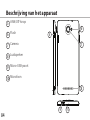 84
84
-
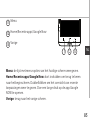 85
85
-
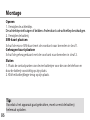 86
86
-
 87
87
-
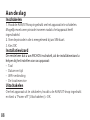 88
88
-
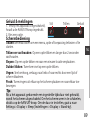 89
89
-
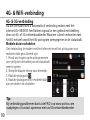 90
90
-
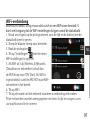 91
91
-
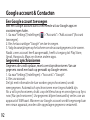 92
92
-
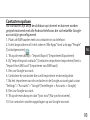 93
93
-
 94
94
-
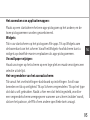 95
95
-
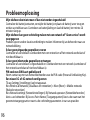 96
96
-
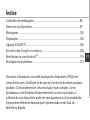 97
97
-
 98
98
-
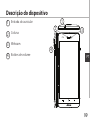 99
99
-
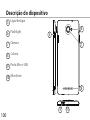 100
100
-
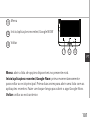 101
101
-
 102
102
-
 103
103
-
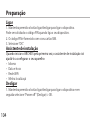 104
104
-
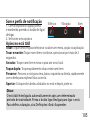 105
105
-
 106
106
-
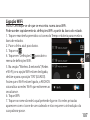 107
107
-
 108
108
-
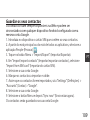 109
109
-
 110
110
-
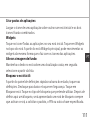 111
111
-
 112
112
-
 113
113
-
 114
114
-
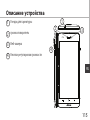 115
115
-
 116
116
-
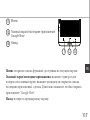 117
117
-
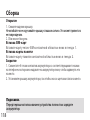 118
118
-
 119
119
-
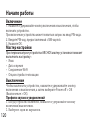 120
120
-
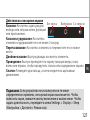 121
121
-
 122
122
-
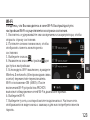 123
123
-
 124
124
-
 125
125
-
 126
126
-
 127
127
-
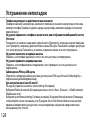 128
128
-
 129
129
-
 130
130
-
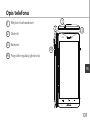 131
131
-
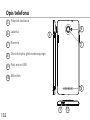 132
132
-
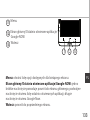 133
133
-
 134
134
-
 135
135
-
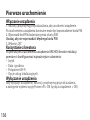 136
136
-
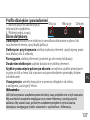 137
137
-
 138
138
-
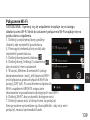 139
139
-
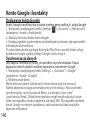 140
140
-
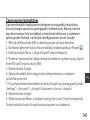 141
141
-
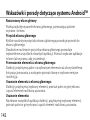 142
142
-
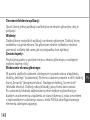 143
143
-
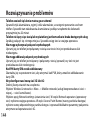 144
144
-
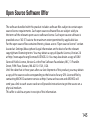 145
145
-
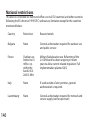 146
146
-
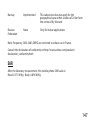 147
147
Archos Helium 502629 Manuale del proprietario
- Categoria
- Smartphone
- Tipo
- Manuale del proprietario
in altre lingue
- English: Archos Helium 502629 Owner's manual
- français: Archos Helium 502629 Le manuel du propriétaire
- español: Archos Helium 502629 El manual del propietario
- Deutsch: Archos Helium 502629 Bedienungsanleitung
- русский: Archos Helium 502629 Инструкция по применению
- Nederlands: Archos Helium 502629 de handleiding
- português: Archos Helium 502629 Manual do proprietário
- polski: Archos Helium 502629 Instrukcja obsługi
Documenti correlati
Altri documenti
-
Archos 50c Helium Manuale utente
-
Archos CE 62S Manuale del proprietario
-
Archos 59 Xenon Manuale utente
-
Archos 53 Titanium Manuale del proprietario
-
Archos 45 Platinum Manuale del proprietario
-
Archos 45b Platinum Istruzioni per l'uso
-
Archos 45 Neon Manuale del proprietario
-
Archos 64 Xenon Manuale del proprietario
-
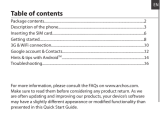 Archos Oxygen 50 Oxygen Manuale del proprietario
Archos Oxygen 50 Oxygen Manuale del proprietario
-
Archos Access 18F Manuale del proprietario