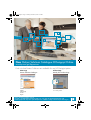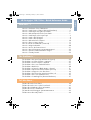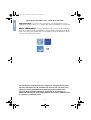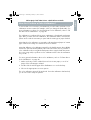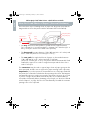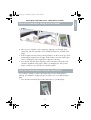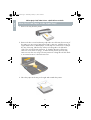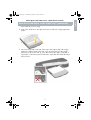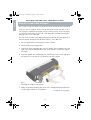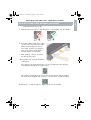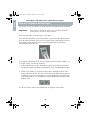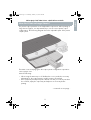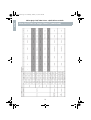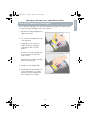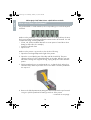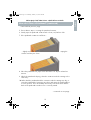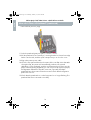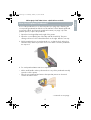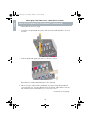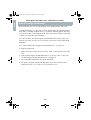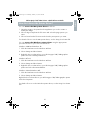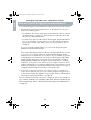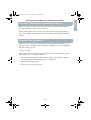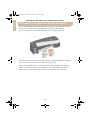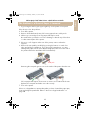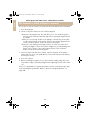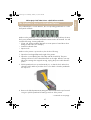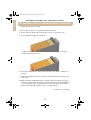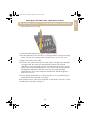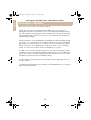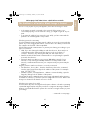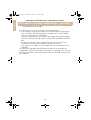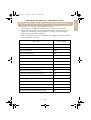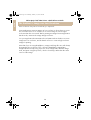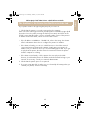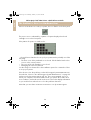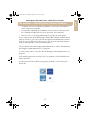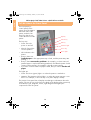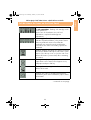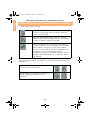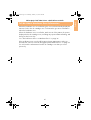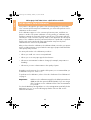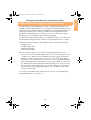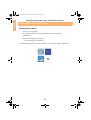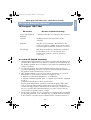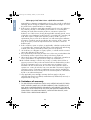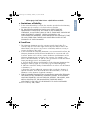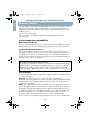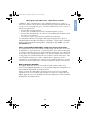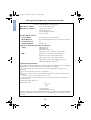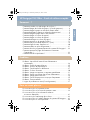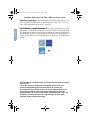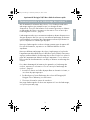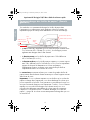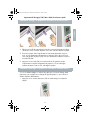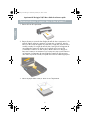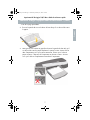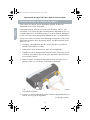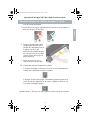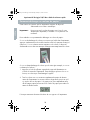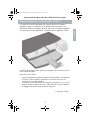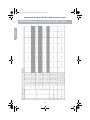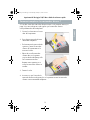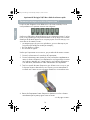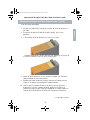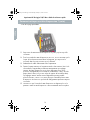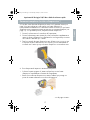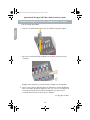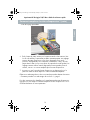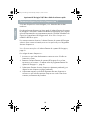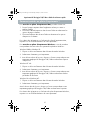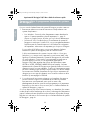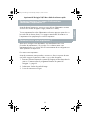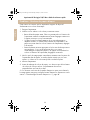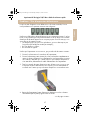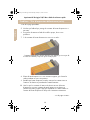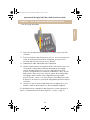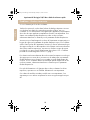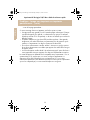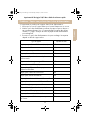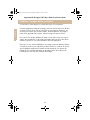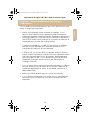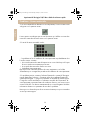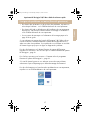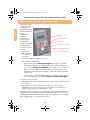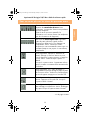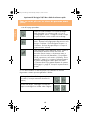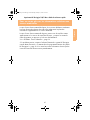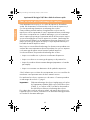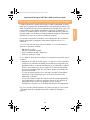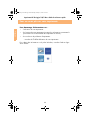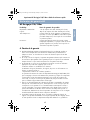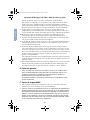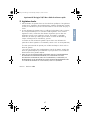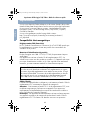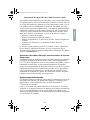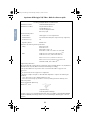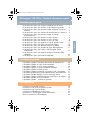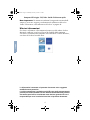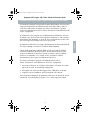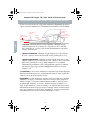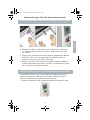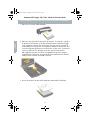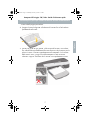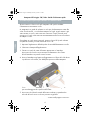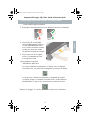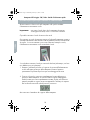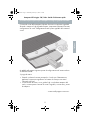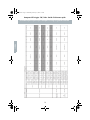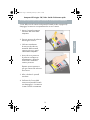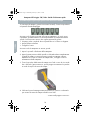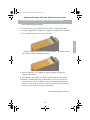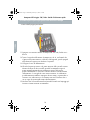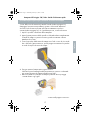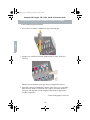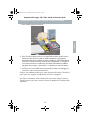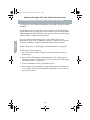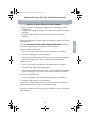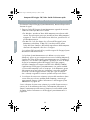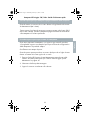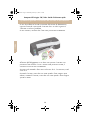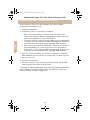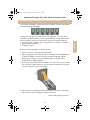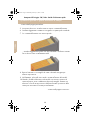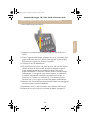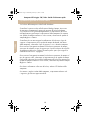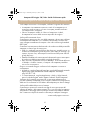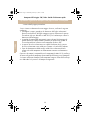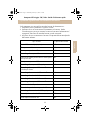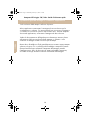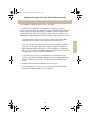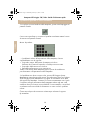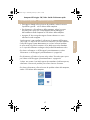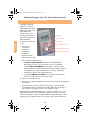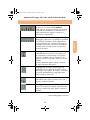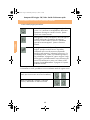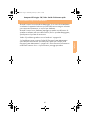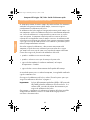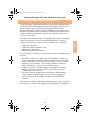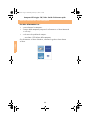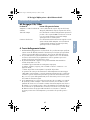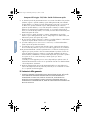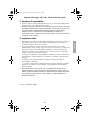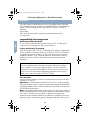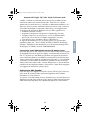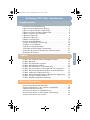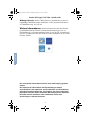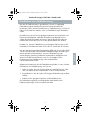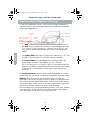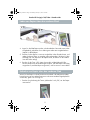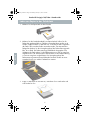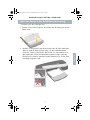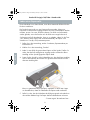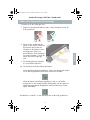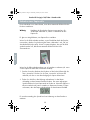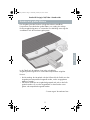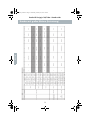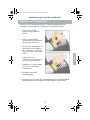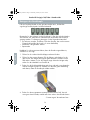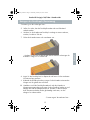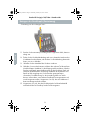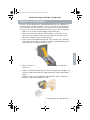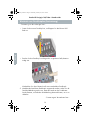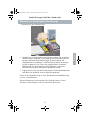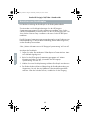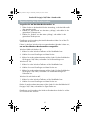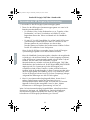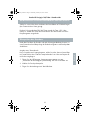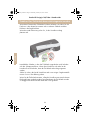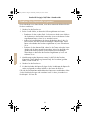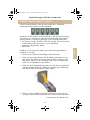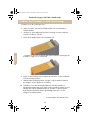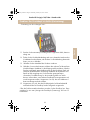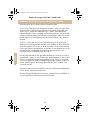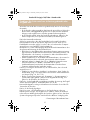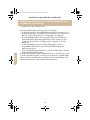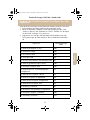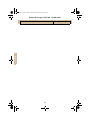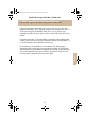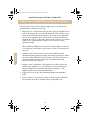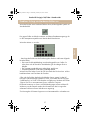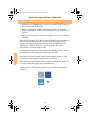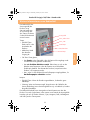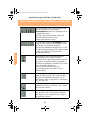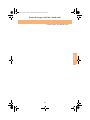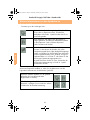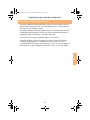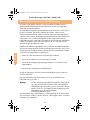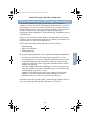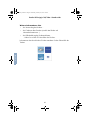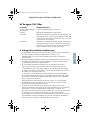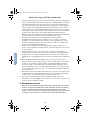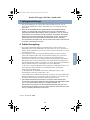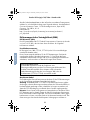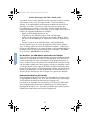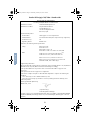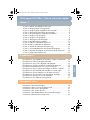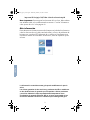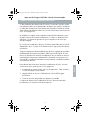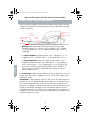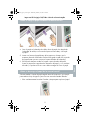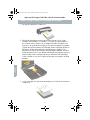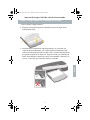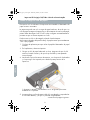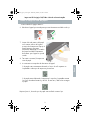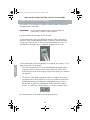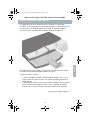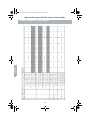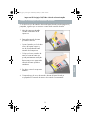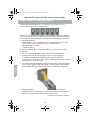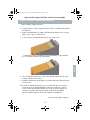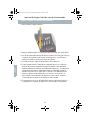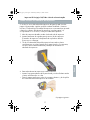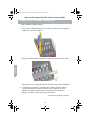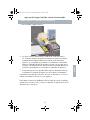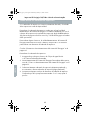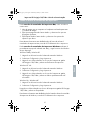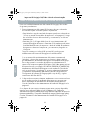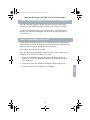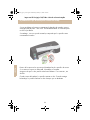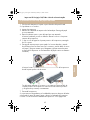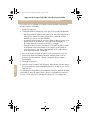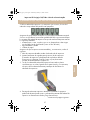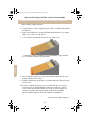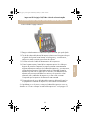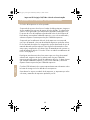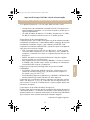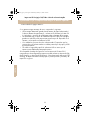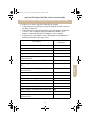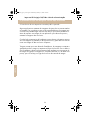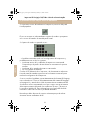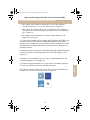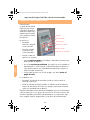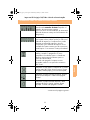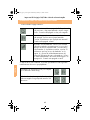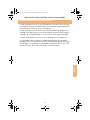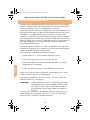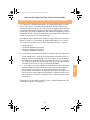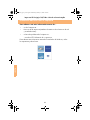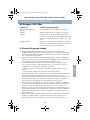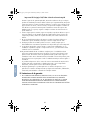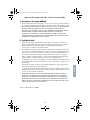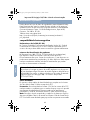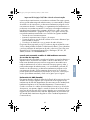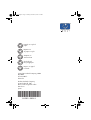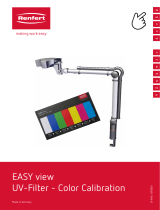HP Designjet 130nr Serie Guida Rapida
- Categoria
- Stampanti per etichette
- Tipo
- Guida Rapida
Questo manuale è adatto anche per

QRG100p.fm Page 1 Monday, December 8, 2003 2:03 PM
HP Designjet 130/130nr
Quick reference guide
Guide de référence rapide
Guida di riferimento rapido
Kurzreferenz
Guía de referencia rápida

QRG100p.fm Page 1 Monday, December 8, 2003 2:03 PM
Partners
Partner Featuring Solutions include:
Best GmbH
·
ColorGATE Digital Output Solutions GmbH
·
Creo
·
Csoft
·
EDS
·
EFI
·
Eisfeld Datentechnik GmbH
·
ESRI
Heidelberg Digital
·
KPG
·
Onyx
·
SDI - System Development Inc
·
SolidWorks
·
TechSage
·
Wasatch Computer Technology, Inc.
Main Page
Partner Solutions Catalogue
Product Page
Directly from Product Page
Search available by:
Industry
Solution type
Product
Region
Access solutions specific
for each printer
Find out what Partner Solutions are available for any HP Designjet printer
New Partner Solutions Catalogue @ Designjet Online
www.hp.com/go/lfp-partners

HP Designjet 130/130nr - Quick Reference Guide
English
How Do I...?
How Do I Perform a Color Calibration?..............................................3
How Do I Load Sheets of Paper? (General Guidance) ..........................4
How Do I Load Paper Using the Front Path?........................................5
How Do I Unload Paper from the Front Path? ......................................5
How Do I Load Paper in the Input Tray? .............................................6
How Do I Load a Roll of Paper? ........................................................8
How Do I Load a Roll of Paper? ........................................................8
How Do I Unload a Roll of Paper?...................................................10
How Do I Print on Large Sheets?......................................................11
How do I Clean a Printhead? (continued) .........................................15
How Do I Align Printheads? ............................................................20
How Do I Access the Printer Driver?.................................................21
How Do I Use HP Designjet System Maintenance?.............................22
How Do I Print the Printer Information Pages?....................................23
How Do I Test My Printer? ..............................................................23
The Problem Is...
The Problem is the Input Tray Will Not Fit Properly.............................24
The Problem is a Sheet of Paper is Jammed.......................................25
The Problem is a Roll of Paper is Jammed .........................................26
The Problem is there is a Printhead Failure........................................27
The Problem is Bad Color ...............................................................30
The Problem is a Partial or Blank Image is Printed..............................31
The Problem is Paper Not Taken from the Input Tray ..........................33
The Problem is Images are Low Resolution ........................................34
The Problem is the Printer has Not Received the Job...........................35
The Problem is there is a Hardware Error..........................................36
The Problem is Something Else (General Guidance) ...........................37
Tell Me About...
Tell Me About the Front Panel..........................................................38
Tell Me About the Icons on the Front Panel........................................39
Tell Me About Hardware Error Information .......................................41
Tell Me About Color Calibration......................................................42
Tell Me About HP Designjet System Maintenance ..............................43
Tell Me More About My Printer .......................................................44
QRG130.fm Page 1 Wednesday, February 11, 2004 3:28 PM

HP Designjet 130/130nr Printer - Quick Reference Guide
2
English
Important Note: To ensure color consistency, you must perform a color
calibration at various times. See “Tell Me About Color Calibration” on page 42.
More information
. For more information about your printer (including
Mac driver and networking information), and troubleshooting printer problems,
refer to the Using Your Printer CD. For information about the Windows driver,
use the on-line help for the driver.
The information contained herein is subject to change without notice.
The only warranties for HP
products and services
are set forth in the
express warranty statements accompanying such products
and
services.
Nothing herein should be construed as constituting an
additional warranty.
HP shall not be liable for technical or editorial errors
or omissions contained herein.
QRG130.fm Page 2 Wednesday, February 11, 2004 3:28 PM

HP Designjet 130/130nr Printer - Quick Reference Guide
3
English
How Do I Perform a Color Calibration?
To ensure that color consistency is maintained, you will need to perform a color
calibration at various times (for example, when you change the printheads). For
more information on when you should perform a color calibration, refer to “Tell
Me About Color Calibration” on page 42.
The calibration is performed for a given combination of printheads and paper
type. After you have done the calibration, the calibration data is stored in the
printer and is used the next time you print with the same type of paper loaded.
Note that the color calibration is restricted to HP manufactured paper of certain
types. Refer to the Using Your Printer CD for more details.
Note that different color calibrations apply for the default printer driver (RGB)
and for the optional HP RIP (CMYK). This section describes how to perform a
color calibration when using the default printer driver supplied with the printer.
If you are using a RIP, to perform a color calibration refer to the documentation
for your RIP.
For more general information about color calibration, refer to “Tell Me About
Color Calibration” on page 42.
1. Make sure that you have a blank sheet of A4 or Letter paper, or a roll of
paper of the relevant type at hand.
2. Double-click the HP Designjet Color Calibration icon on the desktop.
3. Choose the appropriate on-screen options.
The color calibration print will be produced. Once the calibration has finished,
you do not need to keep the printout.
QRG130.fm Page 3 Wednesday, February 11, 2004 3:28 PM

HP Designjet 130/130nr Printer - Quick Reference Guide
4
English
How Do I Load Sheets of Paper? (General Guidance)
There are three ways of loading sheets of paper into the printer (note that the
diagram below shows the printer with the Automatic Roll Feed installed):
•The tray at the front of the printer for normal sheets of paper between
76 x 142 mm (3 x 5.6 inches) and 457 x 610 mm (18 x 24 inches) (C+ or
A2+); envelopes can also be loaded in the input tray.
•The front path for paper between 110 x 205 mm (4.3 x 8.1 inches) and
625x1625mm (24.6x63.9inches) (D+ or A1+);
•The rear path, for single thick sheets of paper or other media between
110 x 205 mm (4.3 x 8.1 inches) and 625 x 1625 mm
(24.6 x 63.9 inches) (D+ or A1+). For printers with the Automatic Roll Feed
installed, the upper slot is used for single-sheet input and the lower slot is
used for roll input.
The extensions may be used to support large sheets of paper going into the
front input path, and also act as supports for paper arriving in the output tray.
Important:If you wish to print to a sheet and there is a roll of paper loaded in
the printer, the roll must be unloaded to allow printing to the sheet. This happens
automatically when you send your print job to the printer. However, if you wish
to print to a single sheet loaded via the front path, we recommend that you
unload the roll manually before submitting your print job; see “How Do I Unload
a Roll of Paper?” on page 10. The roll is automatically reloaded the next time
printing to the roll is requested.
extensions to
support paper
front
path
output
tray
tray
rear path (roll)
rear path (sheet)
QRG130.fm Page 4 Wednesday, February 11, 2004 3:28 PM

HP Designjet 130/130nr Printer - Quick Reference Guide
5
English
How Do I Load Paper Using the Front Path?
4. Place a piece of paper on the output tray, aligning it on the right of the
output tray, with the side that is to be printed facing down. Do NOT stack
paper.
5. Push the paper into the printer, pushing it firmly in as far as it will go, while
maintaining its alignment to the right. Slide the tab on the left of the paper
until it is holding the paper against the right side of the tray.
6. Press the OK key (the upper right key) on the front panel. The printer will
check the alignment of the paper, and if it is misaligned, it will eject the
paper; in that case you will have to reload the paper.
How Do I Unload Paper from the Front Path?
If you want to change or remove the paper that you have loaded before
printing, for example to change the type of paper or to use a different input
path:
• Press the Cancel and OK keys at the same time, to eject the paper.
QRG130.fm Page 5 Wednesday, February 11, 2004 3:28 PM

HP Designjet 130/130nr Printer - Quick Reference Guide
6
English
How Do I Load Paper in the Input Tray?
1. Remove the tray from the printer.
2. Remove the dust cover from the tray. Adjust the size of the tray if necessary. If
the paper you are using is larger than Legal- or A4-size, extend the tray. For
Legal- and A4-size or smaller paper, use the tray in its normal size. To adjust
the size of the tray, slide the tray extension locking tab to the left until it
clicks. This unlocks the tray extension. To lengthen the tray, pull the tray
extension out as far as it will go. To make the tray shorter, push the tray
extension in as far as it will go. The tray extension locking tab will click back
to its normal position, locking the tray size.
3. Place the paper in the tray, to the right and towards the printer.
QRG130.fm Page 6 Wednesday, February 11, 2004 3:28 PM

HP Designjet 130/130nr Printer - Quick Reference Guide
7
English
How Do I Load Paper in the Input Tray? (continued)
...continued from previous page...
4. Push in the small tab on the right of the tray so that it fits snugly against the
paper.
5. Move the larger tab on the left of the tray to the right so that it fits snugly
against the paper. Replace the dust cover. Insert the tray into the printer,
pushing it in as far as it will go. Note that if the paper tray is extended, it
will project out from the printer and must be supported. Check that the tray is
fully inserted.
tray insert
magnified view
QRG130.fm Page 7 Wednesday, February 11, 2004 3:28 PM

HP Designjet 130/130nr Printer - Quick Reference Guide
8
English
How Do I Load a Roll of Paper?
This section is only relevant if your printer has the Automatic Roll Feed installed.
Only one source of paper can be used by the printer at any one time, so if a
roll of paper is loaded in the printer and you want to print to a sheet of paper,
you must first unload the roll. The roll is automatically reloaded the next time
printing to the roll is requested.
You can cut a roll without unloading it by pressing the OK key (top right key on
the front panel); the paper first advances about 1 cm or 0.4 inch.
1. Set your application to pick paper from the roll feed.
2. Select Print from your application.
3. Load a roll of the required paper onto the spindle. Ensure that the roll is the
right way round and that the blue stop on the spindle is pushed in against
the paper.
4. Insert the spindle into its retaining slots, with the blue stop on the right and
the black stop on the left as seen from the rear of the printer.
If the paper is glossy, we recommend that you wear gloves to avoid
smearing the surface of the paper.
5. Make sure that the leading edge of the roll is straight and perpendicular to
its side edges and has no irregularities.
...continued on next page...
QRG130.fm Page 8 Wednesday, February 11, 2004 3:28 PM

HP Designjet 130/130nr Printer - Quick Reference Guide
9
English
How Do I Load a Roll of Paper (continued)
...continued from previous page...
7. Rewind any excess paper so that the paper is rolled tightly onto the spindle.
8. Insert the leading edge of the paper
into the lower slot in the rear of the
printer. Push the paper in until it
encounters resistance, keeping the
sides of the paper rolled tightly so
that the paper is not skewed.
9. After emitting a ‘beep’, the printer
will take up the paper.
10.The printer will check the alignment
of the paper.
If the paper is properly aligned, the roll icon will appear on the display,
indicating that the printer is ready to print.
If the paper is misaligned, the printer will eject the paper and the display
will show the misaligned and roll icons; you will have to reload the paper.
Repeat Step 7, so that the paper is tightly rolled onto the spindle.
QRG130.fm Page 9 Wednesday, February 11, 2004 3:28 PM

HP Designjet 130/130nr Printer - Quick Reference Guide
10
English
How Do I Unload a Roll of Paper?
This section is only relevant if your printer has the Automatic Roll Feed installed.
Important: Do not pull on the roll of paper once it is taken up by the
printer, that is, if there is any resistance.
There are two ways of unloading a roll of paper:
If you want to unload the roll in order to feed a single sheet through the printer,
press the Cancel and OK keys on the front panel at the same time (see below).
If you later request printing to the roll, the Automatic Roll Feed will then
automatically reload the roll.
If you want to unload the roll in order to completely remove it (for example, you
no longer wish to use this roll of paper):
1. Push the Eject button on the left roll feed support at the rear of the printer.
Avoid pressing the Eject button several times, as this can damage the paper.
2. Pull the roll towards you and remove the paper completely from the rear
paper path of the printer. The icons shown below will flash until the paper is
completely out, because if the paper is only partially removed, paper jams
may subsequently occur. Sometimes the paper may fall away from the rear
path by itself.
You do not need to remove the spindle from its supports in the printer.
QRG130.fm Page 10 Wednesday, February 11, 2004 3:28 PM

HP Designjet 130/130nr Printer - Quick Reference Guide
11
English
How Do I Print on Large Sheets?
The printer output system has several adjustable components. When printing on
large sheets of paper, it is important that you use the correct printer output
configuration. The following diagram shows the adjustable parts of the printer
output system:
The table on the next page gives the output system configuration required for
various paper sizes.
Note the following:
• When using the main tray or roll feedback as source, make the necessary
adjustments to the output system to enable output to be stacked.
• If the output tray already has prints stacked in it and you want to print from
the roll feed, empty the output tray and adjust it as necessary before
printing.
...continued on next page...
QRG130.fm Page 11 Wednesday, February 11, 2004 3:28 PM

HP Designjet 130/130nr Printer - Quick Reference Guide
12
English
How Do I Print on Large Sheets? (continued)
QRG130.fm Page 12 Wednesday, February 11, 2004 3:28 PM

HP Designjet 130/130nr Printer - Quick Reference Guide
13
English
How Do I Replace Ink Cartridges?
If one of the ink cartridge icons on the front panel (see page 39) is flashing, the
corresponding ink cartridge needs to be replaced.
1. Open the front hinged flap at the
right of the printer.
2. For each ink cartridge that needs
to be replaced:
• Gripping it by its shorter top
edges, lift the ink cartridge
vertically up and out of the
printer.
• Lower the new ink cartridge into
its slot until it clicks into place
and is secure.
Repeat this for each ink cartridge
that is to be replaced.
3. Finally close the hinged flap.
4. Check that the ink cartridge icon
on the front panel is no longer
flashing. The ink cartridge has
been replaced successfully.
QRG130.fm Page 13 Wednesday, February 11, 2004 3:28 PM

HP Designjet 130/130nr Printer - Quick Reference Guide
14
English
How do I Clean a Printhead?
If a printhead fails or needs attention, the corresponding icon on the front panel
will flash.
Make sure the printhead is correctly seated. If this is not the problem, the most
likely cause of failure is that the printhead contacts need to be cleaned. You will
need the following cleaning materials:
• Clean, soft, lint-free material that will not come apart or leave fibres when
damp (a coffee filter, for example)
• Distilled or filtered water
•Paper towels
Make sure the printer is powered on, then do the following:
1. Open the front hinged flap at the right of the printer.
2. Open the second (back) part of the flap and lift it back fully. The print
carriage will move to the left and then back to the right. Wait for it to stop.
When the carriage has stopped moving, unplug the power cable from the
printer.
3. Pull the printhead cover up and towards you, so that the hook at the front
unlatches itself, and then push the whole cover back so that the printheads
are exposed.
4. Remove the failed printhead by lifting the small handle at the top front and
using it to pull the printhead vertically up and out of the printer.
...continued on next page...
QRG130.fm Page 14 Wednesday, February 11, 2004 3:28 PM

HP Designjet 130/130nr Printer - Quick Reference Guide
15
English
How do I Clean a Printhead? (continued)
...continued from previous page...
5. Ensure that no tape is covering the printhead contacts.
6. Gently wipe the printhead contacts with a clean, soft, lint-free cloth.
7. If the printhead contacts are still dirty....
...slightly moisten the cloth with distilled water and continue wiping the
contacts until they are clean.
8. Place the printhead on a paper towel and leave it to dry for at least five
minutes.
9. While the printhead is drying, clean the contacts inside the carriage is the
same way.
10.When both the printhead and the contacts inside the carriage are dry, re-
insert the printhead by lowering it into place and return the small handle to
its lower position. Press down firmly and evenly on both the front and the
back of the printhead to make sure it is correctly seated.
...continued on next page...
QRG130.fm Page 15 Wednesday, February 11, 2004 3:28 PM

HP Designjet 130/130nr Printer - Quick Reference Guide
16
English
How do I Clean a Printhead? (continued)
...continued from previous page....
11.Push the printhead gently into place, so that it is secure.
12.Pull the printhead cover towards you, ensuring that the hook at its front edge
latches onto the tab, and then push it away from you to close the cover.
13.Plug in the printer power cable.
14.Close the rear part and then the front part of the outer flap. Note that after
closing the flap, the printer will automatically perform some internal
calibrations on the printhead, and then an alignment check. There must be
paper in the tray during alignment (you can use your least expensive paper).
Pre-alignment calibrations may take some time, especially if multiple
printheads have been removed and re-inserted. Check that the alignment
print has a tick on it.
15.Check that the printhead icon on the front panel is no longer flashing. The
printhead has been re-inserted successfully.
QRG130.fm Page 16 Wednesday, February 11, 2004 3:28 PM

HP Designjet 130/130nr Printer - Quick Reference Guide
17
English
How Do I Replace Printheads?
If one of the printhead icons on the front panel (see page 39) is flashing, the
corresponding printhead has failed or needs attention. Check that the printhead
is properly seated, and clean the printhead contacts (see page 14). If the
problem persists, replace the printhead.
1. Open the front hinged flap at the right of the printer.
2. Open the second (back) part of the flap and lift it back fully. The print
carriage will move to the left and then back to the right. Wait for it to stop.
3. Pull the printhead cover up and towards you, so that the hook at the front
unlatches itself, and then push the whole cover back so that the printheads
are exposed.
4. For each printhead that needs to be replaced:
• Lift the small handle at the top front and use it to pull the printhead vertically
up and out of the printer.
• Take the new printhead and remove the tape that protects its electrical
contacts and ink nozzles.
...continued on next page...
QRG130.fm Page 17 Wednesday, February 11, 2004 3:28 PM

HP Designjet 130/130nr Printer - Quick Reference Guide
18
English
How Do I Replace the Printheads? (continued)
...continued from previous page...
• Lower the new printhead into place and return the small handle to its lower
position.
• Push the printhead gently into place, so that it is secure.
Repeat this for each printhead that is to be replaced.
5. When you have replaced the printheads as required, pull the printhead
cover towards you, ensuring that the hook at its front edge latches onto the
tab, and then push it away from you to close the cover.
...continued on next page...
QRG130.fm Page 18 Wednesday, February 11, 2004 3:28 PM
La pagina si sta caricando...
La pagina si sta caricando...
La pagina si sta caricando...
La pagina si sta caricando...
La pagina si sta caricando...
La pagina si sta caricando...
La pagina si sta caricando...
La pagina si sta caricando...
La pagina si sta caricando...
La pagina si sta caricando...
La pagina si sta caricando...
La pagina si sta caricando...
La pagina si sta caricando...
La pagina si sta caricando...
La pagina si sta caricando...
La pagina si sta caricando...
La pagina si sta caricando...
La pagina si sta caricando...
La pagina si sta caricando...
La pagina si sta caricando...
La pagina si sta caricando...
La pagina si sta caricando...
La pagina si sta caricando...
La pagina si sta caricando...
La pagina si sta caricando...
La pagina si sta caricando...
La pagina si sta caricando...
La pagina si sta caricando...
La pagina si sta caricando...
La pagina si sta caricando...
La pagina si sta caricando...
La pagina si sta caricando...
La pagina si sta caricando...
La pagina si sta caricando...
La pagina si sta caricando...
La pagina si sta caricando...
La pagina si sta caricando...
La pagina si sta caricando...
La pagina si sta caricando...
La pagina si sta caricando...
La pagina si sta caricando...
La pagina si sta caricando...
La pagina si sta caricando...
La pagina si sta caricando...
La pagina si sta caricando...
La pagina si sta caricando...
La pagina si sta caricando...
La pagina si sta caricando...
La pagina si sta caricando...
La pagina si sta caricando...
La pagina si sta caricando...
La pagina si sta caricando...
La pagina si sta caricando...
La pagina si sta caricando...
La pagina si sta caricando...
La pagina si sta caricando...
La pagina si sta caricando...
La pagina si sta caricando...
La pagina si sta caricando...
La pagina si sta caricando...
La pagina si sta caricando...
La pagina si sta caricando...
La pagina si sta caricando...
La pagina si sta caricando...
La pagina si sta caricando...
La pagina si sta caricando...
La pagina si sta caricando...
La pagina si sta caricando...
La pagina si sta caricando...
La pagina si sta caricando...
La pagina si sta caricando...
La pagina si sta caricando...
La pagina si sta caricando...
La pagina si sta caricando...
La pagina si sta caricando...
La pagina si sta caricando...
La pagina si sta caricando...
La pagina si sta caricando...
La pagina si sta caricando...
La pagina si sta caricando...
La pagina si sta caricando...
La pagina si sta caricando...
La pagina si sta caricando...
La pagina si sta caricando...
La pagina si sta caricando...
La pagina si sta caricando...
La pagina si sta caricando...
La pagina si sta caricando...
La pagina si sta caricando...
La pagina si sta caricando...
La pagina si sta caricando...
La pagina si sta caricando...
La pagina si sta caricando...
La pagina si sta caricando...
La pagina si sta caricando...
La pagina si sta caricando...
La pagina si sta caricando...
La pagina si sta caricando...
La pagina si sta caricando...
La pagina si sta caricando...
La pagina si sta caricando...
La pagina si sta caricando...
La pagina si sta caricando...
La pagina si sta caricando...
La pagina si sta caricando...
La pagina si sta caricando...
La pagina si sta caricando...
La pagina si sta caricando...
La pagina si sta caricando...
La pagina si sta caricando...
La pagina si sta caricando...
La pagina si sta caricando...
La pagina si sta caricando...
La pagina si sta caricando...
La pagina si sta caricando...
La pagina si sta caricando...
La pagina si sta caricando...
La pagina si sta caricando...
La pagina si sta caricando...
La pagina si sta caricando...
La pagina si sta caricando...
La pagina si sta caricando...
La pagina si sta caricando...
La pagina si sta caricando...
La pagina si sta caricando...
La pagina si sta caricando...
La pagina si sta caricando...
La pagina si sta caricando...
La pagina si sta caricando...
La pagina si sta caricando...
La pagina si sta caricando...
La pagina si sta caricando...
La pagina si sta caricando...
La pagina si sta caricando...
La pagina si sta caricando...
La pagina si sta caricando...
La pagina si sta caricando...
La pagina si sta caricando...
La pagina si sta caricando...
La pagina si sta caricando...
La pagina si sta caricando...
La pagina si sta caricando...
La pagina si sta caricando...
La pagina si sta caricando...
La pagina si sta caricando...
La pagina si sta caricando...
La pagina si sta caricando...
La pagina si sta caricando...
La pagina si sta caricando...
La pagina si sta caricando...
La pagina si sta caricando...
La pagina si sta caricando...
La pagina si sta caricando...
La pagina si sta caricando...
La pagina si sta caricando...
La pagina si sta caricando...
La pagina si sta caricando...
La pagina si sta caricando...
La pagina si sta caricando...
La pagina si sta caricando...
La pagina si sta caricando...
La pagina si sta caricando...
La pagina si sta caricando...
La pagina si sta caricando...
La pagina si sta caricando...
La pagina si sta caricando...
La pagina si sta caricando...
La pagina si sta caricando...
La pagina si sta caricando...
La pagina si sta caricando...
La pagina si sta caricando...
La pagina si sta caricando...
La pagina si sta caricando...
La pagina si sta caricando...
La pagina si sta caricando...
La pagina si sta caricando...
La pagina si sta caricando...
La pagina si sta caricando...
La pagina si sta caricando...
La pagina si sta caricando...
La pagina si sta caricando...
La pagina si sta caricando...
La pagina si sta caricando...
La pagina si sta caricando...
La pagina si sta caricando...
La pagina si sta caricando...
La pagina si sta caricando...
La pagina si sta caricando...
La pagina si sta caricando...
La pagina si sta caricando...
La pagina si sta caricando...
La pagina si sta caricando...
La pagina si sta caricando...
La pagina si sta caricando...
La pagina si sta caricando...
La pagina si sta caricando...
La pagina si sta caricando...
La pagina si sta caricando...
La pagina si sta caricando...
La pagina si sta caricando...
La pagina si sta caricando...
La pagina si sta caricando...
La pagina si sta caricando...
La pagina si sta caricando...
La pagina si sta caricando...
La pagina si sta caricando...
La pagina si sta caricando...
La pagina si sta caricando...
La pagina si sta caricando...
La pagina si sta caricando...
La pagina si sta caricando...
La pagina si sta caricando...
La pagina si sta caricando...
La pagina si sta caricando...
La pagina si sta caricando...
La pagina si sta caricando...
La pagina si sta caricando...
La pagina si sta caricando...
La pagina si sta caricando...
La pagina si sta caricando...
La pagina si sta caricando...
La pagina si sta caricando...
La pagina si sta caricando...
La pagina si sta caricando...
La pagina si sta caricando...
La pagina si sta caricando...
La pagina si sta caricando...
La pagina si sta caricando...
La pagina si sta caricando...
La pagina si sta caricando...
La pagina si sta caricando...
La pagina si sta caricando...
La pagina si sta caricando...
La pagina si sta caricando...
La pagina si sta caricando...
-
 1
1
-
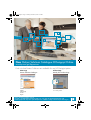 2
2
-
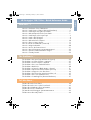 3
3
-
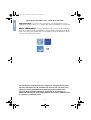 4
4
-
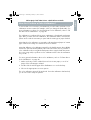 5
5
-
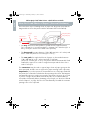 6
6
-
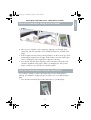 7
7
-
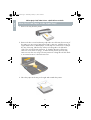 8
8
-
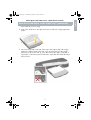 9
9
-
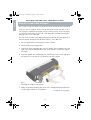 10
10
-
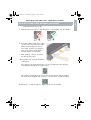 11
11
-
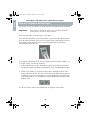 12
12
-
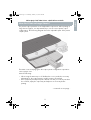 13
13
-
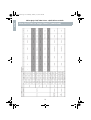 14
14
-
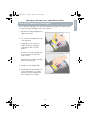 15
15
-
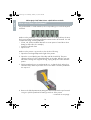 16
16
-
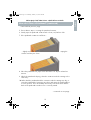 17
17
-
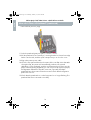 18
18
-
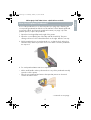 19
19
-
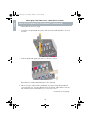 20
20
-
 21
21
-
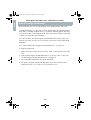 22
22
-
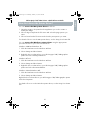 23
23
-
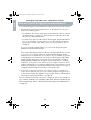 24
24
-
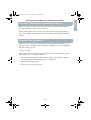 25
25
-
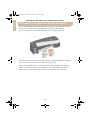 26
26
-
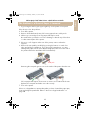 27
27
-
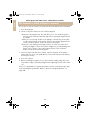 28
28
-
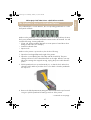 29
29
-
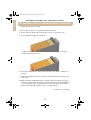 30
30
-
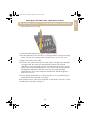 31
31
-
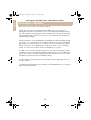 32
32
-
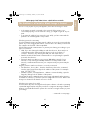 33
33
-
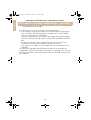 34
34
-
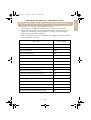 35
35
-
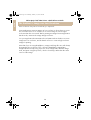 36
36
-
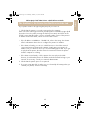 37
37
-
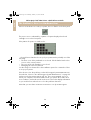 38
38
-
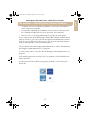 39
39
-
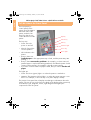 40
40
-
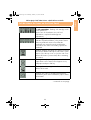 41
41
-
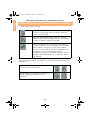 42
42
-
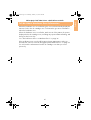 43
43
-
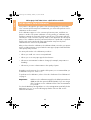 44
44
-
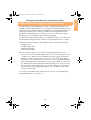 45
45
-
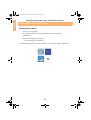 46
46
-
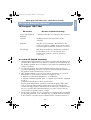 47
47
-
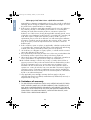 48
48
-
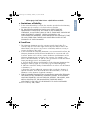 49
49
-
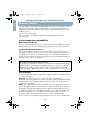 50
50
-
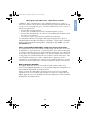 51
51
-
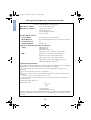 52
52
-
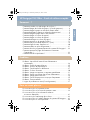 53
53
-
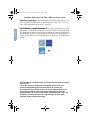 54
54
-
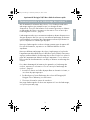 55
55
-
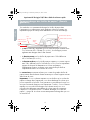 56
56
-
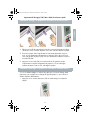 57
57
-
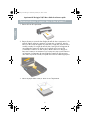 58
58
-
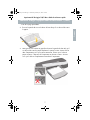 59
59
-
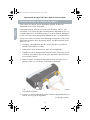 60
60
-
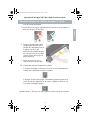 61
61
-
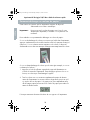 62
62
-
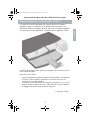 63
63
-
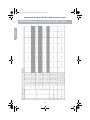 64
64
-
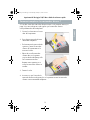 65
65
-
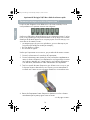 66
66
-
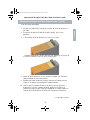 67
67
-
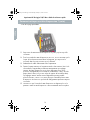 68
68
-
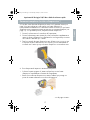 69
69
-
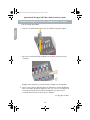 70
70
-
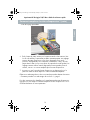 71
71
-
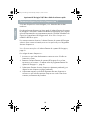 72
72
-
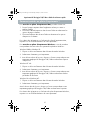 73
73
-
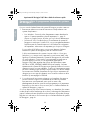 74
74
-
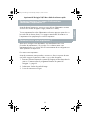 75
75
-
 76
76
-
 77
77
-
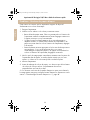 78
78
-
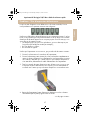 79
79
-
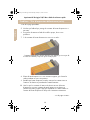 80
80
-
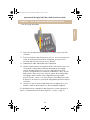 81
81
-
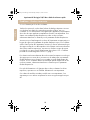 82
82
-
 83
83
-
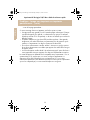 84
84
-
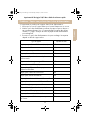 85
85
-
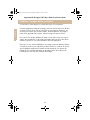 86
86
-
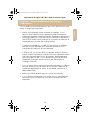 87
87
-
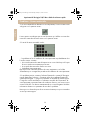 88
88
-
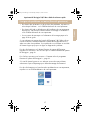 89
89
-
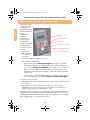 90
90
-
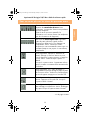 91
91
-
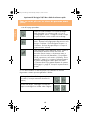 92
92
-
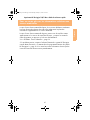 93
93
-
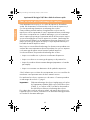 94
94
-
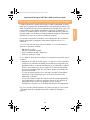 95
95
-
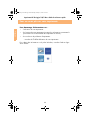 96
96
-
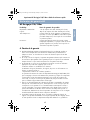 97
97
-
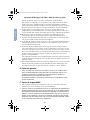 98
98
-
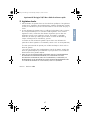 99
99
-
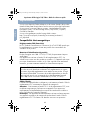 100
100
-
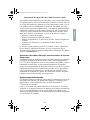 101
101
-
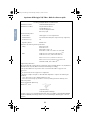 102
102
-
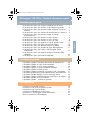 103
103
-
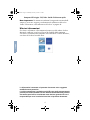 104
104
-
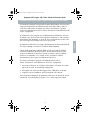 105
105
-
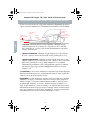 106
106
-
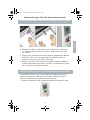 107
107
-
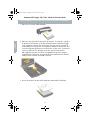 108
108
-
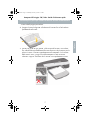 109
109
-
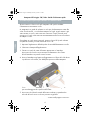 110
110
-
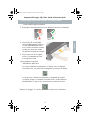 111
111
-
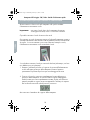 112
112
-
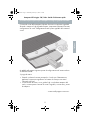 113
113
-
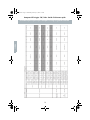 114
114
-
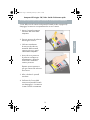 115
115
-
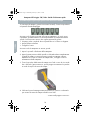 116
116
-
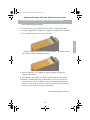 117
117
-
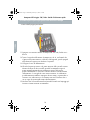 118
118
-
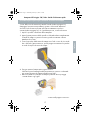 119
119
-
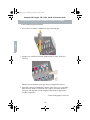 120
120
-
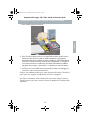 121
121
-
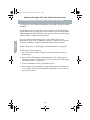 122
122
-
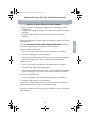 123
123
-
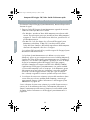 124
124
-
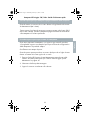 125
125
-
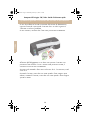 126
126
-
 127
127
-
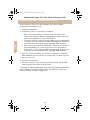 128
128
-
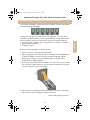 129
129
-
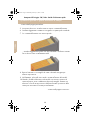 130
130
-
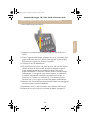 131
131
-
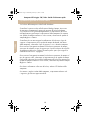 132
132
-
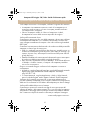 133
133
-
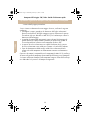 134
134
-
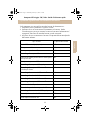 135
135
-
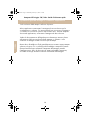 136
136
-
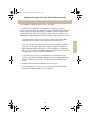 137
137
-
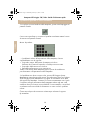 138
138
-
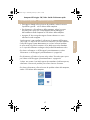 139
139
-
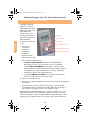 140
140
-
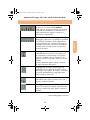 141
141
-
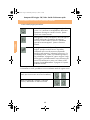 142
142
-
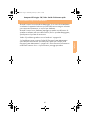 143
143
-
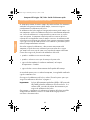 144
144
-
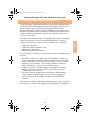 145
145
-
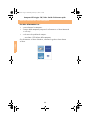 146
146
-
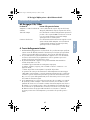 147
147
-
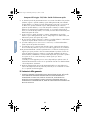 148
148
-
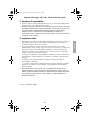 149
149
-
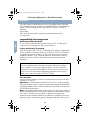 150
150
-
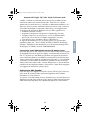 151
151
-
 152
152
-
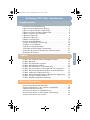 153
153
-
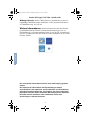 154
154
-
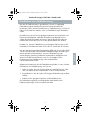 155
155
-
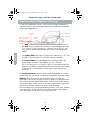 156
156
-
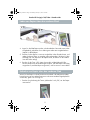 157
157
-
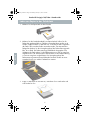 158
158
-
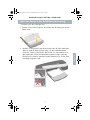 159
159
-
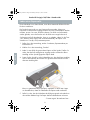 160
160
-
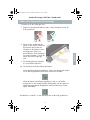 161
161
-
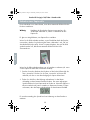 162
162
-
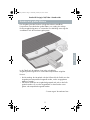 163
163
-
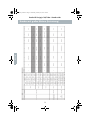 164
164
-
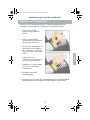 165
165
-
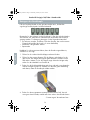 166
166
-
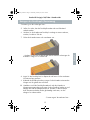 167
167
-
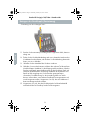 168
168
-
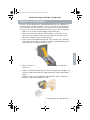 169
169
-
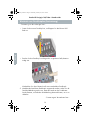 170
170
-
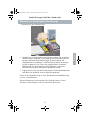 171
171
-
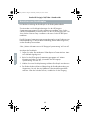 172
172
-
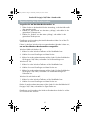 173
173
-
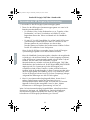 174
174
-
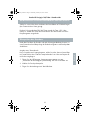 175
175
-
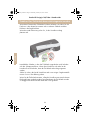 176
176
-
 177
177
-
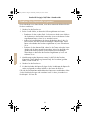 178
178
-
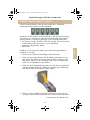 179
179
-
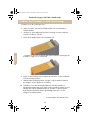 180
180
-
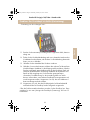 181
181
-
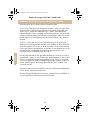 182
182
-
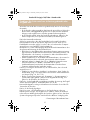 183
183
-
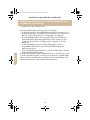 184
184
-
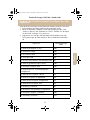 185
185
-
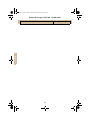 186
186
-
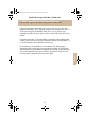 187
187
-
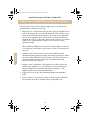 188
188
-
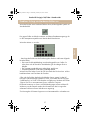 189
189
-
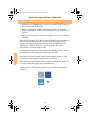 190
190
-
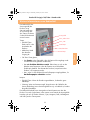 191
191
-
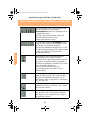 192
192
-
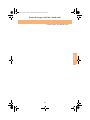 193
193
-
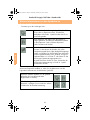 194
194
-
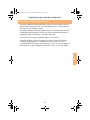 195
195
-
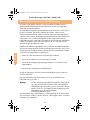 196
196
-
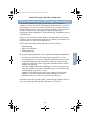 197
197
-
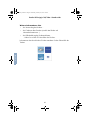 198
198
-
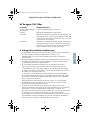 199
199
-
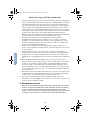 200
200
-
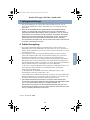 201
201
-
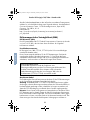 202
202
-
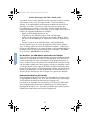 203
203
-
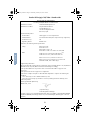 204
204
-
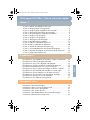 205
205
-
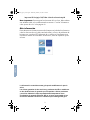 206
206
-
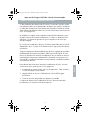 207
207
-
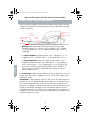 208
208
-
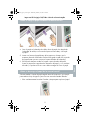 209
209
-
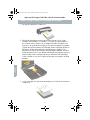 210
210
-
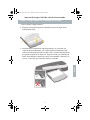 211
211
-
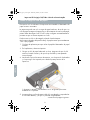 212
212
-
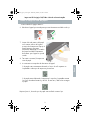 213
213
-
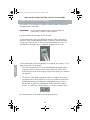 214
214
-
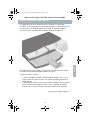 215
215
-
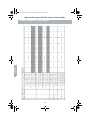 216
216
-
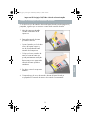 217
217
-
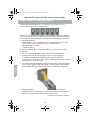 218
218
-
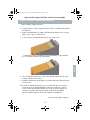 219
219
-
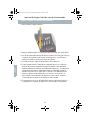 220
220
-
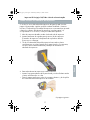 221
221
-
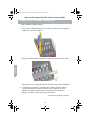 222
222
-
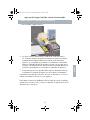 223
223
-
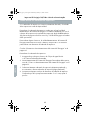 224
224
-
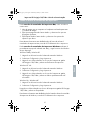 225
225
-
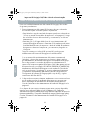 226
226
-
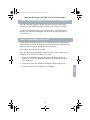 227
227
-
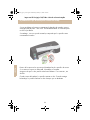 228
228
-
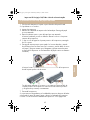 229
229
-
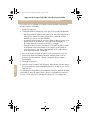 230
230
-
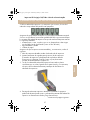 231
231
-
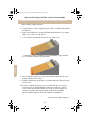 232
232
-
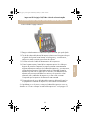 233
233
-
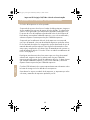 234
234
-
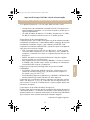 235
235
-
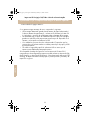 236
236
-
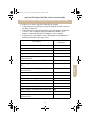 237
237
-
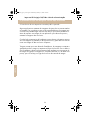 238
238
-
 239
239
-
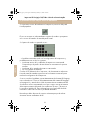 240
240
-
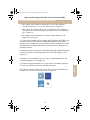 241
241
-
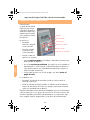 242
242
-
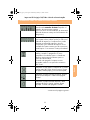 243
243
-
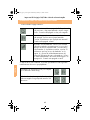 244
244
-
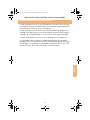 245
245
-
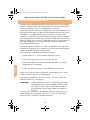 246
246
-
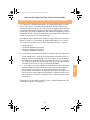 247
247
-
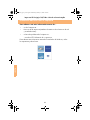 248
248
-
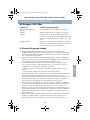 249
249
-
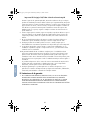 250
250
-
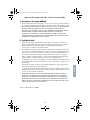 251
251
-
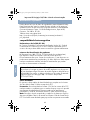 252
252
-
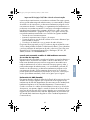 253
253
-
 254
254
-
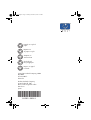 255
255
HP Designjet 130nr Serie Guida Rapida
- Categoria
- Stampanti per etichette
- Tipo
- Guida Rapida
- Questo manuale è adatto anche per
in altre lingue
Documenti correlati
-
HP DesignJet 110plus Printer series Guida di riferimento
-
HP DesignJet 4000 Printer series Guida utente
-
HP DesignJet T1120 Printer series Assembly Instructions
-
HP Designjet 510 Series Assembly And Setup Instructions
-
HP DesignJet Z9+ PostScript Printer series Istruzioni per l'uso
-
HP DesignJet Z6 PostScript Printer series Istruzioni per l'uso
-
HP DesignJet Z5600 PostScript Printer Istruzioni per l'uso
-
HP DESIGNJET T2300 Serie Istruzioni per l'uso
-
HP DesignJet Z5200 Photo Printer Istruzioni per l'uso
-
HP DesignJet 4020 Printer series Assembly Instructions
Altri documenti
-
Olivetti PR4 SR Manuale del proprietario
-
Kodak PROFESSIONAL 1400 Quick Start
-
Konica Minolta PagePro 1100 Guida d'installazione
-
Favini A65C204 Scheda dati
-
Epson Stylus Pro 10600 Manuale del proprietario
-
Xerox PHASER 850 Manuale del proprietario
-
Sony UP-D21 Manuale utente
-
 WELLBOX S Manuale del proprietario
WELLBOX S Manuale del proprietario
-
Xerox X2 TECH Guida utente
-
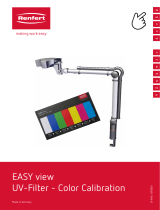 Renfert EASY view 2400XX00 | UV Filter Color Calibration Manuale utente
Renfert EASY view 2400XX00 | UV Filter Color Calibration Manuale utente