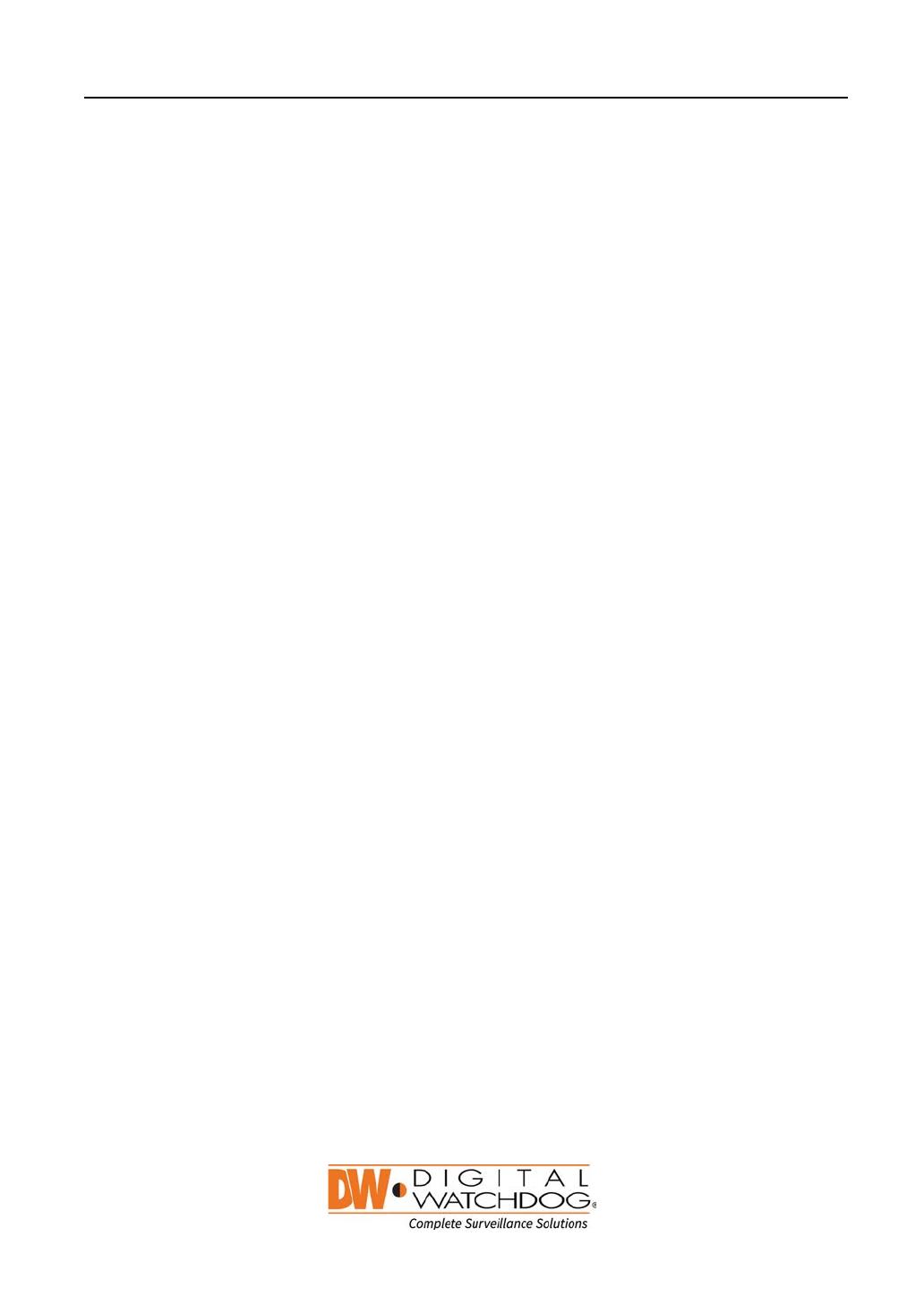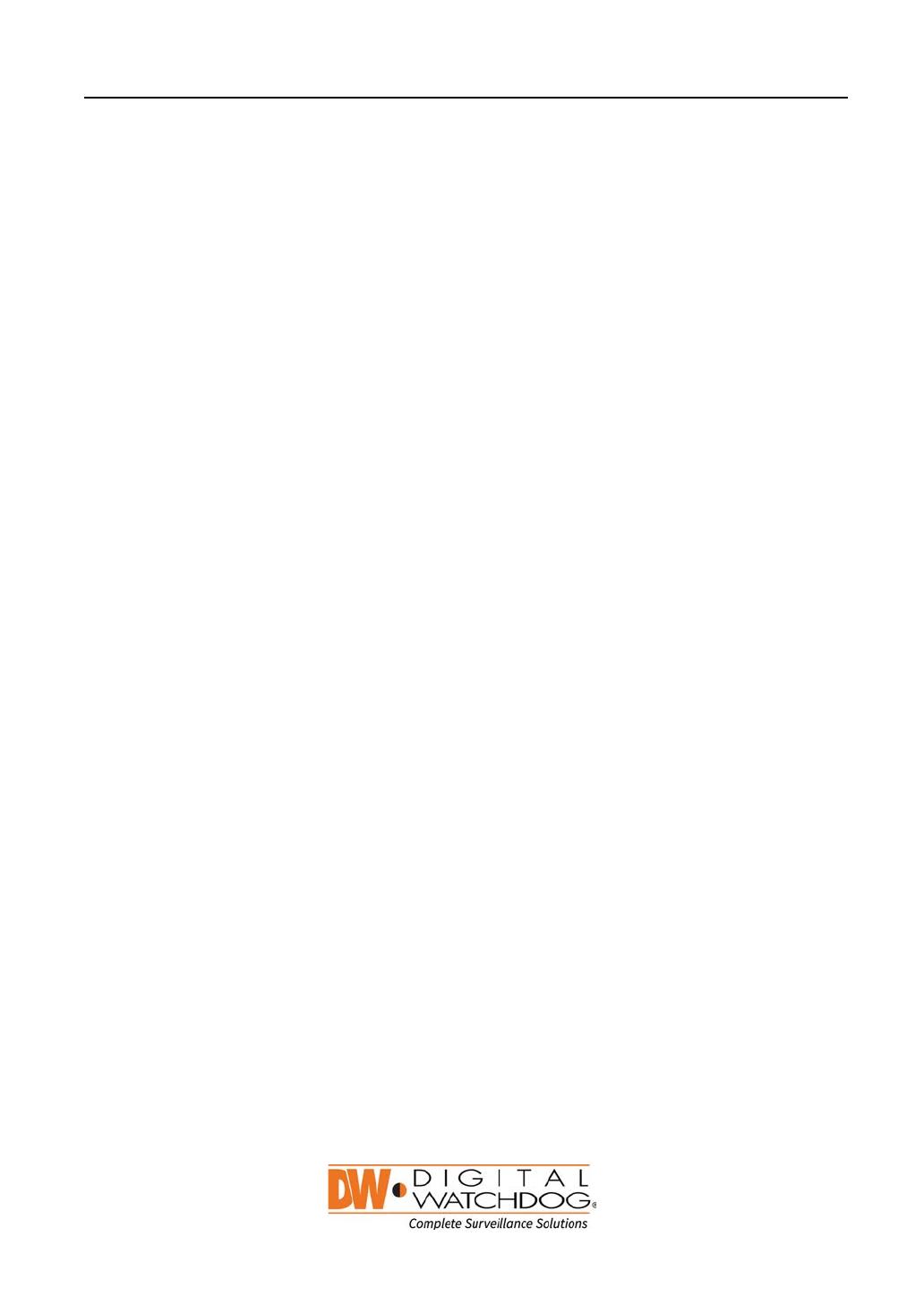
7 VMAX IP Plus™ User Manual
Table of Contents
1. GETTING STARTED ................................................................................................................................... 8
1.1 CHECKING SUPPLIED ITEMS ........................................................................................................................... 8
1.2 SYSTEM STARTUP .......................................................................................................................................... 9
1.3 SYSTEM SHUTDOWN...................................................................................................................................... 9
1.4 SYSTEM EXPLANATION ................................................................................................................................ 10
2. STARTUP WIZARD ................................................................................................................................... 14
2.1 LANGUAGE ................................................................................................................................................. 14
2.2 DATE /TIME ................................................................................................................................................. 14
2.3 HDD FORMAT ......................................................................................................................................... 15
2.4 NETWORK .................................................................................................................................................. 16
2.5 CAMERA MANAGEMENT ...................................................................................................................... 17
2.6 FINISH ....................................................................................................................................................... 18
3. OPERATION .............................................................................................................................................. 19
3.1 USER LOG-IN .............................................................................................................................................. 19
3.2 CAMERA REGISTRATION .............................................................................................................................. 19
3.3 DELETING CAMERAS ................................................................................................................................... 22
3.4 CAMERA SETUP .......................................................................................................................................... 23
3.5 LIVE DISPLAY MODE ................................................................................................................................... 25
3.6 PTZ OPERATION ......................................................................................................................................... 28
3.7 PLAYBACK RECORDED IMAGES .................................................................................................................... 29
3.8 QUICK BACKUP DURING PLAYBACK .............................................................................................................. 30
3.9 SEARCH RECORDED IMAGE .......................................................................................................................... 31
3.11 DST SETTING AND IMAGE PLAYBACK ........................................................................................................... 36
4. SETTING .................................................................................................................................................... 37
4.1 SYSTEM ..................................................................................................................................................... 38
4.2 DEVICE .................................................................................................................................................... 45
4.3 ALARM ...................................................................................................................................................... 52
4.4 RECORD .................................................................................................................................................. 56
4.5 NETWORK ............................................................................................................................................... 59
4.6 BACKUP .................................................................................................................................................. 69
5. WEB SURVEILLANCE THROUGH INTERNET EXPLORER ............................................................... 71
5.1 WEB LOGIN ................................................................................................................................................ 71
5.2 WEB MONITORING ...................................................................................................................................... 73
5.3 WEB PLAYBACK ......................................................................................................................................... 74
5.4 SETUP ........................................................................................................................................................ 75
6. Q & A .......................................................................................................................................................... 76