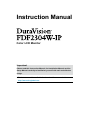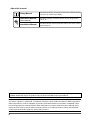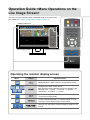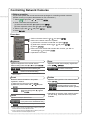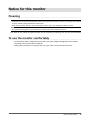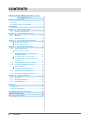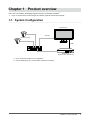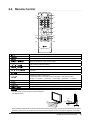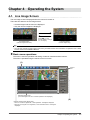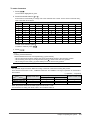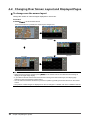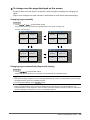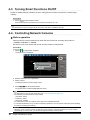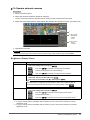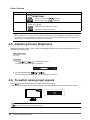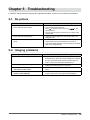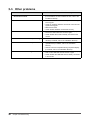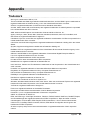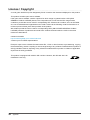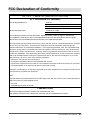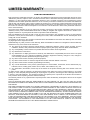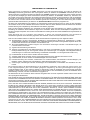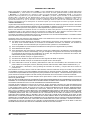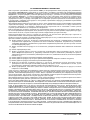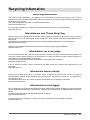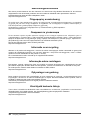Eizo FDF2304W-IP Manuale del proprietario
- Tipo
- Manuale del proprietario

Color LCD Monitor
Instruction Manual
Important
Please read this Instruction Manual, the Installation Manual and the
Setup Manual carefully to familiarize yourself with safe and effective
usage.
• The latest manual is available for download from our web site:
http://www.eizoglobal.com

2
About this manual
Setup Manual
Describes precautions and setup processes from network camera
connection to camera image display.
Instruction Manual
(this manual)
Describes operation of network cameras and live image screen
menus, etc.
Installation Manual
Describes network camera registration and function setup, monitor
system setup, etc.
This product has been adjusted specically for use in the region to which it was originally shipped. If
operated outside this region, the product may not perform as stated in the specications.
No part of this manual may be reproduced, stored in a retrieval system, or transmitted, in any form or by
any means, electronic, mechanical, or otherwise, without the prior written permission of EIZO Corporation.
EIZO Corporation is under no obligation to hold any submitted material or information condential unless
prior arrangements are made pursuant to EIZO Corporation’s receipt of said information. Although every
effort has been made to ensure that this manual provides up-to-date information, please note that EIZO
monitor specications are subject to change without notice.

3
Displays/hides the menu of the live image display screen.
Turns Smart Functions
*1
on or off.
*1 Improves the image visibility.
Turns the sequential display
*2
of camera images on or off.
*2 Changes over the displayed page at a set interval.
Changes over the page of camera images to display on the
monitor.
Changes the monitor screen layout.
Each time the button is pressed, the layout changes in the
following order: 1 Screen → 4 Screens → 9 Screens →
16 Screens → 8 Screens → 1 Screen.
(Live image screen)
Menu Operation details
Operating the monitor display screen
Display mode menu
/
Remote control
button
Camera control menu
Operation Guide
<Menu Operations on the
Live Image Screen>
The menu on the live image screen is operated using the remote control.
(For details, see “Chapter 4 Operating the System” (page 11).)

4
● Before operation
Log in to the system with a user level that has privileges for controlling network cameras.
(Please contact your system administrator for user information.)
1. Select (Login) with or and press .
2. Enter a username and a password.
(1) Select the text field with or and press .
(2) Enter respective values with to and press .
3. Select “Login” with or and press .
4. Press .
Procedure
1. Select “Camera Control” or and press .
2. Select the network camera to operate.
(1) Check that “Camera” is selected and press .
(2) Select the network camera or and press .
(3) Press .
3. Select the menu frame that includes the function you wish to
use with or and press .
4. Operate the functions.
* Depending on the type of the network camera
you are using, some functions may not be
available.
Zoom
Adjusts the network camera display magnification.
Press / .
Each time the button is pressed,
the camera zooms out/in.
Controlling Network Cameras
Brightness
Adjusts the brightness of the network camera.
Select a setting button with or and press .
Each time the button is pressed, the
display becomes darker/brighter.
Returns to the default setting.
*1
Preset
Moves the camera orientation to the position
registered in advance.
(1) Select from the list box and press .
(2) Select the preset number with
or and press
.
Moves the camera to the home position.
Select the setting button
or and
press .
Focus
Adjusts the network camera focus.
Each time the button is pressed, the
focus point moves closer/farther away
.*2
Adjusts automatically.*
3
Position
Adjusts the filming position of the network camera.
Press .
Shooting position moves in the
horizontal/vertical direction (pan/tilt).
*1 Cannot be set if using a network camera compatible with the
"ONVIF" protocol.
*2 If using a network camera compatible with the "ONVIF" protocol, the
mode is switched to manual adjustment mode.
*3 If using a network camera compatible with the "ONVIF" protocol, the
mode is switched to automatic adjustment mode.

5
Notice for this monitor
Notice for this monitor
Cleaning
Attention
• Chemicals such as alcohol and antiseptic solution may cause gloss variation, tarnishing, and fading of the cabinet
or panel, and also quality deterioration of the image.
• Never use any thinner, benzene, wax, and abrasive cleaner, which may damage the cabinet or panel.
Note
• The optional ScreenCleaner is recommended for cleaning the cabinet and panel surface.
The stains on the cabinet and panel surface can be removed by moistening part of a soft cloth with water.
To use the monitor comfortably
• An excessively dark or bright screen may affect your eyes. Adjust the brightness of the monitor
according to the environmental conditions.
• Staring at the monitor for a long time tires your eyes. Take a 10-minute rest every hour.

6
CONTENTS
CONTENTS
Operation Guide <Menu Operations on the
Live Image Screen> .......................... 3
Notice for this monitor ......................................... 5
Cleaning .................................................................... 5
To use the monitor comfortably ............................. 5
CONTENTS ............................................................. 6
Chapter 1 Product overview .............................. 7
1-1. SystemConguration .................................. 7
Chapter 2 Controls and Functions ................... 8
2-1. Monitor ........................................................... 8
2-2. Remote Control ............................................. 9
Chapter 3 Turning On/Off the Power .............. 10
●
To turn on the power ......................................10
●
To turn off the power ......................................10
Chapter 4 Operating the System .................... 11
4-1. Live Image Screen .......................................11
●
Basic menu operations...................................11
4-2. Changing Over Screen Layout and
Displayed Pages...........................................14
●
To change over the screen layout ..................14
●
To change over the page displayed on
the screen.......................................................15
4-3. Turning Smart Functions On/Off ................16
4-4. Controlling Network Cameras ....................16
●
Before operation .............................................16
●
To Operate network cameras .........................17
4-5. Adjusting Screen Brightness .....................18
4-6. To switch among input signals ..................18
Chapter 5 Troubleshooting .............................. 19
5-1. No picture .....................................................19
5-2. Imaging problems ........................................19
5-3. Other problems ........................................... 20
Appendix .............................................................. 21
Trademark ................................................................21
License / Copyright ................................................ 22
FCC Declaration of Conformity ......................... 23
LIMITED WARRANTY .......................................... 24
Recycling Information ........................................ 33

7
Chapter 1 Product overview
Chapter 1 Product overview
This color LCD monitor can display images from up to 16 network cameras
*1
.
*1 A type of camera which converts images into network signals and transmits the signals.
1-1. SystemConguration
FDF2304W-IP
HDMI
Ethernet
Network camera
*1
Network hub
HDMI device
*2
(Network video recorder etc.)
*1 Up to 16 network cameras can be registered.
*2 Use an HDMI device (e.g. network video recorder) if necessary.

8
Chapter 2 Controls and Functions
Chapter 2 Controls and Functions
2-1. Monitor
10
11
8 975 6
1 2 3 4
1. Remote control detector Receives signals from the remote control.
2.
button Switches input signals for display.
3.
button Turns the power on or off.
4. Power Indicator
Indicates the monitor’s operation status.
Blue: Operating
Flashing blue: Shutting off the system
Red: Power off (With “Quick Start” set to “On”
*1
)
OFF: Power off (With “Quick Start” set to “Off”
*1
)
5. USB downstream port Connects a USB mouse or storage devices such as a USB ash drive.
*2
6. LAN port
Connects the network cable.
a b
a) Link LED Green: Network connection established.
OFF: Network connection disabled.
b) Status LED Flashing orange: Data transfer is in progress.
7. HDMI connector Connects external devices that support HDMI.
8. Power connector Connects the power cord.
9. Main power switch
Turns the main power on or off.
| : On O : Off
10. Security lock slot Complies with Kensington’s MicroSaver security system.
11. Stand
*3
Used to adjust the angle of the monitor screen.
*1 The power-off status can be set with “Quick Start”. For details, refer to the Installation Manual.
*2 Other USB devices (such as USB keyboards or USB hubs) cannot be connected.
*3 An optional arm (or an optional stand) can be attached by removing the stand section. For details, refer to the
Setup Manual.

9
Chapter 2 Controls and Functions
2-2. Remote Control
7
2
4
11
13
6
1
3
10
12
9
5
8
1.
Switches input signals for display.
2.
Turns the power on or off.
3.
Used to display/exit the monitor’s Adjustment menu.
4.
/
Adjusts the brightness of the monitor screen.
5. Number Buttons
(
to ) /
Used to enter numbers and letters.
6. /
Adjusts the network camera display magnication.
7.
/ / / ,
Used to set and control (pan/tilt) network cameras, and congure system settings of
the monitor.
8.
Returns to the previous menu status in menu operation.
9.
Changes the monitor screen layout.
Each time the button is pressed, the layout changes in the following order:
1 Screen → 4 Screens → 9 Screens → 16 Screens → 8 Screens → 1 Screen.
10.
Displays/hides the menu of the live image screen.
11.
Turns Smart Functions on or off.
12.
Turns the sequential display of camera images on or off.
13.
/
Changes over the page of camera images to display on the monitor.
Attention
• Use the remote control within the range illustrated in
the diagram below.
5m
5m
20°
20°
7m
5m
30°
30°
7m
5m
• When installing multiple monitors, leave sufcient space between each monitor so that only the intended monitor will be
operated by the remote control. Otherwise, all monitors that receive the remote control signal will operate accordingly.

10
Chapter 3 Turning On/Off the Power
Chapter 3 Turning On/Off the Power
●
To turn on the power
1.
Turn on the main power switch on the back of the monitor.
The main power switch is turned on when factory default settings are congured.
2.
Press on the front of the monitor or on the remote control.
The power indicator lights up blue and the live image screen is displayed.
(For details on the live image screen, see “4-1. Live Image Screen” (page 11).)
Attention
• By default, it takes approximately one minute for the live image screen to be displayed after the power is turned
on. (A rotating bar indicating startup is displayed.)
• Do not turn off the monitor during startup.
Note
• The time required to display the live image screen can be reduced (Quick Start) by changing the power-off status.
For details, refer to the Installation Manual.
●
To turn off the power
1.
Press on the front of the monitor or on the remote control.
Attention
• The power indicator ashes blue while the system is shutting down.
• The power-off status differs depending on the “Quick Start” setting. For details, refer to the Installation Manual.
- When set to “On”: Part of the system remains running. (Power Indicator: Red)
- When set to “Off”: The system is shut down completely (default setting). (Power Indicator: OFF)
• When turning off the main power of the monitor, follow the procedure below.
1. If “Quick Start” is set to “On”, change the setting to “Off”.
2. Press
on the front of the monitor or on the remote control to turn off the power.
The system is shut down and the power indicator turns off.
3. Turn off the main power switch.
• Turning off the main power of the monitor before the system completely shuts down may cause equipment
damage.

11
Chapter 4 Operating the System
Chapter 4 Operating the System
4-1. Live Image Screen
The live image screen is displayed when the monitor is turned on.
There are two states to the live image screen:
• Camera images and the menu are displayed.
• Only the camera images are displayed.
Live image screen
(camera images and menu)
Live image screen
(camera images only)
Press
on the
remote control to change
over the display.
Note
• You can also operate the live image screen from your Web browser. For information on operation from a Web
browser, refer to the Installation Manual.
●
Basic menu operations
The menu is used for operation and setting of network cameras and the monitor.
The menu is operated using the remote control or mouse.
Network camera image display area
- When no camera is registered, a “Not registered ” message is displayed.
- When an input signal is not supported, a “Communication Error” message is
displayed.
Message display area
(Error messages such as on camera operations are displayed.)
Current
time
(1)
(2)

12
Chapter 4 Operating the System
Note
• When using a USB mouse to operate the menu
- Connect the mouse to the USB downstream port at the back of the monitor.
- To enter characters, click “Keyboard” on the character entry screen. Then click the keys on the displayed
keyboard to enter characters.
(1) Display mode menu
The display mode menu is used for operations on camera images which are displayed on the monitor.
Operation method
Press a function button (
, , , , , ) which corresponds to a
menu item.
Note
• Operations using function buttons are valid even when the menu is not displayed.
(2)
System setup menu / Camera control menu
The system settings menu is used for logging into and conguring the system.
The camera control menu is used for controlling network cameras from the monitor.
Operation method
To select an item
Press the
/ / / /buttons.
Toconrmaselecteditem
Press .
To change a setting
• With setting buttons Press
. (Excluding zoom in/out and position adjustment)
• With list box 1. Press
.
An option list is displayed.
2. Select the setting with or .
3. Press
.
To return to the previous menu level
Press
.
Note
• When canceling a setting change in process, press .

13
Chapter 4 Operating the System
To enter characters
1. Press .
The text eld is highlighted in green.
2. Press the number buttons ( to ).
Press a button consecutively to change over to the character next in order. For the order of character entry,
refer to the table shown below.
Button Input characters
0 - _ : . / (space)
1
a b c A B C 2
d e f D E F 3
g h i G H I 4
j k l J K L 5
m n o M N O 6
p q r s P Q R S 7
t u v T U V 8
w x y z W X Y Z 9
To enter a new character, press
.
To delete a character, press
.
3. Press .
Note
• Entering network addresses
Network address text boxes are separated by [.] (a period mark).
- When a three-digit number is entered, the cursor automatically moves to the next entry position.
- When entering a two-digit or one-digit number, press
to move to the next entry position.
- When using a mouse, enter [.] (a period mark) to move to the next entry position.
Attention
• The operable range of the menu differs according to the level of the user accessing this product.
There are three user levels: “LIVE”, “CAMERA CONTROL” and “ADMIN”. The range of operation for each level is
shown below.
(√: Operable, -: Inoperable)
Operation
Level
Display mode menu
System setup menu
Camera control menu
Login operation System settings
LIVE √ √ - -
CAMERA CONTROL √ √ - √
ADMIN √ √ √ √
• When the power is turned on and after logoff, the user level is “LIVE”.
• For information on setting user levels, refer to the Installation Manual.

14
Chapter 4 Operating the System
4-2. Changing Over Screen Layout and Displayed Pages
●
To change over the screen layout
Change the number of camera images displayed on one screen.
Procedure
1. Press
on the remote control.
Each time the button is pressed, the screen layout changes over.
1 Screen 4 Screens
8 Screens 16 Screens
9 Screens
Note
• Select a network camera, and then press on the remote control. The selected camera image is
displayed as single-image display.
• If you select a network camera and use the mouse to change over the screen layout, the display page
switches to that of the selected camera image.
• You can select the network camera that you want to operate by pressing the number buttons on the remote
control.
• The position at which images are displayed can also be changed. For details, refer to the Installation Manual.

15
Chapter 4 Operating the System
●
To change over the page displayed on the screen
Except for when the screen layout is 16 Screens, camera images are displayed by changing over
pages.
Pages can be changed over either manually or automatically at a set interval (sequential display).
Changing pages manually
Procedure
1. Press
or on the remote control.
Each time the button is pressed, the page displayed on the screen changes over.
Example: 4 Screens layout
Camera 1 Camera 2
Camera 3 Camera 4
Camera 5 Camera 6
Camera 7 Camera 8
Camera 13 Camera 14
Camera 15 Camera 16
Camera 9 Camera 10
Camera 11 Camera 12
Changing pages automatically (Sequential display)
Procedure
1. Press
on the remote control.
Pages displayed on the screen are changed over automatically at a specied interval.
Note
• The interval for page changeover can be changed (default setting: 5 sec.). For information on how to change
the display interval, refer to the Installation Manual.
• To stop sequential display, press
again.
Attention
• During sequential display, camera control is disabled and the setting screen cannot be displayed. The
sequential display must be stopped in order to operate cameras or display the setting screen. For information
on how to display the setting screen, refer to the Installation Manual.

16
Chapter 4 Operating the System
4-3. Turning Smart Functions On/Off
Enable or disable settings of Smart Functions. Using Smart Functions improves the camera image
visibility.
Procedure
1. Press
on the remote control.
Each time the button is pressed, Smart Functions are turned on or off.
Note
• For information on how to congure Smart Functions, refer to the Installation Manual.
4-4. Controlling Network Cameras
●
Before operation
Network camera control is allowed only when the level of the user accessing this product is
“CAMERA CONTROL” or “ADMIN”.
Be sure to log in to the system with a user account of either of these levels.
Procedure
1. Select
(Login) under “System”.
The login screen is displayed.
1
2
3
2. Enter a username and a password.
3. Select “Login”.
The display returns to the live image screen.
4. Press on the remote control.
The system frame is selected (highlighted in green).
Note
• For information on how to enter characters, see “To enter characters” (page 13).
• The following user information is set by default:
- Username: “admin”
- Password: “admin”
- User Level: “ADMIN”
• For information on how to congure users, refer to the Installation Manual.
• It is recommended that you log out after completing operations, so as to prevent a third party from operating
the camera or altering the settings.
Attention
• When the monitor power is turned off while the user is logged in, the user is logged out from the system
automatically. In such a case, you will also be logged out from the web browser.

17
Chapter 4 Operating the System
●
To Operate network cameras
Procedure
1. Select “Camera Control”.
2. Select the network camera to operate at “Camera”.
The line of the frame where the selected network camera’s image is displayed becomes thick.
3. Select the menu frame (see the gure below) that includes the operation function you wish to use.
1
2
Menu frame
- Brightness
- Preset
- Focus
3
Menu frame
- Zoom
- Position
3
4. Operate the functions.
Attention
• Depending on the type of the network camera you are using, some functions may not be available.
Brightness / Preset / Focus
Function Detail
Brightness Adjusts the brightness of the network camera.
1. Select the setting button and press
.
:
Each time is pressed, the image becomes darker.
:
Returns the brightness to the default setting.*
1
:
Each time is pressed, the image becomes brighter.
Preset Moves the camera orientation to the position registered in advance.
1. Select the “Preset” list box and press
.
2. Select the preset number with
or and press .
Note
• For information on registering a preset position, refer to the Installation Manual.
• To move the network camera orientation to the home position, select .
Focus Adjusts the network camera focus.
1. Select the setting button and press
.
:
Each time is pressed, the focus point moves closer.*
2
:
Focuses automatically.*
3
:
Each time is pressed, the focus point moves farther away.*
2
*1 Cannot be set if using a network camera compatible with the “ONVIF” protocol.
*2 If using a network camera compatible with the “ONVIF” protocol, the mode is switched to manual
adjustment mode.
*3 If using a network camera compatible with the “ONVIF” protocol, the mode is switched to automatic
adjustment mode.

18
Chapter 4 Operating the System
Zoom / Position
Function Detail
Zoom Adjusts the network camera display magnication.
1. Press
/ .
:
Zooms out each time is pressed.
:
Zooms in each time is pressed.
Position Adjusts the shooting position of the network camera.
1. Press
/ / / .
:
Adjusts the horizontal position (pan).
:
Adjusts the vertical position (tilt).
Note
• When operating with a USB mouse, the network camera position can be adjusted automatically by clicking
on a position in the image where you wish to set as the center of the image display (only when Panasonic
network camera is equipped with pan, tilt and zoom functions).
4-5. Adjusting Screen Brightness
Adjust the brightness of the monitor screen by changing the brightness of the backlight (light source at
the back of the LCD panel).
Adjustable range
0 to 100
Procedure
1. Press
or on the remote control.
The brightness adjustment menu is displayed.
2. Set the brightness with or .
The menu disappears automatically after approximately ve seconds.
4-6. To switch among input signals
Press on the remote control to change over the input signal.
When the signal is switched, the active input port name appears at the top right corner of the screen.
Note
• on the monitor also can change the input.

19
Chapter 5 Troubleshooting
Chapter 5 Troubleshooting
If a problem still remains after applying the suggested remedies, contact your local EIZO representative.
5-1. No picture
Problem Possible cause and remedy
1. No picture
• Power indicator does not light.
• Check whether the power cord is connected properly.
• Turn the main power switch on.
• Press
on the front of the monitor or on the
remote control.
• Turn off the main power, and then turn it on again a few
minutes later.
• Power indicator is lighting blue. • Adjust the screen brightness. (For details, refer to the
Setup Manual.).
• Power indicator is lighting blue. (for HDMI
input)
• Check whether the HDMI cable is connected properly.
• Check whether the connected device is turned on.
• Pull out the HDMI cable and connect it again. (For details,
refer to the Setup Manual.)
5-2. Imaging problems
Problem Possible cause and remedy
1. The screen is too bright or too dark. • Adjust the screen brightness. (For details, refer to the
Setup Manual.). (The LCD monitor backlight has a limited
life span. When the screen becomes dark or begins to
icker, contact your local EIZO representative.)
2. Afterimages appear. • Afterimages are particular to LCD monitors. Avoid
displaying the same image for a long time.
3. Green/red/blue/white dots or defective
dots remain on the screen.
• This is due to LCD panel characteristics and is not a
failure.
4. Interference patterns or Pressure marks
remain on the LCD panel
• Switch to the HDMI port and try displaying a white or black
image on full screen. The symptom may disappear.

20
Chapter 5 Troubleshooting
5-3. Other problems
Problem Possible cause and remedy
1. Operation buttons on the front of the
monitor do not work.
• Check whether the operation lock function is active
(For information on how to release the lock, refer to the
Installation Manual).
2. Buttons on the remote control do not work. • Check whether the remote control is pointed to the signal
receiving part.
• Check for obstacles between the remote control and the
signal receiving part.
• Batteries are dead.
• Check whether batteries are inserted correctly.
3. The mouse does not work. • Check whether the USB cable is connected properly.
• Pull out the USB cable and connect it again.
• Check whether the mouse is directly connected to the
monitor.
4. Remote control or mouse responses lag. • Reduce the resolution and/or bit rate set for the network
camera (For details, refer to the Installation Manual.).
5. Network camera cannot be operated. • The system is not logged in by a user with a camera
operable level (For details, refer to the Installation
Manual.).
• Network camera is inoperable during sequential display
(For details, refer to the Installation Manual.).
6. USBashdriveisnotrecognized. • Check whether the USB ash drive is connected properly.
• Take out the USB ash drive and insert it again.
• Check whether the USB ash drive is directly connected
to the monitor.
La pagina sta caricando ...
La pagina sta caricando ...
La pagina sta caricando ...
La pagina sta caricando ...
La pagina sta caricando ...
La pagina sta caricando ...
La pagina sta caricando ...
La pagina sta caricando ...
La pagina sta caricando ...
La pagina sta caricando ...
La pagina sta caricando ...
La pagina sta caricando ...
La pagina sta caricando ...
La pagina sta caricando ...
La pagina sta caricando ...
La pagina sta caricando ...
-
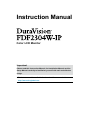 1
1
-
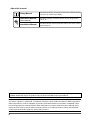 2
2
-
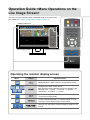 3
3
-
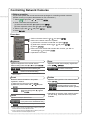 4
4
-
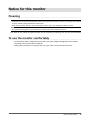 5
5
-
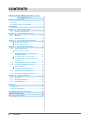 6
6
-
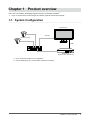 7
7
-
 8
8
-
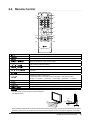 9
9
-
 10
10
-
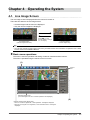 11
11
-
 12
12
-
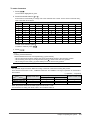 13
13
-
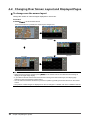 14
14
-
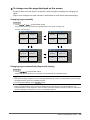 15
15
-
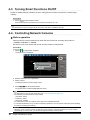 16
16
-
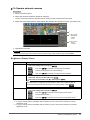 17
17
-
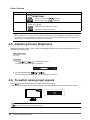 18
18
-
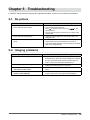 19
19
-
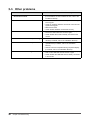 20
20
-
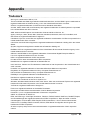 21
21
-
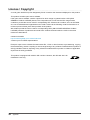 22
22
-
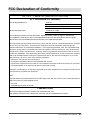 23
23
-
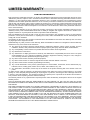 24
24
-
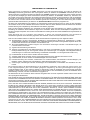 25
25
-
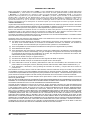 26
26
-
 27
27
-
 28
28
-
 29
29
-
 30
30
-
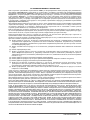 31
31
-
 32
32
-
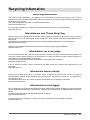 33
33
-
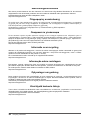 34
34
-
 35
35
-
 36
36
Eizo FDF2304W-IP Manuale del proprietario
- Tipo
- Manuale del proprietario
in altre lingue
- English: Eizo FDF2304W-IP Owner's manual
- français: Eizo FDF2304W-IP Le manuel du propriétaire
Documenti correlati
Altri documenti
-
Canon EOS C300 Mark III Manuale utente
-
Canon EOS C300 Mark III Guida utente
-
Canon EOS C200 Manuale utente
-
Digital Watchdog DW-VP16xT16P Manuale utente
-
Canon EOS C200 Manuale utente
-
Canon EOS C70 Manuale utente
-
Canon XC-10 Guida utente
-
Canon XF705 Manuale utente
-
Canon XF705 Manuale utente
-
Canon XF200 Manuale del proprietario