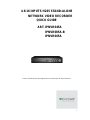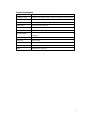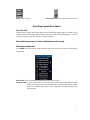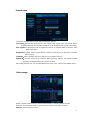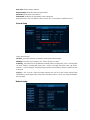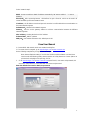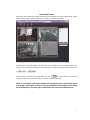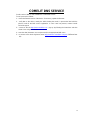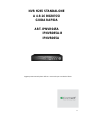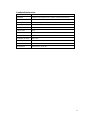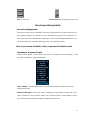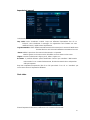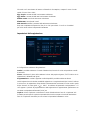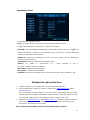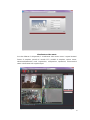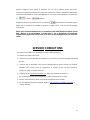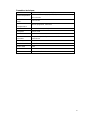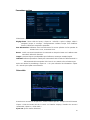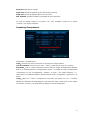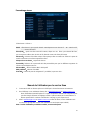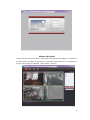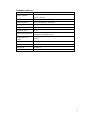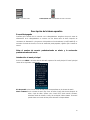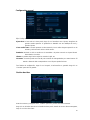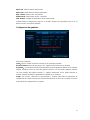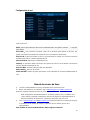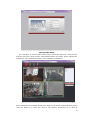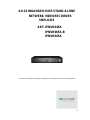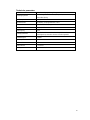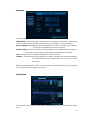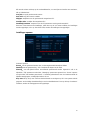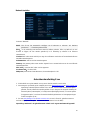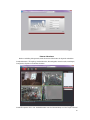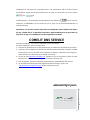Comelit IPNVR065A Quick Manual
- Categoria
- Videoregistratori digitali (DVR)
- Tipo
- Quick Manual
Questo manuale è adatto anche per

1
4-8-16 INPUTS H265 STAND-ALONE
NETWORK VIDEO RECORDER
QUICK GUIDE
ART. IPNVR045A
IPNVR085A-B
IPNVR065A
Please read this manual thoroughly before use and keep it for future reference

2
Technical parameters
Operation Embedded Linux operation system
Operation system Graphical user interface (GUI), mouse, front button, remote control
Imagine compression H.264, H.265
Recording mode Manual, Scheduled, Event
Video Search Time, Event, Channel, Log
Backup Network, USB
Video input RJ45
Motion Detection
each channel can set the detection area and the multi-level
sensitivity
Image display 1/4/9/16
Video Save HDD, network
HDD interface SATA
USB Interface 2 x USB2.0
Power 100-240 VAC / 50-60 Hz

3
HDD Installation
Make sure to install the HDD when You first use it.
.
Front Panel Description
1. POWER led 9. PTZ: PTZ key
2. 1 ~ 4: CH1 ~ CH4 Single-Screen keys 10. ESC: Exit key
3. QUAD key 11. MENU: Menu key
4. State led, reserved 12. ▲▼◄►: Direction key
5. HDD led 13. : Confirm key
6. FN Switch 14. IR receiver
7. PLAY: Playback key 15. N.C.
8. REC: Manual recording key
IPNVR045A-IPNVR085B front panel

4
1. HDD led 8. REC: Manual recording key
2. State led, reserved 9. PLAY: Playback key
3. 1 ~ 8: CH1 ~ CH8 Single-Screen key 10. ESC: Exit key
4. ▲▼◄►: Direction key 11. MENU: Menu key
5. POWER led 12. : Confirm key
6. IR receiver 13. N.C.
7. QUAD key
IPNVR065A front panel
1. HDD led 8. REC: Manual recording key
2. State led, reserved 9. PLAY: Playback key
3. Single-Screen key 10. ESC: Exit key
4. ▲▼◄►: Direction key 11. MENU: Menu key
5. POWER led 12. : Confirm key
6. IR receiver
Rear Panel Description
NET: 10/100/1000 Mbit/sec. standard Ethernet port DC12V: 12 VDC power supply connector
VGA: VGA video output connector HDMI video output
IPNVR085A front panel

5
USB: 2 x USB connectors Audio IN/Audio out: audio input/audio output connectors
Operating System Description
Turn ON / OFF
Confirm that AC voltage matches with NVR .Ensure that the NVR power outlet connect with a good
middle ground grounding. After switching power, the device started, 【POWER】 light is on. Turn into
system, if the panel status light flashing ,it's normal conditions.
Note: default username is: admin, default password is empty.
Main Menu Introduction
Press MENU key or right mouse, it will pop-up the main menu. Main menu consists of the following
components:
Split screen: select corresponding preview mode in the menu column.
Shortcut menu: in menu column, there are: Video Manage, System setup, Video playback, Video
backup, Color adjust, PTZ control, Manual record, Volume, Setup Wizard, System
mode, Fast network, Exit system. User could enter the corresponding menu
preview mode.

6
General setup
Choose the "System setup" and turn into General setup interface.
Time Setup
:
the real time when preview, click” refresh” after setting, make sure saving when it
shows the message ”the recording will stop once you modify the time” and save the setting.
Auto Logout: the present user will be logged off if there is no operation within 10 minutes, and it
needs login again.
Key Buzzer
:
enabled, there is sound with the controller or pressing key on front panel. Disabled,
without sound.
Language
:
there is multiple choices according to users, English and so on.
Remote ID
:
user can use this ID to control the NVR by remote controller. The remote controller
should be correspond with the ID so that it can work.
After setting finished, click "ok", the information will be saved. Click "cancel" to exit without saving.
Video manage
Before connecting and set up IPC, please confirm that IPC is already connected to LAN.
Right click on the preview interface, pop-up shortcut interface, click “Video manage".
Add one: add the selected camera

7
Auto Add: add all cameras detected
Delete channel: delete the selected connected IPC
Delete All: delete all the connected IPC
Manual Edit: modify the IPC parameters of the selected IPC
After finish setup, click “ Ok” button, it will be saved; click: “Cancel” button, it will be not save.
Record Setup
Select “Record setup”.
Channel
:
chose the channels as needed by clicking the inverted triangle
Weekday: chose the day as needed, "ALL" means all days in a week.
Schedule
:
every time slot can set different recording modes in all 4 time slot. "Time " recording with
red color, "Motion" recording with green color, "Sensor" recording with yellow color; “☑" means
enabled, “□” means disabled. The bottom parts has times status display, whole schedule from time
0~24 hours
Copy to
:
click "copy to", select the target channels and ''Ok" to set the current channel setup
informations to other target video channel. By clicking the button "Cancel", the setup informations
are non-saved.
Network setup

8
Select “network setup”.
DHCP
:
choose to enable to obtain IP address automatically. "☑" means enabled ,"□" means
disabled
ESee (P2P)
:
after connecting internet , click“☑ Esee” to gain a Esee ID , which can be used in IP
remote monitoring in ESeenet network server
IP address
:
the IP address must be unique and cannot be in conflict with the host or workstation on
the same network segment
Subnet mask
:
subnet for the network segment.
Gateway
:
need to set the gateway address to achieve communication between the different
network segments.
MAC address
:
showing the device's MAC address
Preferred DNS
:
DNS IP address
Web port
:
port number IE browser visit, default port is "80"
Esee User Manual
1. Connect NVR with network, make sure network working fine
2. For remote view in computer, go to www.dvrskype.com or www.e-seenet.com
Do the following setup before you log in Esee on computer
Note: Internet Explorer setting. If use it for the first time and the software can't load, then
need to make the following setting: Internet options Safety-Internet Custom options
pick Active X and plugin all for opening, click ok.
1. Go to www.dvrskype.com or www.e-seenet.com,input Esee ID, user name and password, this
user name and password is same with NVR user name and password
Note: the default user name is admin, no password

9
Remote Video Viewer
After connecting, remote video viewer includes: preview window, PTZ control, preview mode, stream
option, channel on/off, setting, configuration, playback, user logout, as below:
Open preview: In preview window, click left mouse, choose target channel, (If channel frame is red,
means select). In channel on/off table, click left mouse, can open or close that channel video, such
as: on; off
Preview mode: In preview mode switch table, can click to choose mode, or double click
channel to signal channel preview mode, or switch to multi-channel mode.
NOTE: to view images of this series of NVRs from smartphones (iOS or Android OS) please
use the app "Comelit View S" which is freely downloadable from the relative stores (Apple
Store and Play Store). The same app for smartphones has to be used for tablet devices..

10
COMELIT DNS SERVICE
For this series of NVR is now available the Comelit DNS service.
To use it proceed as follows:
1 – check the firmware version of the device. If necessary, update the firmware
2 – verify that on the device, nearby the label showing the model, is present the label with the
univocal code for the DNS service registration. In case it was not present, contact Comelit
Technical support
3 – connect to the site http://www.comelitdns.com , sign up by following the instructions and then
create a host using the activation code above
4 – enter the data (hostname, user and password) in the appropriate NVR menu
5 – to connect to the device registered, enter http://hostname.comelitdns.com:port (if different from
80)

11
NVR H265 STANDALONE
A 4-8-16 INGRESSI
GUIDA RAPIDA
ART. IPNVR045A
IPNVR085A-B
IPNVR065A
Leggere questo manuale prima dell’uso e conservarlo per consultazioni future

12
Caratteristiche tecniche
Sistema operativo
Embedded Linux
Operatività
Graphical user interface (GUI), mouse, pulsanti, telecomando
Compressione
H.264, H.265
Mod. registrazione
Manuale, Programmata, Evento
Ricerca registrazioni
Orario, Evento, Canale, Log
Backup
Rete, USB
Ingressi video
RJ45
Motion Detection
Impostazione dell'area e della sensibilità per ogni singolo canale
Visualizzazioni
1/4/9/16
Salvataggio dei video
HDD, rete
Interfaccia HDD
SATA
Interfacce USB
2 x USB2.0
Alimentazione
100-240 VAC / 50-60 Hz

13
Installazione del disco rigido
Prima dell'uso, accertarsi di installare l'unità disco rigido (HDD).
1
.
Descrizione dei pannelli frontali
1. PW: led di alimentazione 9. PTZ: tasto PTZ
2. 1 – 4: tasti pieno schermo CH1 – CH4 10. ESC: tasto Esci
3. Tasto QUAD 11. MENU: tasto menu
4. Led di stato, riservato 12. ▲▼◄►: tasti direzionali
5. Led HDD 13. : tasto di conferma
6. Tasto FN 14. Ricevitore IR
7. PLAY: tasto riproduzione 15. N.C.
8. REC: tasto registrazione manuale
1. Smontare le viti di fissaggio della
copertura superiore del dispositivo.
2. Collegare il cavo dati del disco
rigido.
3. Collegare il cavo di alimentazione
del
disco rigido.
4. Collocare il disco rigido nella posizione
corrispondente all'interno dell'apparecchio.
5. Fissare le viti del disco rigido.
6. Fissare le viti della copertura
superiore.
Pannello frontale IPNVR045A-IPNVR085B

14
1. Led HDD 8. REC: tasto registrazione manuale
2. Led di stato, riservato 9. PLAY: tasto riproduzione
3. 1 – 8: tasti pieno schermo CH1 – CH8 10. ESC: tasto Esci
4. ▲▼◄►: tasti direzionali 11. MENU: tasto menu
5. PW: led di alimentazione 12. : tasto di conferma
6. Ricevitore IR 13. N.C.
7. Tasto QUAD
Pannello frontale IPNVR065A
1. Led HDD 8. REC: tasto registrazione manuale
2. Led di stato, riservato 9. PLAY: tasto riproduzione
3. Tasti pieno schermo 10. ESC: tasto Esci
4. ▲▼◄►: tasti direzionali 11. MENU: tasto menu
5. PW: led di alimentazione 12. : tasto di conferma
6. Ricevitore IR 13. N.C.
Descrizione pannello posteriore
NET: porta Ethernet 10/100 Mbit/sec.10/100/1000 Mbit/sec. DC12V: connettore alimentazione 12 Vcc
VGA: connettore uscita video VGA uscita video HDMI
Pannello frontale IPNVR085A

15
USB: connettori USB Audio IN/Audio out: connettori ingress/uscita audio
Descrizione dell'operatività
Accensione/Spegnimento
Verificare che la tensione AC disponibile corrisponda a quella del NVR. Accertarsi inoltre che alla
presa elettrica del NVR sia collegato un cavo di alimentazione provvisto della corretta messa a
terra. Dopo aver acceso l'alimentazione, il dispositivo si avvia e il LED【POWER】si illumina. Se la
spia luminosa di stato sul pannello lampeggia, indica una condizione normale.
Nota: il nome utente di default è: admin, la password di default è vuota.
Introduzione al menu principale
Premere il tasto MENU o il tasto destro del mouse per visualizzare il menu principale. Il menu
principale è costituito dai seguenti componenti
Sudd. schermo: è possibile selezionare la corrispondente modalità di anteprima da ciascun
elemento disponibile.
Menu di scelta rapida: include Gest. Video, Configurazione, Riproduzione, Backup video, Reg.
colore, Controllo PTZ, Reg. manuale, Volume, Proc. Guidata, Sistema e Uscita sistema. L'utente
può accedere alla corrispondente modalità di anteprima tramite menu.

16
Impostazioni generali
Selezionando "Configurazione" è possibile passare alla pagina di interfaccia "Generali".
Imp. orario: orario visualizzato sul NVR. Dopo aver effettuato l'impostazione fare clic su
"Refresh", verrà visualizzato il messaggio "La registrazione verrà fermata una volta
modificato l'orario", quindi salvare l'impostazione.
Logout automatico: Il NVR effettua automaticamente la disconnessione in assenza di attività entro
10 minuti. Nel caso sarà necessario effettuare nuovamente l'accesso.
Buzzer: Abilita: la pressione di un tasto sul telecomando o sul pannello
anteriore genera un riscontro acustico; Disabilita: non viene emesso alcun suono.
Lingua: consente di selezionare la lingua, per es. italiano, inglese, ecc.
ID remoto:è possibile utilizzare questo identificativo numerico per controllare il NVR tramite
telecomando. Per un corretto funzionamento, l'ID del telecomando deve corrispondere
all'ID qui impostato.
Dopo aver completato le impostazioni, fare clic su "Ok" per salvarle. Fare clic su "Annullare" per
uscire senza salvare le impostazioni effettuate.
Gest. video
Prima di impostare la telecamera, verificare che sia connessa alla rete LAN.

17
Cliccando con il tasto destro del mouse sull'interfaccia di anteprima, compare il menu di scelta
rapida. Cliccare "Gest. video".
Agg. singola: connette al NVR la telecamera selezionata
Agg. Autom.: connette al NVR tutte le telecamere visualizzate.
Elimina canale: cancella la telecamera selezionata.
Elimina tutto: cancella tutti i canali
Mod. manuale: modifica i parametri della telecamera selezionata
Dopo aver completato le impostazioni, fare clic su "Ok" per salvarle. Fare clic su "Annullare"
per uscire senza salvare le impostazioni effettuate.
Impostazioni della registrazione
In Configurazione selezionare "Registrazione".
Canale: è possibile selezionare il canale di destinazione, facendo clic sulla corrispondente casella
di selezione.
Giorno: selezionare il giorno della settimana in base alle proprie esigenze; "TUTTI" indica che la
registrazione è effettuata tutti i giorni.
Programmazione:tramite le apposite caselle disponibili è possibile selezionare diversi
orari di registrazione e le relative modalità di registrazione. La registrazione di tipo "Oraria" è indicata
in colore rosso, la registrazione di tipo "Motion" (rilevamento del movimento) in colore verde e quella
di tipo "Sensore" in colore giallo; indica la selezione del parametro corrispondente e "□" il
caso opposto. Il periodo di programmazione della registrazione è rappresentato graficamente con
una barra corrispondente all'intervallo [0~24] ore
Copia su: cliccare il pulsante e selezionare il canale di destinazione e fare clic sul pulsante ''Ok".
Il sistema procede quindi a copiare le impostazioni del canale corrente sul canale di destinazione.
Fare clic sul pulsante "Annullare" per non salvare le impostazioni effettuate e uscire.

18
Impostazioni di rete
In Configurazione selezionare "Rete".
DHCP: selezionare il protocollo DHCP per ottenere automaticamente l'indirizzo
IP. indica l'attivazione del parametro, "□" indica il caso opposto
ESee (P2P):dopo aver effettuato correttamente il collegamento a Internet , fare clic su Esee" e
salvare l'impostazione, si otterrà un ID (identificativo) Esee. Con tale ID è possibile effettuare il
controllo remoto tramite il server ESeenet
Indirizzo IP: è necessario che l'indirizzo IP sia unico e non sia in conflitto con host o workstation
nello stesso segmento di rete
Subnet Mask: utilizzata per differenziare il segmento di rete.
Gateway: per stabilire la comunicazione tra i diversi segmenti di rete è
necessario impostare l'indirizzo di gateway.
MAC address: indirizzo MAC del dispositivo
DNS primario: indirizzo IP del server DNS
Porta Web: numero di porta utilizzato per l'accesso da browser (IE); il valore predefinito è "80".
Manuale d'uso del servizio Esee
2. Collegare il NVR in rete, accertandosi del corretto funzionamento della rete.
3. Per la visualizzazione in remoto su computer, collegarsi al sito www.dvrskype.com oppure
www.e-seenet.com
N.B.: impostazione di Internet Explorer. Se al primo utilizzo il programma non può essere
installato, effettuare la seguente impostazione: Opzioni Internet Sicurezza-Internet Livello
personalizzato attivare tutti i Controlli Active X e plug-in, quindi fare clic su Ok.
4. Andare sul sito www.dvrskype.com oppure www.e-seenet.com, immettere il numero ID visibile in
basso a destra sul monitor collegato al NVR, nome utente e password (che coincidono con
nome utente e password di accesso al NVR)
Nota: il nome utente predefinito è admin e non è impostata alcuna password.

19
Visualizzatore video remoto
Una volta effettuato il collegamento, il visualizzatore video remoto mostra i seguenti elementi:
finestra di anteprima, pannello di controllo PTZ, modalità di anteprima, opzione stream,
attivazione/disattivazione canali, impostazione, configurazione, riproduzione, disconnessione
utente come illustrato nella seguente figura:

20
Apertura anteprima: nella finestra di anteprima, fare clic con il pulsante sinistro del mouse,
selezionare il canale di destinazione (il colore rosso indica che il canale è selezionato). Nella tabella
di attivazione/disattivazione canali, è possibile fare clic su ciascun canale per aprirlo o chiuderlo, per
es.: attivato; disattivato
Modalità di anteprima: è possibile fare clic sui pulsanti per selezionare la modalità oppure
doppio clic sul canale per la modalità di anteprima a singolo canale o per passare alla modalità
multi-canale.
NOTA: per la visione da smartphone (con OS Android o iOS) delle immagini di questa serie di
NVR, utilizzare la app denominata “Comelit View S” che è liberamente scaricabile dai
rispettivi store (Apple Store e Play Store) e che deve essere impiegata anche per dispositivi
Tablet.
SERVIZIO COMELIT DNS
Per questa serie di NVR è ora disponibile il servizio di DNS proprietario.
Per l’utilizzo procedere come segue:
1 – verificare la versione firmware del dispositivo. Se necessario, procedere all’aggiornamento del
firmware
2 – verificare che sul dispositivo, nelle vicinanze dell’etichetta che riporta l’articolo, sia presente
l’etichetta con il codice univoco di registrazione al servizio. In caso non fosse presente,
rivolgersi al centro di assistenza di zona
3 – collegarsi al sito http://www.comelitdns.com, registrarsi seguendo le istruzioni e
successivamente creare un host utilizzando il codice di attivazione di cui sopra
4 – inserire i dati (nome host, utente e password) nell’apposito menu del NVR
5 – per connettersi al dispositivo registrato, digitare http://nomehost.comelitdns.com:porta (se
diversa dalla 80).
La pagina si sta caricando...
La pagina si sta caricando...
La pagina si sta caricando...
La pagina si sta caricando...
La pagina si sta caricando...
La pagina si sta caricando...
La pagina si sta caricando...
La pagina si sta caricando...
La pagina si sta caricando...
La pagina si sta caricando...
La pagina si sta caricando...
La pagina si sta caricando...
La pagina si sta caricando...
La pagina si sta caricando...
La pagina si sta caricando...
La pagina si sta caricando...
La pagina si sta caricando...
La pagina si sta caricando...
La pagina si sta caricando...
La pagina si sta caricando...
La pagina si sta caricando...
La pagina si sta caricando...
La pagina si sta caricando...
La pagina si sta caricando...
La pagina si sta caricando...
La pagina si sta caricando...
La pagina si sta caricando...
La pagina si sta caricando...
La pagina si sta caricando...
La pagina si sta caricando...
-
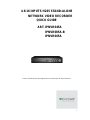 1
1
-
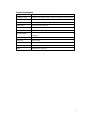 2
2
-
 3
3
-
 4
4
-
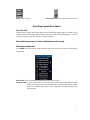 5
5
-
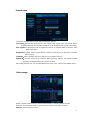 6
6
-
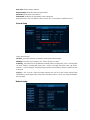 7
7
-
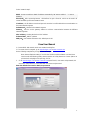 8
8
-
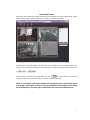 9
9
-
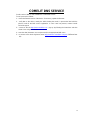 10
10
-
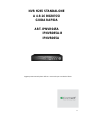 11
11
-
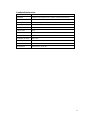 12
12
-
 13
13
-
 14
14
-
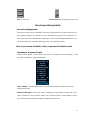 15
15
-
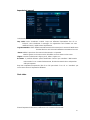 16
16
-
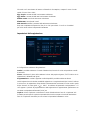 17
17
-
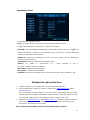 18
18
-
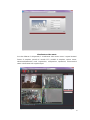 19
19
-
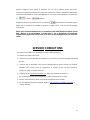 20
20
-
 21
21
-
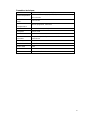 22
22
-
 23
23
-
 24
24
-
 25
25
-
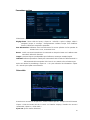 26
26
-
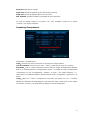 27
27
-
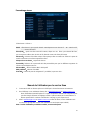 28
28
-
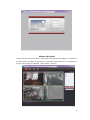 29
29
-
 30
30
-
 31
31
-
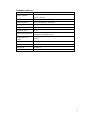 32
32
-
 33
33
-
 34
34
-
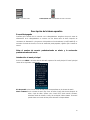 35
35
-
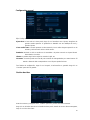 36
36
-
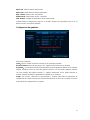 37
37
-
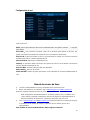 38
38
-
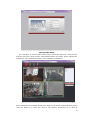 39
39
-
 40
40
-
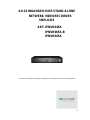 41
41
-
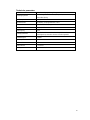 42
42
-
 43
43
-
 44
44
-
 45
45
-
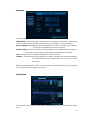 46
46
-
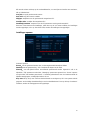 47
47
-
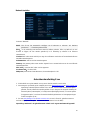 48
48
-
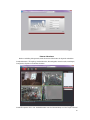 49
49
-
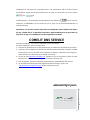 50
50
Comelit IPNVR065A Quick Manual
- Categoria
- Videoregistratori digitali (DVR)
- Tipo
- Quick Manual
- Questo manuale è adatto anche per
in altre lingue
- English: Comelit IPNVR065A
- français: Comelit IPNVR065A
- español: Comelit IPNVR065A
- Nederlands: Comelit IPNVR065A
Documenti correlati
Altri documenti
-
Risco VUpoint RVNVR040020 Guida d'installazione
-
LevelOne NVR-0104 Quick Installation Manual
-
LevelOne NVR-0316 Quick Installation Manual
-
 ZOSI ZBC-A4304A-W-US Istruzioni per l'uso
ZOSI ZBC-A4304A-W-US Istruzioni per l'uso
-
Eminent EM6105 Manuale utente
-
LevelOne NVR-0104 Guida d'installazione
-
Ebode IPV4NVR Guida Rapida
-
Teleco SKI4P KIT VIDEOSORVEGLIANZA Manuale utente
-
Elvox 46241.F32H Istruzioni per l'uso
-
Elvox 46241.F04 Istruzioni per l'uso