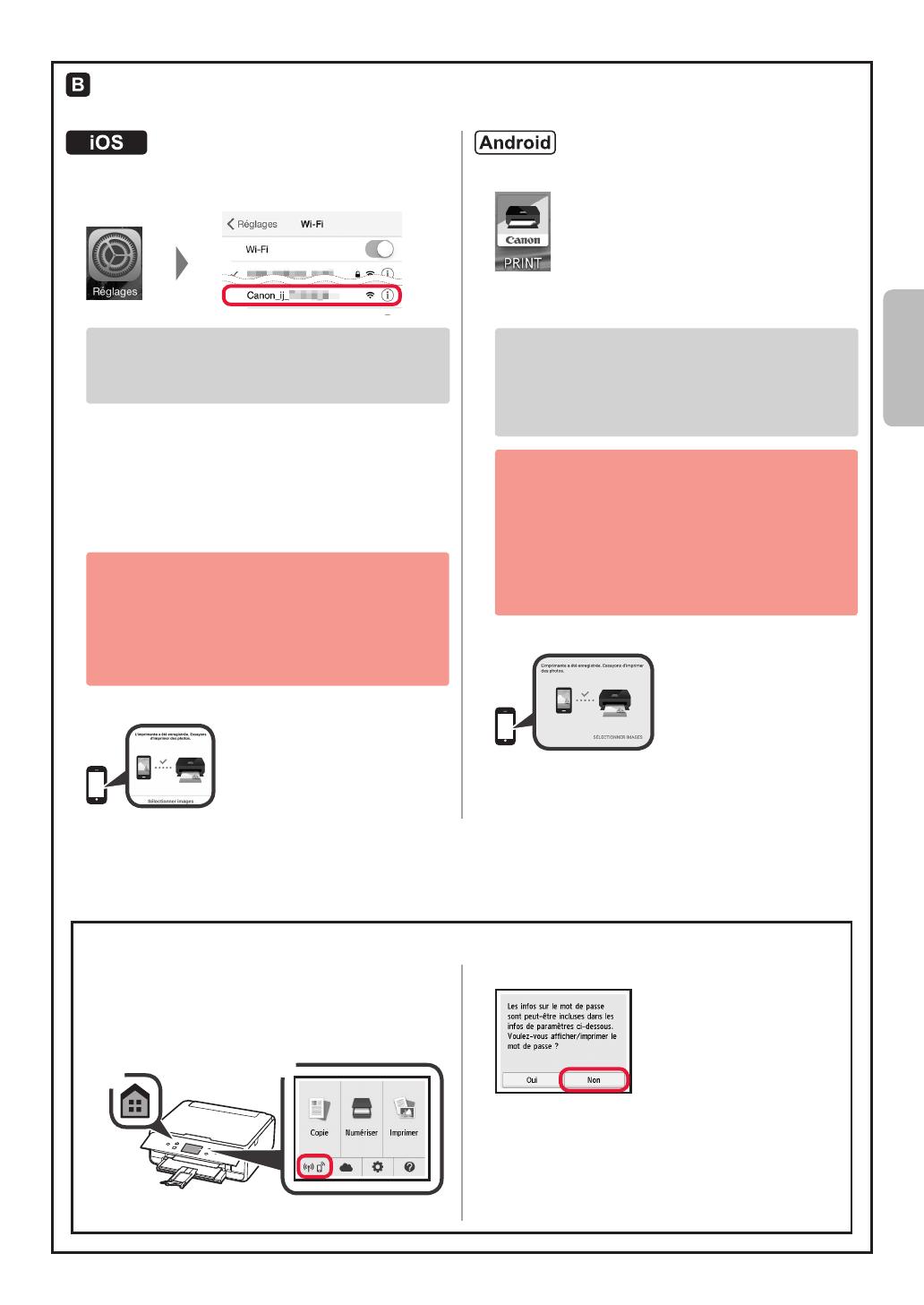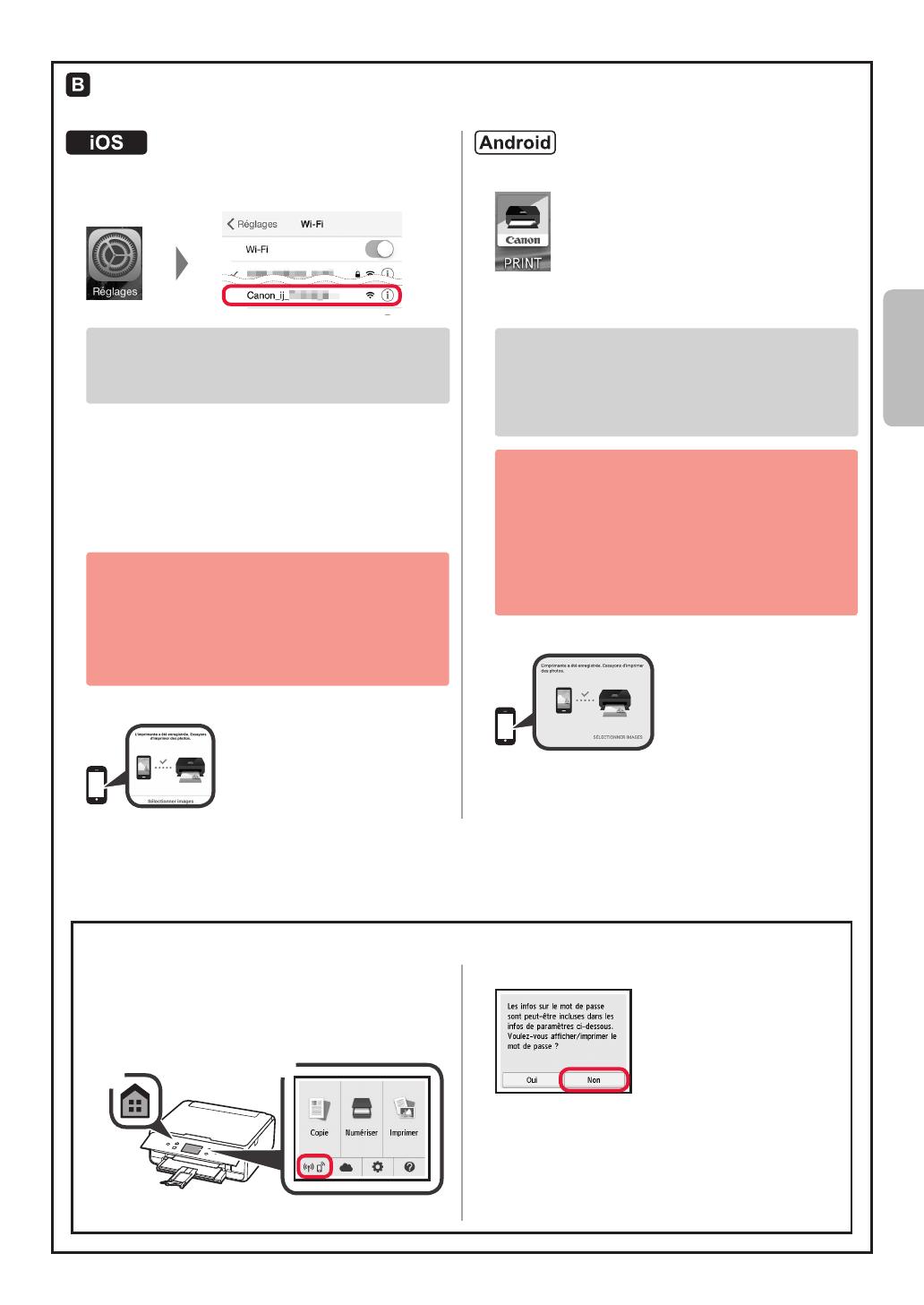
7
FRANÇAIS
Les procédures ci-dessous varient selon que vous utilisez iOS ou Android. Sélectionnez votre système
d'exploitation et poursuivez avec la procédure s'y rapportant.
aTouchez Réglages sur l'écran d'accueil du smartphone,
puis touchez Canon_ij_XXXX dans les réglages Wi-Fi.
Si Canon_ij_XXXX n'apparaît pas dans la liste,
reportez-vous à la section « Préparation de
l'imprimante » ci-dessous pour faire fonctionner
l'imprimante, puis répétez l'étape a.
bTouchez le logiciel d'application installé.
cSuivez les instructions à l'écran pour enregistrer l'imprimante.
Suivez les instructions à l'écran pour
poursuivre la conguration.
Si vous sélectionnez Méthode sél. auto conn.
(recommandé) dans l'écran de sélection de la
méthode de connexion, la méthode de connexion
appropriée est sélectionnée automatiquement selon
votre environnement.
dAssurez-vous que l'écran suivant s'afche.
aTouchez le logiciel d'application installé.
bSuivez les instructions à l'écran pour enregistrer
l'imprimante.
Si le message « L'imprimante n'est pas
enregistrée. Congurer l'imprimante ? »
ne s'afche pas, reportez-vous à la section
« Préparation de l'imprimante » ci-dessous pour
faire fonctionner l'imprimante et attendez que le
message s'afche.
Suivez les instructions à l'écran pour
poursuivre la conguration.
• La méthode de connexion appropriée est
sélectionnée selon votre environnement.
• Si deux noms d'imprimantes apparaissent sur
l'écran Enreg. imprimante comme indiqué
ci-dessous, sélectionnez A.
A) TS6100 series (xxx.xxx.xxx.xxx)
B) Direct-xxxx-TS6100series
cAssurez-vous que l'écran suivant s'afche.
La connexion avec votre smartphone est terminée. Vous pouvez imprimer à partir
de votre smartphone.
Pour imprimer des photos, chargez du papier photo. Passez à la section « Chargement de papier photo », à la page 8.
aAppuyez sur le bouton ACCUEIL (HOME) de
l'imprimante.
bSélectionnez l'icône dans le coin inférieur gauche
de l'écran ACCUEIL.
cSi l'écran suivant s'afche, sélectionnez Non.
dSélectionnez Param. réseau > Réseau sans l >
Cong. du réseau sans l > Connexion facile
sans l dans cet ordre.
eSélectionnez Oui.
fRevenez au fonctionnement de votre smartphone.
Préparation de l'imprimante