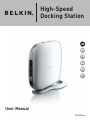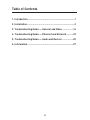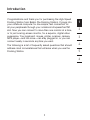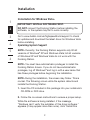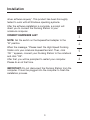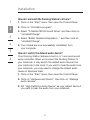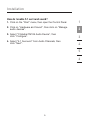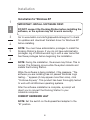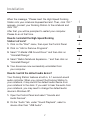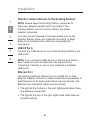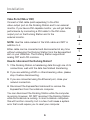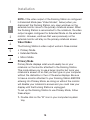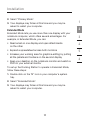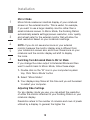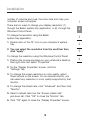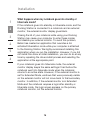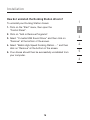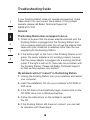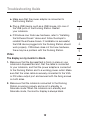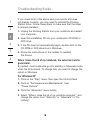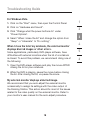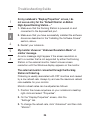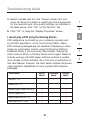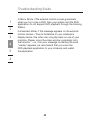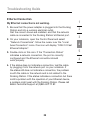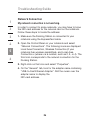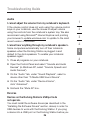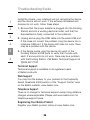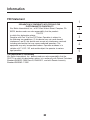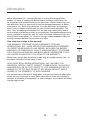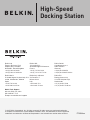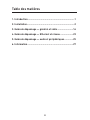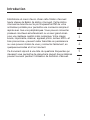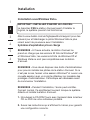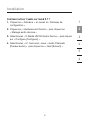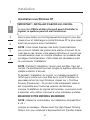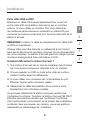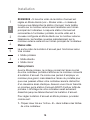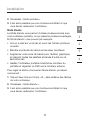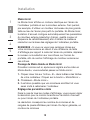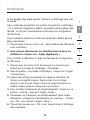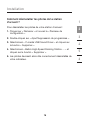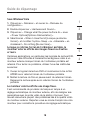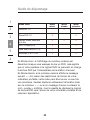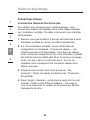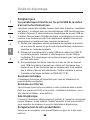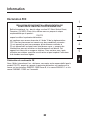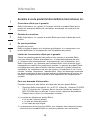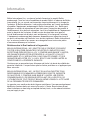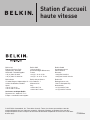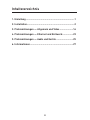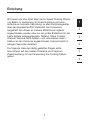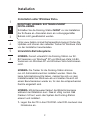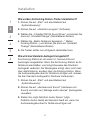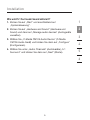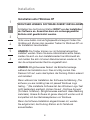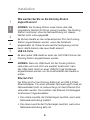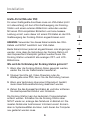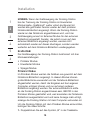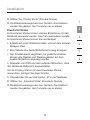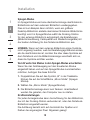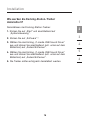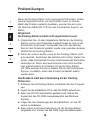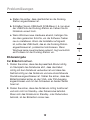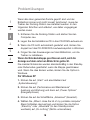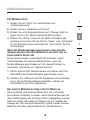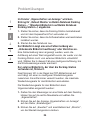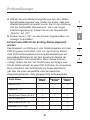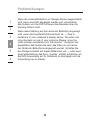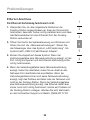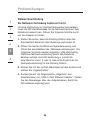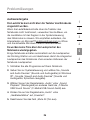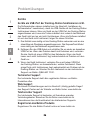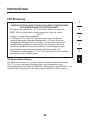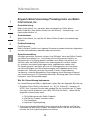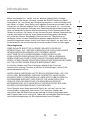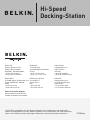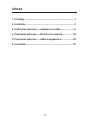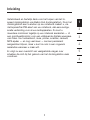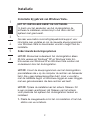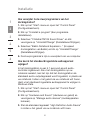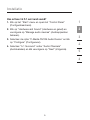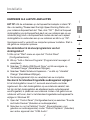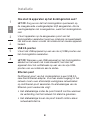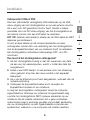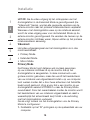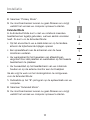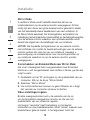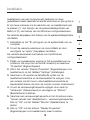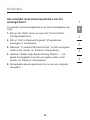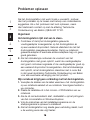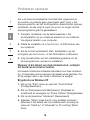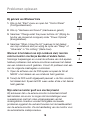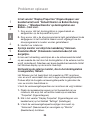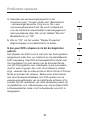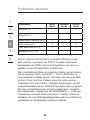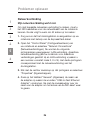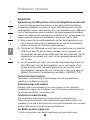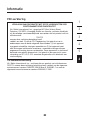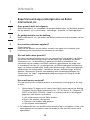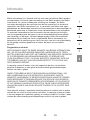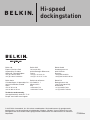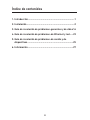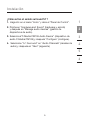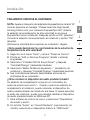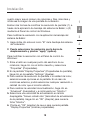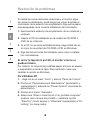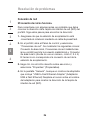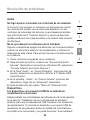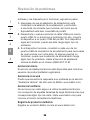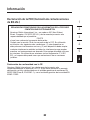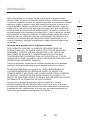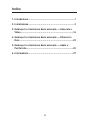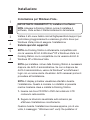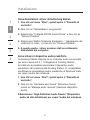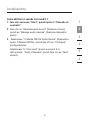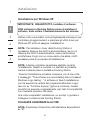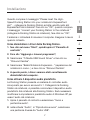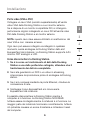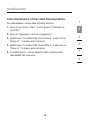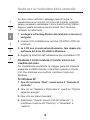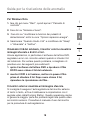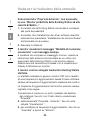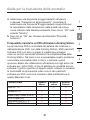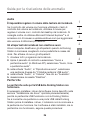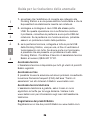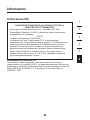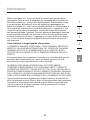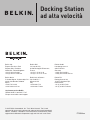Belkin F5U273 Manuale utente
- Categoria
- Dock station per dispositivi mobili
- Tipo
- Manuale utente
La pagina sta caricando ...
La pagina sta caricando ...
La pagina sta caricando ...
La pagina sta caricando ...
La pagina sta caricando ...
La pagina sta caricando ...
La pagina sta caricando ...
La pagina sta caricando ...
La pagina sta caricando ...
La pagina sta caricando ...
La pagina sta caricando ...
La pagina sta caricando ...
La pagina sta caricando ...
La pagina sta caricando ...
La pagina sta caricando ...
La pagina sta caricando ...
La pagina sta caricando ...
La pagina sta caricando ...
La pagina sta caricando ...
La pagina sta caricando ...
La pagina sta caricando ...
La pagina sta caricando ...
La pagina sta caricando ...
La pagina sta caricando ...
La pagina sta caricando ...
La pagina sta caricando ...
La pagina sta caricando ...
La pagina sta caricando ...
La pagina sta caricando ...
La pagina sta caricando ...
La pagina sta caricando ...
La pagina sta caricando ...
La pagina sta caricando ...
La pagina sta caricando ...
La pagina sta caricando ...
La pagina sta caricando ...
La pagina sta caricando ...
La pagina sta caricando ...
La pagina sta caricando ...
La pagina sta caricando ...
La pagina sta caricando ...
La pagina sta caricando ...
La pagina sta caricando ...
La pagina sta caricando ...
La pagina sta caricando ...
La pagina sta caricando ...
La pagina sta caricando ...
La pagina sta caricando ...
La pagina sta caricando ...
La pagina sta caricando ...
La pagina sta caricando ...
La pagina sta caricando ...
La pagina sta caricando ...
La pagina sta caricando ...
La pagina sta caricando ...
La pagina sta caricando ...
La pagina sta caricando ...
La pagina sta caricando ...
La pagina sta caricando ...
La pagina sta caricando ...
La pagina sta caricando ...
La pagina sta caricando ...
La pagina sta caricando ...
La pagina sta caricando ...
La pagina sta caricando ...
La pagina sta caricando ...
La pagina sta caricando ...
La pagina sta caricando ...
La pagina sta caricando ...
La pagina sta caricando ...
La pagina sta caricando ...
La pagina sta caricando ...
La pagina sta caricando ...
La pagina sta caricando ...
La pagina sta caricando ...
La pagina sta caricando ...
La pagina sta caricando ...
La pagina sta caricando ...
La pagina sta caricando ...
La pagina sta caricando ...
La pagina sta caricando ...
La pagina sta caricando ...
La pagina sta caricando ...
La pagina sta caricando ...
La pagina sta caricando ...
La pagina sta caricando ...
La pagina sta caricando ...
La pagina sta caricando ...
La pagina sta caricando ...
La pagina sta caricando ...
La pagina sta caricando ...
La pagina sta caricando ...
La pagina sta caricando ...
La pagina sta caricando ...
La pagina sta caricando ...
La pagina sta caricando ...
La pagina sta caricando ...
La pagina sta caricando ...
La pagina sta caricando ...
La pagina sta caricando ...
La pagina sta caricando ...
La pagina sta caricando ...
La pagina sta caricando ...
La pagina sta caricando ...
La pagina sta caricando ...
La pagina sta caricando ...
La pagina sta caricando ...
La pagina sta caricando ...
La pagina sta caricando ...
La pagina sta caricando ...
La pagina sta caricando ...
La pagina sta caricando ...
La pagina sta caricando ...
La pagina sta caricando ...
La pagina sta caricando ...
La pagina sta caricando ...
La pagina sta caricando ...
La pagina sta caricando ...
La pagina sta caricando ...
La pagina sta caricando ...
La pagina sta caricando ...
La pagina sta caricando ...
La pagina sta caricando ...
La pagina sta caricando ...
La pagina sta caricando ...
La pagina sta caricando ...
La pagina sta caricando ...
La pagina sta caricando ...
La pagina sta caricando ...
La pagina sta caricando ...
La pagina sta caricando ...
La pagina sta caricando ...
La pagina sta caricando ...
La pagina sta caricando ...
La pagina sta caricando ...
La pagina sta caricando ...
La pagina sta caricando ...
La pagina sta caricando ...
La pagina sta caricando ...
La pagina sta caricando ...
La pagina sta caricando ...
La pagina sta caricando ...
La pagina sta caricando ...
La pagina sta caricando ...
La pagina sta caricando ...
La pagina sta caricando ...
La pagina sta caricando ...
La pagina sta caricando ...
La pagina sta caricando ...
La pagina sta caricando ...
La pagina sta caricando ...
La pagina sta caricando ...
La pagina sta caricando ...
La pagina sta caricando ...
La pagina sta caricando ...
La pagina sta caricando ...
La pagina sta caricando ...
La pagina sta caricando ...
La pagina sta caricando ...
La pagina sta caricando ...

B
1. Introduzione .....................................................................1
2. Installazione ....................................................................
2
3. Guida per la risoluzione delle anomalie — Generale e
Video ..............................................................................16
4. Guida per la risoluzione delle anomalie — Ethernet e
Rete ...............................................................................23
5. Guida per la risoluzione delle anomalie — Audio e
Periferiche .....................................................................25
6. Informazioni ...................................................................
27
Indice

1
Introduzione
1
2
3
4
5
6
Grazie per aver acquistato la Docking Station ad alta velocità
di Belkin. La Docking Station si collega al notebook creando
una connessione semplice e rapida a tutte le periferiche
disponibili mediante lo slot ExpressCard™ del computer. Ora è
possibile connettere più di un monitor insieme, oppure un solo
monitor a grande schermo, per un’esperienza video digitale
superiore. La tastiera, il mouse, la stampante, lo scanner, la
fotocamera, il lettore MP3 e tante altre periferiche possono
restare collegate, oppure è possibile collegarli senza difficoltà
e in pochi secondi, in qualsiasi momento.
Riportiamo di seguito una serie di domande frequenti, con le
quali è possibile risolvere la maggior parte dei problemi che
potrebbero manifestarsi durante l’uso della Docking Station.
1

2
Installazione
1
2
3
4
5
6
2
Installazione per Windows Vista
™
IMPORTANTE: INNANZITUTTO, installare il software.
NON collegare la Docking Station prima di installare il
software, onde evitare il malfunzionamento del sistema.
Visitare il sito www.belkin.com/uk/highspeeddock/support per
controllare gli aggiornamenti e scaricare gli ultimi driver per
Windows Vista prima di eseguire l’installazione.
Sistemi operativi supportati
NOTA: La Docking Station è attulamente compatibile solo
con la versione 32-bit di Windows
®
XP e Windows Vista. La
Docking Station non è compatibile con la versione 64-bit di
Windows XP e Windows Vista.
NOTA: per installare i driver della Docking Station è necessario
disporre dei diritti di amministratore. Se non si dispone dei
diritti di amministratore, uscire da Windows
®
ed effettuare il
login con un nome utente che abbia i diritti necessari prima di
procedere all’installazione.
NOTA: Il display potrebbe visualizzare sfarfallio durante
l’installazione. Questo è normale. Lo sfarfallio si presenta
mentre il sistema rileva e installa la Docking Station.
1. Inserire nel drive CD ROM o DVD del notebook il CD
contenuto nella scatola.
2. Seguire le istruzioni visualizzate sullo schermo per
effettuare l’installazione correttamente.
Qualora durante l’installazione dovesse apparire, più di una
volta, il messaggio: “Windows can’t verify the publisher of

3
3
Installazione
1
2
3
4
5
6
this driver software” (Windows non riesce a identificare il
produttore di questo driver”), fare clic su “Install this driver
software anyway” (Ignora e installa il software). Questo
prodotto ha superato completamente ogni test di compatibilità
con il sistema operativo Windows.
Una volta completata l’installazione, un prompt vi guiderà a
colllegare il notebook alla Docking Station.
COLLEGARE L’HARDWARE ALLA FINE
NOTA: Posizionare l’interruttore dell’adattatore ExpressCard
su “B”.
Quando compare il messaggio:“Please insert the High-
Speed Docking Station into your notebook’s ExpressCard
slot”, collegare la Docking Station ad alta velocità nello slot
ExpressCard del notebook, fare clic su “OK”, collegare la
Docking Station al notebook e fare click su “OK”.
Il sistema vi richiederà di riavviare il computer. Eseguire il
riavvio quando richiesto.
IMPORTANTE: Non disconnettere la Docking Station dal
computer: deve rimanere collegata al computer per terminare
il processo di installazione.

4
Installazione
1
2
3
4
5
6
4
Come disinstallare i driver della Docking Station.
1. fare clic sul menu “Start”, quindi aprire il “Pannello di
controllo”.
2. Fare clic su “Disinstallare il programma”.
3. Selezionare “C-Media CM106 Sound Driver” e fare clic su
“Rimuovi/Cambia”.
4. Selezionare “Belkin Notebook Expansion...” (espansione del
notebook in corso...) e fare clic su “Rimuovi/Cambia”.
5. A questo punto, i driver saranno stati correttamente
disinstallati dal computer.
Come attivare il dispositivo audio predefinito.
La Docking Station dispone di un controller audio incorporato
per suono sorround 5.1. Collegando la Docking Station
al notebook è possibile commutare il dispositivo audio
predefinito dal notebook alla Docking Station. E’ consigliabile
modificare le impostazioni audio predefinite di Windows Vista
per usare l’audio del notebook.
1. fare clic sul menu “Start”, quindi aprire il “Pannello di
controllo”.
2 Fare clic su “Hardware and Sound” (Sistema e Suoni),
quindi su “Manage audio devices” (Gestione dispositivi
audio).
3. Selezionare “High Definition Audio Device” (Dispositivo
audio ad alta definizione) per usare l’audio del notebook.

5
5
Installazione
1
2
3
4
5
6
Come abilitare il suondo sorround 5.1
1. fare clic sul menu “Start”, quindi aprire il “Pannello di
controllo”.
2 Fare clic su “Hardware and Sound” (Sistema e Suoni),
quindi su “Manage audio devices” (Gestione dispositivi
audio).
3 .Selezionare “C-Media CM106 Audio Device” (Dispositivo
Audio C-Media CM106), quindi fare clic su “Configure”
(configurazione).
Selezionare “5.1 Surround” (suono surround 5.1),
dall’opzione “Audio Channels”, quindi fare clic su “Next”
(Avanti).

6
Installazione
1
2
3
4
5
6
6
Installazione per Windows XP
IMPORTANTE: INNANZITUTTO, installare il software.
NON collegare la Docking Station prima di installare il
software, onde evitare il malfunzionamento del sistema.
Visitare il sito www.belkin.com/uk/highspeeddock/support per
controllare gli aggiornamenti e scaricare gli ultimi driver per
Windows XP prima di eseguire l’installazione.
NOTA: Per installare i driver della Docking Station è
necessario disporre dei diritti di amministratore. Se non si
dispone dei diritti di amministratore, uscire da Windows
ed effettuare il login con un nome utente che abbia i diritti
necessari prima di procedere all’installazione.
NOTA: Il display potrebbe visualizzare sfarfallio durante
l’installazione. Questo è normale. Lo sfarfallio si presenta
mentre il sistema rileva e installa la Docking Station.
Durante l’installazione potrebbe comparire, più di una volta,
il messaggio: “The software you are installing has not passed
Windows Logo testing...” (il software in fase di installazione
non ha superato la verifica del programma Windows Logo),
fare clic su “Continue Anyway” (Ignora e continua). Questo
prodotto ha superato completamente ogni test di compatibilità
con il sistema operativo Windows.
Una volta completata l’installazione, un prompt vi guiderà a
colllegare il notebook alla Docking Station.
COLLEGARE L’HARDWARE ALLA FINE
NOTA: Posizionare l’interruttore dell’adattatore ExpressCard
su “B”.

7
7
Installazione
1
2
3
4
5
6
Quando compare il messaggio:“Please insert the High-
Speed Docking Station into your notebook’s ExpressCard
slot”. , collegare la Docking Station ad alta velocità nello slot
ExpressCard del notebook. Fare clic su “OK”, quando compare
il messaggio “connect your Docking Station to the notebook “
(collegare la Docking Station al notebook), fare click su “OK”.
Il sistema vi richiederà di riavviare il computer. Eseguire il riavvio
quando richiesto.
Come disinstallare i driver della Docking Station.
1. fare clic sul menu “Start”, quindi aprire il “Pannello di
controllo”.
2. Fare clic “Aggiungi o rimuovi programmi”;
3. Selezionare “C-Media USB Sound Driver” e fare clic su
“Rimuovi/Cambia”.
4. Selezionare “Belkin Notebook Expansion...” (espansione del
notebook in corso...) e fare clic su “Rimuovi/Cambia”.
5. A questo punto, i driver saranno stati correttamente
disinstallati dal computer.
Come attivare il dispositivo audio predefinito.
La Docking Station presenta un sistema di controller audio
incorporato per suono sorround 5.1. Collegando la Docking
Station al notebook, è possibile commutare il dispositivo audio
predefinito dal notebook alla Docking Station. Sarà necessario
modificare le impostazioni predefinite audio di Windows XP per
usare l’audio del notebook.
1. Aprire il pannello di controllo e selezionare “Suoni e
periferiche audio”.
2. nella scheda “Audio”, in “Riproduzione suoni”, selezionare
una periferica diversa da “Audio USB”.

8
Installazione
1
2
3
4
5
6
8
Come collegare le periferiche alla Docking Station.
NOTA: La Docking Station deve essere sempre collegata
all’adattatore di corrente fornito unitamente al prodotto. La
Docking Station non funziona se non è collegata all’adattatore
di corrente.
È possibile connettere le periferiche alle relative porte della
Docking Station mentre il notebook è in funzione. Una breve
attesa risulta normale prima che il notebook riconosca la
nuova periferica.
Porte USB 2.0
Connettere qualsiasi periferica USB a una delle cinque porte
della Docking Station.
NOTA: se dopo avere connesso una periferica USB alla
Docking Station, la periferica in questione non funziona
correttamente, controllare la periferica connettendola
direttamente a una delle porte USB disponibili nel notebook.
Porta Ethernet
La porta Ethernet della Docking Station è un convertitore USB
2.0-to-Fast-Ethernet. Connetere un cavo di rete (venduto
separatamente) alla porta Ethernet per un accesso alla rete ad
alte prestazioni. Le spie della porta Ethernet funzionano così:
• la spia alla base della porta resta accesa
permanentemente se è presente una connessione di rete;
• la spia sopra la porta resta accesa permanentemente se è
in corso un’attività di rete.
8

9
9
Installazione
1
2
3
4
5
6
Porte video (VGA o DVI)
Collegare un cavo VGA (venduto separatamente) all’uscita
video VGA della Docking Station e a un monitor esterno.
Se si dispone di un monitor compatibile DVI, si ottengono
performance migliori collegando un cavo DVI all’uscita video
DVI della Docking Station e al monitor esterno.
NOTA: questo cavo deve essere utilizzato in sostituzione del
cavo VGA e non insieme ad esso.
Ogni cavo può essere collegato e scollegato in qualsiasi
momento, senza scollegare la Docking Station dallo slot
ExpressCard del notebook. La Docking Station supporta tutti i
monitor CRT analogici e LCD.
Come disconnettere la Docking Station.
1. Se è in corso un trasferimento di dati dalla Docking
Station a una delle periferiche collegate, attendere che il
trasferimento dei dati sia completato.
2. Se si sta guardando un DVD o un video in streaming,
interrompere la riproduzione prima di scollegare la Docking
station.
3. Se ci si è connessi mediante la porta Ethernet, chiudere la
connessione di rete.
4. Scollegare il cavo ExpressCard e/o rimuovere la
ExpressCard dal notebook.
È possibile disconnettere la Docking Station mentre il
computer è in funzione. La Docking Station NON DEVE
tuttavia essere ricollegata mentre il notebook è in funzione. La
maggior parte dei notebook funzionano correttamente, tuttavia
ciò potrebbe causare un errore di sistema e richiedere il reset
del computer.
9

10
Installazione
1
2
3
4
5
6
10
NOTA: se il segnale video della Docking Station è configurato
in modalità estesa (vedere le “Modalità Video” riportate
di seguito) nel momento in cui si disconnette la Docking
Station, le finestre aperte sul monitor esterno passeranno
sullo schermo primario del notebook. Quando si riconnette
la Docking Station al notebook, il segnale video si riconfigura
in modalità estesa sul monitor esterno. Le finestre che erano
precedentemente aperte sul monitor esterno resteranno però
sullo schermo primario del notebook.
Modalità video
L’uscita video della Docking Station funziona in tre modalità:
• Modalità Primaria
• Modalità Estesa
• Modalità Mirror
Modalità Primaria
La modalità primaria consente di visualizzare sul monitor
collegato alla Docking Station ciò che normalmente viene
visualizzato sul notebook. Questa modalità consente di
utilizzare un monitor più grande e disattiva lo schermo del
notebook, in questo modo è possibile scrivere al computer
senza la distrazione di due display uguali. Accertarsi di avere
un monitor collegato alla Docking Station PRIMA di passare
alla modalità primaria, in quanto effettuando il passaggio a
questa modalità senza un monitor collegato, si disabilita il
monitor del notebook e il display non è più utilizzabile fino a
quando non si disconnette la Docking Station.
Per configurare la Docking Station in modalità primaria,
procedere come segue:
1. fare doppio clic sull’icona “B” sul desktop del computer;
10

11
11
Installazione
1
2
3
4
5
6
2. selezionare “Modalità Primaria”.
3. se i display sfarfallano, potrebbe essere richiesto il
riavvio del computer.
Modalità estesa
La modalità estesa consente di utilizzare con il notebook più
di un display, con molti vantaggi. Per esempio, in modalità
estesa è possibile:
• leggere le e-mail da un monitor e aprire gli allegati
da un altro
• espandere un foglio di lavoro sui due monitor
• ampliare l’area di lavoro per l’editing grafico spostando
tutte le gamme cromatiche e le barre degli strumenti sul
secondo schermo
• mantenere il proprio desktop sul monitor del notebook e
guardare un DVD dal monitor esterno
Per configurare la Docking Station in modalità estesa,
procedere come segue:
1. fare doppio clic sull’icona “B” sul desktop del computer;
2. selezionare “Modalità Estesa”;
3. se i display sfarfallano, potrebbe essere richiesto il riavvio
del computer.
11

12
Installazione
1
2
3
4
5
6
12
12
Modalità Mirror
La modalità mirror crea sul monitor esterno lo stesso display
visualizzato sullo schermo del notebook. Questa modalità
è utile se si desidera utilizzare per il desktop un monitor più
grande invece dello schermo piccolo del notebook. In modalità
mirror, la Docking Station seleziona automaticamente le
impostazioni (risoluzione dello schermo, qualità del colore
e la frequenza di aggiornamento) per il monitor esterno che
offrirà la risoluzione migliore in funzione delle impostazioni del
notebook.
NOTA: se sul monitor esterno non si vedono le stesse icone
del desktop perché le dimensioni del display sono differenti
da quelle dello schermo del notebook, basta scorrere le icone
sul notebook e il display del monitor si sposta, visualizzando
le icone.
Per passare dalla modalità estesa alla modalità mirror:
se dopo avere modificato il segnale video per utilizzare la
modalità estesa, si desidera in seguito tornare alla modalità
mirror, procedere come segue:
1. fare doppio clic sull’icona “B” sul desktop del computer;
Fare clic su “Modalità Mirror”
2. selezionare “Modalità Mirror”;
3. se i display sfarfallano, potrebbe essere richiesto il riavvio
del computer.
Regolazione delle impostazioni video
Con qualsiasi modalità di visualizzazione in uso, è possibile
regolare la risoluzione del monitor connesso alla Docking
Station o al display del notebook.
La risoluzione si riferisce al numero di colonne e righe di pixel
utilizzate dallo schermo. In genere, se il numero

13
13
Installazione
1
2
3
4
5
6
13
di colonne e righe è più elevato, la schermata del computer
appare più chiara e nitida.
La risoluzione dello schermo si può modificare in due modi:
(1) utilizzando l’applicazione desktop di Belkin oppure (2)
servendosi del pannello di controllo di Windows.
Per modificare la risoluzione utilizzando l’applicazione desktop di
Belkin:
1. fare doppio clic sull’icona “B” sul desktop del computer.
2. Selezionare la risoluzione dalla barra discorrimento,
quindi fare clic su.”Esegui”.
Per modificare la risoluzione utilizzando il pannello di controllo
di Windows:
1. posizionare il mouse su un punto qualsiasi del desktop
del notebook, fare clic con il tasto destro e selezionare
“Proprietà”;
2. nella schermata “Proprietà - Schermo”, fare clic sulla scheda
“Impostazioni”;
3. per modificare la risoluzione dello schermo o la qualità
cromatica, selezionare le opzioni disponibili proposte dalla
schermata. Per il monitor esterno, è possibile selezionare
qualsiasi risoluzione o qualità cromatica supportate dal
monitor in questione;
4. per modificare la frequenza di aggiornamento, fare clic su
“Avanzate” e su “Monitor”;
5. selezionare una frequenza di aggiornamento all’elenco a
discesa “Frequenza di aggiornamento”. Fare clic su “OK” per
chiudere la scheda “Monitor”.
6. Fare clic di nuovo su “OK” per chiudere la finestra “Proprietà
Schermo”.

14
Installazione
1
2
3
4
5
6
14
14
Che cosa succede se il monitor passa in modalità Standby
o Hibernate?
Se il monitor passa in modalità Standby o Hibernate e la
Docking Station è connessa a un notebook e a un monitor
esterno, il monitor esterno non visualizza più niente.
Chiudendo il lid del notebook mentre la Docking Station è in
uso, si causa l’attivazione di una di queste modalità, per cui
il notebook disabilita il monitor esterno. Per evitare questo
problema, Belkin ha creato un’applicazione che ignora la
modalità Hibernate attivata dalla chiusura del lid mentre il
computer è connesso alla Docking Station. È sicuramente
consigliabile installare questa applicazione al momento
dell’installazione. Se tuttavia questo driver non è stato
installato al momento dell’installazione iniziale, è possibile
installarlo in qualsiasi momento, ripetendo la procedura
di installazione dei driver e selezionando l’applicazione al
momento giusto.
Se il notebook passa alla modalità Hibernate, il monitor
esterno riprende le impostazioni precedenti al passaggio
del notebook alla modalità Hibernate nel momento in cui
il notebook torna a uno stato attivo. Se tuttavia il monitor
esterno è impostato per la modalità estesa, le finestre
precedentemente visualizzate dal monitor esterno non
torneranno al monitor secondario. Se inoltre il monitor esterno
è impostato su modalità estesa e il notebook richiede un
login dopo essere stato in modalità Standby o Hibernate, la
schermata di login appare sul display primario del notebook e
non sul monitor esterno.

15
15
Installazione
1
2
3
4
5
6
15
Come disinstallare i driver della Docking Station.
Per disinstallare i driver della Docking Station:
1. fare clic sul menu “Start”, quindi aprire il “Pannello di
controllo”;
2. fare clic “Aggiungi o rimuovi programmi”;
3. selezionare “C-media USB Sound Driver” e fare clic su
“Rimuovi”, in basso sullo schermo.
4. selezionare “C-media USB Sound Driver” e fare clic su
“Rimuovi”, in basso sullo schermo.
5. A questo punto, i driver saranno stati correttamente
disinstallati dal computer.

16
Guida per la risoluzione delle anomalie
1
2
3
4
5
6
1616
Se la Docking Station non funziona correttamente, verificare
quanto segue per tentare di correggere il problema. Se il
problema persiste, rivolgersi all’Assistenza Tecnica Belkin al
numero (0)845 607 77 87
General
La Docking Station sembra non essere accesa.
1. Accertarsi che l’adattatore di corrente, fornito unitamente
alla Docking Station, sia inserito nella Docking Station e in
una presa elettrica funzionante. Non utilizzare l’adattatore
fornito insieme al notebook né adattatori diversi da quello
fornito con il Dock.
2. Se la luce in basso sulla parte anteriore della Docking
Station non è verde, l’adattatore di corrente non
sta funzionando correttamente: accertarsi che
l’adattatore di corrente sia inserito in una presa elettrica
funzionante. Se la luce non si accende ancora, è
possibile che sia presente un problema a livello della
Docking Station. Rivolgersi all’Assistenza Tecnica
Belkin, così da sostituire il prodotto.
Il notebook non si “connette” alla Docking Station.
1. scollegare la Docking Station dal notebook e riavviare il
computer.
2. inserire il CD d’installazione nel drive CD-ROM o DVD del
notebook
3. Se il CD non si avvia automaticamente, fare doppio clic
sull’icona del drive CD-ROM in Microsoft Internet Explorer.
4. Seguire le istruzioni dell’installazione per reinstallare il CD.
5. Se il Dock non si connette ancora, è possibile verificarne il
funzionamento procedendo come segue:

1717
Guida per la risoluzione delle anomalie
1
2
3
4
5
6
a. Accertarsi che l’adattatore di corrente sia collegato alla
Docking Station.
b. Inserire una periferica USB, come ad esempio un mouse
USB, in una delle porte USB del Dock. Riavviare il
notebook.
c. Se a questo punto Windows rileva un nuovo hardware,
fare riferimento alla sezione “Installazione dei driver”
sopra riportata e seguire la procedura per reinstallare
i driver del software. Se l’installazione viene eseguita
correttamente, la periferica USB collegata alla Docking
Station dovrebbe funzionare in modo corretto. Se
Windows non rileva il nuovo hardware, è possibile che
sia presente un problema a livello della Docking Station.
Video
Il display del monitor è vuoto.
1. Accertarsi che l’ ExpressCard sia stabilmente posizionata
nello slot ExpressCard del notebook, che il cavo sia
connesso al notebook e che l’adattatore di corrente sia
collegato al Dock e a una presa di corrente funzionante.
Accertarsi che il cavo del video sia adeguatamente
connesso all’uscita video VGA o DVI e che sia assicurato
mediante le apposite viti di fissaggio su entrambi i lati.
2. Accertarsi che il notebook connesso alla Docking Station,
funzioni correttamente e che non sia in modalità Standby
o Hibernate. Se il notebook è in modalità Standby o
Hibernate, il display del monitor non visualizzerà nulla.
17

18
Guida per la risoluzione delle anomalie
1
2
3
4
5
6
18
Se dopo avere verificato i passaggi descritti sopra, la
visualizzazione sul monitor non è ancora corretta, potrebbe
essere necessario reinstallare il driver della Docking Station.
Seguire questa procedura per accertarsi che il driver sia
installato correttamente:
1. scollegare la Docking Station dal notebook e riavviare il
computer.
2. inserire il CD d’installazione nel drive CD-ROM o DVD del
notebook .
3. se il CD non si avvia automaticamente, fare doppio clic
sull’icona del drive CD-ROM in Windows .
4. Seguire le istruzioni dell’installazione per reinstallare il CD.
Chiudendo il lid del notebook, il monitor esterno non
visualizza più nulla.
Per impostazione predefinita, la maggior parte dei notebook
passa alle modalità Standby o Hibernate quando si chiude
il lid. Per effettuare una modifica, cambiare l’opzione in
Windows.
Per Windows XP
1. fare clic sul menu “Start”, quindi aprire il “Pannello di
controllo”.
2. Fare clic su “Gestione e Performance”, quindi su “Opzioni
risparmio energia”.
3. Fare click sul menu“Avanzate”
4. Selezionare “Quando chiudo il lid del notebook:”. e
modificare l’opzione da “Stand by” o “Hibernate” a
“Inattivo”.
18
La pagina sta caricando ...
La pagina sta caricando ...
La pagina sta caricando ...
La pagina sta caricando ...
La pagina sta caricando ...
La pagina sta caricando ...
La pagina sta caricando ...
La pagina sta caricando ...
La pagina sta caricando ...
La pagina sta caricando ...
La pagina sta caricando ...
La pagina sta caricando ...
-
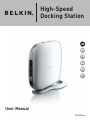 1
1
-
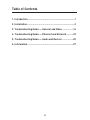 2
2
-
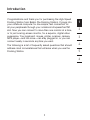 3
3
-
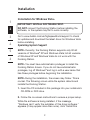 4
4
-
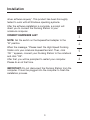 5
5
-
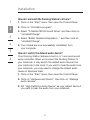 6
6
-
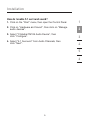 7
7
-
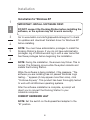 8
8
-
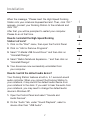 9
9
-
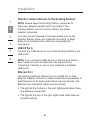 10
10
-
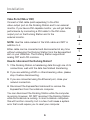 11
11
-
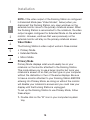 12
12
-
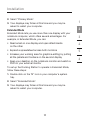 13
13
-
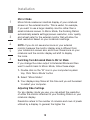 14
14
-
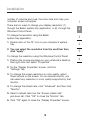 15
15
-
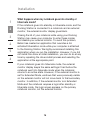 16
16
-
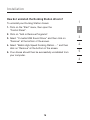 17
17
-
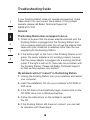 18
18
-
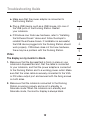 19
19
-
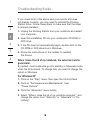 20
20
-
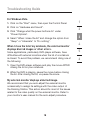 21
21
-
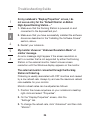 22
22
-
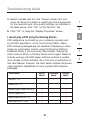 23
23
-
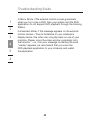 24
24
-
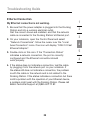 25
25
-
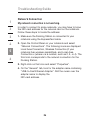 26
26
-
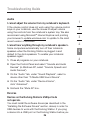 27
27
-
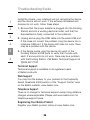 28
28
-
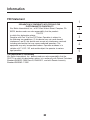 29
29
-
 30
30
-
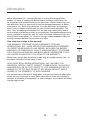 31
31
-
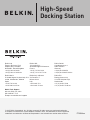 32
32
-
 33
33
-
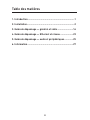 34
34
-
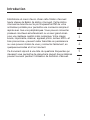 35
35
-
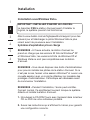 36
36
-
 37
37
-
 38
38
-
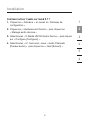 39
39
-
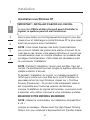 40
40
-
 41
41
-
 42
42
-
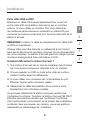 43
43
-
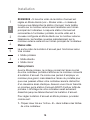 44
44
-
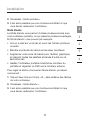 45
45
-
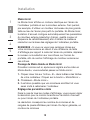 46
46
-
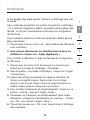 47
47
-
 48
48
-
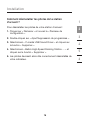 49
49
-
 50
50
-
 51
51
-
 52
52
-
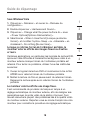 53
53
-
 54
54
-
 55
55
-
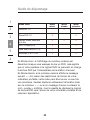 56
56
-
 57
57
-
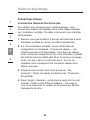 58
58
-
 59
59
-
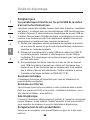 60
60
-
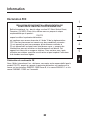 61
61
-
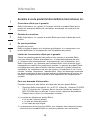 62
62
-
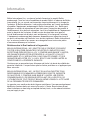 63
63
-
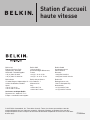 64
64
-
 65
65
-
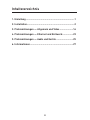 66
66
-
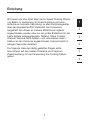 67
67
-
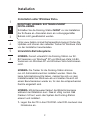 68
68
-
 69
69
-
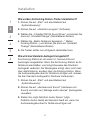 70
70
-
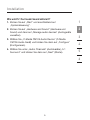 71
71
-
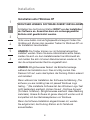 72
72
-
 73
73
-
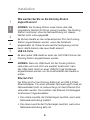 74
74
-
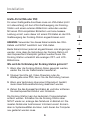 75
75
-
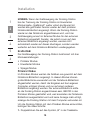 76
76
-
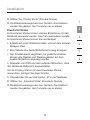 77
77
-
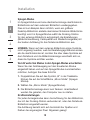 78
78
-
 79
79
-
 80
80
-
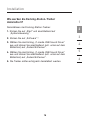 81
81
-
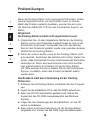 82
82
-
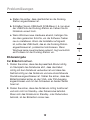 83
83
-
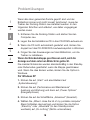 84
84
-
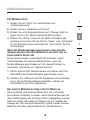 85
85
-
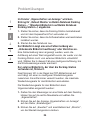 86
86
-
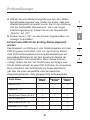 87
87
-
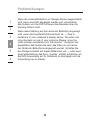 88
88
-
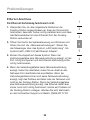 89
89
-
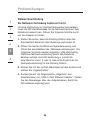 90
90
-
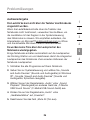 91
91
-
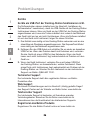 92
92
-
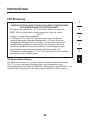 93
93
-
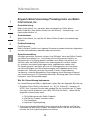 94
94
-
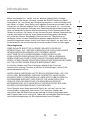 95
95
-
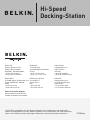 96
96
-
 97
97
-
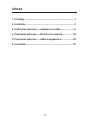 98
98
-
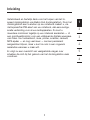 99
99
-
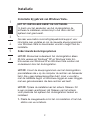 100
100
-
 101
101
-
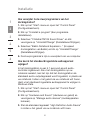 102
102
-
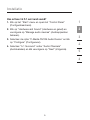 103
103
-
 104
104
-
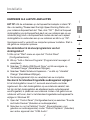 105
105
-
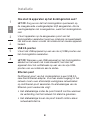 106
106
-
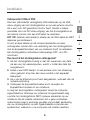 107
107
-
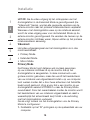 108
108
-
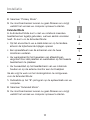 109
109
-
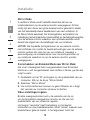 110
110
-
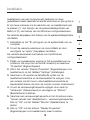 111
111
-
 112
112
-
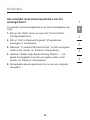 113
113
-
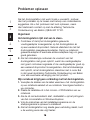 114
114
-
 115
115
-
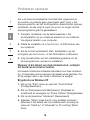 116
116
-
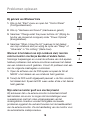 117
117
-
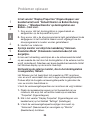 118
118
-
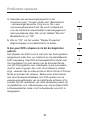 119
119
-
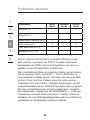 120
120
-
 121
121
-
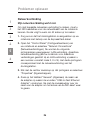 122
122
-
 123
123
-
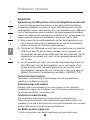 124
124
-
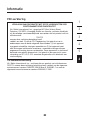 125
125
-
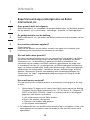 126
126
-
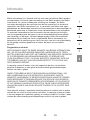 127
127
-
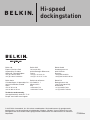 128
128
-
 129
129
-
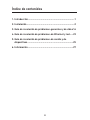 130
130
-
 131
131
-
 132
132
-
 133
133
-
 134
134
-
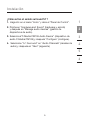 135
135
-
 136
136
-
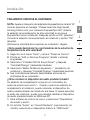 137
137
-
 138
138
-
 139
139
-
 140
140
-
 141
141
-
 142
142
-
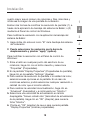 143
143
-
 144
144
-
 145
145
-
 146
146
-
 147
147
-
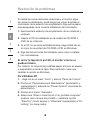 148
148
-
 149
149
-
 150
150
-
 151
151
-
 152
152
-
 153
153
-
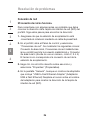 154
154
-
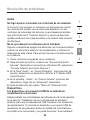 155
155
-
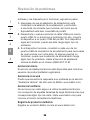 156
156
-
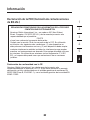 157
157
-
 158
158
-
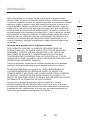 159
159
-
 160
160
-
 161
161
-
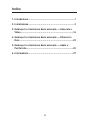 162
162
-
 163
163
-
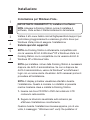 164
164
-
 165
165
-
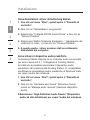 166
166
-
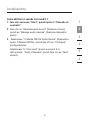 167
167
-
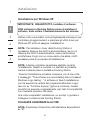 168
168
-
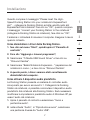 169
169
-
 170
170
-
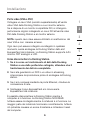 171
171
-
 172
172
-
 173
173
-
 174
174
-
 175
175
-
 176
176
-
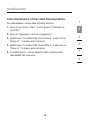 177
177
-
 178
178
-
 179
179
-
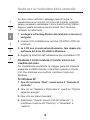 180
180
-
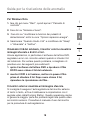 181
181
-
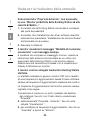 182
182
-
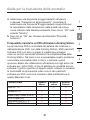 183
183
-
 184
184
-
 185
185
-
 186
186
-
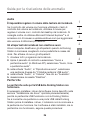 187
187
-
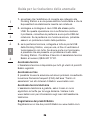 188
188
-
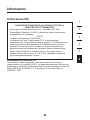 189
189
-
 190
190
-
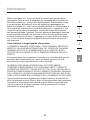 191
191
-
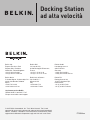 192
192
Belkin F5U273 Manuale utente
- Categoria
- Dock station per dispositivi mobili
- Tipo
- Manuale utente
in altre lingue
- English: Belkin F5U273 User manual
- français: Belkin F5U273 Manuel utilisateur
- español: Belkin F5U273 Manual de usuario
- Deutsch: Belkin F5U273 Benutzerhandbuch
- Nederlands: Belkin F5U273 Handleiding
Documenti correlati
Altri documenti
-
Kensington SD100 specificazione
-
Targus USB 2.0 LATPOP DOCKING STATION Manuale del proprietario
-
Targus Mobile Docking Station Manuale utente
-
Compaq Presario 2500 - Notebook PC Manuale utente
-
Lindy USB 2.0 to DVI-I Adapter Converter Manuale utente
-
Sony VGP-UPR1 Manuale utente
-
Acco 33367EUB Scheda dati
-
Dell Precision M4300 specificazione
-
Lenovo USB-to-DVI Monitor Adapter Manuale utente
-
Dell Latitude D810 Guida Rapida