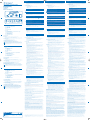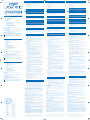Kensington SD100 specificazione
- Categoria
- Dock per notebook
- Tipo
- specificazione
La pagina si sta caricando...

Inhoud
A sd100-dockingstation voor notebooks
B USB 2.0-kabel
C Voedingsadapter
D CD
E Handleiding
Onderdelen
F
5 High-speed USB 2.0-poorten en statusindicatorlampjes
G 10/100 Ethernet-poort
H Stereo audio-uitgangspoort
I Aansluitpoort voor microfoon
J Aansluit poort voor voedingsadapter
K USB upstream connector
Technische ondersteuning
Technische ondersteuning is beschikbaar voor alle geregistreerde gebruikers van
Kensington-producten.
Ondersteuning via internet
Voor een antwoord op een eventueel probleem kunt u terecht in de sectie Frequently Asked
Questions (FAQ) in het gedeelte Support van de Kensington-website: www.kensington.com.
Telefonische ondersteuning
Technische ondersteuning is gratis, met uitzondering van interlokale of internationale
telefoongesprekken (indien van toepassing). Raadpleeg www.kensington.com voor
openingstijden van de telefonische ondersteuning.
Uw Kensington-product registreren
Registreer uw Kensington-product online op www.kensington.com.
De volgende informatie is alleen van toepassing op lidstaten van de EU
Het gebruik van het pictogram geeft aan dat dit product niet als huishoudelijk afval
mag worden beschouwd. Door dit product op de juiste wijze weg te werpen, helpt u het
voorkomen van mogelijke negatieve gevolgen voor het milieu en de volksgezondheid, die
anders mogelijk worden veroorzaakt door een onjuiste afvalverwerking van dit product.
Neem voor meer gedetailleerde informatie over het recyclen va dit product contact op met
de afvalverwerking in uw plaats, de dienst voor verwerking van huishoudelijk afval of de winkel waar u
dit product hebt aangeschaft.
Contenuto
A Docking station sd100 per notebook
B Cavo USB 2.0
C Adattatore di alimentazione
D CD
E Istruzioni
Componenti
F 5 porte USB 2.0 ad alta velocità con spie luminose
G Porta Ethernet 10/100
H Porta di uscita audio stereo
I Porta di uscita audio stereo
J Jack dell’adattatore di alimentazione
K USB upstream connector
Supporto tecnico
Per tutti gli utenti registrati dei prodotti Kensington è disponibile il supporto tecnico.
Supporto Web
La soluzione al proprio problema potrebbe essere elencata nella sezione Frequently Asked
Questions (FAQs) dell’area Support del sito Web di Kensington: www.kensington.com.
Supporto telefonico
Il servizio è gratuito salvo l’addebito delle tariffe telefoniche interurbane, ove applicabili. Visitare
www.kensington.com per consultare gli orari del servizio di supporto telefonico.
Registrazione del prodotto Kensington acquistato
Effettuare la registrazione in linea del prodotto Kensington acquistato sul sito
www.kensington.com.
Le informazioni seguenti riguardano esclusivamente gli stati membri
dell’Unione Europea
L’ uso di questo simbolo indica che il prodotto non può essere trattato come rifiuto domestico.
Garantendo un corretto smaltimento di questo prodotto si contribuisce a evitare potenziali
danni all’ambiente e alla salute, che potrebbero altrimenti essere causati dallo smaltimento
errato del prodotto. Per informazioni più dettagliate sul riciclaggio di questo prodotto,
rivolgersi all’apposito ufficio locale, al servizio di smaltimento dei rifiuti domestici o al
negozio in cui è stato acquistato il prodotto.
Contenido
A sd100 Notebook Docking Station
B Cable USB 2.0
C Adaptador de alimentación
D CD
E Manual de instrucciones
Componentes
F 5 puertos USB 2.0 de alta velocidad con indicadores de estado
G Puerto Ethernet 10/100
H Puerto de salida de sonido estéreo
I Entrada para auriculares
J Clavija del adaptador de alimentación
K USB upstream connector
Asistencia técnica
Existe asistencia técnica para todos los usuarios registrados de los productos de Kensington.
Asistencia en la Web
Es posible que encuentre la solución a su problema en la sección de preguntas más frecuentes
del área de asistencia técnica del sitio web de Kensington: www.kensington.com.
Asistencia telefónica
La asistencia técnica es gratuita, a menos que realice llamadas de larga distancia. Visite
www.kensington.com para conocer las horas de atención.
Registro del producto Kensington
Registre su producto Kensington en línea en www.kensington.com.
La información siguiente solo se aplica a los Estados miembros de la
Unión Europea:
La utilización del símbolo indica que el producto no se puede eliminar como cualquier otro
residuo doméstico. Si garantiza la eliminación correcta del producto, contribuirá a prevenir
eventuales consecuencias negativas para el medio ambiente y la salud humana, las cuales
podrían ser ocasionadas por la eliminación inadecuada del producto. Para obtener más
información acerca del reciclaje del producto, póngase en contacto con las autoridades
locales, el servicio de recogida de basuras o el establecimiento donde adquirió el producto.
Nederlands
Nederlands
Italiano
Italiano Español
Español
Technical Support
Assistance technique
Technischer Support
Technische ondersteuning
Assistenza tecnica
Asistencia técnica
België / Belgique 02 275 0684
Canada 1 800 268 3447
Denmark 35 25 87 62
Deutschland 0211 6579 1159
España 91 66 2 3833
Finland 09 2290 6004
France 01 70 20 00 41
Ireland 01 601 1163
Italia 02 4827 1154
México 55 15 00 57 00
Nederland 053 482 9868
Norway 22 70 82 01
Österreich 01 790 855 701
Portugal 800 831 438
Schweiz / Suisse 01 730 3830
Sweden 08 5792 9009
United Kingdom 0207 949 0119
United States 1 800 535 4242
International Toll +31 53 484 9135
901-2040-00
BC
A
DE
Instruction Guide
Guide d’instructions
Bedienungsanleitung
Handleiding
Istruzioni
Manual de instrucciones
G IF H K J
Uw leven is er net een stuk gemakkelijker op geworden.
Het is niet meer nodig om elke keer wanneer u weer bij uw bureau komt, meerdere randapparaten
aan te sluiten op uw notebook. Via één simpele USB-verbinding sluit het Kensington sd100-
dockingstation voor notebooks onmiddellijk uw USB-muis, USB-toetsenbord, printer en andere
randapparatuur aan. Het plaatsen van uw notebook boven op het dockingstation heeft als extra
voordeel dat uw machine beter kan worden gekoeld.
Systeemvereisten
PC met de volgende specificaties:
•
Windows Vista of Windows XP met Service Pack 1 of hoger
•
30 KB beschikbare schijfruimte
•
CD-rom- of dvd-station
•
USB 2.0-poort
Opmerking: het sd100-dockingstation voor notebooks werkt wel bij aansluiting op een
USB 1.x-poort op uw notebook, maar de prestaties van de via een USB 1.x-poort op uw
dockingstation aangesloten apparatuur kunnen beduidend minder zijn.
Installatierichtlijnen
BELANGRIJK: de op het dockingstation aangesloten apparatuur werken alleen nadat het
installatieproces is voltooid. U moet eerst de installatie-instructies voltooien voordat u een
op het dockingstation aangesloten apparaat kunt gebruiken.
Het dockingstation aansluiten op uw notebook
1. Plaats de CD (D) in het CD-rom- of dvd-station van uw notebook.
2. Sluit de voedingsadapter (C) aan op de aansluiting op het dockingstation. Sluit de
voedingsadapter vervolgens aan op een goed functionerend stopcontact.
Het rode indicatorlampje naast de adapteraansluiting gaat branden wanneer het dockingstation
wordt gevoed.
Opmerking: houd het dockingstation altijd aangesloten op de voedingsadapter die met het
product is meegeleverd. De prestaties van de op de USB-poorten van het dockingstation
aangesloten apparatuur worden mogelijk beperkt wanneer de voedingsadapter niet is
aangesloten.
3.
Sluit het vierkante uiteinde van de USB-kabel (B) aan op de USB-”upstream”-connector aan de
achterzijde van het dockingstation. Deze connector wordt aangegeven met het symbool .
4. Start uw notebook als deze nog niet is ingeschakeld.
5. Sluit het andere uiteinde van de USB-kabel (B) aan op een beschikbare USB 2.0-poort
op uw notebook.
Opmerking: Het sd100-dockingstation voor notebooks werkt wel bij aansluiting op een
USB 1.x-poort op uw notebook, maar de prestaties van de via een USB 1.x-poort op uw
dockingstation aangesloten apparatuur kunnen beduidend minder zijn.
De stuurprogramma’s van de software installeren
Opmerking: voor het installeren van de stuurprogramma’s van het dockingstation moet u
privileges op beheerdersniveau hebben. Als u deze niet hebt, meld u zich af bij Windows en
vervolgens weer aan met een gebruikersnaam die wel over dergelijke privileges beschikt.
Zodra u het dockingstation hebt aangesloten op uw notebook, wordt het dockingstation
gedetecteerd en wordt begonnen met de installatie van het stuurprogramma.
1. De wizard Nieuwe hardware gevonden wordt nu gestart.
2. Als u wordt gevraagd om toestemming voor een verbinding met Windows Update, selecteert
u Nee, nu niet en klikt u daarna op Volgende om door te gaan.
3. Selecteer De software automatisch installeren (aanbevolen) en volg daarna de instructies
op het scherm.
4. Wanneer de software is geïnstalleerd, klikt u op Voltooien.
Opmerking: Controleer www.kensington.com voor updates of verbeteringen van het stuurprogramma.
Het dockingstation gebruiken
Te rwijl de notebook is ingeschakeld, kunt u apparatuur aansluiten op de daarvoor bestemde
poort op het dockingstation. Voordat de notebook het nieuwe apparaat herkent, is een kleine
vertraging normaal.
USB 2.0-poorten
Sluit een willekeurig USB-apparaat aan op een van de vijf USB-poorten (F) van het dockingstation.
Elke poort heeft een statusindicatorlampje dat de status van die poort aangeeft:
•
Wanneer er geen apparaat is aangesloten op de USB-poort, brandt de indicator NIET.
•
Als er wel een USB-apparaat is aangesloten op de poort en de verbinding correct werkt,
BRANDT het indicatorlampje (groen licht).
Opmerking: Als een USB-apparaat is aangesloten op het dockingstation, maar niet werkt zoals
verwacht, test u het apparaat eerst door het rechtstreeks aan te sluiten op een van de op de
notebook beschikbare USB-poorten.
Ethernet-poort
De Ethernet-poort op het dockingstation is een USB 2.0-naar-Fast-Ethernet-adapter.
Sluit een netwerkkabel (afzonderlijk leverbaar) aan op de Ethernet-poort (G) voor netwerk-
toegang met hoge prestaties. Het indicatorlampje op de Ethernet-poort werkt als volgt:
•
Het lampje links van de poort brandt wanneer er een netwerkverbinding is.
•
Het lampje rechts van de poort brandt wanneer er netwerkactiviteiten zijn.
Het dockingstation ontkoppelen
U kunt het dockingstation aansluiten en loskoppelen terwijl uw notebook is ingeschakeld.
1. Als het dockingstation bezig is met de overdracht van data via een van de aansluitingen,
dient u te wachten totdat de overdracht van data is voltooid.
2. Bij een aansluiting via de Ethernet-poort (G) sluit u de netwerkverbinding.
3. Klik op uw notebook in het systeemvakje op het pictogram Hardware veilig verwijderen.
4. Selecteer Safely Remove USB 2.0 to Fast Ethernet Adapter (USB 2.0 naar Fast Ethernet-
adapter veilig verwijderen).
5. Koppel de USB-kabel (B) los van de USB-poort van uw notebook.
Wanneer de USB-kabel is verwijderd, is het scherm van de op het uitbreidingsdock aangesloten
externe monitor blanco.
Problemen opsporen
Als uw dockingstation niet functioneert zoals verwacht, controleert u eerst de volgende punten
om te trachten het probleem te verhelpen. Als het probleem aanhoudt, neemt u contact op met
Technische ondersteuning van Kensington. U vindt de contactgegevens in de sectie Technische
ondersteuning hieronder.
Algemeen
Het dockingstation lijkt niet “aan” te staan.
1. Controleer of de voedingsadapter (C) die bij het dockingstation hoort, is aangesloten op het
dockingstation en op een werkend stopcontact. Gebruik niet de adapter die bij uw notebook
werd geleverd, of een andere adapter dan welke bij het dockingstation werd geleverd.
2. Koppel de USB-kabel (B) los van het dockingstation of uw notebook.
3. Als het rode indicatorlampje aan de achterzijde van het dockingstation brandt, is de voeding
correct aangesloten. Zo niet, ga dan door met stap 4.
4. Gebruik de USB-kabel (B) om het dockingstation als volgt te testen:
•
Koppel de voedingsadapter (C) los van het dockingstation.
•
Sluit de USB-kabel aan op het dockingstation en op uw notebook. Zorg ervoor dat er geen
andere apparatuur op het dockingstation is aangesloten.
5. Als het rode indicatorlampje brandt, werkt de voedingsadapter (C) niet naar behoren:
controleer of de voedingsadapter is aangesloten op een goed functionerend stopcontact.
Als het lampje niet brandt, is er mogelijk een probleem met het dockingstation.
Mijn notebook “sluit niet aan”op het dockingstation.
1. Plaats de CD (D) in het CD-rom- of dvd-station van uw notebook.
2. Koppel de USB-kabel (B) los en sluit deze weer aan op zowel het dockingstation als uw
notebook. Als de nieuwe hardware niet wordt gedetecteerd, gaat u verder met stap 3.
3. Sluit de USB-kabel (B) van het dockingstation aan op een andere USB-poort op de notebook.
Als de nieuwe hardware niet wordt gedetecteerd, gaat u verder met stap 4.
4. Test de werking van het dockingstation aan de hand van de volgende stappen:
•
Zorg ervoor dat de voedingsadapter (C) aangesloten op het dockingstation.
•
Sluit een USB-apparaat, bijvoorbeeld een USB-muis, aan op een van de USB-poorten van het
dockingstation.
•
Start de notebook opnieuw.
•
Als de nieuwe hardware niet wordt gedetecteerd, gaat u naar de sectie De stuurprogramma’s
van de software installeren hierboven en volgt u de stappen voor het opnieuw installeren
van de stuurprogramma’s. Als de installatie is geslaagd, dient het op het dockingstation
aangesloten USB-apparaat correct te functioneren. Als de nieuwe hardware niet wordt
gedetecteerd, is er mogelijk een probleem met het dockingstation.
Ethernet-verbinding
Mijn Ethernet-verbinding werkt niet; ik gebruik Windows XP.
1. Zorg ervoor dat de voedingsadapter (C) is aangesloten op het dockingstation en op
een werkend stopcontact, dat de juiste stuurprogramma’s zijn geïnstalleerd, en dat de
netwerkkabel is aangesloten op de Ethernet-poort (G) van het dockingstation.
2. Open het Configuratiescherm op uw notebook en selecteer Netwerkverbindingen. Beweeg
de cursor over pictogrammen van LAN-verbinding. Eén pictogram geeft een naam weer met
USB 2.0 Fast Ethernet Adapter.
3. Dubbelklik op dit pictogram. Als bij de verbindingsstatus “Connected”(Verbonden) wordt
aangegeven, is de poort correct geconfigureerd en zou de Ethernet-verbinding op de juiste
manier moeten werken.
4. Als de status niet “Connected” (Verbonden) weergeeft, test u de kabel door deze aan te sluiten
op de netwerkpoort op uw notebook. Als de status nog steeds geen verbinding aangeeft,
is er een probleem met de kabel of het netwerk, hetgeen NIET is gerelateerd aan het
dockingstation. Als de status wel “Connected”(Verbonden) aangeeft, is er mogelijk een
probleem met het dockingstation.
Netwerkverbinding
Mijn netwerkverbinding werkt niet; ik gebruik Windows XP.
Voor aansluiting op bepaalde netwerken dient u mogelijk het adres van de NIC-kaart voor
de netwerkkaart op de notebook te weten. Voor het achterhalen van dit adres gaat u als
volgt te werk:
1. Zorg ervoor dat het dockingstation is aangesloten op uw notebook met behulp van
de USB-kabel (B).
2. Open het Configuratiescherm op uw notebook en selecteer Netwerkverbindingen. De
volgende pictogrammen worden weergegeven: LAN-verbinding, Draadloze verbinding (als uw
notebook draadloze mogelijkheden heeft), en LAN-verbinding x (waarbij x een bepaald getal
is, bijvoorbeeld 2, 3, 4, enz.). Het derde pictogram komt overeen met de netwerkverbinding
voor het dockingstation.
3. Klik met de rechtermuisknop op dat pictogram en selecteer Eigenschappen.
4. Zoek op het tabblad Algemeen naar de adapternaam met USB to Fast Ethernet Adapter.
Beweeg de cursor over de adapternaam om het adres van de NIC-kaart weer te geven.
Audio
Ik kan het volume niet aanpassen vanaf het toetsenbord van mijn notebook.
Als de volumeregeling met behulp van de volumeregelknoppen op uw notebook niet werkt,
gebruikt u de muis om het volume te regelen met behulp van de besturingselementen in het
systeemvakje op uw notebook. U kunt ook de nieuwste upgrades voor uw besturingssysteem
installeren om zo te proberen het probleem te verhelpen; op een Windows XP-notebook bevelen
we Windows XP Service Pack 2 aan.
Ik hoor niets uit de luidsprekers van mijn notebook.
Bepaalde notebooks schakelen standaard over op de USB-audio wanneer het dockingstation is
aangesloten, waarbij de ingebouwde luidsprekers van de notebook worden uitgeschakeld. U
schakelt de luidsprekers als volgt in:
1. Open het Configuratiescherm en selecteer Geluiden.
2. Voor Windows XP: Selecteer op het tabblad Audio, onder Geluid afspelen, een apparaat dat
niet in de categorie USB-audio valt.
Voor Windows Vista: Selecteer op het tabblad Afspelen een apparaat dat niet in de categorie
USB-audio valt.
Opmerking: U dient de toepassing die op dat moment het audioapparaat gebruikt, af te
sluiten en deze opnieuw te starten om deze wijziging van kracht te laten worden.
Apparatuur
Apparatuur op de USB-poorten van het uitbreidingsdock functioneert niet.
Voor de werking van USB-apparatuur in combinatie met het uitbreidingsdock dient u de
stuurprogramma’s voor de software te installeren (zoals beschreven in de sectie De
stuurprogramma’s van de software installeren hierboven). Als u een apparaat aansluit op
een USB-poort (B) op het dock terwijl u de stuurprogramma’s nog niet hebt geïnstalleerd,
herkent uw notebook het apparaat niet en zal het apparaat niet functioneren. Als de
software wel is geïnstalleerd en apparatuur toch niet werkt, gaat u als volgt te werk:
1. Zorg ervoor dat de voedingsadapter (C) is aangesloten op het uitbreidingsdock en op een
werkend stopcontact.
2. Ontkoppel de USB-kabel en sluit deze vervolgens weer aan op dezelfde USB-poort. Als dit
het probleem niet oplost, sluit u het apparaat aan op de USB-poort van het notebook. Als
het apparaat nog steeds niet functioneert, is er mogelijk een probleem met het apparaat.
3. Als het apparaat wel werkt, sluit u het apparaat aan op elk van de USB-poorten (F) van het
uitbreidingsdock om te controleren of het op elk van de poorten functioneert. Bij poorten die
niet lijken te werken, voert u opnieuw een test uit. Als bepaalde poorten niet functioneren, is
er mogelijk een probleem met het uitbreidingsdock.
Federal Communications Commission Radio Frequency Interference
Statement (FCC - Verklaring over interferentie van radiofrequentie)
Opmerking: Het Kensington Notebook Docking Station, typenr. 33419, is getest en in overeenstemming bevonden met
de beperkingen van digitaal apparaat van Klasse B, zulks ingevolge Deel 15 van de FCC-voorschriften. Deze beperkingen
zijn ontwikkeld om een redelijke mate van bescherming te bieden tegen schadelijke interferentie bij installatie in een
huiselijke omgeving. Door deze apparatuur wordt radiofrequentie-energie voortgebracht en verbruikt, en kan dit type
energie worden uitgestraald. Als de apparatuur niet volgens de instructies wordt geïnstalleerd en gebruikt, kan deze
schadelijke radiostoring veroorzaken
Er is echter geen garantie dat de storing niet zal optreden in een specifieke configuratie.
Als deze apparatuur schadelijke radio- of tv-storing veroorzaakt (u kunt dit controleren door de apparatuur uit en weer
in te schakelen), probeert u het probleem te verhelpen door een of meer van de volgende maatregelen uit te voeren:
•Verplaats de ontvangstantenne of wijzig de richting ervan.
•Vergroot de afstand tussen het apparaat en de ontvanger.
•Sluit het apparaat aan op een stopcontact dat zich op een ander circuit dan de ontvanger bevindt.
•Neem contact op met de leverancier of een ervaren radio-/tv-technicus voor assistentie.
WIJZIGINGEN: Wijzigingen die niet expliciet zijn goedgekeurd door Kensington, kunnen het recht van de gebruiker
volgens de FCC-voorschriften om dit apparaat te bedienen, nietig maken en dienen dan ook niet te worden aangebracht.
AFGESCHERMDE KABELS: Vo lgens de FCC-voorschriften moet de aansluiting op apparatuur met behulp van een
Kensington-invoerapparaat bestaan uit de meegeleverde afgeschermde kabel.
Conformiteitsverklaring voor het Kensington Notebook Docking Station
Het Kensington Notebook Docking Station met video, typenr. 33419, voldoet aan Deel 15 van de FCC-voorschriften.
Het gebruik is onderworpen aan de volgende twee voorwaarden: (1) Het apparaat mag geen schadelijke radiostoring
veroorzaken en (2) het apparaat moet alle ontvangen radiostoringen accepteren, inclusief radiostoring die de werking
kan verstoren. Zoals bepaald in sectie 2.909 van de FCC-voorschriften ligt de verantwoordelijkheid voor dit apparaat bij
Kensington Computer Products Group, 333 Twin Dolphin Drive, Redwood Shores, CA 94065, VS.
Dit digitale apparaat van Klasse B voldoet aan de Canadese norm ICES-003.
CE-verklaring van conformiteit
Het Kensington Notebook Docking Station, typenr. 33419, is getest en in overeenstemming bevonden met essentiële
vereisten voor CE-markering. Kensington bevestigt hierbij dat dit product voldoet aan alle vereisten zoals vastgelegd in de
Directive van de Raad betreffende de harmonisering van wetten in de lidstaten met betrekking tot de Elektromagnetische
compatibiliteit (89/336/EEC) en de amendementen in de Directive van de Raad 92/31/EEC en 93/68/EEC
Voor Europa is een exemplaar van de Conformiteitsverklaring voor dit product beschikbaar door te klikken op de koppeling
Compliance Documentation op www.support.kensington.com.
Twee jaar beperkte garantie
KENSINGTON COMPUTER PRODUCTS GROUP (“KENSINGTON”) garandeert gedurende twee jaar na de oorspronkelijke
datum van aanschaf dat dit product bij normaal gebruik vrij is van defecten in materiaal en uitvoering. KENSINGTON
heeft de keuze om het onder deze garantie vallende defecte apparaat te repareren of te vervangen. Bewaar uw
aankoopbewijs als bewijs van de datum van aanschaf. U hebt het nodig voor elke service onder deze garantie. Deze
garantie is alleen geldig als het product is en wordt gehanteerd en gebruikt volgens de bij deze garantie horende
aanwijzingen. Bij deze garantie is niet inbegrepen schade als gevolg van een ongeval, verkeerd of onjuist gebruik, of
nalatigheid. Deze garantie is alleen geldig als het product wordt gebruikt in combinatie met de apparatuur die is
aangegeven op de verpakking van het product. Lees de gegevens op de verpakking of neem contact op met Technische
ondersteuning van KENSINGTON.
AFWIJZING VAN GARANTIE
MET UITZONDERING VAN DE IN DIT DOCUMENT REEDS VERSTREKTE GARANTIE EN BINNEN DE BEPERKINGEN VAN DE
WET, WIJST KENSINGTON ALLE GARANTIES, EXPLICIET OF IMPLICIET, AF, INCLUSIEF ALLE GARANTIES TEN AANZIEN VAN
VERKOOPBAARHEID EN/OF GESCHIKTHEID VOOR EEN BEPAALD DOEL. INZOVERRE DAT ENIGE IMPLICIETE GARANTIES
TOCH VAN RECHTSWEGE BESTAAN, WORDEN DERGELIJKE GARANTIES BEPERKT TOT DE DUUR VAN TWEE JAAR VAN DE
ONDERHAVIGE GARANTIE.
BEPAALDE STATEN OF LANDEN STAAN GEEN BEPERKING TOE VAN DE DUUR VEN EEN IMPLICIETE GARANTIE, WAARDOOR
DE BOVENSTAANDE BEPERKING MOGELIJK NIET OP U VAN TOEPASSING IS.
BEPERKING VAN AANSPRAKELIJKHEID
REPARATIE OF VERVANGING VAN DIT PRODUCT ZOALS HIERIN IS VOORZIEN, IS UW ENIGE RECHT ALS CONSUMENT.
KENSINGTON IS NIET AANSPRAKELIJK VOOR ENIGE BIJZONDERE, INCIDENTELE OF VERVOLGSCHADE, INCLUSIEF DOCH
NIET BEPERKT TOT DERVING VAN INKOMSTEN, DERVING VAN WINSTEN, VERLIES VAN GEBRUIK VAN SOFTWARE, VERLIES
OF HERSTEL VAN GEGEVENS, HUUR OF VERVANGING VAN APPARATUUR, UITVALTIJD, SCHADE AAN EIGENDOM EN
CLAIMS VAN DERDEN, WELKE KUNNEN VOORTVLOEIEN UIT ENIGE THEORETISCHE BENADERING VAN HERSTEL,
WAARONDER DIE MET BETREKKING TOT GARANTIE, CONTRACT, DE WET OF ONRECHTMATIGE DAAD. NIET TEGEN-
STAANDE DE GELDIGHEIDSDUUR VAN ENIGE BEPERKTE GARANTIE OF ENIGE GARANTIE OP BASIS VAN DE WET, OF
INDIEN ENIGE BEPERKTE GARANTIE NIET VOLDOET AAN HAAR EIGENLIJKE DOEL, ZAL DE GEHEL AANSPRAKELIJKHEID
VAN KENSINGTON NIMMER MEER BEDRAGEN DAN DE AANSCHAFPRIJS VAN DIT PRODUCT. IN BEPAALDE LANDEN
EN STATEN IS DE UITSLUITING OF BEPERKING VAN INCIDENTELE OF VERVOLGSCHADE NIET TOEGESTAAN, IS DE
BOVENVERNOEMDE BEPERKING OF UITSLUITING MOGELIJK NIET OP U VAN TOEPASSING. DEZE GARANTIE BIEDT U
SPECIFIEKE WETTELIJKE RECHTEN, TERWIJL U TEVENS MOGELIJKE ANDERE RECHTEN GENIET, DIE VERSCHILLEN VAN
LAND TOT LAND EN VAN REGIO TOT REGIO.
Kensington en ACCO zijn gedeponeerde handelsmerken van ACCO Brands. The Kensington Promise is een dienstenmerk
van ACCO Brands Corporation. Windows is a registered trademark of Microsoft Corporation. Alle andere gedeponeerde
en niet-gedeponeerde handelsmerken zijn eigendom van hun respectievelijke eigenaars.
© 2007 Kensington Computer Products Group, a division of ACCO Brands. Elke ongeautoriseerde vorm van kopiëren,
dupliceren en reproductie anderszins is verboden als hiervoor geen schriftelijke toestemming is verleend door de
Kensington Computer Products Group. Alle rechten voorbehouden. 1/07
Semplificati la vita
Nessun bisogno di ricollegare svariate periferiche al notebook quando si torna a lavorare alla
propria scrivania. Tramite una semplice connessione USB, la docking station sd100 per notebook
di Kensington effettua istantaneamente la connessione al mouse e alla tastiera USB, nonché alla
stampante e alle altre periferiche. Un altro vantaggio è che, inserendo il notebook sulla docking
station, verrà garantito un migliore raffreddamento del computer.
Requisiti di sistema
Specifiche del PC:
•
Windows Vista o Windows XP con Service Pack 1 o versione successiva
•
30 KB di spazio libero su disco
•
unità CD-ROM o DVD;
•
porta USB 2.0.
Nota: la docking station sd100 per notebook funziona anche con una porta USB 1.x del
notebook, ma le prestazioni delle periferiche che utilizzeranno tale connessione saranno ridotte.
Istruzioni di installazione
IMPORTANTE: le periferiche collegate alla docking station funzioneranno solo al termine del
processo d’installazione. Prima di utilizzare qualsiasi periferica collegata alla docking station,
è necessario seguire tutte le istruzioni di installazione.
Collegamento della docking station al notebook
1. Inserire il CD (D) nell’unità CD-ROM o DVD del notebook.
2. Collegare l’adattatore di alimentazione (C) al jack sulla docking station, quindi collegare
l’adattatore a una presa elettrica funzionante.
La spia rossa di fianco al jack dell’adattatore è accesa quando viene fornita l’alimentazione
alla docking station.
Nota: collegare sempre la docking station all’adattatore di alimentazione fornito con il
prodotto. Le prestazioni delle periferiche connesse alle porte USB della docking station
potrebbero essere ridotte se l’adattatore non è collegato.
3. Collegare l’estremità quadrata del cavo USB (B) al connettore upstream USB nel retro della
docking station. Il connettore è indicato dal simbolo .
4. Accendere il notebook qualora sia spento.
5. Collegare l’altra estremità del cavo USB (B) a una porta USB 2.0 disponibile sul notebook.
Nota: la docking station sd100 per notebook funziona anche con una porta USB 1.x del
notebook, ma le prestazioni delle periferiche che utilizzeranno tale connessione per il modello
da ufficio saranno ridotte.
Installazione dei driver software
Nota: per installare i driver della docking station, è necessario disporre dei privilegi di
amministratore. Se non si dispone di tali privilegi, disconnettersi da Windows e connettersi con
un nome utente che disponga di tali diritti.
Una volta collegata la docking station al notebook, Windows la rileverà e avvierà l’installazione
dei driver.
1. Dovrebbe aprirsi l’Installazione guidata nuovo hardware.
2. Se Windows richiede di effettuare il collegamento a Windows Update, selezionare No, non
ora, quindi fare clic su Avanti.
3. Selezionare Installa il software automaticamente [scelta consigliata], quindi seguire le
istruzioni visualizzate sullo schermo.
4. Quando la procedura guidata ha terminato l’installazione del software, fare clic su Fine.
Nota: ricercare eventuali aggiornamenti o miglioramenti dei driver sul sito
www.kensington.com.
Utilizzo della docking station
Mentre il notebook è acceso, è possibile collegare periferiche alla porta appropriata sulla docking
station. Un leggero ritardo di rilevamento della nuova periferica da parte del notebook è normale.
Porte USB 2.0
Le periferiche USB vanno collegate a una delle quattro porte USB (F) della docking station.
Ogni porta dispone di una spia luminosa che ne indica lo stato.
•
Quando non è collegata alcuna periferica, la spia della porta è spenta.
•
Se una periferica è collegata alla porta e il collegamento funziona correttamente, la spia
verde è accesa.
Nota: se una periferica USB è collegata alla docking station da ufficio e non funziona nel modo
previsto, verificare il funzionamento della periferica collegandola direttamente a una delle
porte USB disponibili del notebook.
Porta Ethernet
La porta Ethernet della docking station è una scheda USB 2.0 - Fast-Ethernet.
•
La spia a sinistra della porta si accende durante una connessione di rete.
•
La spia a destra della porta si accende in caso di attività di rete.
Scollegamento della docking station
È possibile collegare e scollegare la docking station mentre il notebook è acceso.
1. Se la docking station sta trasferendo dati su una delle connessioni, attendere fino al termine
del trasferimento.
2. Se la connessione avviene tramite la porta Ethernet (G), chiudere la connessione di rete.
3. Fare clic sull’icona Rimozione sicura dell’hardware nella barra di sistema del notebook.
4. Selezionare Safely Remove USB 2.0 to Fast Ethernet Adapter.
5. Scollegare il cavo USB (B) dalla porta USB del notebook.
Una volta scollegato il cavo USB, il monitor esterno collegato al dock di espansione
diventerà nero.
Risoluzione dei problemi
Se la docking station non funziona nel modo previsto, controllare innanzitutto le voci seguenti
e cercare di risolvere il problema. Se il problema persiste, rivolgersi al supporto tecnico di
Kensington. Nella sezione Supporto tecnico sotto riportata sono fornite le informazioni per
contattare l’assistenza tecnica.
Problemi generali
La docking station non sembra essere accesa.
1. Verificare che l’adattatore di alimentazione (C) fornito insieme alla docking station sia
collegato all’alloggiamento e a una presa elettrica funzionante. Non utilizzare l’adattatore
fornito con il notebook o adattatori diversi da quello fornito con la docking station.
2. Scollegare il cavo USB (B) dalla docking station o dal notebook.
3. Se la spia rossa sul retro della docking station è accesa, l’alimentazione è collegata
correttamente. In caso contrario, andare al passaggio 4.
4. Utilizzare il cavo USB (B) per testare la docking station.
•
Scollegare l’adattatore di alimentazione (C) dalla docking station.
•
Collegare il cavo USB alla docking station e al notebook. Accertarsi che non siano collegate
altre periferiche alla docking station.
5. Se la spia rossa è accesa, l’adattatore di alimentazione (C) non funziona correttamente:
accertarsi che sia collegato a una presa elettrica funzionante. Se la spia rossa non è accesa,
può sussistere un problema con la docking station.
Il notebook non si “collega” alla docking station.
1. Inserire il CD (D) nell’unità CD-ROM o DVD del notebook.
2. Scollegare e ricollegare il cavo USB (B) alla docking station e al notebook.
Se Windows non rileva il nuovo hardware, andare al passaggio 3.
3. Collegare il cavo USB (B) dalla docking station a un’altra porta USB del notebook. Se Windows
non rileva il nuovo hardware, andare al passaggio 4.
4. Testare il funzionamento della docking station eseguendo le operazioni indicate di seguito.
•
Accertarsi che l’adattatore di alimentazione (C) sia collegato alla docking station.
•
Collegare una periferica USB, ad esempio un mouse, a una delle porte USB della docking
station.
•
Riavviare il notebook.
•
Se Windows non rileva il nuovo hardware, passare alla sezione Installazione dei driver sopra
riportata ed eseguire le operazioni elencate per reinstallare i driver software. Se l’installazione
viene completata correttamente, la periferica USB collegata alla docking station dovrebbe
funzionare correttamente. Se Windows non rileva il nuovo hardware, può sussistere un
problema con la docking station.
Connessione Ethernet
La connessione Ethernet non funziona con Windows XP.
1. Accertarsi che l’adattatore di alimentazione (C) sia collegato alla docking station e a una presa
elettrica funzionante, che siano installati i driver corretti e che il cavo di rete sia collegato alla
porta Ethernet della docking station (G).
2. Sul notebook aprire il Pannello di controllo e selezionare Connessioni di rete. Fare scorrere il
cursore sulle icone Connessione LAN. Un’icona visualizzerà un nome contenente USB 2.0 Fast
Ethernet Adapter.
3. Fare doppio clic su questa icona. Se la periferica risulta connessa, la porta è configurata
correttamente e la connessione Ethernet dovrebbe funzionare regolarmente.
4. Se la periferica non risulta connessa, testare il cavo collegandolo alla porta di rete del
notebook. Se lo stato della periferica continua a non indicare una connessione, il problema
risiede nel cavo o nella rete e NON nella docking station. Se lo stato indica una connessione,
può essersi verificato un problema con la docking station.
Connessione di rete
La connessione di rete non funziona con Windows XP.
Per il collegamento a determinate reti può essere necessario conoscere l’indirizzo della scheda
NIC sul notebook. Per trovare l’indirizzo, eseguire le operazioni indicate di seguito.
1. Accertarsi che la docking station sia collegata al notebook utilizzando il cavo USB (B).
2. Sul notebook aprire il Pannello di controllo e selezionare Connessioni di rete. Vengono
visualizzate le icone seguenti: Connessione LAN, Connessione wireless (se il notebook dispone
delle funzionalità wireless) e Connessione LAN x (dove x rappresenta un numero, ad esempio
2, 3, 4 e così via). La terza icona corrisponde alla connessione di rete per la docking station.
3. Fare clic con il pulsante destro del mouse su tale icona e selezionare Proprietà.
4. Nella scheda Generale cercare una scheda il cui nome contenga USB to Fast Ethernet
Adapter. Fare scorrere il cursore sul nome della scheda per visualizzare l’indirizzo della
scheda NIC.
Audio
Non è possibile regolare il volume dalla tastiera del notebook.
Se il controllo del volume non funziona utilizzando gli appositi tasti di regolazione del notebook,
utilizzare il mouse per regolare il volume tramite i controlli disponibili sulla barra di sistema del
notebook. È inoltre possibile installare gli ultimi aggiornamenti del proprio sistema operativo per
cercare di risolvere il problema; su un notebook Windows XP si consiglia di utilizzare Windows XP
Service Pack 2.
Dagli altoparlanti del notebook non esce alcun suono.
Alcuni notebook sono impostati automaticamente sull’audio USB quando sono collegati alla
docking station, disabilitando gli altoparlanti incorporati. Per abilitare gli altoparlanti:
1. Aprire il Pannello di controllo e selezionare Suoni.
2. Per Windows XP: nella scheda Audio, sotto Riproduzione suoni, selezionare una periferica
diversa da Audio USB.
Per Windows Vista: nella scheda Riproduzione, selezionare una periferica diversa da Audio USB.
Nota: per applicare la modifica è necessario chiudere e riavviare l’applicazione che utilizza la
periferica audio.
Periferiche
Le periferiche collegate alle porte USB del dock di espansione non funzionano.
Perché le periferiche USB funzionino con il dock di espansione, è necessario installare i driver
software come descritto nella sezione “Installazione dei driver software”sopra riportata. Se si
collega una periferica a una porta USB (B) del dock prima di installare i driver, il notebook non
riconoscerà la periferica e questa non funzionerà. Se il software è stato installato e le periferiche
non funzionano, eseguire le operazioni indicate di seguito.
1. Accertarsi che l’adattatore di alimentazione (C) sia collegato al dock di espansione e a una
presa elettrica funzionante.
2. Scollegare e ricollegare il cavo USB alla stessa porta USB. Se questo non risolve il problema,
collegare la periferica a una porta USB del notebook. Se la periferica continua a non fun-
zionare, potrebbe esserci un problema con la periferica stessa.
3. Se la periferica funziona, collegarla a ognuna delle porte USB (F) del dock di espansione
per verificare che funzioni su entrambe. Testare nuovamente le porte che sembrano non
funzionare. Se alcune porte non funzionano, può essersi verificato un problema con il
dock di espansione.
Avviso sulle interferenze radio della Federal Communications
Commission (FCC)
Nota: il modello n. 33419 del Notebook Docking Station di Kensington è stato sottoposto a test ed è risultato conforme
ai limiti dei dispositivi digitali di Classe B, ai sensi della Parte 15 delle norme FCC. Tali limiti sono progettati per fornire
un’adeguata protezione da interferenze dannose in un ambiente residenziale. Questo dispositivo genera, utilizza e può
emettere onde radio e, se non installato e utilizzato in conformità con le istruzioni, potrebbe causare interferenze
dannose alle comunicazioni radio.
Non è comunque garantito che tali interferenze non possano verificarsi con installazioni particolari.
Se il dispositivo causa interferenze dannose alla ricezione dei programmi radiofonici o televisivi, che possono essere
verificate spegnendolo e riaccendendolo, si consiglia di provare a eliminare l’interferenza adottando una o più misure
indicate di seguito:
• cambiare l’orientamento o la posizione dell’antenna ricevente;
•allontanare il dispositivo dal ricevitore;
•collegare il dispositivo a una presa su un circuito diverso da quello a cui è collegato il ricevitore;
•contattare il rivenditore o un tecnico specializzato in sistemi radiotelevisivi.
MODIFICHE: qualsiasi modifica non espressamente approvata da Kensington può invalidare il diritto del cliente
all’utilizzo del dispositivo in conformità con le norme FCC e non deve essere apportata.
CAVI SCHERMATI: per la conformità ai requisiti FCC, tutte le connessioni ad apparecchiature che utilizzino un dispositivo
di input Kensington devono essere effettuate utilizzando esclusivamente il cavo schermato accluso.
Dichiarazione di conformità per il Notebook Docking Station di Kensington
Il modello n. 33419 del Notebook Docking Station di Kensington è conforme alla Parte 15 delle norme FCC.
Il funzionamento del dispositivo è soggetto alle due seguenti condizioni: (1) il dispositivo non può causare interferenze
dannose e (2) il dispositivo deve accettare eventuali interferenze in ricezione, incluse quelle che potrebbero causarne un
funzionamento indesiderato. Come stabilito dalla Sezione 2.909 delle norme FCC, la parte responsabile di questo
dispositivo è Kensington Computer Products Group, 333 Twin Dolphin Drive, Redwood Shores, CA 94065, USA.
Questa apparecchiatura di Classe B è conforme alla normativa canadese ICES-003.
Dichiarazione di conformità CE
Il modello n. 33419 del Notebook Docking Station di Kensington è stato testato in base ai requisiti essenziali per
l’applicazione del contrassegno CE. Kensington pertanto conferma che questo prodotto è conforme a tutti i requisiti
definiti dalla Direttiva del Consiglio sull’applicazione delle leggi degli stati membri riguardo la Direttiva 89/336/EEC
sulla compatibilità elettromagnetica e i successivi emendamenti delle Direttive 92/31/EEC e 93/68/EEC.
Per una copia della Dichiarazione di conformità per l'Europa fare clic sul collegamento Compliance Documentation
all'indirizzo www.support.kensington.com.
Garanzia limitata di due anni
KENSINGTON COMPUTER PRODUCTS GROUP (“KENSINGTON”) garantisce i propri prodotti da difetti nei materiali e
da errori umani in situazioni di uso normale per due anni dalla data di acquisto originale. KENSINGTON può, a propria
discrezione, riparare o sostituire l’unità difettosa coperta dalla presente garanzia. Conservare lo scontrino come prova
della data di acquisto, da utilizzare per qualsiasi servizio di garanzia. Per la validità della garanzia, è necessario che il
prodotto sia stato maneggiato e utilizzato nelle modalità indicate nelle istruzioni accluse. La presente garanzia non
copre eventuali danni dovuti a incidenti, uso errato o improprio o negligenza. La garanzia è valida solo se il prodotto
viene utilizzato con le apparecchiature specificate sulla confezione. Per ulteriori informazioni, fare riferimento alle
indicazioni riportate sulla confezione o contattare il servizio di supporto tecnico KENSINGTON.
ESCLUSIONE DI GARANZIA
TRANNE PER LA GARANZIA QUI FORNITA, NELLA MISURA CONSENTITA DALLA LEGGE KENSINGTON ESCLUDE TUTTE LE
GARANZIE, ESPRESSE O IMPLICITE, COMPRESE TUTTE LE GARANZIE DI COMMERCIABILITÀ E/O IDONEITÀ A SCOPI
PARTICOLARI. NEL CASO IN CUI LA LEGGE IN VIGORE IMPONGA GARANZIE IMPLICITE, TALI GARANZIE SONO LIMITATE
ALLA DURATA DELLA PRESENTE GARANZIA, PARI A DUE ANNI.
ALCUNE GIURISDIZIONI NON CONSENTONO LIMITAZIONI SULLA DURATA DI UNA GARANZIA IMPLICITA, QUINDI È
POSSIBILE CHE LE SUDDETTE LIMITAZIONI NON SIANO APPLICABILI AL PROPRIO PAESE.
LIMITI DI RESPONSABILITÀ
LA RIPARAZIONE O LA SOSTITUZIONE DEL PRODOTTO NEI TERMINI QUI DESCRITTI È L’UNICO ED ESCLUSIVO RIMEDIO
DISPONIBILE PER IL CLIENTE. KENSINGTON NON SARÀ RESPONSABILE IN CASO DI DANNI PARTICOLARI, INCIDENTALI O
INDIRETTI, COMPRESI, MA NON SOLO, PERDITA DI GUADAGNI O PROFITTI, MANCATO UTILIZZO DEL SOFTWARE, PERDITA
O RECUPERO DI DATI, NOLEGGIO DI ATTREZZATURE SOSTITUTIVE, TEMPO DI INATTIVITÀ, DANNI A PROPRIETÀ E
RICHIESTE DI INDENNIZZO DA PARTE DI TERZI DERIVANTI DA QUALSIASI IPOTESI DI RECUPERO, COMPRESI GARANZIA,
CONTRATTO, REGOLAMENTI O ATTI ILLECITI. A PRESCINDERE DAI TERMINI DI QUALSIASI GARANZIA LIMITATA O
IMPLICITA PER LEGGE, O NEL CASO IN CUI UNA GARANZIA LIMITATA NON SODDISFI IL PROPRIO SCOPO ESSENZIALE, LA
RESPONSABILITÀ DI KENSINGTON NON SARÀ MAI SUPERIORE AL PREZZO DI ACQUISTO DEL PRODOTTO. ALCUNE
GIURISDIZIONI NON CONSENTONO L’ESCLUSIONE O LA LIMITAZIONE DI RESPONSABILITÀ PER DANNI INCIDENTALI O
INDIRETTI, QUINDI È POSSIBILE CHE LA SUDDETTA LIMITAZIONE O ESCLUSIONE NON SIA APPLICABILE AL PROPRIO
PAESE. QUESTA GARANZIA CONFERISCE AL CLIENTE DIRITTI LEGALI SPECIFICI. È POSSIBILE GODERE ANCHE DI ALTRI
DIRITTI, VARIABILI A SECONDA DELLA GIURISDIZIONE.
Kensington e ACCO sono marchi registrati di ACCO Brands Corporation. Kensington Promise è un marchio di servizio di
ACCO Brands. Windows is a registered trademark of Microsoft Corporation. Tutti gli altri marchi registrati e non
registrati appartengono ai rispettivi proprietari.
©2007 Kensington Computer Products Group, una divisione di ACCO Brands. È vietata la copia, la duplicazione o
qualsiasi altra forma non autorizzata di riproduzione del contenuto del presente documento senza previo consenso
scritto di Kensington Computer Products Group. Tutti i diritti riservati. 1/07
Su vida será ahora más fácil.
Ya no tendrá que conectar múltiples periféricos al portátil cada vez que regrese a su escritorio.
A través de una simple conexión USB, el sd100 Notebook Docking Station para portátil de
Kensington conecta al instante su ratón USB, teclado USB, impresora y otros periféricos.
Es más, colocar el portátil en el replicador de puertos permite que el equipo se ventile mejor.
Requisitos del sistema
PC con las características siguientes:
•
Windows Vista o Windows XP con Service Pack 1 o superior
•
30KB de espacio libre en disco
•
Unidad de CD-ROM o DVD
•
Puerto USB 2.0
Nota: aunque el sd100 Notebook Docking Station funciona si se conecta a un puerto USB 1.x
del portátil, el rendimiento de los dispositivos conectados a éste a través de dicho puerto no
será tan bueno.
Instrucciones de instalación
IMPORTANTE: los dispositivos conectados al replicador de puertos sólo funcionan después de
haber concluido el proceso de instalación. Debe seguir las instrucciones de instalación hasta el
final antes de utilizar un dispositivo conectado al replicador de puertos.
Conexión del replicador de puertos al portátil
1. Inserte el CD (D) en la unidad de CD-ROM o DVD del portátil.
2. Introduzca el adaptador de alimentación (C) en la entrada correspondiente del replicador
de puertos. A continuación, enchufe el adaptador a una toma eléctrica en perfecto estado.
Cuando el replicador de puertos esté encendido, se iluminará el indicador rojo situado al lado de
la clavija del adaptador.
Nota: mantenga el replicador de puertos siempre conectado al adaptador de alimentación
suministrado con el producto. Además, el rendimiento de otros dispositivos conectados a los
puertos USB del replicador de puertos podría verse limitado con el adaptador desconectado.
3. Conecte el extremo cuadrado del cable USB (B) al conector USB situado en la parte trasera del
replicador de puertos. El conector se indica con el símbolo .
4. Encienda el portátil, si no está ya encendido.
5. Conecte el otro extremo del cable USB (B) a un puerto USB 2.0 libre del portátil.
Nota: aunque el sd100 Notebook Docking Station funciona si se conecta a un puerto USB 1.x
del portátil, el rendimiento de los dispositivos conectados a éste a través de dicho puerto no
será tan bueno.
Instalación de los controladores de software
Nota: para instalar los controladores del replicador de puertos, debe poseer privilegios de
administrador. Si no es así, salga de la sesión de Windows e inicie sesión de nuevo con un
nombre de usuario que sí tenga esos privilegios.
Una vez conectado el replicador de puertos al portátil, Windows lo detectará e iniciará el
programa de instalación de los controladores.
1. Debería abrirse el Asistente para hardware nuevo encontrado.
2. Si Windows solicita su permiso para conectarse a Actualización de Windows, seleccione
No, esta vez no y haga clic en Siguiente.
3. Seleccione Instalar automáticamente el software [recomendado] y siga las instrucciones
que aparecen en pantalla.
4. Cuando el asistente finalice la instalación del software, haga clic en Finalizar.
Nota: consulte www.kensington.com para obtener actualizaciones o mejoras
de los controladores.
Utilización del replicador de puertos
Es posible conectar dispositivos al puerto adecuado del replicador de puertos mientras el portátil
esté en funcionamiento. Cabe esperar un pequeño tiempo muerto mientras el portátil reconoce
el nuevo dispositivo.
Puertos USB 2.0
Conecte un dispositivo USB a uno de los cinco puertos USB (F) del replicador de puertos. Cada
puerto posee un indicador luminoso que muestra su estado:
•
El indicador estará apagado cuando no haya ningún dispositivo conectado al puerto.
•
Si hay un dispositivo conectado al puerto y la conexión funciona correctamente, el indicador
luminoso se iluminará en verde (encendido).
Nota: si uno de los dispositivos USB conectados al replicador de puertos no funciona como es
debido, conéctelo directamente a uno de los puertos USB libres del portátil para comprobar
su funcionamiento.
Puerto Ethernet
El puerto Ethernet del replicador de puertos es un adaptador USB 2.0 a Fast Ethernet.
Conecte un cable de red (no incluido) al puerto Ethernet (G) para obtener un acceso a la red de
gran rendimiento. El indicador luminoso del puerto Ethernet funciona del modo siguiente:
•
La luz situada a la izquierda del puerto se ilumina si existe alguna conexión de red.
•
La luz situada a la derecha del puerto se ilumina cuando hay alguna actividad en la red.
Desconexión del replicador de puertos
El replicador de puertos se puede conectar y desconectar con el portátil en funcionamiento.
1. Si el replicador de puertos está transfiriendo datos a través de una de sus conexiones, espere
hasta que finalice la transferencia.
2. Si está conectado a través de un puerto Ethernet (G), cierre la conexión de red.
3. En el portátil, haga clic en el icono Quitar hardware con seguridad situado en la bandeja
del sistema.
4. Seleccione Quitar con seguridad Adaptador USB 2.0 a Fast Ethernet.
5. Desconecte el cable USB (B) del puerto USB del portátil.
Solución de problemas
Si el replicador de puertos no funciona según lo previsto, antes de nada compruebe estos
puntos para intentar solucionar el problema. Si el problema persiste, póngase en contacto con la
asistencia técnica de Kensington. Podrá encontrar información de contacto de este departamento
en la sección Asistencia técnica.
General
Parece que el replicador de puertos no está encendido
1. Cerciórese de que el adaptador de alimentación (C) suministrado con el replicador de
puertos está conectado a éste y a una toma eléctrica en perfecto estado. No utilice el
adaptador suministrado con el portátil o un adaptador distinto del suministrado con el
replicador de puertos.
2. Desconecte el cable USB (B) del replicador de puertos o del portátil.
3. Si el indicador luminoso en rojo situado en la parte trasera del replicador de puertos está
iluminado, la corriente está conectada correctamente. Si no es así, vaya al paso 4.
4. Utilice el cable USB (B) para probar el replicador de puertos:
•
Desenchufe el adaptador de alimentación (C) del replicador de puertos
•
Conecte el cable USB al replicador y al portátil. Asegúrese de que no hay ningún dispositivo
conectado al replicador de puertos.
5. Si el indicador luminoso en rojo está iluminado, el adaptador de alimentación (C) no funciona
correctamente: asegúrese de que el adaptador de alimentación está conectado a una toma
eléctrica en perfecto estado. Si el indicador no se ilumina, es posible que haya un problema en
el replicador de puertos.
Mi portátil no se “conecta” al replicador de puertos.
1. Inserte el CD (D) en la unidad de CD-ROM o DVD del portátil.
2. Desconecte y vuelva a conectar el cable USB (B) al replicador de puertos y al portátil.
Si Windows no detecta el nuevo hardware, vaya al paso 3.
3. Conecte el cable USB (B) del replicador de puertos a un puerto USB distinto del portátil.
Si Windows no detecta el nuevo hardware, vaya al paso 4.
4. Compruebe el funcionamiento del replicador mediante estos pasos:
•
Asegúrese de que el adaptador de alimentación (C) está conectado al replicador de puertos.
•
Conecte un dispositivo USB, como un ratón USB, a uno de los puertos USB del replicador
de puertos.
•
Reinicie el sistema.
•
Si ahora Windows ya detecta el hardware, vaya a la sección Instalación de los controladores
de software y siga los pasos para volver a instalar los controladores. Si se ha instalado
correctamente, el dispositivo USB conectado al replicador de puertos debería funcionar
de forma adecuada. Si Windows sigue sin detectar el nuevo hardware, es posible que
haya un problema en el replicador de puertos.
Conexión Ethernet
Mi conexión Ethernet no funciona y estoy utilizando Windows XP.
1. Asegúrese de que el adaptador de alimentación (C) está conectado al replicador de puertos
y a una toma eléctrica en perfecto estado, que los controladores adecuados están instalados y
que el cable de la red está conectado al puerto Ethernet (G) del replicador.
2. En el portátil, abra el Panel de control y seleccione Conexiones de red. Mueva el cursor sobre
los iconos de Conexión de área local. Un icono mostrará el nombre Adaptador USB 2.0 a Fast
Ethernet.
3. Haga doble clic en este icono. Si se muestra “Conectado” en el estado de la conexión, el
puerto está bien configurado y la conexión Ethernet debería funcionar adecuadamente.
4. Si no es así, pruebe el cable conectándolo al puerto de red del portátil. Si el estado
sigue sin indicar ninguna conexión, el problema está en el cable o en la red, NO en el
replicador de puertos. Si el estado es “Conectado”, es posible que haya un problema en
el replicador de puertos.
Conexión de red
Mi conexión de red no funciona y estoy utilizando Windows XP.
Para conectarse a algunas redes, será necesario conocer la dirección de la tarjeta NIC de la tarjeta
de red del portátil. Siga estos pasos para localizar dicha dirección:
1. Asegúrese de que el replicador de puertos está conectado al portátil con el cable USB (B).
2. En el portátil, abra el Panel de control y seleccione Conexiones de red. Se mostrarán los iconos
siguientes: Conexión de área local, Conexión inalámbrica (si el portátil tiene esta prestación)
y Conexión de área local x (donde x es un número, por ejemplo 2, 3, 4, etc.). El tercer icono
corresponde a la conexión de red del replicador de puertos.
3. Haga clic con el botón de la derecha en el icono y seleccione Propiedades.
4. En la ficha General, busque el nombre del adaptador Adaptador USB 2.0 a Fast Ethernet.
Mueva el cursor sobre el nombre del adaptador para conocer la dirección de la tarjeta NIC.
Sonido
No consigo ajustar el volumen desde el teclado del portátil.
Si el control del volumen no funciona utilizando las teclas de control del volumen del portátil,
utilice el ratón para ajustar el volumen a través de los controles disponibles en la bandeja del
sistema. También puede probar a instalar las últimas actualizaciones del sistema operativo para
resolver el problema; en un portátil de Windows XP, se recomienda Windows XP Service Pack 2.
No sale ningún sonido de los altavoces del portátil.
Algunos equipos utilizan el sonido USB de forma predeterminada cuando el replicador de puertos
está conectado y desactivan los altavoces incorporados del portátil. Para activar los altavoces:
1. Abra el Panel de control y seleccione Opciones de energía.
2. En Windows XP, en la ficha Audio, debajo de Reproducción de sonido, seleccione un dispositivo
que no sea Audio USB.
En Windows Vista: En la ficha Reproducción, seleccione un dispositivo que no sea Audio USB.
Nota: debe cerrar la aplicación que esté utilizando en ese momento el dispositivo de audio y
reiniciar el sistema para activar el cambio.
Dispositivos
Los dispositivos de los puertos USB de la base de expansión no funcionan.
Deben instalarse los controladores de software (según lo descrito en la sección Instalación de los
controladores de software para que los dispositivos USB funcionen con la base de expansión. Si
conecta un dispositivo a un puerto USB (B) de la base antes de instalar los controladores, el
portátil no reconocerá el dispositivo y éste no va a funcionar. Si el software está instalado y los
dispositivos no funcionan, realice las operaciones siguientes:
1. Asegúrese de que el adaptador de alimentación (C) está conectado a la base de expansión
y a una toma eléctrica en perfecto estado.
2. Extraiga y vuelva a introducir el cable USB en el mismo puerto USB. Si esto no corrige el
problema, conecte el dispositivo a un puerto USB del portátil. Si el dispositivo sigue sin
funcionar, es posible que presente algún problema.
3. Si el dispositivo funciona, conéctelo a cada uno de los puertos USB (F) de la base de expansión
para comprobar si funciona en alguno. En los puertos que parezca que no funciona, vuelva a
realizar la prueba. Si algunos puertos no funcionan, es posible que haya un problema en la
base de expansión.
Declaración relativa a interferencias de radiofrecuencia de la Comisión
Federal de Comunicaciones (FCC)
Nota: tras la realización de las pruebas pertinentes, se ha comprobado que el modelo nº 33419 de la Notebook
Docking Station de Kensington respeta los límites exigidos a un dispositivo digital de Clase B, conforme al título 15
de la normativa de la Comisión Federal de Comunicaciones de EE. UU. (FCC). Estos límites se han establecido para
proporcionar una protección razonable contra interferencias nocivas en instalaciones residenciales. El equipo genera,
utiliza y puede radiar energía de radiofrecuencia y, si no se instala y utiliza con arreglo a las instrucciones, puede
ocasionar interferencias nocivas en comunicaciones de radio.
Aun así, no existe garantía alguna de que no se producirán interferencias en una instalación determinada.
Si el equipo provoca interferencias nocivas en la recepción de radio o televisión, lo cual se puede determinar
encendiendo y apagando el equipo, se señala al usuario que puede intentar corregir la interferencia tomando
alguna de las siguientes medidas:
•Vuelva a orientar o a ubicar la antena receptora.
•Aumente la separación entre el equipo y el receptor.
•Conecte el equipo a una toma de alimentación situada en un circuito distinto al que está conectado el receptor.
•Pida ayuda a su distribuidor o a un técnico de radio o televisión.
MODIFICACIONES: toda modificación no aprobada expresamente por Kensington puede invalidar la autoridad
del usuario para manejar el dispositivo según lo especificado en las reglamentaciones de la FCC y por ello no
deberá realizarse.
CABLES BLINDADOS: con el fin de cumplir los requisitos de la FCC, todas las conexiones a equipos por medio de un
dispositivo de entrada de Kensington deben realizarse utilizando únicamente el cable blindado suministrado.
Enunciado de declaración de conformidad de Kensington sd100
Notebook Docking Station
El modelo nº 33419 de la sd100 Notebook Docking Station de Kensington respeta el título 15 de la normativa de la FCC.
Su funcionamiento está sujeto a las dos condiciones siguientes: 1) el dispositivo no debe causar interferencias nocivas
y 2) el dispositivo debe aceptar toda interferencia recibida, incluidas las interferencias que podrían ocasionar un
funcionamiento no deseado. A tenor de lo expuesto en el apartado 2.909 de la normativa de la FCC, la responsabilidad
del presente dispositivo corresponde a Kensington Computer Products Group, 333 Twin Dolphin Drive, Redwood Shores,
CA 94065, EE UU.
Este aparato digital de Clase B cumple la ICES-003 canadiense.
Declaración de conformidad CE
La sd100 Notebook Docking Station de kensington (modelo nº 33419) ha sido objeto de las pruebas contempladas
en los requisitos esenciales de marcado de la CE. En el presente documento Kensington confirma que el producto
respeta todos los requisitos señalados en la Directiva del Consejo relativa a la aproximación de las legislaciones de
los Estados miembros sobre la compatibilidad electromagnética (89/336/CEE) y las modificaciones de la Directiva
92/31/CEE y 93/68/CEE del Consejo.
Para Europa, se puede obtener una copia de la Declaración de conformidad haciendo clic en el enlace de documentación
de cumplimiento Compliance Documentation en www.support.kensington.com.
Garantía limitada de dos años
KENSINGTON COMPUTER PRODUCTS GROUP (“KENSINGTON”) garantiza este producto contra todo defecto de
material o de fabricación en circunstancias normales de uso y de mantenimiento durante dos años a partir de la
fecha de compra original. KENSINGTON podrá reparar o sustituir, según su criterio, la unidad defectuosa cubierta por
la presente garantía. Guarde el certificado de compra, que sirve de prueba de la fecha de compra. Lo necesitará para
cualquier servicio cubierto por la garantía. Para hacer valer la garantía, el producto deberá haber sido manejado y
utilizado conforme a las instrucciones que acompañan este documento. La presente garantía no cubre ningún daño
debido a accidentes, uso incorrecto, abuso o negligencia. La garantía solo será válida si se utiliza el producto en el
equipo especificado en el embalaje del producto. Compruebe esta información en el embalaje o llame a asistencia
técnica de KENSINGTON.
EXENCIÓN DE LA GARANTÍA
SALVO EN LO ESPECIFICADO EN LA PRESENTE GARANTÍA Y EN LA MEDIDA DE LO PERMITIDO POR LA LEY, KENSINGTON
RENUNCIA A TODA GARANTÍA EXPRESA O IMPLÍCITA, INCLUIDA TODA GARANTÍA DE COMERCIALIZACIÓN E IDONEIDAD
PARA UN FIN DETERMINADO. NO OBSTANTE Y EN LA MEDIDA EN QUE LA LEGISLACIÓN EXIJA LA EXISTENCIA DE ALGUNA
GARANTÍA IMPLÍCITA, ÉSTA QUEDARÁ LIMITADA A LA DURACIÓN DE DOS AÑOS DE LA GARANTÍA.
ALGUNOS ESTADOS O PAÍSES NO PERMITEN LIMITACIONES SOBRE LA DURACIÓN DE UNA GARANTÍA IMPLÍCITA, POR LO
CUAL LA LIMITACIÓN ARRIBA MENCIONADA NO SERÁ APLICABLE EN DICHO ESTADO O PAÍS.
LIMITACIÓN DE RESPONSABILIDAD
EL ÚNICO REMEDIO PROPORCIONADO AL USUARIO EN EL MARCO DE LA PRESENTE GARANTÍA SERÁ LA REPARACIÓN
O LA SUSTITUCIÓN DEL PRODUCTO. KENSINGTON NO SERÁ RESPONSABLE DE NINGÚN DAÑO ESPECIAL, FORTUITO O
CONSECUENTE, INCLUIDOS SIN LÍMITE ALGUNO PÉRDIDAS DE INGRESOS, PÉRDIDAS DE BENEFICIOS COMERCIALES,
IMPOSIBILIDAD DE UTILIZAR EL SOFTWARE, PÉRDIDA O RECUPERACIÓN DE DATOS, ALQUILER O SUSTITUCIÓN DEL
EQUIPO, INTERRUPCIÓN DEL TRABAJO, DAÑOS MATERIALES, NI DEBERÁ RESPONDER A RECLAMACIONES DE TERCEROS
SOBRE CUALQUIER BASE JURÍDICA DE REPARACIÓN DE DAÑOS, COMO GARANTÍA, CONTRATO, DISPOSICIÓN LEGAL O
ACTO ILÍCITO. A PESAR DE LOS TÉRMINOS DE TODA GARANTÍA LIMITADA O GARANTÍA IMPLÍCITA CONTEMPLADA POR LA
LEY, O EN EL CASO DE QUE LA GARANTÍA LIMITADA NO RESPONDA A SU PROPÓSITO ESENCIAL, LA RESPONSABILIDAD DE
KENSINGTON NO SUPERARÁ EN NINGÚN CASO EL PRECIO DE COMPRA DEL PRESENTE PRODUCTO. ALGUNOS ESTADOS
O PAÍSES NO PERMITEN LA EXCLUSIÓN O LIMITACIÓN DE LOS DAÑOS FORTUITOS O CONSECUENTES, EN CUYO CASO LA
LIMITACIÓN O EXCLUSIÓN ARRIBA MENCIONADA NO SERÁ APLICABLE EN DICHO PAÍS O ESTADO. ESTA GARANTÍA LE
CONCEDE DERECHOS LEGALES ESPECÍFICOS Y ES POSIBLE QUE POSEA TAMBIÉN OTROS DERECHOS, QUE PODRÁN
VARIAR SEGÚN EL ESTADO Y EL PAÍS.
Kensington y ACCO son marcas comerciales registradas de ACCO Brands. The Kensington Promise es una marca de
servicios de ACCO Brands Corporation. Windows is a registered trademark of Microsoft Corporation. Todas las otras
marcas comerciales registradas o no registradas son propiedad de sus propietarios respectivos.
©2007 Kensington Computer Products Group, una división de ACCO Brands. Queda prohibida la copia, duplicación u
otro tipo de reproducción no autorizado del contenido a que se refiere el presente documento sin la previa autorización
escrita de Kensington Computer Products Group. Reservados todos los derechos. 1/07
33419EU_44x77.qxd 1/17/07 2:13 PM Page 2
-
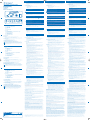 1
1
-
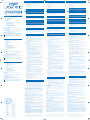 2
2
Kensington SD100 specificazione
- Categoria
- Dock per notebook
- Tipo
- specificazione
in altre lingue
- English: Kensington SD100 Specification
- français: Kensington SD100 spécification
- español: Kensington SD100 Especificación
- Deutsch: Kensington SD100 Spezifikation
- Nederlands: Kensington SD100 Specificatie
Documenti correlati
Altri documenti
-
Acco 33367EUB Scheda dati
-
Belkin F5U273 Manuale utente
-
Targus USB 2.0 LATPOP DOCKING STATION Manuale del proprietario
-
Targus Universal Notebook Docking Station Manuale utente
-
Targus Mobile Docking Station Manuale utente
-
Asus USB3.0_HZ-1 Manuale utente
-
Dicota Replicator 2 Manuale utente
-
Dicota REPLICATOR 2.0 Manuale del proprietario
-
Asus HZ-1 Guida utente
-
Targus UNIVERSAL LAPTOP DOCKING STATION Manuale del proprietario