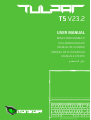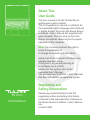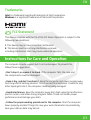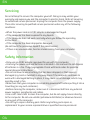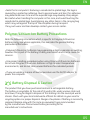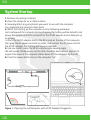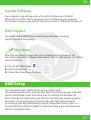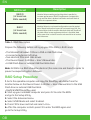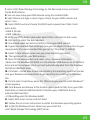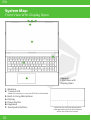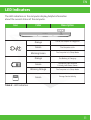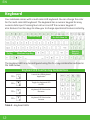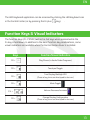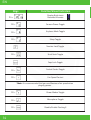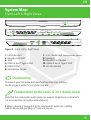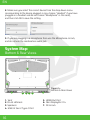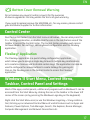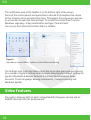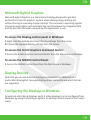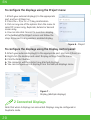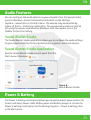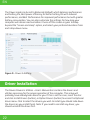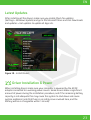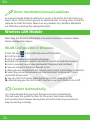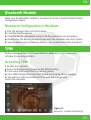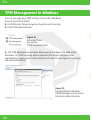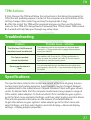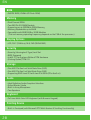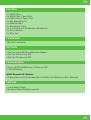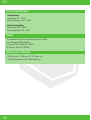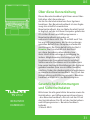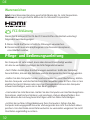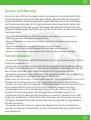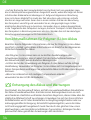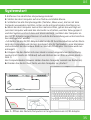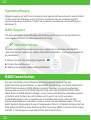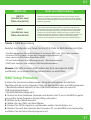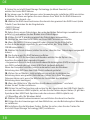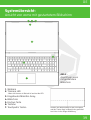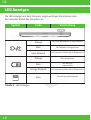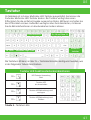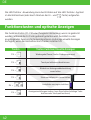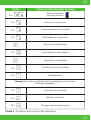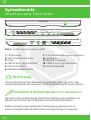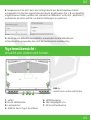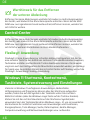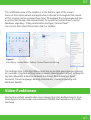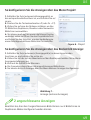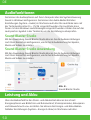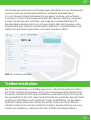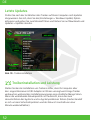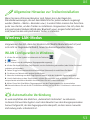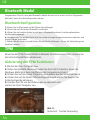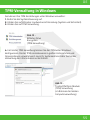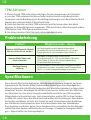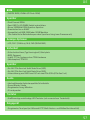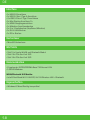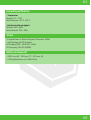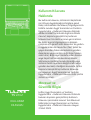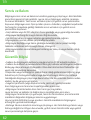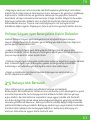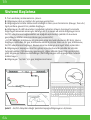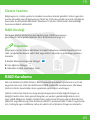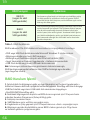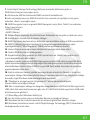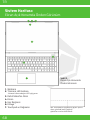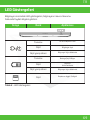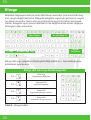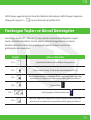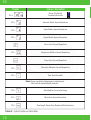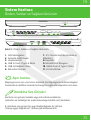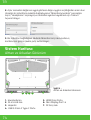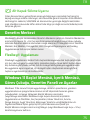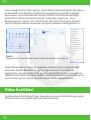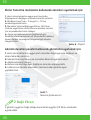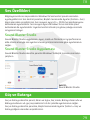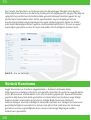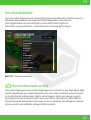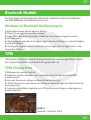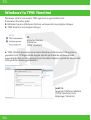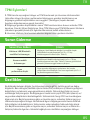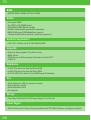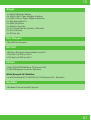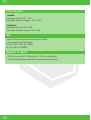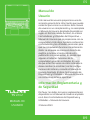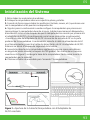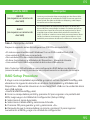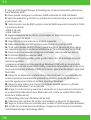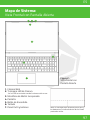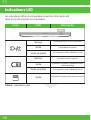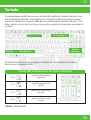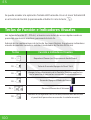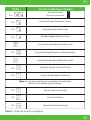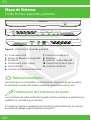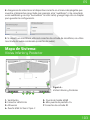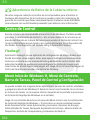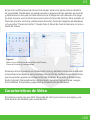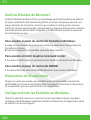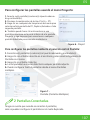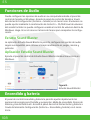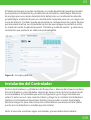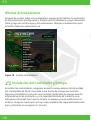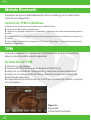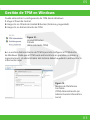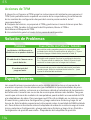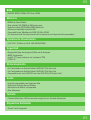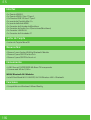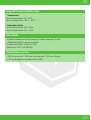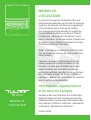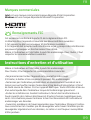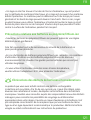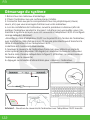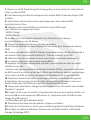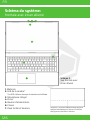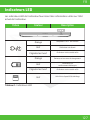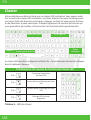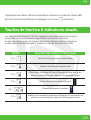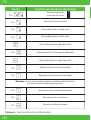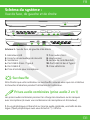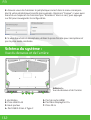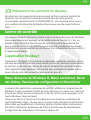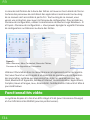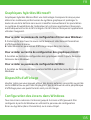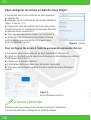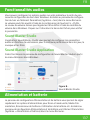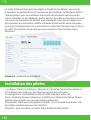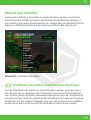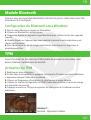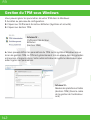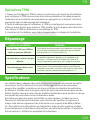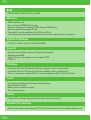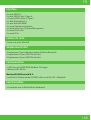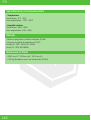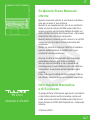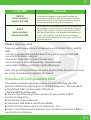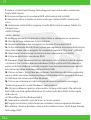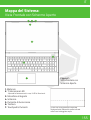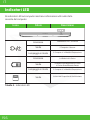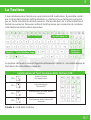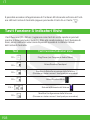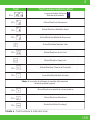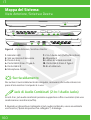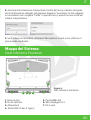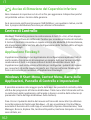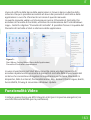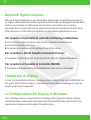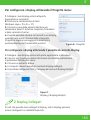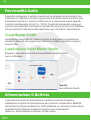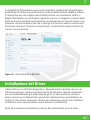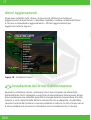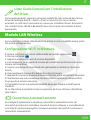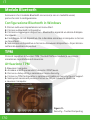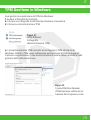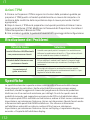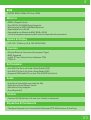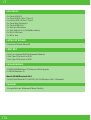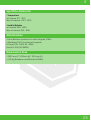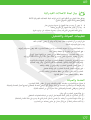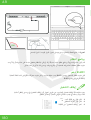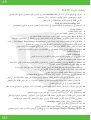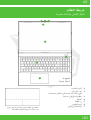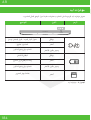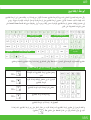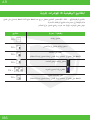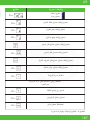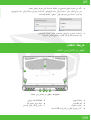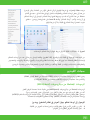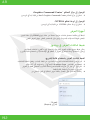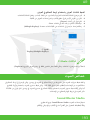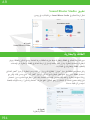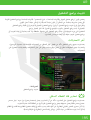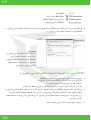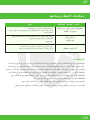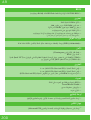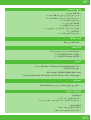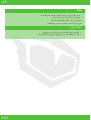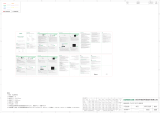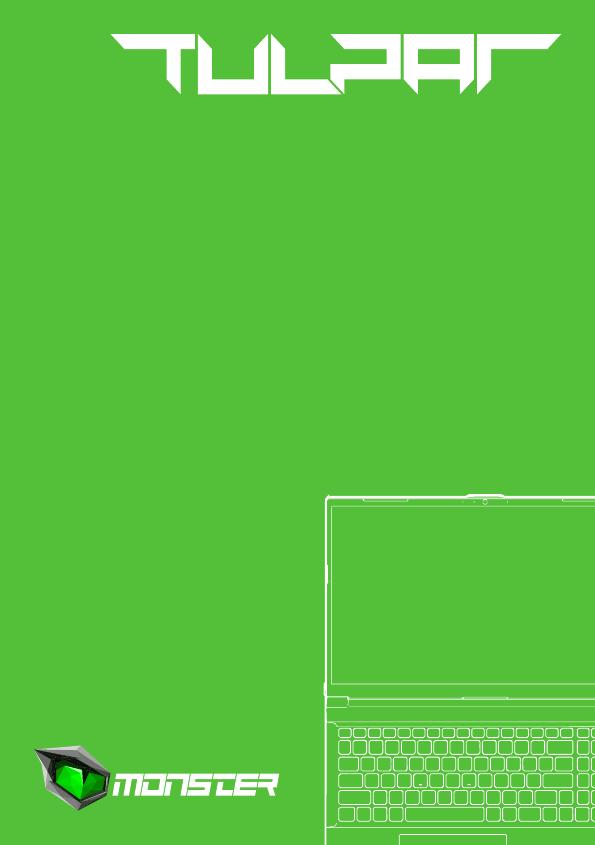
01
EN
T5 V23.2
USER MANUAL
BENUTZERHANDBUCH
KULLANIM KILAVUZU
MANUAL DE USUARIO
MANUEL DE L’UTILISATEUR
MANUALE UTENTE
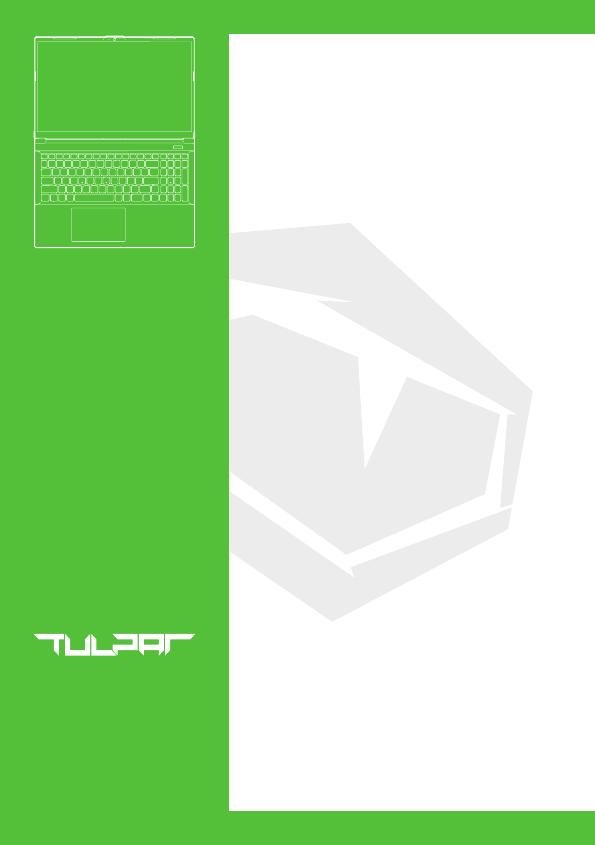
EN
02
This user manual is a brief introduction to
getting your system started.
This is a supplement, and not a substitute for
the expanded English language User’s Manual
in Adobe Acrobat format on the Device Drivers
& Utilities + User’s Manual disc supplied with
your computer. This disc also contains the
drivers and utilities necessary for the proper
operation of the computer.
(Note: The company reserves the right to
revise this publication or
to change its contents without notice).
Some or all of the computer’s features may
already have been setup.
If they aren’t, or you are planning to
re-configure (or re-install)
portions of the system, refer to the
expanded User’s Manual.
The Device Drivers & Utilities + User’s Manual
disc does not contain an operating system.
Please pay careful attention to the full
regulatory notices and safety information
contained in the expanded User’s Manual on
the Device Drivers & Utilities + User’s Manual
disc.
© March 2023
About This
User Guide
Regulatory and
Safety Information
T5 V23.2
USER MANUAL

03
EN
Intel is a trademark/registered trademark of Intel Corporation.
Windows is a registered trademark of Microsoft Corporation.
This device complies with Part 15 of the FCC Rules. Operation is subject to the
following two conditions:
1. This device may not cause harmful interference.
2. This device must accept any interference received,
including interference that may cause undesired operation.
The computer is quite rugged, but it can be damaged. To prevent this,
follow these suggestions.
• Don’t drop it, or expose it to shock. If the computer falls, the case and
the components could be damaged.
• Keep it dry, and don’t overheat it. Keep the computer and power supply away
from any kind of heating element. This is an electrical appliance. If water or any
other liquid gets into it, the computer could be badly damaged.
• Avoid interference. Keep the computer away from high capacity transformers,
electric motors, and other strong magnetic fields. These can hinder proper
performance and damage your data.
• Follow the proper working procedures for the computer. Shut the computer
down properly and don’t forget to save your work. Remember to periodically
save your data as data may be lost.
Trademarks
Instructions for Care and Operation
FCC Statement

EN
04
Do not attempt to service the computer yourself. Doing so may violate your
warranty and expose you and the computer to electric shock. Refer all servicing
to authorized service personnel. Unplug the computer from the power supply.
Then refer servicing to qualified service personnel under any of the following
conditions:
• When the power cord or AC/DC adapter is damaged or frayed.
• If the computer has been exposed to any liquids.
• If the computer does not work normally when you follow the operating
instructions.
• If the computer has been dropped or damaged.
(do not touch the poisonous liquid if the panel breaks).
• If there is an unusual odor, heat or smoke coming from your computer.
• Only use an AC/DC adapter approved for use with this computer.
• Use only the power cord and batteries indicated in this manual. Do not dispose
of batteries in a fire. They may explode. Check with local codes for possible
special disposal instructions.
• Do not continue to use a battery that has been dropped, or that appears
damaged (e.g. bent or twisted) in any way. Even if the computer continues to
work with a damaged battery in place, it may cause circuit damage, which may
possibly result in fire.
• Make sure that your computer is completely powered off before putting it into a
travel bag (or any such container).
• Before cleaning the computer, make sure it is disconnected from any external
power supplies, peripherals and cables.
• Use a soft clean cloth to clean the computer, but do not apply cleaner directly
to the computer. Do not use volatile (petroleum distillates) or abrasive cleaners
on any part of the computer.
• Do not try to repair a battery pack. Refer any battery pack repair or,
replacement to your service representative or qualified service personnel.
Servicing
Safety Information

05
EN
Note the following information which is specific to Polymer/Lithium-Ion
batteries only, and where applicable, this overrides the general battery
precaution information.
• Polymer/Lithium-Ion batteries may experience a slight expansion or swelling,
however this is part of the battery’s safety mechanism and is not a cause for
concern.
• Use proper handling procedures when using Polymer/Lithium-Ion batteries.
Do not use Polymer/Lithium-Ion batteries in high ambient temperature
environments, and do not store unused batteries for extended periods.
• If you are working in areas of low temperature use the AC/DC adapter to
power the computer.
The product that you have purchased contains a rechargeable battery.
The battery is recyclable. At the end of its useful life, under various state and
local laws, it may be illegal to dispose of this battery into the municipal waste
stream. Check with your local solid waste officials for details in your area for
recycling options or proper disposal. Danger of explosion if battery is incorrectly
replaced. Replace only with the same or equivalent type recommended
by the manufacturer. Discard used battery according to the
manufacturer’s instructions.
• Note that in computer’s featuring a raised electro-plated logo, the logo is
covered by a protective adhesive. Due to general wear and tear, this adhesive
may deteriorate over time and the exposed logo may develop sharp edges.
Be careful when handling the computer in this case, and avoid touching the
raised electro-plated logo. Avoid placing any other items in the carrying bag
which may rub against the top of the computer during transport.
If any such wear and tear develops contact your service center.
Polymer/Lithium-Ion Battery Precautions
Battery Disposal & Caution

EN
06
Figure 1 - Opening the Lid/Computer with AC/DC Adapter Plugged-In
1. Remove all packing materials.
2. Place the computer on a stable surface.
3. Securely attach any peripherals you want to use with the computer
(e.g. keyboard and mouse) to their ports.
4. When first setting up the computer use the following procedure
(as to safeguard the computer during shipping, the battery will be locked to not
power the system until first connected to the AC/DC adapter and initially set up
as below):
• Attach the AC/DC adapter cord to the DC-In jack on the rear of the computer,
then plug the AC power cord into an outlet, and connect the AC power cord to
the AC/DC adapter. The battery will now be unlocked.
5. Use one hand to raise the lid to a comfortable viewing angle
(do not exceed 130 degrees); use the other hand (as illustrated in Figure 1) to
support the base of the computer (Note: Never lift the computer by the lid).
6. Press the power button to turn the computer “on”.
System Startup
130°

07
EN
Your computer may already come with system software pre-installed.
Where this is not the case, or where you are re-configuring your computer
for a different system, you will find this manual refers to Microsoft Windows 11.
You need to setup RAID before installing your Windows operating
system (see RAID Setup page).
Your solid state drives (SSDs) can be set up in RAID mode
(for increased performance or protection). Note that setting up your solid state
drives in RAID mode needs to be done prior to installing the Windows OS.
Do not change the mode unless you intend to reinstall your operating system,
and make sure you back up all necessary files and data before doing so.
To configure your RAID (Redundant Array of Independent Disks) system in
Striping (RAID 0) or Mirroring (RAID 1) mode (see Table 1) you will require two
identical solid state drives.
Note that you should always shut your computer down by choosing the
Shut down command in Windows (see below). This will help prevent hard disk or
system problems.
1. Click the Start Menu icon .
2. Click the Power item .
3. Choose Shut down from the menu .
System Software
RAID Support
RAID Setup
Shut Down

EN
08
RAID 0
(at lease two
SSDs needed)
Identical drives reading and writing data in parallel to
increase performance. RAID 0 implements a striped disk
array and the data is broken into blocks and each block is
written to a separate drive.
Identical drives in a mirrored configuration used to protect
data. Should a drive that is part of a mirrored array fail, the
mirrored drive (which contains identical data) will handle all
the data. When a new replacement drive is installed, data
to the new drive is rebuilt from the mirrored drive to restore
fault tolerance.
RAID 1
(at lease two
SSDs needed)
RAID Level Description
Table 1 - RAID Description
Prepare the following before setting up your PCIe SSDs in RAID mode:
• The Microsoft Windows 11 OS on a DVD or USB flash drive.
• A connected external DVD drive.
• Two identical PCIe solid state drives.
• The Device Drivers & Utilities + User’s Manual disc.
• A USB Flash drive or external USB hard disk drive.
Note: All SSDs in a RAID should be identical (the same size and brand) in order to
prevent unexpected system behavior.
1. Go to the operable computer and copy the f6mdflpy-x64 folder from the
location below on the Device Drivers & Utilities + User’s Manual disc to the USB
Flash drive or external USB hard disk.
• Raid\F6\VMD\f6vmdflpy-x64\
2. Start-up your notebook computer and press F2 to enter the BIOS
and go to the Setup Utility.
3. Select the Advanced menu.
4. Select VMD Mode and select Enabled.
5. Press F10 to Save and Exit and select <Yes>.
6. After the computer restarts press F2 to enter the BIOS again and
go to the Setup Utility.
RAID Setup Procedure
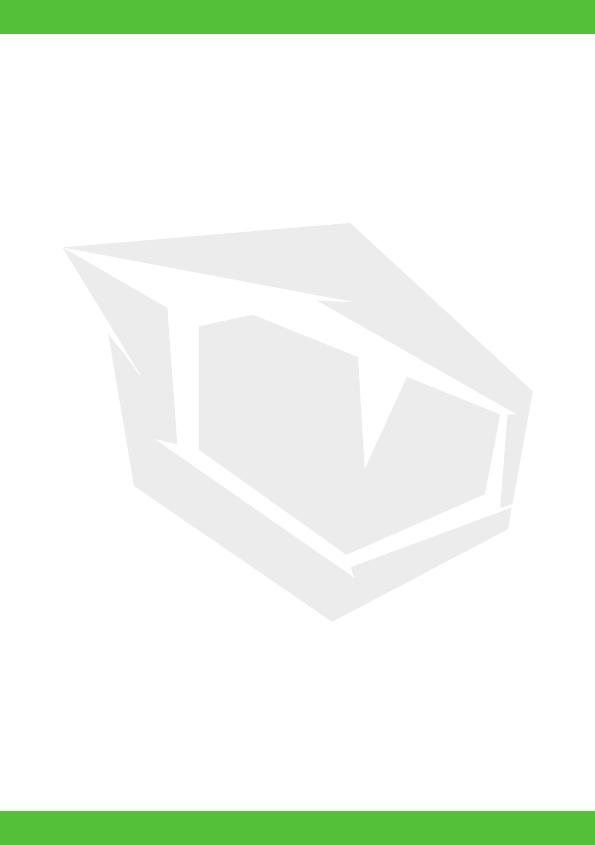
09
EN
7. Go to Intel® Rapid Storage Technology (in the Advanced menu) and select
Create RAID Volume.
8. You can now setup your RAID volume using the installed SSDs.
9. Select Name and type a name of your choice for your RAID volume and
select <Yes>.
10. Select RAID Level and choose the RAID Level required (see Table 1) and
press Enter.
• RAID 0 (Stripe)
• RAID 1 (Mirror)
11. Go to any of the disks listed under Select Disks: and select a disk name.
12. Click on X to select the disk required.
13. You should select two identical SSDs to form your RAID volume.
14. If you have selected RAID 0 (Stripe) then you can adjust the Strip Size to your
requirements (It is recommended that you set the “Strip Size” to 128KB).
15. Select Create Volume (make sure you have selected your disks).
16. The system will list your RAID volume.
17. Press F10 to Save and Exit and select <Yes>, however note below.
• Make sure the Windows OS (DVD) is in the attached DVD drive or on a USB flash
drive and as the computer starts up it will automatically boot from the Windows
OS DVD or USB flash drive.
18. Click Next > Install Now to continue installing the operating system as normal
(see your Windows documentation if you need help on installing the Windows
OS).
19. Click to select Load Driver when the “Where do you want to install Windows?”
screen appears.
20. Click Browse and browse to the location you copied the files to on your USB
Flash drive or external USB hard disk (X: denotes your USB Flash drive or
external USB hard disk):
• X:\f6vmdflpy-x64 (for Windows 64bit)
21. Select both driver names and click Next.
22. Follow the on-screen instructions to install the Windows operating system.
23. Install the Windows drivers. Make sure you install the
Intel® Rapid Storage Technology (IRST) driver.

EN
10
1
4
5
6
7
33
2
System Map:
Front View With Display Open
Figure 2 -
Front View with
Display Open
1. Webcam
2. *Camera LED
*When the camera is in use, the LED will be illuminated.
3. Built-In Array Microphone
4. Display
5. Power Button
6. Keyboard
7. Touchpad & Buttons Note that the Touchpad and Buttons
valid operational area is that indicated
within the dotted lines above.

11
EN
LED Indicators
Table 2 - LED Indicators
The AC/DC Adapter is Plugged In
The Battery is Charging
The Computer is On
The Battery Has Reached
Critically Low Power Status
The Computer is in Sleep Mode
The Computer is in Sleep Mode
Storage Device Activity
Orange
Orange
Green
Green
Blinking Green
Blinking Orange
Green
Icon Color Description
The LED indicators on the computer display helpful information
about the current status of the computer.

EN
12
Your notebook comes with a multi-color LED keyboard. You can change the color
for the multi-color LED keyboard. The keyboard has a numeric keypad for easy
numeric data input. Pressing Num Lk turns on/off the numeric keypad. It
also features function keys to allow you to change operational features instantly.
Function Keys Scr Lk & Num Lk
Fn Key Windows Logo Key Numeric
Keypad
Keyboard
The keyboard LED may be configured using the Fn + key combination outlined in
the table below.
Keyboard LED Illumination
Increase
Fn +
Fn +
Fn +
Fn +
Keyboard LED Function key Combinations
Toggle the Keyboard LED
On/Off
Keyboard LED Illumination
Decrease
Launch the LED Keyboard
Application
Table 3 - Keyboard LEDs

13
EN
Play/Pause (in Audio/Video Programs)
Turn Display Backlight Off
(Press a key to or use touchpad to turn on)
Change Display Configuration
(Press a key to or use touchpad to turn on)
Touchpad Toggle
Volume Decrease/Increase
Mute Toggle
Fn +
Fn +
Fn +
Fn +
Keys Function/Visual Indicators
The function keys (F1 - F12 etc.) will act as hot keys when pressed while the
Fn key is held down. In addition to the basic function key combinations, some
visual indicators are available when the Control Center driver is installed.
Fn +
Fn +
Function Keys & Visual Indicators
The LED Keyboard application can be accessed by clicking the LED Keyboard icon
in the Control Center (or by pressing the Fn plus key). .

EN
14
Display Brightness
Decrease/Increase
Airplane Mode Toggle
Control Center Toggle
Scroll Lock Toggle
Microphone Toggle
Disable/Enable Flexikey®
Camera Power Toggle
Caps Lock Toggle
Number Lock Toggle
*Note: It is recommended that you use Maximum fan speed when
playing games.
Sleep Toggle
Fan Speed Control
Power Modes Toggle
Fn +
Fn +
Fn +
Fn +
Fn +
Fn +
Fn +
Fn +
Fn +
Fn +
Keys Function/Visual Indicators
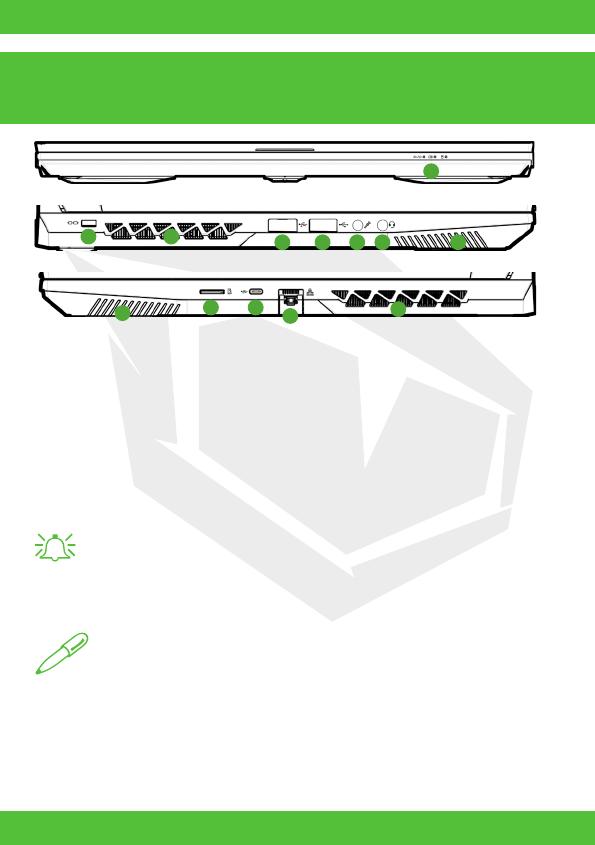
15
EN
1. LED Indicators
2. Security Lock Slot
3. Vent
4. USB 3.2 Gen 1 Type-A Port
5. USB 2.0 Port
6. Microphone-In Jack
7. 2-In-1 Audio Jack (Headphone /Microphone)
8. Speakers
9. MicroSD Card Reader
10. USB 3.2 Gen 2 Type-C Port
11. RJ-45 LAN Jack
Figure 3 - Front, Left & Right Views
2
1
3
3
4 5 6 7 8
89 10 11
To prevent your computer from overheating make sure nothing
blocks any vent while the computer is in use.
Overheating
Note that the combination audio jacks can support headphones or headsets
(i.e. a combination microphone/headphone).
1. When a device is plugged in to the combination audio jack a dialog
(“Which device did you plug in?”) box will pop-up.
System Map:
Front, Left & Right Views
Combination Audio Jacks (2-In-1 Audio Jacks)

EN
16
1. Vent
2. RJ-45 LAN Jack
3. Speakers
4. USB 3.2 Gen 2 Type-C Port
5. HDMI-Out Port
6. Mini DisplayPort 1.4
7. DC-In Jack
2. Make sure you select the correct device from the drop-down menu
corresponding to the device plugged-in (e.g. choose “Headset” if you have
plugged-in a headset and do not choose “Headphone” in this case),
and then click OK to save the setting.
3. If you are plugging in a microphone then use the Microphone-In Jack,
and do not use the combination audio jack.
Figure 4 -
Bottom & Rear Views
1
1 1
4 5 6 7
2
33
System Map:
Bottom & Rear Views

17
EN
Control Center
Do not remove any cover(s) and/or screw(s) for the purposes
of device upgrade as this may violate the terms of your warranty.
If you need to replace/remove the SSD/RAM etc., for any reason, please contact
your distributor/supplier for further information.
Bottom Cover Removal Warning
Run the Control Center from the Start menu in Windows . You can also press the
Fn + Esc key combination, or double-click the icon in the notification area of the
taskbar to access the Control Center. The Control Center provides quick access
to Power Modes, Fan settings, LED Keyboard configuration and the Flexikey
application.
The Flexikey® application is a quick hotkey configuration application,
which allows you to assign a single key to launch multiple key combinations,
or to create text macros and to disable certain keys. The application can also be
used to configure the mouse buttons to create hotkeys for gaming etc.
Click on the Flexikey icon in the Control Center to access the Flexikey®
application.
Flexikey® Application
Most of the apps, control panels, utilities and programs within Windows 11 can be
accessed from the Start Menu by clicking the icon in the taskbar in the lower left
corner of the screen (or by pressing the Windows Logo Key on the keyboard).
Right-click the Start Menu icon (or use the Windows Logo Key + X key combina-
tion) to bring up an advanced Context Menu of useful features such as Apps and
Features, Power Options, Task Manager, Search, File Explorer, Device Manager,
Computer Management and Network Connections etc.
Windows 11 Start Menu, Context Menu,
Taskbar, Control Panel and Settings

EN
18
The notification area of the taskbar is in the bottom right of the screen.
Some of the control panels and applications referred to throughout the course
of this manual can be accessed from here. Throughout this manual you will see
an instruction to open the Control Panel. To access the Control Panel, use the
Windows Logo Key + R key combination and type “Control Panel”.
You can pin the Control Panel tile to Start or taskbar.
The Settings item in the Start Menu (and also as an App) gives you quick access
to a number of system settings control panels allowing you to adjust settings for
System, Bluetooth & devices, Network & internet, Personalization, Apps,
Accounts, Time & language, Gaming, Accessibility, Privacy & security and
Windows Update.
Figure 5 -
Start Menu, Context Menu, Taskbar, Control Panel and Setting
The system features both an Intel’s Integrated GPU (forpower-saving) and an
NVIDIA’s discrete GPU (for performance).
Video Features

19
EN
Microsoft Hybrid Graphics is a seamless technology designed to get best
performance from the graphics system while allowing longer battery life,
without having to manually change settings. The computer’s operating system
(and some applications) will automatically switch between the integrated GPU
and the discrete GPU when required by the applications in use.
Microsoft Hybrid Graphics
Note that you can use external displays connected to the HDMI-Out port
and/or Mini DisplayPort. See your display device manual to see which formats
are supported.
All external and internal displays (up to 2 active displays) can be configured from
Windows by using the Display or System (in Settings) control panel or the Project
menu.
Display Devices
Configuring the Displays in Windows
To access the Display control panel in Windows:
To access the Intel® Graphics Command Center:
To access the NVIDIA Control Panel:
1. Right-click the desktop and select Display settings from the menu.
2. Choose the required display settings from the menus.
1. Access the Intel® Graphics Command Center from the Start menu in Windows.
1. Access the NVIDIA Control Panel from the Start menu in Windows.

EN
20
To configure the displays using the Display control panel:
To configure the displays using the Project menu:
1. Attach your external display(s) to the appropriate port, and turn it(them) on.
2. Right-click the desktop and select Display settings from the menu.
3. Click the Detect button.
4. The computer will then detect any attached displays.
5. You can configure up to 3 displays from the Multiple displays menu.
1. Attach your external display(s) to the appropriate
port, and turn it(them) on.
2. Press the + P (or Fn + F7) key combination.
3. Click on any one of the options from the menu to
select PC screen only, Duplicate, Extend or Second
screen only.
4. You can also click Connect to a wireless display
at the bottom of the Project screen and follow the
steps to connect to any wireless enabled display.
Figure 7 -
Display (Multiple displays)
Figure 6 - Project
Note that when 2 displays are connected. Displays may be configured in
Duplicate mode.
2 Connected Displays
La pagina si sta caricando...
La pagina si sta caricando...
La pagina si sta caricando...
La pagina si sta caricando...
La pagina si sta caricando...
La pagina si sta caricando...
La pagina si sta caricando...
La pagina si sta caricando...
La pagina si sta caricando...
La pagina si sta caricando...
La pagina si sta caricando...
La pagina si sta caricando...
La pagina si sta caricando...
La pagina si sta caricando...
La pagina si sta caricando...
La pagina si sta caricando...
La pagina si sta caricando...
La pagina si sta caricando...
La pagina si sta caricando...
La pagina si sta caricando...
La pagina si sta caricando...
La pagina si sta caricando...
La pagina si sta caricando...
La pagina si sta caricando...
La pagina si sta caricando...
La pagina si sta caricando...
La pagina si sta caricando...
La pagina si sta caricando...
La pagina si sta caricando...
La pagina si sta caricando...
La pagina si sta caricando...
La pagina si sta caricando...
La pagina si sta caricando...
La pagina si sta caricando...
La pagina si sta caricando...
La pagina si sta caricando...
La pagina si sta caricando...
La pagina si sta caricando...
La pagina si sta caricando...
La pagina si sta caricando...
La pagina si sta caricando...
La pagina si sta caricando...
La pagina si sta caricando...
La pagina si sta caricando...
La pagina si sta caricando...
La pagina si sta caricando...
La pagina si sta caricando...
La pagina si sta caricando...
La pagina si sta caricando...
La pagina si sta caricando...
La pagina si sta caricando...
La pagina si sta caricando...
La pagina si sta caricando...
La pagina si sta caricando...
La pagina si sta caricando...
La pagina si sta caricando...
La pagina si sta caricando...
La pagina si sta caricando...
La pagina si sta caricando...
La pagina si sta caricando...
La pagina si sta caricando...
La pagina si sta caricando...
La pagina si sta caricando...
La pagina si sta caricando...
La pagina si sta caricando...
La pagina si sta caricando...
La pagina si sta caricando...
La pagina si sta caricando...
La pagina si sta caricando...
La pagina si sta caricando...
La pagina si sta caricando...
La pagina si sta caricando...
La pagina si sta caricando...
La pagina si sta caricando...
La pagina si sta caricando...
La pagina si sta caricando...
La pagina si sta caricando...
La pagina si sta caricando...
La pagina si sta caricando...
La pagina si sta caricando...
La pagina si sta caricando...
La pagina si sta caricando...
La pagina si sta caricando...
La pagina si sta caricando...
La pagina si sta caricando...
La pagina si sta caricando...
La pagina si sta caricando...
La pagina si sta caricando...
La pagina si sta caricando...
La pagina si sta caricando...
La pagina si sta caricando...
La pagina si sta caricando...
La pagina si sta caricando...
La pagina si sta caricando...
La pagina si sta caricando...
La pagina si sta caricando...
La pagina si sta caricando...
La pagina si sta caricando...
La pagina si sta caricando...
La pagina si sta caricando...
La pagina si sta caricando...
La pagina si sta caricando...
La pagina si sta caricando...
La pagina si sta caricando...
La pagina si sta caricando...
La pagina si sta caricando...
La pagina si sta caricando...
La pagina si sta caricando...
La pagina si sta caricando...
La pagina si sta caricando...
La pagina si sta caricando...
La pagina si sta caricando...
La pagina si sta caricando...
La pagina si sta caricando...
La pagina si sta caricando...
La pagina si sta caricando...
La pagina si sta caricando...
La pagina si sta caricando...
La pagina si sta caricando...
La pagina si sta caricando...
La pagina si sta caricando...
La pagina si sta caricando...
La pagina si sta caricando...
La pagina si sta caricando...
La pagina si sta caricando...
La pagina si sta caricando...
La pagina si sta caricando...
La pagina si sta caricando...
La pagina si sta caricando...
La pagina si sta caricando...
La pagina si sta caricando...
La pagina si sta caricando...
La pagina si sta caricando...
La pagina si sta caricando...
La pagina si sta caricando...
La pagina si sta caricando...
La pagina si sta caricando...
La pagina si sta caricando...
La pagina si sta caricando...
La pagina si sta caricando...
La pagina si sta caricando...
La pagina si sta caricando...
La pagina si sta caricando...
La pagina si sta caricando...
La pagina si sta caricando...
La pagina si sta caricando...
La pagina si sta caricando...
La pagina si sta caricando...
La pagina si sta caricando...
La pagina si sta caricando...
La pagina si sta caricando...
La pagina si sta caricando...
La pagina si sta caricando...
La pagina si sta caricando...
La pagina si sta caricando...
La pagina si sta caricando...
La pagina si sta caricando...
La pagina si sta caricando...
La pagina si sta caricando...
La pagina si sta caricando...
La pagina si sta caricando...
La pagina si sta caricando...
La pagina si sta caricando...
La pagina si sta caricando...
La pagina si sta caricando...
La pagina si sta caricando...
La pagina si sta caricando...
La pagina si sta caricando...
La pagina si sta caricando...
La pagina si sta caricando...
La pagina si sta caricando...
La pagina si sta caricando...
La pagina si sta caricando...
La pagina si sta caricando...
La pagina si sta caricando...
La pagina si sta caricando...
La pagina si sta caricando...
La pagina si sta caricando...
La pagina si sta caricando...
La pagina si sta caricando...
La pagina si sta caricando...
La pagina si sta caricando...
La pagina si sta caricando...
-
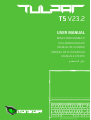 1
1
-
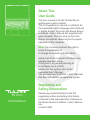 2
2
-
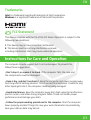 3
3
-
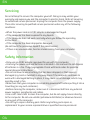 4
4
-
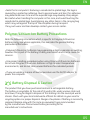 5
5
-
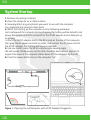 6
6
-
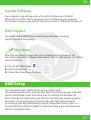 7
7
-
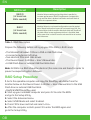 8
8
-
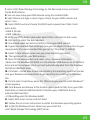 9
9
-
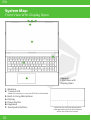 10
10
-
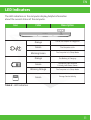 11
11
-
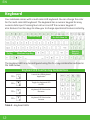 12
12
-
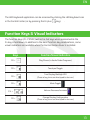 13
13
-
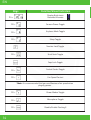 14
14
-
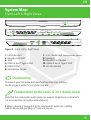 15
15
-
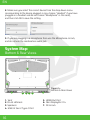 16
16
-
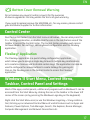 17
17
-
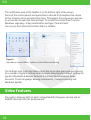 18
18
-
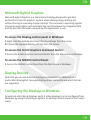 19
19
-
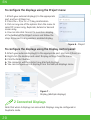 20
20
-
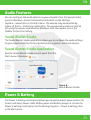 21
21
-
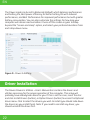 22
22
-
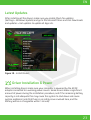 23
23
-
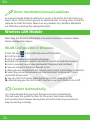 24
24
-
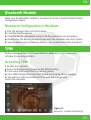 25
25
-
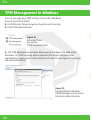 26
26
-
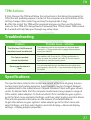 27
27
-
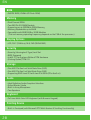 28
28
-
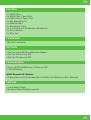 29
29
-
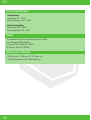 30
30
-
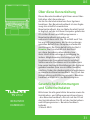 31
31
-
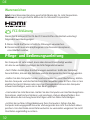 32
32
-
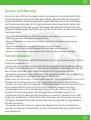 33
33
-
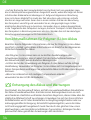 34
34
-
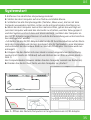 35
35
-
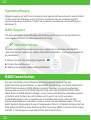 36
36
-
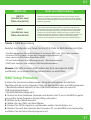 37
37
-
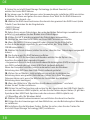 38
38
-
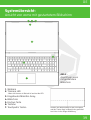 39
39
-
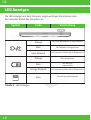 40
40
-
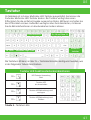 41
41
-
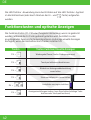 42
42
-
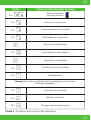 43
43
-
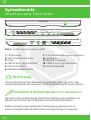 44
44
-
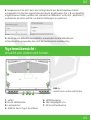 45
45
-
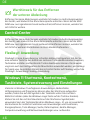 46
46
-
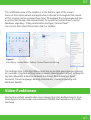 47
47
-
 48
48
-
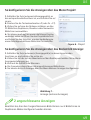 49
49
-
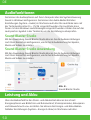 50
50
-
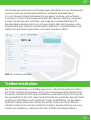 51
51
-
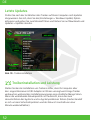 52
52
-
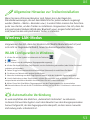 53
53
-
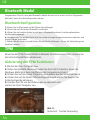 54
54
-
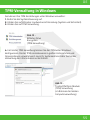 55
55
-
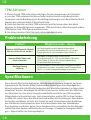 56
56
-
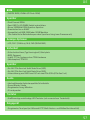 57
57
-
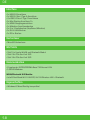 58
58
-
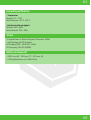 59
59
-
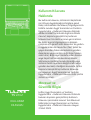 60
60
-
 61
61
-
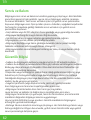 62
62
-
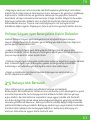 63
63
-
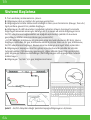 64
64
-
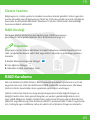 65
65
-
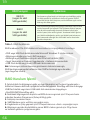 66
66
-
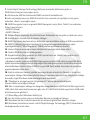 67
67
-
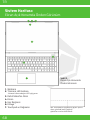 68
68
-
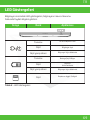 69
69
-
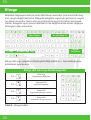 70
70
-
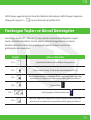 71
71
-
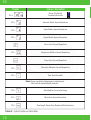 72
72
-
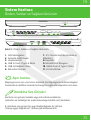 73
73
-
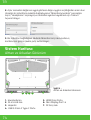 74
74
-
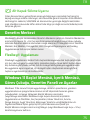 75
75
-
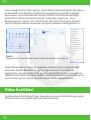 76
76
-
 77
77
-
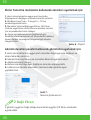 78
78
-
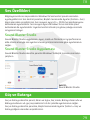 79
79
-
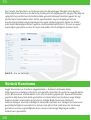 80
80
-
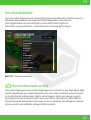 81
81
-
 82
82
-
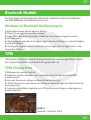 83
83
-
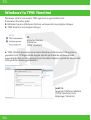 84
84
-
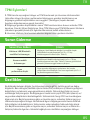 85
85
-
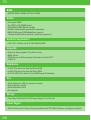 86
86
-
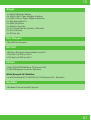 87
87
-
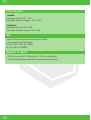 88
88
-
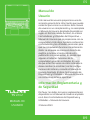 89
89
-
 90
90
-
 91
91
-
 92
92
-
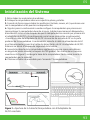 93
93
-
 94
94
-
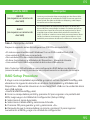 95
95
-
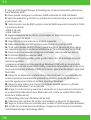 96
96
-
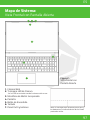 97
97
-
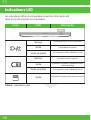 98
98
-
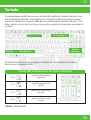 99
99
-
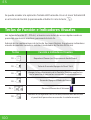 100
100
-
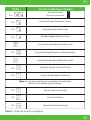 101
101
-
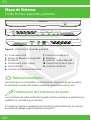 102
102
-
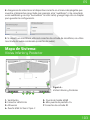 103
103
-
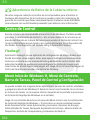 104
104
-
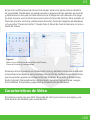 105
105
-
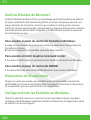 106
106
-
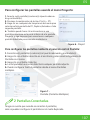 107
107
-
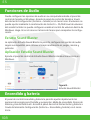 108
108
-
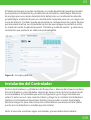 109
109
-
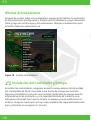 110
110
-
 111
111
-
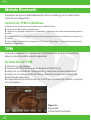 112
112
-
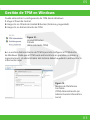 113
113
-
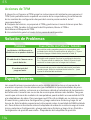 114
114
-
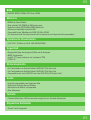 115
115
-
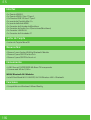 116
116
-
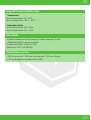 117
117
-
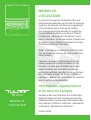 118
118
-
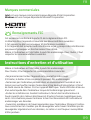 119
119
-
 120
120
-
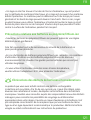 121
121
-
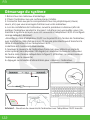 122
122
-
 123
123
-
 124
124
-
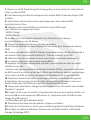 125
125
-
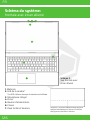 126
126
-
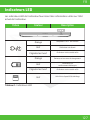 127
127
-
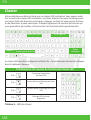 128
128
-
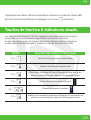 129
129
-
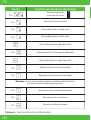 130
130
-
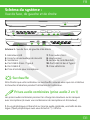 131
131
-
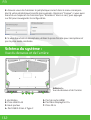 132
132
-
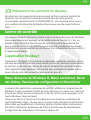 133
133
-
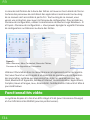 134
134
-
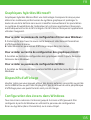 135
135
-
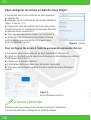 136
136
-
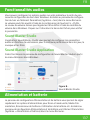 137
137
-
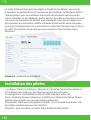 138
138
-
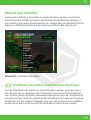 139
139
-
 140
140
-
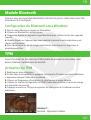 141
141
-
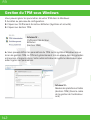 142
142
-
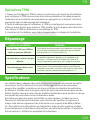 143
143
-
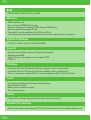 144
144
-
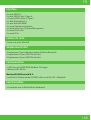 145
145
-
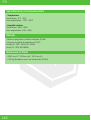 146
146
-
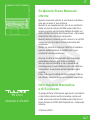 147
147
-
 148
148
-
 149
149
-
 150
150
-
 151
151
-
 152
152
-
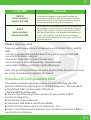 153
153
-
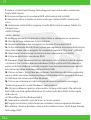 154
154
-
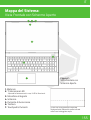 155
155
-
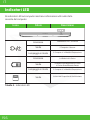 156
156
-
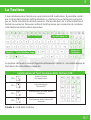 157
157
-
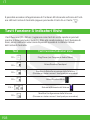 158
158
-
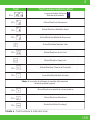 159
159
-
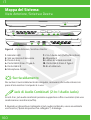 160
160
-
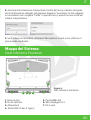 161
161
-
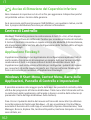 162
162
-
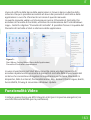 163
163
-
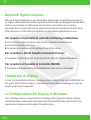 164
164
-
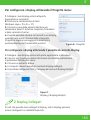 165
165
-
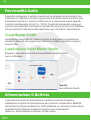 166
166
-
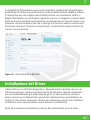 167
167
-
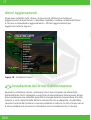 168
168
-
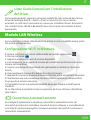 169
169
-
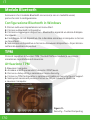 170
170
-
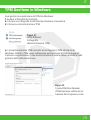 171
171
-
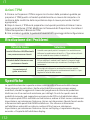 172
172
-
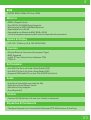 173
173
-
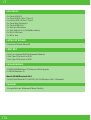 174
174
-
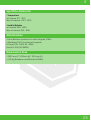 175
175
-
 176
176
-
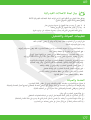 177
177
-
 178
178
-
 179
179
-
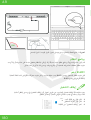 180
180
-
 181
181
-
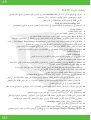 182
182
-
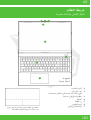 183
183
-
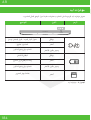 184
184
-
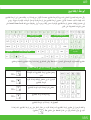 185
185
-
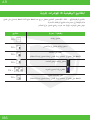 186
186
-
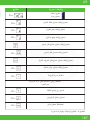 187
187
-
 188
188
-
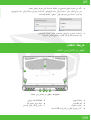 189
189
-
 190
190
-
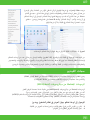 191
191
-
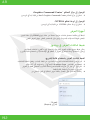 192
192
-
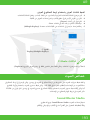 193
193
-
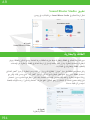 194
194
-
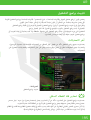 195
195
-
 196
196
-
 197
197
-
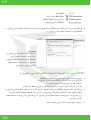 198
198
-
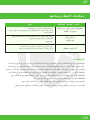 199
199
-
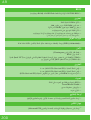 200
200
-
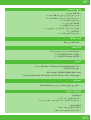 201
201
-
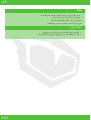 202
202
-
 203
203
in altre lingue
- français: Monster T5 Manuel utilisateur
- español: Monster T5 Manual de usuario
- Deutsch: Monster T5 Benutzerhandbuch
- Türkçe: Monster T5 Kullanım kılavuzu