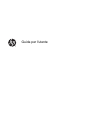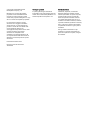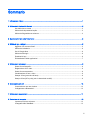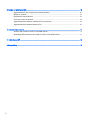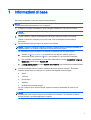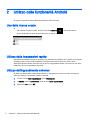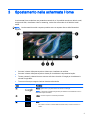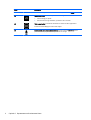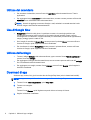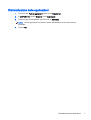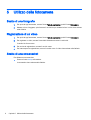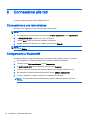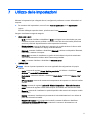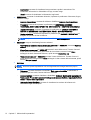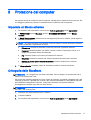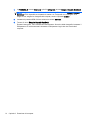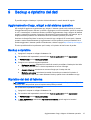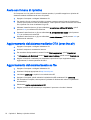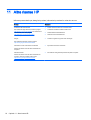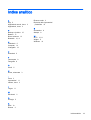Guida per l'utente

© Copyright 2014Hewlett-Packard
Development Company, L.P.
Bluetooth è un marchio del rispettivo
proprietario usato da Hewlett-Packard
Company su licenza. Google e gli altri
marchi sono proprietà di Google Inc. Il Logo
SD è un marchio del rispettivo proprietario.
Le informazioni contenute in questo
documento sono soggette a modifiche
senza preavviso. Le sole garanzie per i
prodotti e i servizi HP sono definite nelle
norme esplicite di garanzia che
accompagnano tali prodotti e servizi. Nulla
di quanto contenuto nel presente
documento va interpretato come
costituente una garanzia aggiuntiva. HP
non risponde di eventuali errori tecnici ed
editoriali o di omissioni presenti in questo
documento.
Prima edizione: Marzo 2014
Numero di parte del documento:
753265-061
Avviso per il prodotto
In questa guida vengono descritte le
funzionalità comuni nella maggior parte dei
modelli. Alcune funzionalità potrebbero non
essere disponibili nel computer in uso.
Condizioni software
Installando, duplicando, scaricando o
altrimenti utilizzando qualsiasi prodotto
software preinstallato su questo computer,
l'utente accetta di essere vincolato dai
termini del presente Contratto di licenza
con l'utente finale (EULA) HP. Se non si
accettano le condizioni di licenza, restituire
il prodotto inutilizzato (hardware e software)
entro 14 giorni per ottenere il risarcimento
completo alle condizioni in vigore presso il
rivenditore.
Per ogni ulteriore informazione o per
richiedere un completo risarcimento del
prezzo di acquisto del computer, rivolgersi
al rivenditore.

Sommario
1 Informazioni di base .......................................................................................................................................... 1
2 Utilizzo delle funzionalità Android ..................................................................................................................... 2
Uso della ricerca vocale ....................................................................................................................... 2
Utilizzo delle Impostazioni rapide ......................................................................................................... 2
Utilizzo dell'ingrandimento schermo ..................................................................................................... 2
3 Spostamento nella schermata Home ................................................................................................................ 3
4 Utilizzo di app e widget ..................................................................................................................................... 5
Aggiunta di un account Gmail .............................................................................................................. 5
Utilizzo del calendario .......................................................................................................................... 6
Uso di Google Now .............................................................................................................................. 6
Utilizzo dell'orologio .............................................................................................................................. 6
Download di app ................................................................................................................................... 6
Disinstallazione delle applicazioni ........................................................................................................ 7
5 Utilizzo della fotocamera ................................................................................................................................... 8
Scatto di una fotografia ........................................................................................................................ 8
Registrazione di un video ..................................................................................................................... 8
Scatto di una screenschot .................................................................................................................... 8
Visualizzazione di foto o video ............................................................................................................. 9
Stampa di foto (procedura di base) ...................................................................................................... 9
Stampa di foto (HP e-print) (solo in determinati modelli) ...................................................................... 9
6 Connessione alle reti ...................................................................................................................................... 10
Connessione a una rete wireless ....................................................................................................... 10
Collegamento a Bluetooth® ............................................................................................................... 10
7 Utilizzo delle impostazioni ............................................................................................................................... 11
8 Protezione del computer ................................................................................................................................. 13
Impostare un blocco schermo ............................................................................................................ 13
Crittografia dello SlateBook ................................................................................................................ 13
iii

9 Backup e ripristino dei dati .............................................................................................................................. 15
Aggiornamento di app, widget e del sistema operativo ...................................................................... 15
Backup e ripristino .............................................................................................................................. 15
Ripristino dei dati di fabbrica .............................................................................................................. 15
Avvio con il menu di ripristino ............................................................................................................. 16
Aggiornamento del sistema mediante OTA (over-the-air) .................................................................. 16
Aggiornamento del sistema basato su file .......................................................................................... 16
10 Utilizzo della memoria ................................................................................................................................... 17
Accesso alle schede microSD o unità USB esterne ........................................................................... 17
Smontaggio/disconnessione di schede microSD o unità USB esterne .............................................. 17
11 Altre risorse HP ............................................................................................................................................. 18
Indice analitico .................................................................................................................................................... 19
iv

1 Informazioni di base
Per iniziare a utilizzare il computer, seguire queste istruzioni:
NOTA: Per le istruzioni sul funzionamento di base, vedere il pieghevole stampato
Istruzioni di
installazione
fornito nella confezione con il computer.
1. Collegare il computer all'adattatore, quindi collegare l'adattatore a una presa di corrente.
NOTA: Per ricaricare il computer si consiglia di utilizzare solo l'adattatore fornito con il
computer.
2. Tenere premuto il pulsante di alimentazione nell'angolo superiore sinistro del computer.
Quando si accende il computer per la prima volta, viene visualizzata una schermata di
benvenuto.
3. Per selezionare una lingua seguire le istruzioni visualizzate.
NOTA: Quando si configura e registra il computer, potrebbe essere necessario impostare un
layout di tastiera o un metodo di immissione in base alla propria regione.
Per impostare un layout di tastiera o un metodo di immissione per la propria regione:
a. Premere Ctrl+barra spaziatrice per passare tra i vari layout di tastiera, oppure, in
determinati modelli, premere Alt+Maiusc per passare tra i vari metodi di immissione.
b. Per modificare, se necessario, il layout fisico della tastiera, toccare Impostazioni, Lingua e
immissione, quindi toccare Tastiera HP.
c. In Scegli layout tastiera, toccare Imposta layout tastiera, quindi selezionare la tastiera fisica
per la propria regione.
4. Accedere mediante indirizzo e-mail e password del proprio account Google™. È possibile
utilizzare questo indirizzo e-mail per uno qualsiasi dei seguenti account Google:
●
Gmail
●
YouTube
●
Google Apps
●
AdWords
●
Qualsiasi altro prodotto Google
Se non si dispone di un account Google, seguire le istruzioni visualizzate per crearne uno
adesso.
NOTA: Quando si accede a un account Google, e-mail, contatti, gli eventi del calendario e i
dati associati a tale account vengono sincronizzati con il computer. Se si dispone di ulteriori
account Google, è possibile aggiungerli in seguito.
1

2 Utilizzo delle funzionalità Android
Di seguito è riportato un elenco delle caratteristiche Android di base.
Uso della ricerca vocale
▲
Per utilizzare la ricerca vocale, toccare l'icona del microfono
in alto sullo schermo,
oppure sulla tastiera, quindi pronunciare una o più parole chiave.
Utilizzo delle Impostazioni rapide
Utilizzare le Impostazioni rapide per accedere con facilità alle impostazioni Wi-Fi, gestire la luminosità
del display, aprire il menu delle impostazioni principali e altro ancora. Scorrere verso il basso
dall'angolo superiore destro dello schermo per aprire le Impostazioni rapide, quindi toccare una delle
caselle per aprire un'impostazione specifica.
Utilizzo dell'ingrandimento schermo
Gli utenti con disturbi della vista possono attivare un ingrandimento a schermo intero toccando tre
volte sullo schermo. Per attivare questa funzionalità:
1. Toccare l'icona Tutte le applicazioni, quindi Impostazioni.
2. In Sistema, toccare Accessibilità, quindi toccare Gesti ingrandimento.
3. Selezionare On oppure Off.
2 Capitolo 2 Utilizzo delle funzionalità Android

3 Spostamento nella schermata Home
La schermata Home costituisce una postazione centrale in cui è possibile accedere a dati ed e-mail,
navigare sul Web, visualizzare video in streaming, vedere foto e accedere ai siti Web dei social
media.
NOTA: La schermata Home del computer potrebbe avere un aspetto diverso dalle illustrazioni
seguenti.
●
Scorrere in basso dalla parte superiore sinistra per visualizzare le notifiche.
●
Scorrere in basso dalla parte superiore destra per visualizzare le Impostazioni rapide.
●
Tenere premuto il pulsante Home e scorrere sulle icone circolari di Google per visualizzare le
schede Google Now.
●
Toccare un'icona per eseguire l'azione descritta nella tabella.
Icona Descrizione
(1)
Ricerca: digitare una o più parole chiave da cercare con Google.
NOTA: È necessario scegliere Google Now per utilizzare la funzionalità di ricerca e
altre scelte rapide da tastiera.
(2)
Indietro: consente di aprire la schermata precedente.
(3)
Home: consente di aprire la schermata centrale Home.
●
Per vedere a sinistra o a destra della schermata Home, scorrere a sinistra o a
destra.
3

Icona Descrizione
●
Per tornare rapidamente alla schermata Home, toccare l'icona Home.
(4)
Applicazioni recenti: consente di aprire un elenco di app utilizzate di recente.
●
Toccare un'app per aprirla.
●
Per rimuovere una app dall'elenco, spostarla in alto o in basso.
(5)
Tutte le applicazioni: consente di visualizzare un elenco di tutte le applicazioni.
Toccare la scheda Widget per vedere tutti i widget.
(6)
Ricerca vocale (solo in determinati modelli): toccare l'icona del microfono, quindi
pronunciare una o più parole chiave per cercare con Google.
4 Capitolo 3 Spostamento nella schermata Home

4 Utilizzo di app e widget
NOTA: Applicazioni Google come Gmail, Google Now e altre potrebbero non essere disponibili in
determinate regioni.
Le app sono collegamenti utilizzati per aprire le applicazioni installate sul computer.
●
Per visualizzare tutte le app, toccare Tutte le applicazioni nella sezione preferiti o nella
schermata Home.
●
Per aprire una app, toccare l'icona relativa.
●
Per aggiungere una app alla schermata Home, toccare e tenere premuto sull'icona, quindi
spostarla nella posizione prescelta.
●
Per rimuovere una app dalla schermata Home, toccare e tenere premuto sull'icona, quindi
trascinarla sull'icona Rimuovi in cima allo schermo.
NOTA: L'icona Rimuovi è visibile solo quando si tocca e si tiene premuto su un'icona.
I widget sono app con speciale funzionalità che visualizzano contenuti aggiornati frequentemente. È
possibile visualizzare e scorrere il contenuto aggiornato senza aprire il widget.
Per vedere tutti i widget, toccare l'icona Tutte le applicazioni, quindi toccare la scheda Widget.
Esempi di widget sono l'orologio analogico che mostra l'ora.
●
Per aprire un widget, toccare l'icona relativa.
●
Per aggiungere un widget alla schermata Home, toccare e tenere premuto sull'icona, quindi
spostarlo nella posizione prescelta.
●
Per rimuovere un widget dalla schermata Home, toccare e tenere premuto sul widget, quindi
trascinarlo sull'icona Rimuovi in cima allo schermo.
NOTA: L'icona Rimuovi è visibile solo quando si tocca e si tiene premuto su un widget.
●
Per ridimensionare un widget, toccare e rilasciare il widget in modo da visualizzare la cornice di
ridimensionamento.
Aggiunta di un account Gmail
1. Toccare l'icona Tutte le applicazioni, quindi Impostazioni.
2. In ACCOUNT, toccare Aggiungi account.
3. Selezionare Google e seguire le istruzioni visualizzate.
4. Per accedere a Gmail, toccare l'icona di Gmail nella schermata Home o Tutte le applicazioni.
Aggiunta di un account Gmail 5

Utilizzo del calendario
●
Per accedere al calendario, toccare l'icona del calendario nella schermata Home o Tutte le
applicazioni.
●
Per aggiungere la app Calendario alla schermata Home, toccare e tenere premuto sull'icona del
calendario fino a visualizzarla nella schermata Home.
NOTA: Quando si aggiunge un account Google, e-mail, calendario e contatti associati a tale
account vengono sincronizzati automaticamente.
Uso di Google Now
●
Google Now utilizza l'ora del giorno, la posizione corrente e la cronologia posizione per
visualizzare informazioni sulla comunità. Le informazioni da altri prodotti Google, come la
cronologia Web o il calendario, vengono utilizzate per visualizzare promemoria di appuntamenti,
mappe, punteggi sportivi e stato di volo.
●
Se si sceglie di accedere a Google Now, tenere premuto il pulsante Home, scorrere sull'icona
circolare di Google, quindi seguire le istruzioni visualizzate.
●
Per visualizzare le schede Google Now, tenere premuto il pulsante Home, scorrere sull'icona
circolare di Google, quindi seguire le istruzioni visualizzate.
Utilizzo dell'orologio
●
Toccare il widget Orologio nella schermata Home, oppure toccare l'icona Tutte le applicazioni e
toccare l'icona dell'orologio.
●
Per aggiungere l'Orologio alla schermata Home, toccare e tenere premuto sull'icona dell'orologio
fino a visualizzarla nella schermata Home.
●
Per aggiungere una sveglia, toccare l'icona Orologio, toccare l'icona Sveglia, quindi seguire le
istruzioni visualizzate.
Download di app
Scaricare app, musica, libri, giochi e molto altro da Google Play Store (solo in determinati modelli).
NOTA: Le app non compatibili con il sistema vengono filtrate da Google Play.
1. Toccare l'icona Tutte le applicazioni, quindi Play Store.
2. Toccare una categoria.
oppure
Toccare l'icona Ricerca, quindi digitare una parola chiave nel campo di ricerca.
3. Seguire le istruzioni visualizzate.
6 Capitolo 4 Utilizzo di app e widget

Disinstallazione delle applicazioni
1. Toccare l'icona Tutte le applicazioni, quindi l'icona Impostazioni.
2. In DISPOSITIVO, toccare Memoria, quindi Applicazioni.
3. Toccare la app da disinstallare, quindi fare clic su Disinstalla.
NOTA: Alcune applicazioni non possono essere disinstallate e devono quindi essere
disattivate.
4. Toccare OK.
Disinstallazione delle applicazioni 7

5 Utilizzo della fotocamera
Scatto di una fotografia
1. Per aprire la app fotocamera, toccare l'icona Tutte le applicazioni, quindi l'icona Fotocamera.
2. Mettere a fuoco il soggetto, quindi toccare il cerchio blu per scattare la foto. La foto viene salvata
nella Galleria.
Registrazione di un video
1. Per aprire la app fotocamera, toccare l'icona Tutte le applicazioni, quindi l'icona Fotocamera.
2. Per registrare un video, toccare l'icona della Videocamera sotto il cerchio blu.
Il cerchio blu divena rosso.
3. Per avviare la registrazione, toccare il cerchio rosso.
4. Per interrompere la registrazione, toccare il cerchio rosso. Il video viene salvato nella Galleria.
Scatto di una screenschot
Per effettuare una screenshot:
▲
Premere il tasto stamp sulla tastiera.
La screenshot viene salvata nella Galleria.
8 Capitolo 5 Utilizzo della fotocamera

Visualizzazione di foto o video
●
Per visualizzare le foto nella Galleria, toccare l'icona Applicazioni, quindi l'icona Galleria.
●
Per eliminare una foto, toccare le foto, toccare l'icona Menu nell'angolo in alto a destra dello
schermo, quindi selezionare Elimina. Per eliminare più foto, toccare e tenere premuto su una
foto, toccare altre foto, quindi toccare l'icona Rimuovi nell'angolo superiore destro dello schermo.
NOTA: Le foto possono essere visualizzate anche con HP Media Player.
Stampa di foto (procedura di base)
1. Toccare l'icona Tutte le applicazioni, quindi l'icona Galleria.
2. Toccare la foto per selezionarla, toccare l'icona Menu nell'angolo superiore destro, quindi
toccare Stampa.
3. Quando si usa la funzione di stampa per la prima volta, seguire le istruzioni visualizzate per
selezionare la stampante.
4. Selezionare il numero di copie.
5. Per selezionare le opzioni, toccare la freccia giù, quindi seguire le istruzioni visualizzate.
6. Toccare Stampa.
Per indicare lo stato di stampa viene visualizzato un messaggio.
Stampa di foto (HP e-print) (solo in determinati modelli)
Attivare HP e-print, che consente di stampare direttamente su una stampante HP ePrint compatibile.
Per ulteriori informazioni, visitare la pagina
http://www.hp.com/go/2eprint.
1. Toccare l'icona Tutte le applicazioni, toccare l'icona HP ePrint, seguire le istruzioni visualizzate,
quindi toccare Attiva.
All'indirizzo e-mail specificato viene inviato un codice di attivazione.
2. Toccare l'icona Tutte le applicazioni, toccare l'icona HP ePrint, immettere il codice di attivazione,
quindi toccare Attiva.
Visualizzazione di foto o video 9

6 Connessione alle reti
La sezione seguente spiega come collegarsi alle reti.
Connessione a una rete wireless
Navigare in rete, leggere le e-mail o eseguire altre attività online.
NOTA: Per poter accedere a Internet, è necessario il collegamento a una rete wireless.
1. Per collegarsi a una rete wireless, toccare l'icona Tutte le applicazioni, quindi Impostazioni.
2. In WIRELESS E RETI verificare che il Wi-Fi sia acceso.
3. Toccare Wi-Fi, quindi una delle reti disponibili visualizzate.
4. Digitare la chiave di protezione, se richiesta, quindi toccare Connetti.
NOTA: Per rimuovere una rete wireless a cui ci si è collegati in precedenza, toccare il nome della
rete, quindi Elimina.
Collegamento a Bluetooth®
È possibile abbinare un dispositivo Bluetooth, ad esempio cuffie, tastiera o mouse al computer.
1. Per connettersi a un dispositivo Bluetooth, accendere il dispositivo Bluetooth.
2. Toccare l'icona Tutte le applicazioni, quindi Impostazioni.
3. In WIRELESS E RETI, attivare Bluetooth, quindi toccare Bluetooth.
4. Toccare il nome del dispositivo per renderlo visibile a tutti i dispositivi Bluetooth vicini.
5. Per individuare i dispositivi Bluetooth disponibili, toccare CERCA DISPOSITIVI.
6. Toccare il dispositivo e seguire le istruzioni visualizzate per abbinarlo.
NOTA: Per ottimizzare la durata della batteria, spegnere Bluetooth quando non viene
utilizzato.
10 Capitolo 6 Connessione alle reti

7 Utilizzo delle impostazioni
Utilizzare le Impostazioni per collegarsi alle reti, configurare le preferenze e trovare informazioni sul
computer.
▲
Per accedere alle Impostazioni, toccare l'icona Tutte le applicazioni, quindi Impostazioni.
Oppure
Scorrere dall'angolo superiore destro, quindi toccare l'icona Impostazioni.
Vengono visualizzate le seguenti categorie:
●
WIRELESS E RETI
◦
Wi-Fi: consente di abilitare o disabilitare il Wi-Fi e collegarsi a una rete wireless per poter
controllare la posta, cercare sul Web o accedere ai siti Web dei social media. (Scansione
servizio di posizione disponibile anche nelle impostazioni avanzate).
◦
Display wireless: consente di effettuare lo streaming in modalità wireless di video e audio
dal dispositivo a un adattatore o display certificato Miracast.
◦
Bluetooth: consente di abilitare o disabilitare Bluetooth e abbinare un dispositivo Bluetooth,
come cuffie o tastiera al computer.
◦
Utilizzo dati: consente di visualizzare un grafico dei dati utilizzati nel periodo selezionato.
Viene visualizzato anche l'utilizzo dati di ciascuna app installata.
◦
Altro...: consente di abilitare o disabilitare la Modalità aereo.
●
DISPOSITIVO
NOTA: Alcune di queste impostazioni non sono applicabili alla configurazione del proprio
sistema.
◦
Audio: consente di regolare Volumi, Notifica predefinita e di abilitare o disabilitare i suoni
del tocco e il suono del blocco schermo.
◦
Beats Audio: consente di abilitare o disabilitare Beats Audio e selezionare Musica, Film o
Voce.
◦
HP Cool Control: consente di mantenere la temperatura del computer a un livello di comfort
ottimale.
◦
Display: consente di regolare Luminosità, Sfondo, Sospensione e Dimensioni carattere.
◦
HDMI: consente di regolare l'uscita Stereoscopica 3D mediante una connessione HDMI.
◦
Memoria: consente di visualizzare lo spazio disponibile nella memoria del computer e nella
scheda SD™.
◦
Batteria: consente di visualizzare la percentuale di carica della batteria e il suo utilizzo da
parte delle diverse funzionalità.
◦
Risparmio di energia (solo in determinati modelli): consente di abilitare o disabilitare
l'illuminazione dinamica PRISM Tegra e bilanciare il consumo di alimentazione e le
prestazioni del processore.
11

◦
Applicazioni: consente di visualizzare le app scaricate e quelle in esecuzione. Per
visualizzare informazioni o disinstallare una app, toccare la app.
◦
Utenti: consente di visualizzare le informazioni sugli utenti.
●
PERSONALE: consente di visualizzare ubicazioni, impostare le preferenze di sicurezza, lingua,
tastiera e backup.
◦
Accesso alla posizione: consente di abilitare o disabilitare Accesso alla mia posizione.
◦
Protezione: consente di impostare le preferenze per SICUREZZA SCHERMO,
PASSWORD, GESTIONE DISPOSITIVO, CRITTOGRAFIA e ARCHIVIO CREDENZIALI.
◦
Lingua e immissione: consente di impostare le preferenze per LINGUA, TASTIERA E
METODI DI IMMISSIONE, TASTIERA FISICA, VOCE e MOUSE/TRACKPAD.
◦
Backup e ripristino: consente di impostare le preferenze per BACKUP E RIPRISTINO ed
eseguire un ripristino dei dati di fabbrica.
NOTA: Il ripristino dei dati di fabbrica è disponibile in DATI PERSONALI.
●
ACCOUNT: vengono visualizzati gli account esistenti.
◦
Aggiungere un account e-mail o un altro tipo di account: in ACCOUNT, toccare + Aggiungi
account, quindi seguire le istruzioni visualizzate.
◦
Sincronizzare un account: in ACCOUNT, toccare il nome dell'account. Toccare di nuovo il
nome dell'account, selezionare gli elementi da sincronizzare, toccare l'icona Menu
nell'angolo in alto a destra dello schermo, quindi toccare Sincronizza ora.
◦
Rimuovere un account: in ACCOUNT, toccare il nome dell'account. Toccare di nuovo il
nome dell'account, toccare l'icona Menu nell'angolo in alto a destra della schermata, quindi
toccare Rimuovi account.
●
SISTEMA
NOTA: Alcune di queste impostazioni non sono applicabili alla configurazione del proprio
sistema.
◦
Data e ora: consente di abilitare o disabilitare Data e ora automatiche e selezionare le
preferenze per fuso orario, formato dell'ora e della data.
◦
Accesso facilitato: consente di abilitare o disabilitare TalkBack, Movimenti di ingrandimento,
Testo grande, Pronuncia le password, Collegamento accesso facilitato, Impostazioni sintesi
vocale e Ritardo tocco e pressione.
◦
Informazioni sullo SlateBook: consente di visualizzare la versione del software e le
informazioni legali sul computer.
12 Capitolo 7 Utilizzo delle impostazioni

8 Protezione del computer
Per impedire ad altri di accedere ai dati sul computer, selezionare un metodo di blocco schermo. Per
una maggiore protezione, prendere in considerazione la codifica dei dati sul computer.
Impostare un blocco schermo
1. Per accedere alle Impostazioni, toccare l'icona Tutte le applicazioni, quindi Impostazioni.
2. In PERSONALE, toccare Sicurezza, quindi in SICUREZZA SCHERMO, toccare Blocco
schermo.
3. In Scegli blocco schermo, selezionare uno dei seguenti tipi di blocco schermo, quindi seguire le
istruzioni visualizzate.
NOTA: Se è stato impostato in precedenza un blocco schermo, occorre sbloccare lo schermo
prima di modificare le impostazioni di blocco.
●
Fai scorrere: consente di sbloccare lo schermo scorrendo in qualsiasi direzione.
●
Password: immettere quattro o più lettere o numeri. Questa è l'opzione più sicura, se si
sceglie una password difficile da individuare
●
Pin: immettere quattro o più numeri per sbloccare lo schermo.
●
Sequenza: consente di tracciare una semplice sequenza per sbloccare lo schermo.
●
Sblocco col sorriso (solo in determinati modelli): consente di sbloccare lo schermo
guardandolo.
4. In Info proprietario, immettere il testo da visualizzare quando lo schermo è bloccato.
Crittografia dello SlateBook
ATTENZIONE: La crittografia non può essere annullata. Occorre eseguire un ripristino dei dati di
fabbrica, che cancella tutti i dati.
Per fornire una protezione aggiuntiva in caso di furto del computer, è possibile crittografare tutti i dati,
compresi gli account, i dati delle app, musica e altri elementi multimediali e le informazioni scaricate.
Se si effettua la crittografia del computer, è necessario immettere una password/PIN per
decrittografare il computer ogni volta che viene acceso.
ATTENZIONE: La crittografia potrebbe richiedere un'ora o più. Se il processo di crittografia viene
interrotto, i dati verranno persi.
1. Impostare una password/PIN di blocco schermo.
2. Caricare la batteria.
3. Per accedere alle Impostazioni, toccare l'icona Tutte le applicazioni, quindi Impostazioni.
Impostare un blocco schermo 13

4. In PERSONALE, toccare Sicurezza, quindi in Crittografia, toccare Esegui crittografia SlateBook.
NOTA: Leggere attentamente le informazioni sulla crittografia. Il pulsante Esegui crittografia
SlateBook non è disponibile se la batteria è scarica o se il computer non è collegato. Se si
sceglie di non eseguire la crittografia del computer, toccare il pulsante Indietro.
5. Immettere la password/PIN di blocco schermo e toccare Continua.
6. Toccare di nuovo Esegui crittografia SlateBook.
Durante l'esecuzione, viene visualizzato l'avanzamento. Al termine della crittografia, immettere il
PIN/password. È inoltre necessario immettere il PIN/password ogni volta che si accende il
computer.
14 Capitolo 8 Protezione del computer

9 Backup e ripristino dei dati
È possibile eseguire il backup e il ripristino dei dati utilizzando i metodi descritti di seguito.
Aggiornamento di app, widget e del sistema operativo
HP consiglia di aggiornare regolarmente app, widget e il sistema operativo alle versioni più recenti.
Gli aggiornamenti possono risolvere i problemi e aggiungere nuove funzionalità e opzioni al computer
in uso. La tecnologia è in continua evoluzione, pertanto l'aggiornamento di app, widget e del sistema
operativo consente al computer di eseguire la tecnologia più recente disponibile. Ad esempio, app e
widget precedenti potrebbero non funzionare bene con il sistema operativo più recente.
Scaricare da Google Play Store le versioni più recenti di app e widget di HP e terze parti. Il sistema
operativo scarica automaticamente gli aggiornamenti e avvisa quando è pronto per installarli. Se si
desidera aggiornare il sistema operativo manualmente, visitare la pagina
http://www.hp.com/support.
È inoltre possibile definire le preferenze per il backup e il ripristino dei dati in caso di perdita.
Backup e ripristino
1. Spegnere il computer e collegare l'adattatore CA.
2. Per accedere alle Impostazioni, toccare l'icona Tutte le applicazioni, quindi Impostazioni.
3. In PERSONALE, toccare Backup e ripristino.
4. Eseguire una o più delle seguenti operazioni:
●
Backup dei miei dati: selezionare la casella di controllo per abilitare il backup dei dati delle
app, delle password Wi-Fi e di altre impostazioni sui server di Google.
●
Account di backup: selezionare un account Google per il backup dei dati.
●
Ripristino automatico: selezionare la casella di controllo per consentire il ripristino di
impostazioni e dati di cui è stato effettuato il backup quando viene reinstallata una app.
Ripristino dei dati di fabbrica
ATTENZIONE: Questa procedura elimina tutti i dati aggiunti al computer. Se possibile, eseguire il
backup di tutti i dati personali prima di implementare questa procedura.
Per ripristinare le impostazioni di fabbrica:
1. Spegnere il computer e collegare l'adattatore CA.
2. Per accedere alle Impostazioni, toccare l'icona Tutte le applicazioni, quindi Impostazioni.
3. In PERSONALE, toccare Backup e ripristino.
4. In DATI PERSONALI, selezionare Ripristino dati di fabbrica, quindi seguire le istruzioni
visualizzate.
Aggiornamento di app, widget e del sistema operativo 15

Avvio con il menu di ripristino
Se il computer non è in grado di avviare il sistema operativo, è possibile eseguire un ripristino del
sistema accedendo direttamente al menu di ripristino.
1. Spegnere il computer e collegare l'adattatore CA.
2. Per eseguire l'avvio nel menu di ripristino, premere e tenere premuto il tasto di riduzione del
volume, quindi premere il tasto di alimentazione. Tenere premuto il tasto di riduzione del volume
fino a quando non viene visualizzato il logo HP.
3. Utilizzare il tasto freccia su o giù per evidenziare cancellazione dati/reset di fabbrica, quindi
premere invio per confermare la selezione.
4. Spostare il tasto freccia su o giù per evidenziare Sì, elimina tutti i dati utente, quindi premere
invio per confermare la selezione.
5. Spostare il tasto freccia su o giù per evidenziare riavvia sistema ora, quindi premere invio per
confermare la selezione.
Aggiornamento del sistema mediante OTA (over-the-air)
1. Spegnere il computer e collegare l'adattatore CA.
2. Avviare il computer e connettersi a Internet.
3. Per accedere alle Impostazioni, toccare l'icona Tutte le applicazioni, quindi Impostazioni.
4. In Informazioni sullo SlateBook, toccare Aggiornamenti sistema, quindi toccare Controlla ora.
5. Seguire le istruzioni visualizzate per completare la procedura. Dopo l'applicazione degli
aggiornamenti, il sistema potrebbe riavviarsi.
Aggiornamento del sistema basato su file
1. Spegnere il computer e collegare l'adattatore CA.
2. Scaricare il Softpaq appropriato da
http://www.hp.com.
3. Individuare update.zip e copiarlo in una scheda microSD.
4. Spegnere il computer, quindi reinserire la scheda microSD contenente il file update.zip.
5. Per accendere il computer, tenere premuti il pulsante di riduzione del volume e il pulsante di
alimentazione.
6. Selezionare Applica aggiornamento da SD.
7. Seguire le istruzioni sullo schermo per completare il processo e riavviare il sistema.
16 Capitolo 9 Backup e ripristino dei dati
La pagina si sta caricando...
La pagina si sta caricando...
La pagina si sta caricando...
-
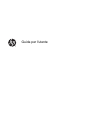 1
1
-
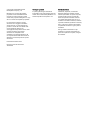 2
2
-
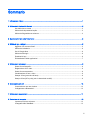 3
3
-
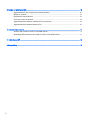 4
4
-
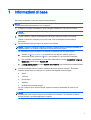 5
5
-
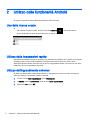 6
6
-
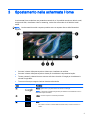 7
7
-
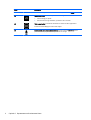 8
8
-
 9
9
-
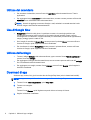 10
10
-
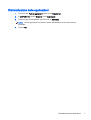 11
11
-
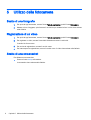 12
12
-
 13
13
-
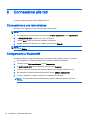 14
14
-
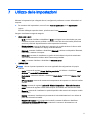 15
15
-
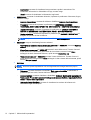 16
16
-
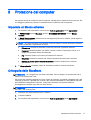 17
17
-
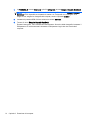 18
18
-
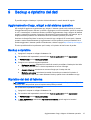 19
19
-
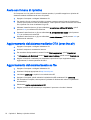 20
20
-
 21
21
-
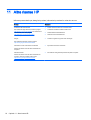 22
22
-
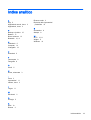 23
23
Documenti correlati
-
HP SlateBook 10-h001er x2 PC Guida utente
-
HP Slate 7 VoiceTab Ultra Tablet Manuale del proprietario
-
HP Slate 7 Tablet Manuale del proprietario
-
HP Slate 7 Plus Tablet Guida utente
-
HP Slate 6 VoiceTab Manuale del proprietario
-
HP Slate All-in-One - 17-l020 Guida utente
-
HP Pro Slate 12 Tablet Manuale del proprietario
-
HP Pro Slate 10 EE G1 Healthcare Manuale del proprietario