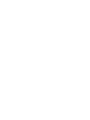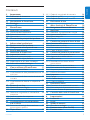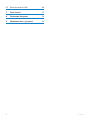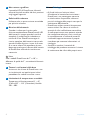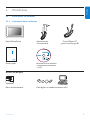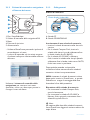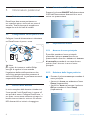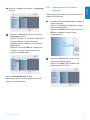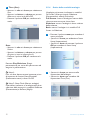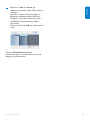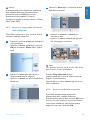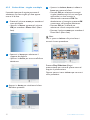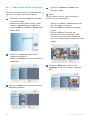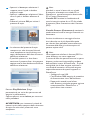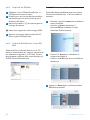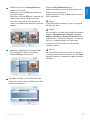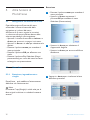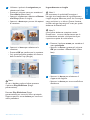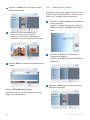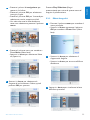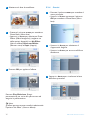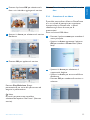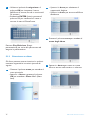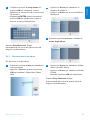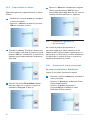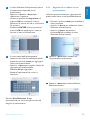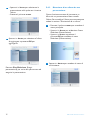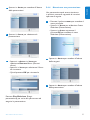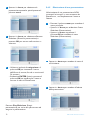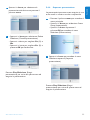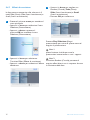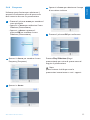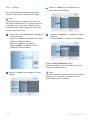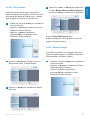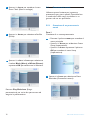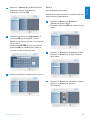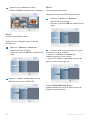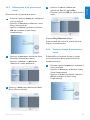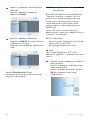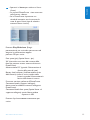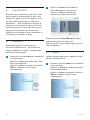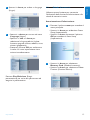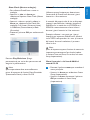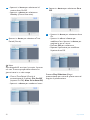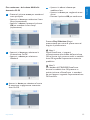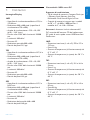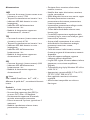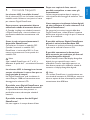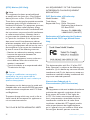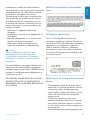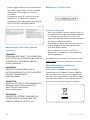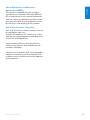Philips 7FF2M4/00 Manuale utente
- Categoria
- Cornici per foto digitali
- Tipo
- Manuale utente

IT Manuali d’uso 1
PhotoFrame
10FF2 Series
7FF2 Series
5FF2 Series
Register your product and get support at
www.philips.com/welcome


Contenuti
Contenuti
1. Importante
1.1 Precauzioni di sicurezza e
manutenzione
1.2 Manutenzione di PhotoFrame
1.3 Riciclaggio
2. PhotoFrame
2.1 Panoramica sul prodotto
2.1.1 Contenuto della confezione
2.1.2 Pulsanti di comando
2.1.3 Connessioni
2.2 Caratteristiche principali del prodotto
3. Informazioni preliminari
3.1 Posizionamento del prodotto
3.2 Collegamento ad una presa di rete
3.3 Ricarica delle batterie
3.4 Accensione di PhotoFrame
3.5 Impostazioni iniziali
3.5.1 Accesso al menu principale
3.5.2 Selezione della lingua preferita
3.5.3 Impostazione di ora, data e orologio
3.5.4 Scelta della modalità orologio
4. Come utilizzare PhotoFrame
4.1 Visualizzazione di foto
4.1.1 Visualizzazione di foto precedentemente
archiviate
4.1.2 Visualizzazione di foto tramite scheda di
memoria
4.1.3 Visualizzazione di foto da un dispositivo
USB
4.2 Ricerca di una foto
4.2.1 Modalità Browse (Sfoglia)
4.2.2 Modalità Slideshow (Presentazione)
4.2.3 Accesso e navigazione all'interno delle
anteprime
4.2.4 Accesso rapido alle anteprime
4.2.5 Scelta di foto
4.3 Visualizzazione di una presentazione
o di un album
4.3.1 Esecuzione di tutti gli album o di una
presentazione specifica
4.4 Copia di foto
4.4.1 Copia da una scheda di memoria
4.4.2 Copia da un PC
4.4.3 Copia da PhotoFrameT a un PC
4.5 Eliminazione di foto
5. Altre funzioni di PhotoFrame
5.1 Navigazione all'interno del menu
5.2 Menu foto
5.2.1 Rotazione, ingrandimento e ritaglio
5.2.2 Spostamento di foto
5.2.3 Effetti fotografici
5.2.4 Cornici
5.3 Creazione e gestione di album di foto
5.3.1 Creazione di un album
5.3.2 Rinominare un album
5.3.3 Eliminazione di un album
5.3.4 Copia di foto tra album
5.4 Creazione e gestione di presentazioni
5.4.1 Creazione di una presentazione
5.4.2 Aggiunta di un album ad una
presentazione
5.4.3 Rimozione di un album da una
presentazione
5.4.4 Rinominare una presentazione
5.4.5 Eliminazione di una presentazione
5.4.6 Sequenza presentazione
5.4.7 Effetti di transizione
5.4.8 Frequenza
5.4.9 Collage
5.4.10 Colore sfondo
5.4.11 Mostra orologio
5.5 Promemoria eventi
5.5.1 Creazione di un promemoria eventi
5.5.2 Eliminazione di un promemoria eventi
5.5.3 Funzione Snooze di promemoria eventi
5.6 Controllo dello stato di PhotoFrame
6. Impostazioni
6.1 Luminosità
6.2 Lingua
6.3 Scheda di memoria
6.4 Ora, data e orologio
6.5 Funzione timer (Auto On/Off)
6.6 Funzione ruota
3
3
3
4
5
5
5
6
6
7
8
8
8
8
8
8
8
8
9
10
12
12
12
12
12
12
12
12
13
13
14
15
15
15
16
18
18
18
20
20
20
20
22
23
24
25
25
26
27
28
28
28
29
30
31
32
33
34
35
36
37
37
38
38
41
41
42
44
44
44
45
46
47
50
1
ITALIANO

2
Contenuti
6.7 Tono di avviso On/Off
7. Dati tecnici
8. Domande frequenti
9. Manutenzione e garanzia
50
51
53
55

1.1 Precauzioni di sicurezza e
manutenzione
Leggere e seguire le istruzioni riportate
di seguito quando si collega e si utilizza
PhotoFrame:
• Per proteggere il display da possibili danni, non
esercitare una pressione eccessiva sul
pannello LCD. Quando si sposta PhotoFrame
sollevarla afferrando la cornice in modo da
non lasciare impronte sul pannello LCD.
• Scollegare PhotoFrame se non verrà
utilizzata per un lungo periodo di tempo.
• Scollegare PhotoFrame se deve essere pulita
con un panno leggermente umido. Lo schermo
può essere spolverato con un panno asciutto
quando l'alimentazione è scollegata. Tuttavia,
non devono mai essere utilizzati alcol, solventi
o detergenti a base di ammoniaca.
• Consultare un addetto all'assistenza se
PhotoFrame non funziona correttamente
dopo aver seguito le istruzioni del presente
manuale.
• Il rivestimento di copertura deve essere
aperto solo da personale qualificato addetto
all'assistenza.
• Tenere PhotoFrame lontano dalla luce diretta
del sole e da fornelli o altre fonti di calore.
Introduzione
Digital PhotoFrame di Philips può essere
posizionata in verticale o in orizzontale in modo
da adattare le foto sul display. La batteria interna
ricaricabile consente di spostare liberamente la
cornice e di mostrare le foto senza l'intralcio
del cavo di alimentazione. È inoltre possibile
posizionarla in un qualsiasi punto di una stanza
e collegarla ad una presa di rete elettrica per la
visualizzazione continua.
1. Importante
• Tenere asciutto PhotoFrame. Per evitare
il rischio di scosse elettriche, non esporre la
cornice alla pioggia o a un tasso di umidità
eccessivo.
• Quando si posiziona PhotoFrame, assicurarsi
che la presa di alimentazione e la presa a
muro siano facilmente raggiungibili.
• Per evitare il rischio di urti e danni permanenti
all'unità, non esporre PhotoFrame alla pioggia
o a un tasso di umidità eccessivo.
1.2 Manutenzione di PhotoFrame
1
Non fare cadere a terra
PhotoFrame è un dispositivo elettronico
complesso e non può sopportare gli urti
derivanti da una caduta.
2
Non esporre all'umidità
PhotoFrame non è resistente né a prova
di umidità. L'esposizione all'umidità
o ad un qualsiasi tipo di liquido può
facilmente pregiudicare il funzionamento di
PhotoFrame.
Importante
3
ITALIANO

3
Non urtare o graffiare
Il pannello LCD di PhotoFrame è fatto di
vetro ed è quindi sensibile alle forti pressioni
e agli oggetti appuntiti.
4
Pulizia dello schermo
Utilizzare solo un panno asciutto e morbido
per pulire lo schermo.
5
Ricarica delle batterie
Quando si utilizza per la prima volta,
caricare completamente PhotoFrame(il LED
della batteria si spegne quando la carica è
completa). Il processo può richiedere un
minimo di 3 ore. PhotoFrame esegue la
ricarica completa della batteria interna solo
quando il livello di carica si trova al di sotto
di un certo valore. Tale espediente è stato
ideato per prolungare la durata della batteria
di PhotoFrame evitando le ricariche non
necessarie.
Nota:
solo i modelli PhotoFrame da 7” e 10”, a
differenza di quello da 5”, sono dotati di batteria
interna.
6
Tenere i cavi lontani dalla base
Assicurarsi che la base di PhotoFrame non
sia intralciata da cavi poiché questi ultimi
potrebbero far cadere la cornice a terra.
7
Limitazioni di temperatura e umidità
Temperatura di funzionamento: 0° ~ 45°
(Celsius)/32° ~ 113° (Fahrenheit) Umidità:
20% ~ 80%
1.3 Riciclaggio
• Al fine di ridurre al minimo i danni
all'ambiente, le batterie fornite insieme a
PhotoFrame non contengono mercurio
o nichel-cadmio. Se possibile, utilizzare i
punti di riciclaggio della propria zona per lo
smaltimento delle batterie.
• PhotoFrame utilizza materiali che possono
essere riciclati. Per ridurre al minimo la
quantità di rifiuti nell'ambiente, controllare
se nella propria zona sono presenti aziende
che recuperano televisori usati o simili per
lo smantellamento e l'utilizzo di materiali
riutilizzabili, oppure contattare il proprio
rivenditore per ottenere informazioni sul
riciclaggio.
• Smaltire la scatola e il materiale di
imballaggio del prodotto attraverso il sistema
di smaltimento dei rifiuti della propria zona.
4
Importante

2. PhotoFrame
2.1 Panoramica sul prodotto
2.1.1 Contenuto della confezione
Digital PhotoFrame Adattatore per Cavo USB per PC
l'alimentazione (presa maschio tipo B)
Quick start guide
Digital photo display 7FFI series
Connect
2
Setup
3
Enjoy
1
Guida rapida Manuale d'uso e software
a esecuzione automatica
su CD
Di cosa hai bisogno
AC
Presa di alimentazione Foto digitali su scheda di memoria o PC
ITALIANO
PhotoFrame
5

2.1.2 Pulsanti di comando e navigazione
all'interno del menu
1
2
3
4
5
1. Play / StopSlideshow
2. Sistema di controllo della navigazione/OK
3. Menu
4. Pulsante di ripristino
5. Alimentazione
• Utilizzare PhotoFrame premendo i pulsanti di
comando posti sul retro.
• I pulsanti di comando e le istruzioni vengono
visualizzati nella parte inferiore dello schermo
del menu.
Utilizzare il sistema di controllo della
navigazione per scorrere i vari menu.
Spostarlo a sinistra e a destra per passare in
rassegna il menu ad albero.
2.1.3 Collegamenti
Scheda di memoria
Photo display (underside)
A. Scheda CF
B. Scheda SD/MMC/MS/xD
Inserimento di una scheda di memoria:
• Inserire la scheda di memoria nello slot sulla
cornice.
• Per la scheda Compact Flash, inserire la
scheda nello slot più grande saldamente fino
in fondo, rivolta verso il BASSO.
• Per la scheda xD, SD, MMC o Memory
Stick, inserire la scheda nello slot più piccolo
saldamente fino in fondo, rivolta verso l'ALTO,
finché non scatta in posizione.
Dopo qualche secondo sarà possibile
visualizzare le foto contenute nella scheda di
memoria e inizierà una presentazione.
NON rimuovere la scheda di memoria subito
dopo averla inserita in PhotoFrame o quando
PhotoFrame esegue il conteggio delle foto.
Attendere la fine della procedura.
Rimozione della scheda di memoria:
• Per rimuovere la scheda Compact Flash,
estrarla lentamente.
• Per rimuovere la scheda xD, SD, MMC o
Memory Stick, spingerla nuovamente fino a
sbloccarla, quindi estrarla.
Nota:
per copiare delle foto dalla scheda di memoria
verso PhotoFrame leggere la sezione relativa alla
copia di foto.
6
PhotoFrame

Suggerimenti:
• aumentare la memoria di PhotoFrame
inserendo permanentemente al suo interno
una scheda di memoria. In questo modo,
è possibile eseguire le stesse funzioni
supportate dalla memoria interna.
• È possibile utilizzare contemporaneamente
due alloggiamenti per la scheda di memoria;
uno per la memoria estesa e l'altro per la
lettura e la copia delle foto contenute nella
scheda di memoria della fotocamera.
Nota:
per cancellare le foto sulla scheda di memoria,
è necessario che su quest'ultima la funzione
sia consentita. A tale scopo leggere la sezione
"Impostazione della scheda di memoria".
Collegamenti USB
Per PC Windows (XP e Vista):
• Per copiare delle foto dal PC verso
PhotoFrame, installare il software a
esecuzione automatica di gestione
PhotoFrame sul PC.
• Per l'installazione e ulteriori dettagli su questa
applicazione, seguire le istruzioni del manuale
d'uso contenuto nel CD.
PhotoFrame™
PhotoFrame
PC
Per sistemi Mac (OS X):
• Collegare PhotoFrame al computer Mac
tramite il cavo USB (sarà riconosciuto come
un dispositivo di archiviazione di massa).
• Selezionare le foto da trasferire e copiarle
direttamente nella directory principale di
PhotoFrame (è supportato solo il formato
JPEG).
• Scollegare il cavo USB.
• Dopo pochi secondi tutte le foto saranno
copiate sull'album predefinito di PhotoFrame.
Nota:
non scollegare PhotoFrame quando la copia o
il trasferimento di foto tra PC e PhotoFrame è
in corso.
2.2 Caratteristiche principali del
prodotto
PhotoFrame è progettato per essere flessibile
e facile da usare grazie alle funzioni indicate di
seguito:
• Elevata densità di pixel per una visualizzazione
di foto nitida e ben definita.
• Visualizzazione di foto diretta tramite schede
di memoria senza bisogno del PC.
• Funzionamento a batteria fino a un'ora.
• Funzione di autoinclinazione in modo da
visualizzare nel modo migliore le foto in
verticale e in orizzontale.
• Base ruotante per la migliore visualizzazione
delle foto.
• Orologio e promemoria eventi per ricordare
appuntamenti importanti.
ITALIANO
PhotoFrame
7

3. Informazioni preliminari
3.1 Posizionamento del prodotto
PhotoFrame deve essere posizionato su
una superficie piana e vicino ad una presa di
corrente. Tenerlo lontano da temperature
troppo alte e da alti livelli di umidità.
3.2 Collegamento ad una presa di rete
Collegare il cavo di alimentazione in dotazione
tra PhotoFrame e la presa a muro.
Click
Nota:
per ragioni di sicurezza e stabilità Philips
consiglia di regolare la base secondo
l'angolazione definita dalla posizione a due
scatti. Altre posizioni possono provocare la
caduta di PhotoFrame. La posizione corretta è
responsabilità dell'utente.
3.3 Ricarica delle batterie
La carica completa delle batterie richiede circa
2 ore quando l'unità PhotoFrame è spenta e 5
ore quando è accesa. Collegare PhotoFrame a
una presa a muro come mostrato qui sopra. La
batteria interna inizierà a caricarsi e il relativo
LED diventerà blu e inizierà a lampeggiare.
3.4 Accensione di PhotoFrame
Premere il pulsante ON/OFF dell'alimentazione.
Il LED dell'alimentazione diventerà blu e verrà
avviata una presentazione.
3.5 Impostazione iniziale
3.5.1 Accesso al menu principale
È possibile accedere al menu principale
premendo il pulsante menu durante una
presentazione o fare clic a sinistra sul sistema
di controllo partendo da una voce di menu
qualsiasi, fino a che non si torna al menu
principale.
3.5.2 Selezione della lingua preferita
1
• Premere il pulsante menu per accedere al
menu principale.
• Spostarsi in basso per evidenziare l'icona
Setup (Impostazione).
• Spostarsi a destra o premere il pulsante
OK per accedere al menu Setup
(Impostazione).
8
Informazioni preliminari

3.5.3 Impostazione di ora, data e
orologio
Utilizzare questa funzione per impostare l'ora e
la data di PhotoFrame.
1
• Premere il pulsante menu per accedere al
menu principale.
• Spostarsi in basso per evidenziare l'icona
Setup (Impostazione).
• Spostarsi a destra o premere il pulsante
OK per accedere al menu Setup
(Impostazione).
2
• Spostarsi in basso per entrare nelle
impostazioni dell'orologio.
• Spostarsi a destra per accedere alle
impostazioni Time (Ora).
2
Spostarsi in basso per andare su Language
(Lingua).
3
• Spostarsi a destra per entrare nel menu
Language (Lingua).
• Spostarsi in alto e in basso per selezionare
la lingua preferita (inglese, francese,
spagnolo, italiano, tedesco, russo, cinese e
giapponese).
• Premere il pulsante OK per confermare
la scelta. La nuova impostazione viene
attivata immediatamente.
Premere Play Slideshow (Esegui
presentazione) per uscire da questo menu ed
eseguire la presentazione.
ITALIANO
Informazioni preliminari
9

3
Time (Ora):
• Spostarsi in alto e in basso per selezionare
l'ora.
• Spostarsi a sinistra e a destra per passare
dalle ore ai minuti e da AM a PM.
• Premere il pulsante OK per confermare la
scelta.
Data:
• Spostarsi in alto e in basso per selezionare
la data.
• Spostarsi a sinistra e a destra per passare
dai giorni ai mesi e infine agli anni.
• Premere il pulsante OK per confermare la
scelta.
Premere Play Slideshow (Esegui
presentazione) per uscire da questo menu ed
eseguire la presentazione.
Nota 1:
l'ora e la data devono essere impostate prima
di impostare le funzioni Event Reminder
(Promemoria eventi) e Auto On/Off.
Nota 2: Show Clock (Mostra orologio)
È possibile visualizzare un orologio nella parte
superiore delle immagini in modalità Slideshow
(Presentazione) e Browse (Sfoglia).
3.5.4 Scelta della modalità orologio
L'orologio può essere visualizzato in modalità
Full Screen (Schermo intero), Slideshow
(Presentazione) o Both (Entrambe):
Full Screen- mostra l'orologio al centro dello
schermo senza mostrare alcuna foto.
Slideshow- mostra l'orologio in basso a destra
dello schermo.
Both- mostra l'orologio sia in modalità Full
Screen sia Slideshow.
1
• Premere il pulsante menu per accedere al
menu principale.
• Spostarsi in basso per evidenziare l'icona
Setup (Impostazione).
• Spostarsi a destra o premere il pulsante
OK per accedere al menu Setup
(Impostazione).
2
• Spostarsi in basso per entrare nelle
impostazioni dell'orologio.
• Spostarsi a destra per accedere alle
impostazioni Time (Ora).
10
Informazioni preliminari

3
• Spostarsi in alto e in basso per
selezionare l'opzione Show Clock (Mostra
orologio).
• Spostarsi a destra e quindi in alto e in
basso per selezionare No Clock (No
orologio), Full Screen (Schermo intero),
In Slideshow (Presentazione) o Both
(Entrambe).
• Premere il pulsante OK per confermare la
scelta.
Premere Play Slideshow (Esegui
presentazione) per uscire da questo menu ed
eseguire la presentazione.
ITALIANO
Informazioni preliminari
11

4. Come utilizzare
PhotoFrame
4.1 Visualizzazione di foto
4.1.1 Visualizzazione di foto
precedentemente archiviate
Le foto precedentemente archiviate possono
essere visualizzate come presentazione o
tramite Photo Menu (Menu foto).
1
Dal menu principale selezionare le foto,
quindi impostare PhotoFrame come
sorgente.
2
Selezionare un album.
3
Spostarsi attraverso l'album e visualizzare
le immagini sulla destra dello schermo,
oppure premere il pulsante Play Slideshow
(Esegui presentazione).
4.1.2. Visualizzazione di foto tramite
scheda di memoria
1
Dal menu principale selezionare le foto,
quindi selezionare la sorgente in base al tipo
di scheda di memoria installata (SD/MMC,
CF, Memory Stick o xD).
2
Selezionare la cartella Camera (Fotocamera)
per visualizzare tutte le foto sulla scheda.
3
Spostarsi attraverso l'album e visualizzare
le immagini sulla destra dello schermo,
oppure premere il pulsante Play Slideshow
(Esegui presentazione).
4.1.3 Visualizzazione di foto da un
dispositivo USB
1
Collegare PhotoFrame ad un PC o ad un
portatile utilizzando il cavo USB in
dotazione. PhotoFrame non sarà disponibile
finché rimane scollegato.
2
Copiare le immagini dal PC o dal portatile
alla cartella Album di PhotoFrame .
3
È ora possibile visualizzare le foto come
precedentemente archiviate.
4.2 Ricerca di una foto
4.2.1 Modalità Browse (Sfoglia)
1
Per entrare nella modalità Browse (Sfoglia)
è necessario trovarsi in modalità Slideshow
(Presentazione) e fare clic una volta sul
pulsante Play/Stop.
2
Per passare in rassegna le foto, spostarsi a
sinistra e a destra.
3
Per avviare nuovamente la presentazione,
premere il pulsante Stop in Play
Slideshow (Esegui presentazione).
4.2.2 Modalità Slideshow
(Presentazione)
La modalità Slideshow (Presentazione) viene
attivata all'accensione di PhotoFrame.
Spostarsi a sinistra e a destra per passare in
rassegna rapidamente le foto.
Nota 1:
la frequenza della presentazione può essere
regolata. Per fare questo leggere la sezione
“Frequenza della presentazione".
Nota 2:
per la creazione e la gestione di una
presentazione leggere la sezione “Creazione e
gestione di presentazioni.
12
Come utilizzare PhotoFrame

Nota 3:
le foto possono essere facilmente modificate
dalla modalità Slideshow (Presentazione)
premendo il pulsante OK. Per passare
direttamente alla modalità Thumbnail
(Anteprima) leggere la sezione relativa al Photo
Menu (Menu foto).
4.2.3 Accesso e navigazione all'interno
delle anteprime
È possibile visualizzare un gran numero di foto
usando la modalità anteprima.
1
• Premere il pulsante menu per accedere al
menu principale.
• Spostarsi a destra o premere il pulsante
OK per accedere a Photo Menu (Menu
foto).
2
• Spostarsi in basso per selezionare la
sorgente delle foto da sfogliare.
• Spostarsi a destra per entrare nell'album
desiderato.
3
Spostarsi a destra per visualizzare le foto
dell'album prescelto.
4
• Spostarsi a sinistra e a destra per
scorrere le foto.
• Spostarsi in alto e in basso per passare
alle 16 immagini successive.
Nota:
se si preme il pulsante verso sinistra sulla prima
foto, si torna al menu precedente.
Premere Play Slideshow (Esegui
presentazione) per uscire da questo menu ed
eseguire la presentazione
Oppure spostarsi verso sinistra per tornare ai
menu precedenti.
4.2.4 Accesso rapido alle anteprime
È possibile accedere alle presentazioni
direttamente dalla modalità Slideshow
(Presentazione) premendo il pulsante OK. Viene
lanciata una mini anteprima e viene visualizzata
l'ultima foto selezionata nella presentazione
dopo aver premuto il pulsante OK.
ITALIANO
Come utilizzare PhotoFrame
13

4.2.5 Scelta di foto - singole e multiple
Il metodo riportato di seguito permette di
selezionare una foto singola, più foto oppure
tutte e 16 le foto.
1
• Premere il pulsante menu per accedere al
menu principale.
• Spostarsi a destra o premere il pulsante
OK per accedere a Photo Menu (Menu
foto).
2
• Spostarsi in basso per selezionare il
supporto da sfogliare.
• Spostarsi a destra per entrare nell'album
desiderato.
3
Spostarsi a destra per visualizzare le foto
dell'album prescelto.
4
• Spostarsi a sinistra, destra, in alto e in
basso per scorrere le foto.
• Premere OK per selezionare immagini
singole (selezionare più di una immagine
spostandosi su altre immagini e
selezionando nuovamente OK. Per
deselezionare un'immagine, premere OK
nuovamente sull'immagine selezionata.
• Premere OK per 3 secondi per
selezionare tutte le anteprime visibili.
• Premere il pulsante menu per accedere al
Photo Menu (Menu foto).
Nota:
se ci si sposta a sinistra sulla prima foto, si
tornerà al menu precedente.
Premere Play Slideshow (Esegui
presentazione) per uscire da questo menu ed
eseguire la presentazione
Oppure spostarsi verso sinistra per tornare ai
menu precedenti.
14
Come utilizzare PhotoFrame

4.3 Visualizzazione di una
presentazione o di un album
4.3.1 Esecuzione di tutti gli album o di
una presentazione specifica
Per eseguire tutti gli album in PhotoFrame
seguire le istruzioni riportate di seguito.
1
• Premere il pulsante menu per accedere al
menu principale.
• Spostarsi in basso per evidenziare l'icona
Setup (Impostazione).
• Spostarsi a destra o premere il
pulsante OK per accedere al menu
Slideshow (Presentazione).
2
• Il menu Slideshow (Presentazione) mostra
le impostazioni disponibili per le
presentazioni.
• Spostarsi a destra e nell'elenco degli
album.
• Spostarsi in alto e in basso per
selezionare tutti gli album o solo alcuni.
3
Premere Slideshow (Presentazione) per
avviare l'esecuzione della presentazione.
Premere Play Slideshow (Esegui
presentazione) per uscire da questo menu ed
eseguire la presentazione.
4.4 Copia di foto
È possibile copiare foto archiviate su una
scheda di memoria o su un PC nella memoria
interna di PhotoFrame o in una scheda
di memoria collegata a PhotoFrame .
PhotoFrame archivierà internamente una
copia ridimensionata della foto originale. La
copia ridimensionata rimarrà all'interno di
PhotoFrame fino a che non viene cancellata.
Nota:
tutte le foto elaborate e copiate tramite
PhotoFrame saranno ridimensionate per la
visualizzazione ottimale sul dispositivo e per
risparmiare spazio di archiviazione.
Nei modelli da 10” e 7”, la memoria interna
di PhotoFrame ' può archiviare fino a 1.000
foto ridimensionate. Nel modello da 5” è
possibile archiviare 100-150 foto. Vedere la
sezione Eliminazione di foto per conoscere la
procedura di cancellazione delle foto archiviate
in PhotoFrame.
È possibile copiare le foto una per una oppure
più foto alla volta.
ITALIANO
Come utilizzare PhotoFrame
15

4.4.1 Copia da una scheda di memoria
Inserire la scheda di memoria in PhotoFrame e
seguire le istruzioni riportate di seguito.
1
• Premere il pulsante menu per accedere
al menu principale.
• Selezionare l'icona Photo (Foto), quindi
spostarsi a destra oppure premere il
pulsante OK per accedere a Photo Menu
(Menu foto).
2
• Spostarsi in basso per selezionare il
supporto da sfogliare.
• Spostarsi a destra per entrare nell'album
desiderato.
3
Spostarsi a destra per visualizzare le foto
dell'album prescelto.
4
• Spostarsi a sinistra e a destra per
scorrere le foto.
Nota:
se ci si sposta a sinistra sulla prima foto, si
tornerà al menu precedente.
• Spostarsi in alto e in basso per passare
alle 16 immagini successive.
• Premere OK per selezionare immagini
singole.
• Premere OK per 3 secondi per
selezionare tutte le anteprime visibili.
• Una volta che tutte le foto desiderate
sono state selezionate, premere il pulsante
menu.
5
Spostarsi a destra per andare sulla
sorgente verso cui si desidera copiare la
foto.
16
Come utilizzare PhotoFrame

6
• Spostarsi in basso per selezionare il
supporto verso il quale si desidera
eseguire la copia.
• Spostarsi a destra per selezionare l'album
verso il quale si desidera effettuare la
copia.
• Premere il pulsante OK per iniziare il
processo di copia.
7
• La schermata del processo di copia
scompare una volta che quest'ultimo è
stato completato e viene archiviata una
copia ridimensionata della foto all'interno
dell'album selezionato.
• È possibile spostarsi su altre foto e
continuare il processo fino a che vengono
copiate tutte le foto desiderate all'interno
dell'album selezionato.
Premere Play Slideshow (Esegui
presentazione) per uscire da questo menu ed
eseguire la presentazione.
Oppure spostarsi verso sinistra per tornare ai
menu precedenti.
AVVERTENZA: non rimuovere la scheda di
memoria prima della scomparsa della schermata
di copia uno volta che il processo è stato
completato.
Nota:
quando è in corso la lettura da una scheda
di memoria, ad esempio una scheda SD, su
PhotoFrame possono comparire due cartelle,
PC e Camera (Fotocamera).
Cartella PC: contiene la combinazione di
tutte le immagini copiate da un PC alla scheda
di memoria (viene riconosciuto solo il formato
JPEG).
Cartella Camera (Fotocamera): contiene la
combinazione di tutte le immagini create da una
fotocamera.
Se viene visualizzato un messaggio di avviso
che indica che non è più disponibile spazio
per ulteriori foto, potrebbe essere necessario
rimuovere delle foto già archiviate prima di
poterne copiare altre.
Nota:
sono supportate solo foto in formato JPEG. Le
sotto directory non sono supportate.
Il numero di foto che possono entrare in questa
directory può essere limitato dalla grandezza
della memoria interna di PhotoFrame . È quindi
consigliabile che le foto vengano archiviate su
una scheda di memoria e che quindi vengano
copiate direttamente da questo supporto su
PhotoFrame.
• Scollegare il cavo USB.
• Con Windows 2000, eseguire la procedura
di disconnessione sicura dell'hardware.
• Dopo pochi secondi, tutte le foto
nella directory principale vengono aggiunte
automaticamente a PhotoFrame e
quest'ultima viene svuotata.
ITALIANO
Come utilizzare PhotoFrame
17

4.4.2 Copia da un PC/Mac
1
Collegare il cavo USB da PhotoFrame al
PC/Mac come mostrato sopra.
2
PhotoFrame verrà visualizzato come disco
removibile. Aprire il disco, quindi aprire la
directory dell'album.
3
Aprire le cartelle su [C] che contengono le
immagini da copiare.
Nota: sono supportate solo immagini JPEG.
4
Spostare le immagini dalla cartella del PC/
Mac in quella di PhotoFrame.
4.4.3 Copia da PhotoFrame ad un PC/
Mac
Copiare le foto su PhotoFrame verso un PC/
Mac così come fareste per copiare i contenuti di
una fotocamera digitale su un PC/Mac. Tutte le
foto vengono archiviate nelle sotto directory di
\DCIM\ sull'unità PhotoFrame.
4.5 Eliminazione di foto
È possibile eliminare delle foto per fare spazio
all'interno di PhotoFrame o di una scheda di
memoria.
1
• Premere il pulsante menu per accedere al
menu principale.
• Spostarsi a destra o premere il
pulsante OK per accedere al menu
Slideshow (Presentazione).
2
• Spostarsi in basso per selezionare la
sorgente da sfogliare.
• Spostarsi a destra per entrare nell'album
desiderato.
3
Spostarsi a destra per visualizzare le foto
dell'album prescelto.
18
Come utilizzare PhotoFrame
La pagina sta caricando ...
La pagina sta caricando ...
La pagina sta caricando ...
La pagina sta caricando ...
La pagina sta caricando ...
La pagina sta caricando ...
La pagina sta caricando ...
La pagina sta caricando ...
La pagina sta caricando ...
La pagina sta caricando ...
La pagina sta caricando ...
La pagina sta caricando ...
La pagina sta caricando ...
La pagina sta caricando ...
La pagina sta caricando ...
La pagina sta caricando ...
La pagina sta caricando ...
La pagina sta caricando ...
La pagina sta caricando ...
La pagina sta caricando ...
La pagina sta caricando ...
La pagina sta caricando ...
La pagina sta caricando ...
La pagina sta caricando ...
La pagina sta caricando ...
La pagina sta caricando ...
La pagina sta caricando ...
La pagina sta caricando ...
La pagina sta caricando ...
La pagina sta caricando ...
La pagina sta caricando ...
La pagina sta caricando ...
La pagina sta caricando ...
La pagina sta caricando ...
La pagina sta caricando ...
La pagina sta caricando ...
La pagina sta caricando ...
La pagina sta caricando ...
La pagina sta caricando ...
La pagina sta caricando ...
La pagina sta caricando ...
La pagina sta caricando ...
-
 1
1
-
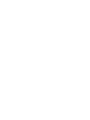 2
2
-
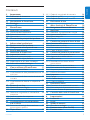 3
3
-
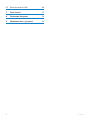 4
4
-
 5
5
-
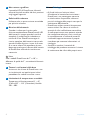 6
6
-
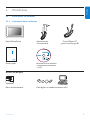 7
7
-
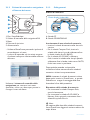 8
8
-
 9
9
-
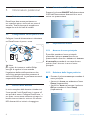 10
10
-
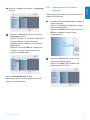 11
11
-
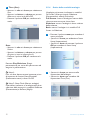 12
12
-
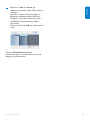 13
13
-
 14
14
-
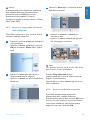 15
15
-
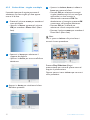 16
16
-
 17
17
-
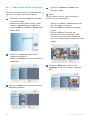 18
18
-
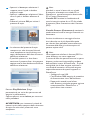 19
19
-
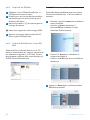 20
20
-
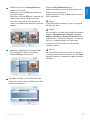 21
21
-
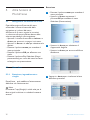 22
22
-
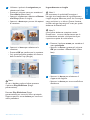 23
23
-
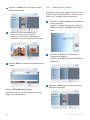 24
24
-
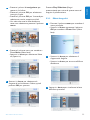 25
25
-
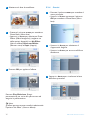 26
26
-
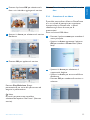 27
27
-
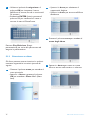 28
28
-
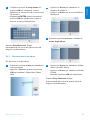 29
29
-
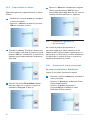 30
30
-
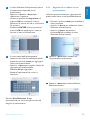 31
31
-
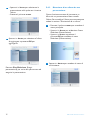 32
32
-
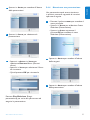 33
33
-
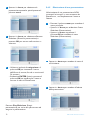 34
34
-
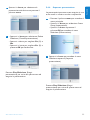 35
35
-
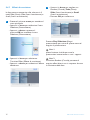 36
36
-
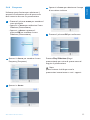 37
37
-
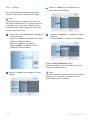 38
38
-
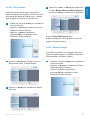 39
39
-
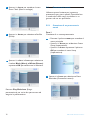 40
40
-
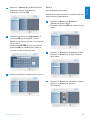 41
41
-
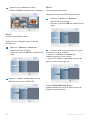 42
42
-
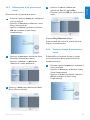 43
43
-
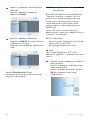 44
44
-
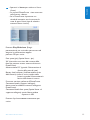 45
45
-
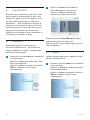 46
46
-
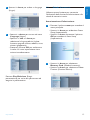 47
47
-
 48
48
-
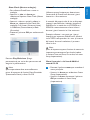 49
49
-
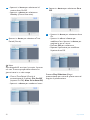 50
50
-
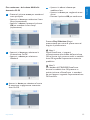 51
51
-
 52
52
-
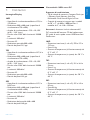 53
53
-
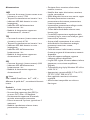 54
54
-
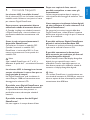 55
55
-
 56
56
-
 57
57
-
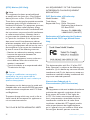 58
58
-
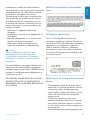 59
59
-
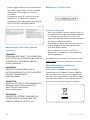 60
60
-
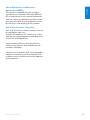 61
61
-
 62
62
Philips 7FF2M4/00 Manuale utente
- Categoria
- Cornici per foto digitali
- Tipo
- Manuale utente
Documenti correlati
-
Philips 7FF3FPB/00 Manuale utente
-
Philips SPF1007/10 Manuale utente
-
Philips SPF2047/10 Manuale utente
-
Philips SPF4208/12 Guida Rapida
-
Philips 8FF3WMI/00 Manuale utente
-
Philips 10FF3CME/00 Manuale utente
-
Philips 7FF2FPA Manuale utente
-
Philips 9FF2CWO/00 Manuale utente
-
Philips SPF4208/12 Manuale utente
-
Philips SPH8208/12 Manuale utente