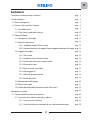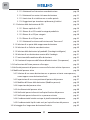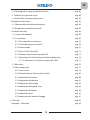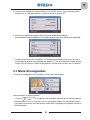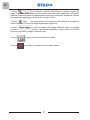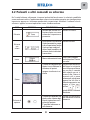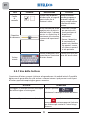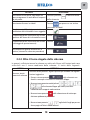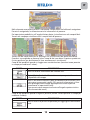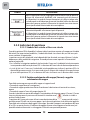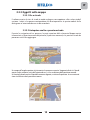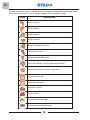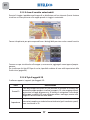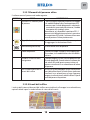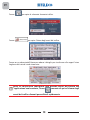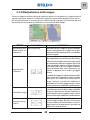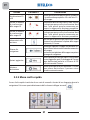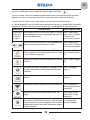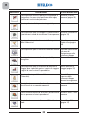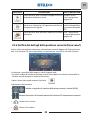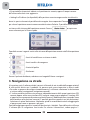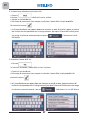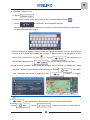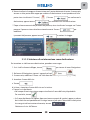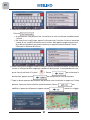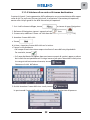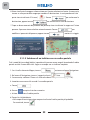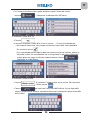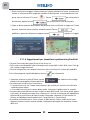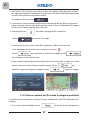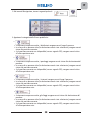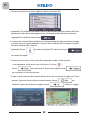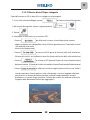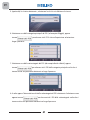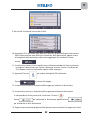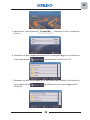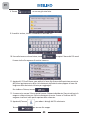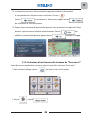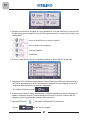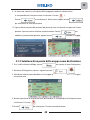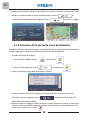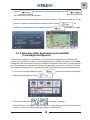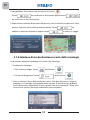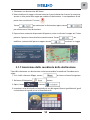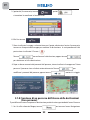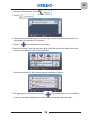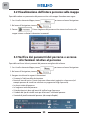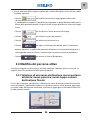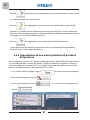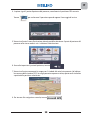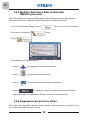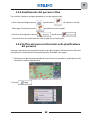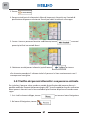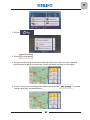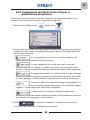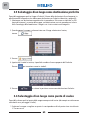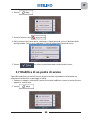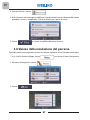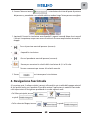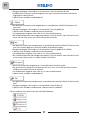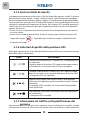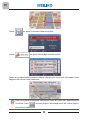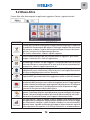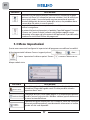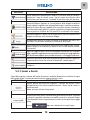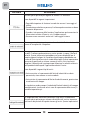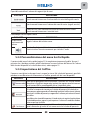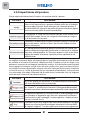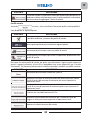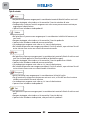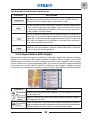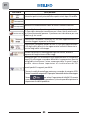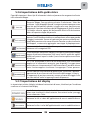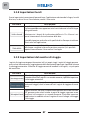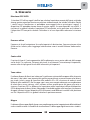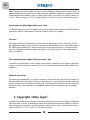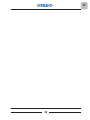Teleco M-DVD5566 TRUCK: SOFTWARE NAVIGAZIONE iGo Primo per SISTEMA MULTIMEDIA Manuale utente
- Tipo
- Manuale utente

Manuale utente
iGO primo
Software di navigazione
per Macrom Mobile Multimedia
Italiano Gennaio 2012, ver. 1.2.1

IT
1
Grazie per aver scelto il navigatore Macrom Mobile Multimedia. Inizia subito a utilizzare il
dispositivo per la navigazione. Il presente documento contiene una descrizione dettagliata del
software di navigazione. Anche se l’utilizzo permetterà di scoprire facilmente il software e il suo
funzionamento, si raccomanda di leggere attentamente il presente manuale per comprendere a
fondo le schermate e le funzioni esatte di tutti i pulsanti e delle icone.

2
IT
Sommario
1 Avvertenze e informazioni per la sicurezza
2 Guida introduttiva
2.1 Menu di Navigazione
2.2 Pulsanti e altri comandi su schermo
2.2.1 Uso delle tastiere
2.2.2 Oltre il tocco singolo dello schermo
2.3 Schermata Mappa
2.3.1 Navigazione sulla mappa
2.3.2 Indicatori di posizione
2.3.2.1 Simbolo del veicolo e Blocca su strada
2.3.2.2 Posizione selezionata sulla mappa (Cursore) e oggetto selezionato sulla mappa
2.3.3 Oggetti sulla mappa
2.3.3.1 Vie e strade
2.3.3.2 Anteprima svolta e Prossima strada
2.3.3.3 Informazioni sulle corsie e segnali stradali
2.3.3.4 Panoramica incroci
2.3.3.5 Aree di servizio autostradali
2.3.3.6 Tipi di oggetti 3D
2.3.3.7 Elementi del percorso attivo
2.3.3.8 Eventi del traffico
2.3.4 Manipolazione della mappa
2.3.5 Menu Scelta rapida
2.3.6 Verifica dei dettagli della posizione corrente (Dove sono?)
3 Navigazione su strada
3.1 Selezione della destinazione di un percorso
3.1.1 Immissione di un indirizzo o parte di un indirizzo
3.1.1.1 Immissione di un indirizzo
3.1.1.2 Immissione del punto intermedio di una strada come destinazione
pag. 5
pag. 5
pag. 6
pag. 8
pag. 9
pag. 10
pag. 11
pag. 11
pag. 13
pag. 13
pag. 13
pag. 14
pag. 14
pag. 14
pag. 16
pag. 16
pag. 17
pag. 17
pag. 18
pag. 18
pag. 20
pag. 21
pag. 24
pag. 25
pag. 26
pag. 26
pag. 26
pag. 29

IT
3
3.1.1.3 Selezione di un'intersezione come destinazione
3.1.1.4 Selezione di un centro città come destinazione
3.1.1.5 Immissione di un indirizzo con un codice postale
3.1.1.6 Suggerimenti per immettere rapidamente gli indirizzi
3.1.2 Selezione della destinazione dai POI
3.1.2.1 Ricerca rapida di un POI
3.1.2.2 Ricerca di un POI usando le categorie predefinite
3.1.2.3 Ricerca di un POI per categoria
3.1.2.4 Ricerca di un POI per nome
3.1.2.5 Selezione di assistenza nelle vicinanze da ‘Dove sono?’
3.1.3 Selezione di un punto della mappa come destinazione
3.1.4 Selezione di un Preferito come destinazione
3.1.5 Selezione delle destinazioni più probabili (Cronologia intelligente)
3.1.6 Selezione di una destinazione recente dalla Cronologia
3.1.7 Immissione delle coordinate della destinazione
3.1.8 Creazione di un percorso dall’elenco delle destinazioni (Crea percorso)
3.2 Visualizzazione dell’intero percorso sulla mappa
3.3 Verifica dei parametri del percorso e accesso alle funzioni relative al percorso
3.4 Modifica del percorso attivo
3.4.1 Selezione di una nuova destinazione con un percorso esistente: nuovo percorso,
nuova tappa o nuova destinazione finale
3.4.2 Impostazione di una nuova posizione di partenza del percorso
3.4.3 Modifica dell’elenco delle destinazioni (Modifica percorso)
3.4.4 Sospensione del percorso attivo
3.4.5 Annullamento del percorso attivo
3.4.6 Verifica dei percorsi alternativi nella pianificazione del percorso
3.4.7 Verifica dei percorsi alternativi a un percorso esistente
3.4.8 Cambiamento del veicolo usato per la pianificazione del percorso
3.4.9 Cambiamento dei tipi di strada usati per la pianificazione del percorso
3.5 Salvataggio di un luogo come destinazione Preferita
pag. 30
pag. 32
pag. 33
pag. 35
pag. 36
pag. 36
pag. 37
pag. 40
pag. 43
pag. 46
pag. 48
pag. 49
pag. 50
pag. 51
pag. 52
pag. 53
pag. 55
pag. 55
pag. 56
pag. 56
pag. 57
pag. 59
pag. 59
pag. 60
pag. 60
pag. 61
pag. 63
pag. 63
pag. 65

4
IT
3.6 Salvataggio di un luogo come punto di avviso
3.7 Modifica di un punto di avviso
3.8 Visione della simulazione del percorso
4 Navigazione fuoristrada
4.1 Selezione della destinazione del percorso
4.2 Navigazione in modalità fuoristrada
5 Guida di riferimento
5.1 I concetti fondamentali
5.1.1 Smart Zoom
5.1.2 Temi colore diurno e notturno
5.1.3 Calcolo del percorso e ricalcolo
5.1.4 Percorso verde
5.1.5 Avvisi sui limiti di velocità
5.1.6 Indicatori di qualità della posizione GPS
5.1.7 Informazioni sul traffico nella pianificazione del percorso
5.1.7.1 Informazioni sul traffico in tempo reale (TMC)
5.2 Menu Altro
5.3 Menu Impostazioni
5.3.1 Suoni e avvisi
5.3.2 Personalizzazione del menu Scelta rapida
5.3.3 Impostazioni del traffico
5.3.4 Impostazioni del percorso
5.3.5 Impostazioni della mappa
5.3.6 Impostazioni della guida visiva
5.3.7 Impostazioni del display
5.3.8 Impostazioni locali
5.3.9 Impostazioni del monitor di viaggio
6 Glossario
7 Copyright – Note legali
pag. 65
pag. 66
pag. 67
pag. 68
pag. 69
pag. 69
pag. 69
pag. 69
pag. 69
pag. 70
pag. 70
pag. 72
pag. 73
pag. 73
pag. 73
pag. 74
pag. 76
pag. 77
pag. 78
pag. 80
pag. 80
pag. 81
pag. 84
pag. 86
pag. 86
pag. 87
pag. 87
pag. 88
pag. 89

IT
5
1. Avvertenze e Informazione per la sicurezza
Il sistema di navigazione consente di raggiungere la destinazione selezionata con il ricevitore
GPS integrato. Il software non trasmette la posizione GPS, e non può pertanto essere utilizzato
da terzi per rilevare la posizione dell’utente. Se alla guida di un veicolo, è importante guardare
lo schermo solo in condizioni di totale sicurezza. Si raccomanda pertanto al conducente di utilizzare
il software prima di mettersi in viaggio, pianificando il percorso prima di partire e fermandosi in
condizioni di sicurezza qualora fosse necessario modificare qualche dettaglio del percorso. Si
devono sempre rispettare la segnaletica e la geometria stradale. Qualora ciò comportasse deviazioni
dal percorso raccomandato, il software modificherà opportunamente le istruzioni. Mai collocare
il dispositivo dove possa ostruire la visibilità del conducente, entro la zona di apertura degli airbag
o laddove possa essere causa di lesioni in caso di incidente.
2. Guida introduttiva
Il software è ottimizzato per l’uso in auto o pedonale. Non richiede l’uso di un pennino, e può
essere facilmente utilizzato toccando i pulsanti su schermo e le mappe con le punte delle dita.
La prima volta che si utilizza il software di navigazione, si avvia automaticamente un processo
di impostazione iniziale. Procedere come segue:
1. La lingua dell’applicazione viene desunta dalla lingua di impostazione del dispositivo.
Non è pertanto necessario selezionare la lingua.
2. Leggere il Contratto di licenza con l’utente finale. Toccare per continuare.
3. Viene avviata la Configurazione guidata. Toccare per continuare.
4. Selezionare la lingua e la voce usate per i messaggi della guida vocale. Questa potrà essere
modificata in un secondo momento nelle impostazioni di Suoni e avvisi (pagina 79).

6
IT
5. Se necessario, modificare il formato dell’ora e le unità di misura. Questi potranno essere
modificati in un secondo momento in Impostazioni locali (pagina 87).
6. Se necessario, modificare le opzioni di pianificazione del percorso predefinite.
Queste potranno essere modificate in un secondo momento in Parametri del percorso (pagina 80).
7. L’impostazione iniziale è ora completa. La Configurazione guidata può essere riavviata in
un secondo momento dal menu Impostazioni (pagina 77). Una volta completata l’impostazione
iniziale, viene visualizzato il menu di Navigazione e sarà possibile iniziare a usare il software.
2.1 Menu di navigazione
Dal menu di Navigazione si può accedere a tutte le parti del software.
Sono disponibili le seguenti opzioni:
• Toccare per scegliere la destinazione immettendo un indirizzo oppure
selezionando un POI (punto di interesse), un punto della mappa o uno dei propri Preferiti.
È possibile anche cercare tra le destinazioni recenti della Cronologia Smart oppure immettere
delle coordinate.

IT
7
• Toccare per visualizzare i parametri del percorso e l’intero percorso sulla
mappa. Si possono anche eseguire azioni relative al percorso, come modificarlo o eliminarlo,
impostare un punto di partenza, scegliere percorsi alternativi, evitare parti del percorso, simulare
la navigazione o aggiungere la destinazione ai propri Preferiti.
• Toccare per personalizzare il funzionamento del software di navigazione,
simulare percorsi dimostrativi o eseguire applicazioni aggiuntive.
• Toccare per iniziare a navigare sulla mappa. Il pulsante stesso è una mappa
in miniatura con la posizione corrente, il percorso raccomandato e la zona circostante. Toccare
il pulsante ingrandire la mappa a schermo intero.
• Toccare per aprire la schermata Sommario traffico.
• Toccare per arrestare la navigazione e uscire dal software.

8
IT
2.2 Pulsanti e altri comandi su schermo
Per l’uso del software, solitamente si toccano i pulsanti del touch-screen. Le selezioni o modifiche
vanno confermate solo se l’applicazione deve essere riavviata o deve eseguire una riconfigurazione
importante, oppure se si stanno per perdere dati o impostazioni. Altrimenti il software salva le
selezioni e applica le nuove impostazioni senza chiedere conferma.
TIPO ESEMPIO DESCRIZIONE UTILIZZO
Pulsante
Pulsante
con
valore
Icona
Elenco
Pulsante di
opzione
Toccarlo per avviare una
funzione, aprire una nuova
schermata o impostare un
parametro.
Alcuni pulsanti visualizzano
il valore corrente di un campo
o di un’impostazione. Toccare
il pulsante per cambiare il
valore. Dopo la modifica, sul
pulsante verrà visualizzato il
nuovo valore.
Mostra informazioni di stato
Quando sono disponibili più
opzioni tra cui effettuare un
selezione, tali opzioni
vengono visualizzate in un
elenco
Quando sono disponibili solo
poche scelte, al posto degli
elenchi ci possono essere i
pulsanti di opzione.
E’ possibile selezionare un
solo elemento.
Toccare una volta.
Toccare una volta
Alcune icone fungono
anche da pulsanti. Toccare
una volta.
Toccare un punto qualsiasi
dell’elenco e trascinarlo
verso l’alto o verso il basso
con un dito. A seconda
della velocità con cui si
muove il dito, l’elenco si
muoverà più o meno
velocemente, solo di poco
oppure fino alla fine. In
alternativa passare tra una
pagina e l’altra con i
pulsanti e ,
quindi toccare l’elemento
desiderato.
Toccare uno dei pulsanti
per selezionare il relativo
elemento.

Toccare per eliminare caratteri non
necessari. Toccare e tenere premuto il pulsante
per eliminare più caratteri o l’intera stringa
immessa.
IT
9
TIPO ESEMPIO DESCRIZIONE UTILIZZO
Casella
di
controllo
Dispositivo
di scorrimento
Tastiera
virtuale
Quando sono disponibili
solo due scelte, un segno di
spunta indica che la
funzione è attiva.
Toccare la casella di
controllo per apporre o
rimuovere il segno di
spunta, ossia per attivare
o disattivare la relativa
funzione.
Se una funzione può essere
regolata entro un dato in-
tervallo di valori, il software
mostra un dispositivo di
scorrimento che visualizza
e consente di impostarne il
valore.
• Trascinare il cursore
per spostarlo nella
nuova posizione sul
dispositivo di
scorrimento.
• Toccare il dispositivo
di scorrimento nel
punto in cui si desidera
che appaia il cursore,
e il cursore si sposterà
in tale posizione.
Tastiere alfabetiche e alfa-
numeriche per l’immissione
di testo e numeri.
Ciascun tasto è un pul-
sante del touch-screen.
2.2.1 Uso delle tastiere
L’immissione di lettere o numeri è richiesta solo quando non vi è modo di evitarla. È possibile
digitare con le punte delle dita sulle tastiere a schermo intero e si può passare tra vari layout
di tastiera, quali ad esempio inglese, greca o numerica.
ATTIVITA’ ISTRUZIONI
Passaggio a un altro tipo di tastiera, ad esempio
da tastiera inglese a tastiera greca.
Correzione di quanto immesso con la tastiera.
Toccare il pulsante e
selezionare il nuovo tipo di tastiera dall’elenco.

10
IT
ATTIVITA’ ISTRUZIONI
Inserimento di uno spazio, ad esempio tra
nome e cognome o in nomi delle vie composti
da più parole.
Inserimento di numeri e simboli
Toccare il pulsante in basso la centro
della schermata
Completamento dell’immissione con tastiera
(accettazione del risultato della ricerca suggerito)
Completamento dell’immissione con tastiera
(apertura dell’elenco di risultato della ricerca)
Completamento dell’immissione con tastiera
(salvataggio di quanto immesso)
Annullamento di quanto immesso con la
tastiera (ritorno alla schermata precedente)
Toccare per passare a una tastiera
con numeri e simboli
Toccare
Toccare
Toccare
Toccare
2.2.2 Oltre il tocco singolo dello schermo
In genere è sufficiente toccare lo schermo una volta sola. Alcune utili funzioni però sono
accessibili con il tocco combinato dello schermo. Si tratta delle seguenti:
AZIONI DETTAGLI
Toccare e tenuto
premuto lo schermo
Toccare e tenere premuto i seguenti pulsanti per accedere alle seguenti
funzioni aggiuntive:
• Toccare e tenere premuto nelle schermate con
elenchi e menu per visualizzare la schermata Mappa.
• Toccare e tenere premuto uno dei pulsanti , , ,
e nella schermata Mappa: per ruotare, inclinare o
ridimensionare la mappa in modo continuo.
• Toccare e tenere premuto nelle schermate con le tastiere per
eliminare rapidamente più caratteri.
• Toccare e tenere premuto o negli elenchi lunghi per passare
da una pagina all’altra in modo continuo.

IT
11
2.3 Schermata mappa
2.3.1 Navigazione sulla mappa
AZIONI DETTAGLI
Movimenti
(trascinamento)
Trascinare le selezioni sullo schermo serve solo per eseguire le seguenti
operazioni:
• Spostare i cursori dei dispositivi di scorrimento.
• Scorrere gli elenchi: toccare un punto qualsiasi dell’elenco e trascinarlo
verso l’alto o verso il basso con un dito. A seconda della velocità
con cui si muove il dito, l’elenco si muoverà più o meno velocemente,
solo di poco oppure fino alla fine.
• Muovere la mappa in modalità di consultazione della mappa:
selezionare la mappa e trascinarla nella direzione desiderata.
La schermata Mappa è la schermata più importante e di uso più frequente del software.
Nel menu di Navigazione è visualizzata una mappa in miniatura come parte del
pulsante .
Per ingrandire tale piccola mappa e aprire la schermata Mappa, toccare .
La mappa mostra la posizione corrente (il simbolo del veicolo, per impostazione predefinita una
freccia blu), il percorso consigliato (una linea arancione) e la zona circostante. Se la posizione
GPS non è disponibile, il simbolo del veicolo è trasparente e mostra l’ultima posizione nota.
Nell’angolo superiore sinistro c’è il simbolo di un satellite circondato da punti colorati. Maggiore
è il numero di punti verdi, più vicini ci si trova all’ottenimento di una posizione GPS valida.
Quando la posizione GPS è disponibile, il simbolo del veicolo è visualizzato a colore pieno e indica
laposizione corrente.

12
IT
Nella schermata sono presenti pulsanti a sfioramento e campi di dati che facilitano la navigazione.
Durante la navigazione, la schermata mostra le informazioni sul percorso.
Per impostazione predefinita, nell’angolo inferiore destro è visualizzato un solo campo di dati.
Toccare tale campo per visualizzare tutti i campi di dati del percorso.
Toccare uno dei campi di dati per far sparire gli altri e visualizzare solo quello selezionato.
Quando si sta navigando un percorso attivo i campi di dati sono diversi rispetto a quando non
è stata specificata una destinazione (la linea arancione non è visualizzata).
Campi di dati predefiniti quando si viaggia senza una destinazione (toccare e tenere premuto
un campo per cambiarne il valore):
DESCRIZIONECAMPO
Mostra la velocità corrente data dal ricevitore GPS.
Mostra il limite di velocità della strada corrente, se questa informazione
è disponibile nella mappa.
Mostra l’ora corrente corretta in base alla differenza di fuso orario. L’ora
esatta viene trasmessa dai satelliti GPS, mentre le informazioni sul fuso
orario provengono dalla mappa oppure possono essere impostate
manualmente in Impostazioni locali.
(L’ora corrente viene sempre visualizzata nell’angolo superiore sinistro
delle schermate dei menu.)
Campi di dati predefiniti quando si segue un percorso (toccare e tenere premuto un campo per
cambiarne il valore):
DESCRIZIONECAMPO
Indica la distanza di percorso da percorrere per raggiungere la destinazione
finale.

IT
13
DESCRIZIONECAMPO
Indica il tempo necessario per raggiungere la destinazione finale del percorso,
in base alle informazioni disponibili sulle rimanenti parti del percorso.
Se il dispositivo è in grado di ricevere informazioni sul traffico in tempo reale,
il calcolo prende in considerazione gli eventuali ritardi del traffico che dovessero
interessare il percorso, qualora le informazioni al riguardo siano state ricevute.
Questo tipo di calcolo tuttavia tende ad essere impreciso.
Indica l’ora di arrivo stimato alla destinazione finale del percorso, in base alle
informazioni disponibili sulle rimanenti parti del percorso.
Se il dispositivo è in grado di ricevere informazioni sul traffico in tempo reale,
il calcolo prende in considerazione gli eventuali ritardi del traffico che dovessero
interessare il percorso, qualora le informazioni al riguardo siano state ricevute.
Questo tipo di calcolo tuttavia tende ad essere impreciso.
2.3.2 Indicatori di posizione
2.3.2.1 Simbolo del veicolo e Blocca su strada
Quando la posizione GPS è disponibile, il software indica la posizione corrente sulla mappa con ilsimbolo
del veicolo. Per impostazione predefinita, il simbolo del veicolo è una freccia blu, ma tale icona può
essere cambiata in Impostazioni.
La posizione esatta del simbolo del veicolo dipende dal tipo di veicolo usato per effettuare il calcolo
delpercorso e dalla modalità di navigazione. Entrambi possono essere impostati in Parametri del
percorso (pagina 80).
• Se si seleziona la navigazione pedonale e/o fuoristrada: L’icona con il simbolo del veicolo viene posta
in corrispondenza dell’esatta posizione GPS. La direzione dell’icona indica la direzione dipercorrenza.
• In tutti gli altri casi: L’icona con il simbolo del veicolo potrebbe non indicare la posizione GPS e la
direzione di percorrenza esatte. Se ci sono strade vicine, è allineata alla strada più vicina per eliminare
gli errori della posizione GPS, e la direzione dell’icona è allineata con la direzione della strada.
2.3.2.2
Posizione selezionata sulla mappa (Cursore) e oggetto
selezionato sulla mappa
È possibile contrassegnare un punto della mappa nei seguenti modi:
• Toccando la mappa durante la navigazione,
• Toccando la mappa quando viene chiesto di confermare la destinazione al termine di una ricerca,
oppure
• Toccando la mappa in Trova sulla mappa (pagina 48)
Quando è selezionato un punto della mappa, in corrispondenza di tale punto appare il Cursore. Il Cursore
viene visualizzato come un punto rosso al centro di un circoletto rosso ( ), affinché sia visibile a
qualsiasi livello di zoom.
La posizione del Cursore può essere utilizzata come destinazione del percorso, nuovo punto di avviso, è
possibile cercare POI nelle sue vicinanze, oppure si può salvare tale posizione tra le destinazioni preferite.
È possibile anche selezionare degli oggetti sulla mappa. Toccando la mappa in corrispondenza dell’icona
di un POI o un punto di avviso, si seleziona tale oggetto (intorno ad esso appare un cerchio rosso), ed
èpossibile ottenere informazioni su tale oggetto o utilizzarlo come punto del percorso.

14
IT
2.3.3 Oggetti sulla mappa
2.3.3.1 Vie e strade
Il software mostra le vie e le strade in modo analogo a come appaiono sulle cartine stradali
cartacee. I colori e lo spessore corrispondono alla loro importanza: in questo modo è facile
distinguere un’autostrada da una strada secondaria.
2.3.3.2 Anteprima svolta e prossima strada
Durante la navigazione di un percorso, la parte superiore della schermata Mappa mostra
informazioni sul prossimo evento del percorso (la prossima manovra) e la prossima strada da
percorrere o città da raggiungere.
Un campo nell’angolo superiore sinistro mostra la manovra successiva. Vengono indicati sia il tipo di
evento (svolta, rotatoria, uscita dall’autostrada ecc.), sia la sua distanza dalla posizione corrente.
Un’icona più piccola mostra il tipo della manovra seguente, se vicina alla prossima. In caso contrario
viene visualizzata solo la prossima manovra.

IT
15
Gran parte di queste icone sono molto intuitive. La seguente tabella elenca alcuni degli eventi
di percorso più frequenti. Gli stessi simboli vengono usati in entrambi i campi:
DESCRIZIONEICONA
Girare a sinistra
Girare a destra
Tornare indietro
Portarsi a destra
Girare strettamente a sinistra
Mantenere la sinistra
Continuare diritto all’incrocio
Girare alla rotatoria, 3a uscita (prossima manovra)
Entrare nella rotatoria (manovra seguente)
Entrare in autostrada
Uscire dall’autostrada
Imbarcarsi sul ferry
Lasciare il ferry
Avvicinamento a una tappa
Avvincinamento alla destinazione

16
IT
2.3.3.3 Informazioni sulle corsie e segnali stradali
Quando si viaggia su strade a più corsie, per seguire il percorso consigliato è importante tenersi sulla
corsia giusta. Se nei dati della mappa sono disponibili informazioni sulle corsie, il software visualizza
le corsie e le rispettive direzioni con piccole frecce nella parte inferiore della mappa. Le frecce evidenziate
rappresentano le corsie da tenere.
Se sono disponibili maggiori informazioni, le frecce sono sostituite da segnali stradali. I segnali stradali
sono visualizzati nella parte superiore della mappa. Il colore e lo stile dei segnali stradali sono simili
a quelli reali che si trovano sopra o lungo la strada. Essi indicano le destinazioni disponibili e il numero
della strada a cui porta una data corsia.
Mentre si viaggia senza seguire un percorso particolare consigliato, tutti i segnali stradali hanno un
aspetto simile. Quando invece si segue un percorso, il segnale stradale che indica la corsia o le corsie
da tenere è visualizzato in colori vivaci, mentre tutti gli altri sono più scuri.
Se si desidera nascondere i segnali stradali correntemente visualizzati, toccarne uno per tornare alla
schermata Mappa normale, finché non verranno ricevute nuove formazioni sui segnali stradali.
2.3.3.4 Panoramica incroci
Se ci si sta avvicinando all’uscita di un’autostrada o a un’intersezione complessa e le informazioni
necessarie sono disponibili, la mappa viene sostituita da una vista panoramica 3D dell’intersezione.
Le corsie da tenere sono indicate da frecce. Se le informazioni sono disponibili, vengono visualizzati
anche i segnali stradali.
Se si desidera nascondere l’incrocio correntemente visualizzato, toccare l’immagine per tornare
alla schermata Mappa.

IT
17
2.3.3.5 Aree di servizio autostradali
Durante il viaggio si potrebbe aver bisogno di un distributore o di un ristorante. Questa funzione
visualizza un nuovo pulsante sulla mappa quando si viaggia in autostrada.
Toccare tale pulsante per aprire un pannello con i dettagli delle prossime uscite o aree di servizio.
2.3.3.6 Tipi di oggetti 3D
Il software supporta i seguenti tipi di oggetti 3D:
Toccarne una per visualizzarla sulla mappa e, se necessario, aggiungerla come tappa al proprio
percorso.
Per visualizzare altri tipi di POI per le uscite, è possibile cambiare le icone nelle impostazioni della
Guida visiva (pagina 86).
DESCRIZIONE
Terreno 3D
I dati della mappa con terreno 3D che mostrano le variazioni di altitudine del
terrenosulla mappa quando si visualizza la mappa in 2D, e che vengono utilizzati
pertracciare la mappa del percorso in 3D durante la navigazione. Sullo sfondo
dellemappe in modalità 3D sono raffigurate colline e montagne, mentre nelle
mappe 2D sono illustrate con colori diversi.
TIPO
Sopraelevate
Intersezioni complesse e strade isolate verticalmente (quali cavalcavia o ponti)
sono visualizzate in 3D.

18
IT
2.3.3.7 Elementi del percorso attivo
Il software mostra il percorso nel modo seguente:
NOME
Posizione GPS corrente e punto
di partenza
SIMBOLO DESCRIZIONE
Tappa (destinazione intermedia)
Destinazione (punto finale)
Colore del percorso
Strade e vie escluse dalla
navigazione
Vie e strade interessate da
eventi del traffico
Viene visualizzata la posizione corrente sulla mappa.
• In modalità Pedone indica l’esatta posizione GPS,
• mentre se per il calcolo del percorso è selezionato
un veicolo e ci sono strade nelle vicinanze, il simbolo
viene posto sulla strada più vicina.
Normalmente, se è disponibile la posizione GPS , il
percorso inizia dalla posizione corrente. In mancanza
di una posizione GPS valida, il software utilizza come
punto di partenza l’ultima posizione nota.
Una destinazione intermedia del percorso prima
di raggiungere la destinazione finale.
La destinazione finale del percorso.
Il percorso è sempre in evidenza sulla mappa grazie
al suo colore, sia in modalità diurna che in modalità
notturna.
È possibile scegliere se usare o evitare determinati tipi
di strada (pagina 80). Quando tuttavia il software non
può evitare tali strade, queste saranno incluse nel
percorso e visualizzate in un colore diverso dal colore
del percorso.
Dei tratti di strada potrebbero essere interessati da
eventi del traffico ricevuti. Tali tratti di vie e strade sono
visualizzati in un colore diverso, e lungo il percorso
vengono visualizzati piccoli simboli indicanti il tipo di
eventi del percorso in questione.
2.3.3.8 Eventi del traffico
I tratti stradali interessati da eventi del traffico sono visualizzati sulla mappa in un colore diverso,
e piccoli simboli sopra la strada indicano la natura di tali eventi:

IT
19
Toccare per aprire la schermata Sommario traffico.
Toccare per aprire l’elenco degli eventi del traffico.
Toccare ora un elemento dell’elenco per vederne i dettagli e per visualizzare sulla mappa l’intera
lunghezza del tratto di strada interessato:
Nota! Se sul percorso consigliato sono presenti eventi del traffico che
l’applicazione non haevitato, l’icona consente di aprire l’elenco degli
eventi del traffico rilevanti perverificarli rapidamente.
La pagina si sta caricando...
La pagina si sta caricando...
La pagina si sta caricando...
La pagina si sta caricando...
La pagina si sta caricando...
La pagina si sta caricando...
La pagina si sta caricando...
La pagina si sta caricando...
La pagina si sta caricando...
La pagina si sta caricando...
La pagina si sta caricando...
La pagina si sta caricando...
La pagina si sta caricando...
La pagina si sta caricando...
La pagina si sta caricando...
La pagina si sta caricando...
La pagina si sta caricando...
La pagina si sta caricando...
La pagina si sta caricando...
La pagina si sta caricando...
La pagina si sta caricando...
La pagina si sta caricando...
La pagina si sta caricando...
La pagina si sta caricando...
La pagina si sta caricando...
La pagina si sta caricando...
La pagina si sta caricando...
La pagina si sta caricando...
La pagina si sta caricando...
La pagina si sta caricando...
La pagina si sta caricando...
La pagina si sta caricando...
La pagina si sta caricando...
La pagina si sta caricando...
La pagina si sta caricando...
La pagina si sta caricando...
La pagina si sta caricando...
La pagina si sta caricando...
La pagina si sta caricando...
La pagina si sta caricando...
La pagina si sta caricando...
La pagina si sta caricando...
La pagina si sta caricando...
La pagina si sta caricando...
La pagina si sta caricando...
La pagina si sta caricando...
La pagina si sta caricando...
La pagina si sta caricando...
La pagina si sta caricando...
La pagina si sta caricando...
La pagina si sta caricando...
La pagina si sta caricando...
La pagina si sta caricando...
La pagina si sta caricando...
La pagina si sta caricando...
La pagina si sta caricando...
La pagina si sta caricando...
La pagina si sta caricando...
La pagina si sta caricando...
La pagina si sta caricando...
La pagina si sta caricando...
La pagina si sta caricando...
La pagina si sta caricando...
La pagina si sta caricando...
La pagina si sta caricando...
La pagina si sta caricando...
La pagina si sta caricando...
La pagina si sta caricando...
La pagina si sta caricando...
La pagina si sta caricando...
La pagina si sta caricando...
La pagina si sta caricando...
-
 1
1
-
 2
2
-
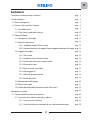 3
3
-
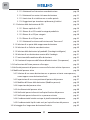 4
4
-
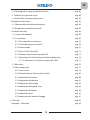 5
5
-
 6
6
-
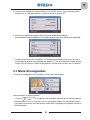 7
7
-
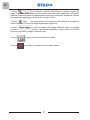 8
8
-
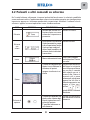 9
9
-
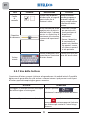 10
10
-
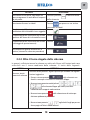 11
11
-
 12
12
-
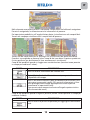 13
13
-
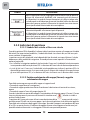 14
14
-
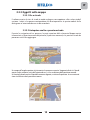 15
15
-
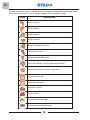 16
16
-
 17
17
-
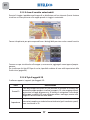 18
18
-
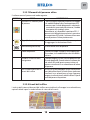 19
19
-
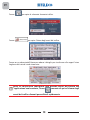 20
20
-
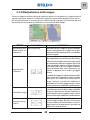 21
21
-
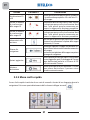 22
22
-
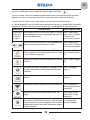 23
23
-
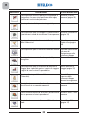 24
24
-
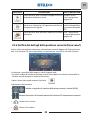 25
25
-
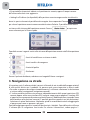 26
26
-
 27
27
-
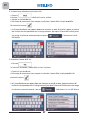 28
28
-
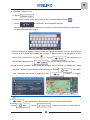 29
29
-
 30
30
-
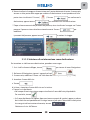 31
31
-
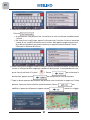 32
32
-
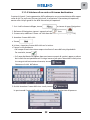 33
33
-
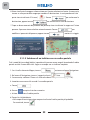 34
34
-
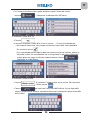 35
35
-
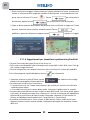 36
36
-
 37
37
-
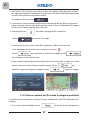 38
38
-
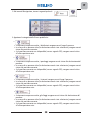 39
39
-
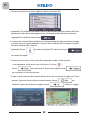 40
40
-
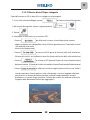 41
41
-
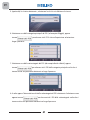 42
42
-
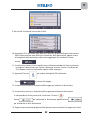 43
43
-
 44
44
-
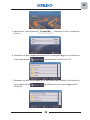 45
45
-
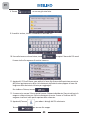 46
46
-
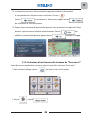 47
47
-
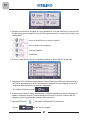 48
48
-
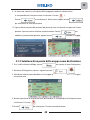 49
49
-
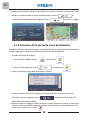 50
50
-
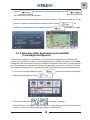 51
51
-
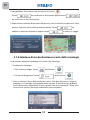 52
52
-
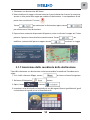 53
53
-
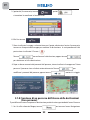 54
54
-
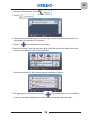 55
55
-
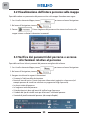 56
56
-
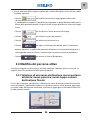 57
57
-
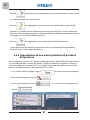 58
58
-
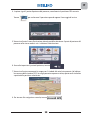 59
59
-
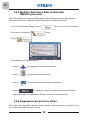 60
60
-
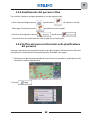 61
61
-
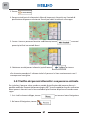 62
62
-
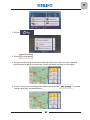 63
63
-
 64
64
-
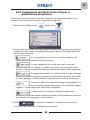 65
65
-
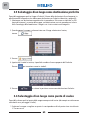 66
66
-
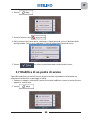 67
67
-
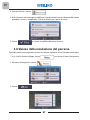 68
68
-
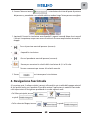 69
69
-
 70
70
-
 71
71
-
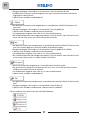 72
72
-
 73
73
-
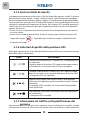 74
74
-
 75
75
-
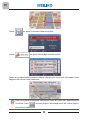 76
76
-
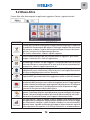 77
77
-
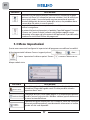 78
78
-
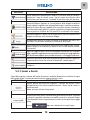 79
79
-
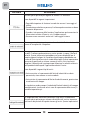 80
80
-
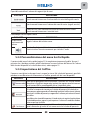 81
81
-
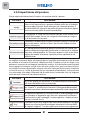 82
82
-
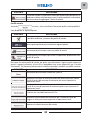 83
83
-
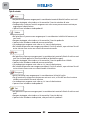 84
84
-
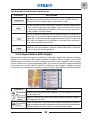 85
85
-
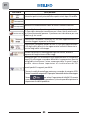 86
86
-
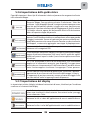 87
87
-
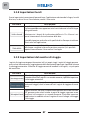 88
88
-
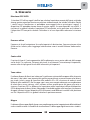 89
89
-
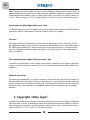 90
90
-
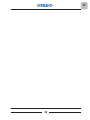 91
91
-
 92
92