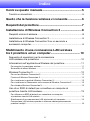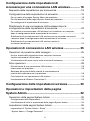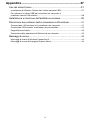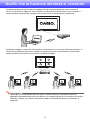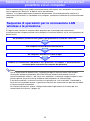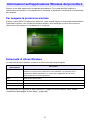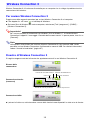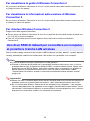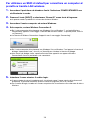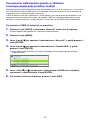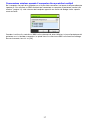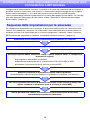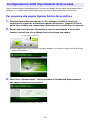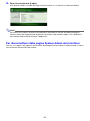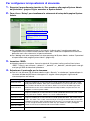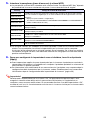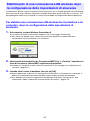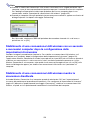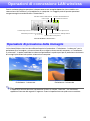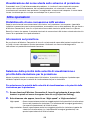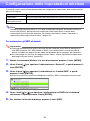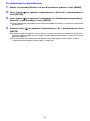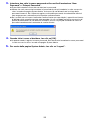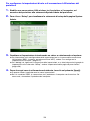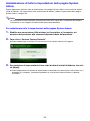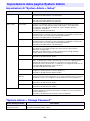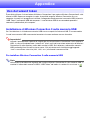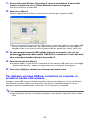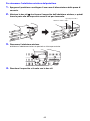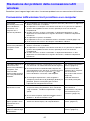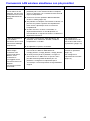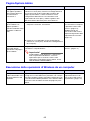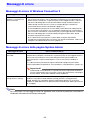Casio XJ-A130V, XJ-A135V, XJ-A140V, XJ-A145V, XJ-A150V, XJ-A155V, XJ-A230V, XJ-A235V, XJ-A240V, XJ-A245V, XJ-A250V, XJ-A255V XJ-A145V / A155V / A245V / A255V - Guida alle funzioni Wireless
- Tipo
- XJ-A145V / A155V / A245V / A255V - Guida alle funzioni Wireless

1
PROIETTORE DI DATI
XJ-A135V/XJ-A145V/XJ-A155V/
XJ-A235V/XJ-A245V/XJ-A255V
Proiettore di dati
Guida alle funzioni wireless
Accertarsi di leggere le avvertenze riportate nella Guida dell’utilizzatore (Operazioni di base) fornita
in dotazione al proiettore di dati.
Conservare l’intera documentazione dell’utente a portata di mano per riferimenti futuri.
Microsoft, Windows, Windows Vista e Aero sono marchi di fabbrica depositati o marchi di
fabbrica della Microsoft Corporation negli Stati Uniti e in altri paesi.
Altri nomi di società e di prodotti possono essere nomi di prodotti o marchi di fabbrica depositati
dei rispettivi proprietari.
Il contenuto di questo manuale è soggetto a modifiche senza preavviso.
La copia di questo manuale, sia in parte che per intero, è vietata. All’utente è consentito usare
questo manuale esclusivamente per uso strettamente personale. Qualsiasi altro utilizzo è vietato
senza l’autorizzazione della CASIO COMPUTER CO., LTD.
La CASIO COMPUTER CO., LTD. non potrà essere ritenuta responsabile per qualsiasi perdita di
profitti o reclami da parte di terzi derivanti dall’uso di questo prodotto, del software incluso o di
questo manuale.
La CASIO COMPUTER CO., LTD. non potrà essere ritenuta responsabile per qualsiasi danno o
perdita di profitti derivanti dalla perdita dei dati dovuta a malfunzionamento o manutenzione di
questo prodotto, o per qualsiasi altro motivo.
Le schermate di esempio mostrate in questo manuale sono esclusivamente per scopi illustrativi,
e potrebbero differire alquanto dalle schermate realmente fornite dal prodotto.
I

2
Indice
Cenni su questo manuale............................................... 5
Termini e convenzioni.............................................................................5
Quello che la funzione wireless vi consente ................ 6
Requisiti del proiettore ................................................... 7
Installazione di Wireless Connection 3 ......................... 8
Requisiti minimi di sistema.....................................................................8
Installazione di Wireless Connection 3...................................................9
Installazione di Wireless Connection 3 su un secondo e
successivi computer...............................................................................9
Stabilimento di una connessione LAN wireless
tra il proiettore ed un computer................................... 10
Sequenza di operazioni per la connessione
LAN wireless e la proiezione ................................................................10
Informazioni sull’applicazione Wireless del proiettore .........................11
Per eseguire la proiezione wireless............................................................................11
Schermata di attesa Wireless .................................................................................... 11
Wireless Connection 3 .........................................................................12
Per avviare Wireless Connection 3 ............................................................................ 12
Finestre di Wireless Connection 3 ............................................................................. 12
Per visualizzare la guida di Wireless Connection 3 ................................................... 13
Per visualizzare le informazioni sulla versione di Wireless Connection 3 .................. 13
Per chiudere Wireless Connection 3..........................................................................13
Uso di un SSID di default per connettere un computer al
proiettore tramite LAN wireless............................................................13
Per utilizzare un SSID di default per connettere un computer
al proiettore tramite LAN wireless..............................................................................14
Stabilimento di una connessione LAN wireless da più computer .............................15
Connessione LAN wireless quando si utilizzano contemporaneamente
proiettori multipli ........................................................................................................16

3
Configurazione delle impostazioni di
sicurezza per una connessione LAN wireless............ 18
Sequenza delle impostazioni per la sicurezza......................................18
Configurazione delle impostazioni di sicurezza ...................................19
Per accedere alla pagina System Admin del proiettore.............................................19
Per disconnettersi dalla pagina System Admin del proiettore................................... 20
Per configurare le impostazioni di sicurezza ............................................................. 21
Stabilimento di una connessione LAN wireless dopo la
configurazione delle impostazioni di sicurezza ....................................23
Per stabilire una connessione LAN wireless tra il proiettore e un computer,
dopo la configurazione delle impostazioni di sicurezza ............................................ 23
Stabilimento di una connessione LAN wireless con un secondo e successivi
computer dopo la configurazione delle impostazioni di sicurezza ............................ 24
Stabilimento di una connessione LAN wireless mentre la
sicurezza è disattivata................................................................................................ 24
Operazioni di connessione LAN wireless ................... 25
Operazioni di proiezione delle immagini...............................................25
Avvio e arresto della proiezione da un computer connesso
tramite connessione LAN wireless............................................................................. 26
Visualizzazione del nome utente sullo schermo di proiezione...................................28
Altre operazioni.....................................................................................28
Ristabilimento di una connessione LAN wireless ......................................................28
Informazioni sul proiettore ......................................................................................... 28
Selezione della priorità della velocità di visualizzazione o
priorità della risoluzione per la proiezione .................................................................28
Conclusione di una connessione LAN wireless ......................................................... 29
Inizializzazione di Wireless Connection 3 .................................................................. 29
Configurazione delle impostazioni wireless............... 30
Operazioni e impostazioni della pagina
System Admin................................................................ 32
Operazioni della pagina System Admin ...............................................32
Configurazione delle impostazioni............................................................................. 32
Inizializzazione di tutte le impostazioni della pagina System Admin .........................35
Impostazioni della pagina System Admin ............................................36
Impostazioni di “System Admin > Setup”.................................................................. 36
“System Admin > Change Password”.......................................................................36

4
Appendice...................................................................... 37
Uso del wizard token............................................................................37
Installazione di Wireless Connection 3 sulla memoria USB ...................................... 37
Per utilizzare un token USB per connettere un computer al
proiettore tramite LAN wireless ................................................................................. 38
Installazione e rimozione dell’adattatore wireless................................39
Risoluzione dei problemi della connessione LAN wireless ..................41
Connessione LAN wireless tra il proiettore e un computer .......................................41
Connessioni LAN wireless simultanee con più proiettori...........................................42
Pagina System Admin................................................................................................43
Esecuzione delle operazioni di Wireless da un computer .........................................43
Messaggi di errore................................................................................44
Messaggi di errore di Wireless Connection 3............................................................44
Messaggi di errore della pagina System Admin ........................................................44

5
Cenni su questo manuale
Questo manuale spiega come stabilire una connessione LAN wireless tra un proiettore di dati CASIO
XJ-A135V, XJ-A145V, XJ-A155V, XJ-A235V, XJ-A245V, XJ-A255V ed un computer, ed inviare il
contenuto delle schermate del computer al proiettore di dati per la proiezione.
In questo manuale sono descritti molti procedimenti che richiedono delle operazioni parallele sul
proiettore di dati e sul computer. Di seguito sono riportati i termini speciali e le convenzioni utilizzati in
questo manuale per distinguere tra proiettore di dati e computer.
Area di proiezione
Questa è l’intera area rettangolare che viene proiettata dal proiettore di dati. Alcune operazioni del
proiettore di dati faranno apparire messaggi e menu all’interno dell’area di proiezione.
Schermo del computer
Questo è il dispositivo fisico di visualizzazione del computer.
Termini e convenzioni

6
Quello che la funzione wireless vi consente
Il proiettore è dotato di una funzione incorporata che gli consente di operare come un punto di
accesso LAN wireless. Dopo che viene stabilita una connessione LAN wireless con un computer, il
contenuto delle schermate del computer può essere inviato al proiettore per la proiezione.
Il proiettore supporta connessioni LAN wireless simultanee con un massimo di quattro computer. La
schermata di proiezione può essere suddivisa in quattro aree, per una proiezione simultanea del
contenuto delle schermate di tutti e quattro i computer collegati.
Importante!
Per eseguire il funzionamento riportato sopra, il software Wireless Connection 3 fornito in
dotazione al proiettore deve essere installato su un computer dotato di una funzione LAN wireless
(IEEE 802.11b/g/n). Per ulteriori informazioni, vedere “Installazione di Wireless Connection 3”
(pagina 8).

7
Requisiti del proiettore
Il proiettore deve essere conforme alle seguenti condizioni per utilizzare una connessione LAN
wireless per proiettare il contenuto delle schermate del computer.
L’adattatore wireless fornito in dotazione al proiettore deve essere installato correttamente sul
proiettore. Per i dettagli, vedere “Installazione e rimozione dell’adattatore wireless” (pagina 39).
Il software Wireless Connection 3 fornito in dotazione al proiettore, deve essere installato su un
computer dotato di una funzione LAN wireless (IEEE 802.11b/g/n).
Notare che le seguenti operazioni non sono supportate.
L’uso di un adattatore wireless CASIO YW-2L o di un adattatore LAN wireless disponibile in
commercio nella porta USB del proiettore. Tali adattatori non forniranno un funzionamento corretto.
L’uso di qualsiasi software eccetto Wireless Connection 3 fornito in dotazione ad un proiettore di
dati CASIO, o qualsiasi software per la connessione LAN wireless di terze parti. Non sarà possibile
stabilire una connessione LAN wireless tra il computer e il proiettore utilizzando tali software.

8
Installazione di Wireless Connection 3
Importante!
La versione più recente del software per il computer, incluso sul CD-ROM fornito in dotazione
con questo prodotto, è disponibile per il download all’URL del sito web CASIO riportato sotto:
È necessario installare Wireless Connection 3 sul computer per inviare il contenuto delle schermate
del computer al proiettore tramite una connessione wireless per la proiezione.
Windows
®
7, Windows Vista
®
, o Windows
®
XP preinstallato
Altri requisiti del sistema operativo utilizzato
Il funzionamento normale potrebbe non essere possibile con determinate configurazioni hardware.
Il funzionamento non è supportato su un computer funzionante con Windows
®
2000, NT, Me, 98SE,
98, 95, o 3.1, oppure su un Macintosh o su un computer funzionante con Mac OS.
Il funzionamento su un computer aggiornato a Windows
®
7, Windows Vista
®
, o Windows
®
XP da un
altro sistema operativo non è garantito.
Il funzionamento su un computer funzionante con Windows
®
XP Professional x64 Edition non è
supportato.
http://www.support.casio-europe.com/it/downloads/projector/
Accertarsi di scaricare ed utilizzare la versione più recente del software.
[ Home – Supporto – Download – Videoproiettori ]
Requisiti minimi di sistema
Sistema operativo: Microsoft
®
Windows
®
7, Windows Vista
®
SP2, Windows
®
XP SP3
Computer : IBM PC/AT o computer compatibile che soddisfi le seguenti condizioni.
CPU: Pentium
®
M 1.6GHz o superiore, o CPU raccomandata per il sistema operativo
utilizzato
Memoria: Quantità di memoria consigliata per il sistema operativo utilizzato
Display: Display Full Color con una risoluzione di almeno 1024 × 768 che sia supportato dai
sistemi operativi sopra menzionati e dal computer utilizzato.
Dispositivo di ingresso: Tastiera o altro dispositivo di puntamento (mouse o dispositivo
equivalente supportato dai sistemi operativi sopra menzionati)
LAN wireless: IEEE 802.11b/g/n

9
1.
Collocare il CD-ROM fornito in dotazione al proiettore nell’unità CD-ROM del
computer.
Questa operazione visualizzerà automaticamente la schermata di menu del CD-ROM.
2.
Sulla schermata di menu, fare clic sul pulsante [Install] alla destra di “Wireless
Connection 3”.
Seguire le istruzioni sulle finestre di dialogo che appaiono sullo schermo.
Se si sta utilizzando Windows 7 e il messaggio “Controllo dell’account utente” appare durante
l’installazione, fare clic su [Sì].
Se si sta utilizzando Windows Vista e il messaggio “Controllo dell’account utente” appare
durante l’installazione, fare clic su [Consenti].
Se si sta utilizzando Windows XP e il messaggio mostrato sotto appare durante l’installazione,
fare clic su [Continua].
Nota
Dopo l’installazione, Wireless Connection 3 si avvierà automaticamente e avrà inizio la ricerca
per un proiettore. Se si desidera stabilire una connessione LAN wireless tra il computer e il
proiettore in quel momento, eseguire il procedimento riportato in “Per utilizzare un SSID di
default per connettere un computer al proiettore tramite LAN wireless” (pagina 14). Se non si
desidera stabilire una connessione, fare clic sul pulsante di chiusura nell’angolo in alto a destra
della finestra di Wireless Connection 3.
È possibile utilizzare il wizard token di Wireless Connection 3 per installare Wireless Connection 3 sulla
memoria USB. Quindi è possibile inserire la memoria USB nella porta USB di qualsiasi computer ed
avviare da lì Wireless Connection 3. Ciò significa che non è necessario installare Wireless
Connection 3 dal CD-ROM su ciascun computer che si collegherà con il proiettore tramite la
connessione LAN wireless.
Per ulteriori informazioni, vedere “Uso del wizard token” (pagina 37).
Installazione di Wireless Connection 3
Installazione di Wireless Connection 3 su un secondo
e successivi computer

10
Stabilimento di una connessione LAN wireless tra il
proiettore ed un computer
Questa sezione spiega come stabilire una connessione LAN wireless tra il proiettore e un computer
con le impostazioni “Senza fili” di default iniziali del proiettore.
“Wireless” è una delle applicazioni incorporate del proiettore. Essa rende possibile stabilire una
connessione LAN wireless tra il proiettore e un computer, e proiettare il contento di visualizzazione del
computer.
Di seguito viene mostrata la sequenza delle operazioni per la proiezione del contenuto di
visualizzazione del computer quando viene configurata la funzione Wireless con le sue impostazioni di
default iniziali.
Nota
Con le impostazioni di default iniziali, il proiettore esegue la comunicazione LAN wireless
utilizzando l’opzione di protezione WPA-PSK AES per rendere relativamente sicura la
comunicazione dati wireless. I dati inviati tra il proiettore e il computer vengono criptati in base
alla passphrase (frase di accesso) incorporata del proiettore e al codice di login.
È possibile cambiare il sistema di sicurezza e la passphrase, se lo si desidera. Cambiando la
frase di accesso periodicamente, si garantisce che parti non autorizzate non possano accedere
al vostro computer o proiettore.
Per ulteriori informazioni, vedere “Configurazione delle impostazioni di sicurezza per una
connessione LAN wireless” (pagina 18).
Sequenza di operazioni per la connessione LAN
wireless e la proiezione
Sul proiettore, premere il tasto [INPUT] per proiettare la schermata “Senza fili”.
Sul computer, avviare Wireless Connection 3.
Sul computer, introdurre il codice di login.
Stabilire una connessione LAN wireless tra il proiettore e il computer, e quindi proiettare il
contenuto delle schermate del computer dal proiettore.

11
Wireless è una delle applicazioni incorporate del proiettore. Essa rende possibile stabilire la
connessione LAN wireless tra il proiettore ed un computer, e proiettare il contenuto di visualizzazione
del computer.
Per eseguire la proiezione wireless
Premere il tasto [INPUT] e selezionare “Senza fili” come fonte di ingresso. Questa operazione abiliterà
la proiezione wireless. Una schermata di attesa Wireless verrà proiettata se non è attiva nessuna
connessione LAN wireless tra il proiettore e un computer.
Schermata di attesa Wireless
La schermata di attesa Wireless visualizza le informazioni descritte di seguito.
Per informazioni sul significato di SSID, indirizzo IP, e degli altri termini riportati sopra, vedere
“Impostazioni della pagina System Admin” (pagina 36).
Informazioni sull’applicazione Wireless del proiettore
Voce di
visualizzazione
Descrizione
LOGIN CODE Questo consiste in un numero a quattro cifre che devono essere introdotte quando si
stabilisce una connessione LAN wireless tra il proiettore e un computer con le
impostazioni di default di Wireless. Il numero viene aggiornato ad uno nuovo
ogniqualvolta viene avviato il proiettore.
SSID SSID attuale del proiettore.
Server IP Indirizzo IP attuale del proiettore.
Channel Numero del canale attuale del proiettore.
Security Impostazione attuale di sicurezza del proiettore.

12
Wireless Connection 3 è il software di controllo per un computer che si collega al proiettore tramite
connessione LAN wireless.
Per avviare Wireless Connection 3
Eseguire una delle seguenti operazioni per avviare Wireless Connection 3 sul computer.
Fare doppio clic sull’icona sul desktop di Windows.
Sul menu Start di Windows del vostro computer, selezionare [Tutti i programmi] - [CASIO] -
[Wireless Connection 3].
Importante!
Se il vostro computer è funzionante con Windows Vista o Windows 7, avviando Wireless
Connection 3 apparirà il messaggio “Controllo dell’account utente”. A questo punto, fare clic su
[Consenti].
Nota
Utilizzando il wizard token per installare Wireless Connection 3 sulla memoria USB, rende
possibile avviare Wireless Connection 3 utilizzando la memoria USB. Per ulteriori informazioni,
vedere “Uso del wizard token” (pagina 37).
Finestre di Wireless Connection 3
Di seguito vengono mostrate le finestre che appaiono mentre è in uso Wireless Connection 3.
I pulsanti di chiusura, minimizzazione e menu delle funzioni sono disponibili su tutte e tre le finestre.
Wireless Connection 3
Ricerca della
connessione
Connessione riuscita
(connesso)
Connessione fallita
Indicatore proiezionePulsanti di controllo proiezione
Pulsante di chiusura
Pulsante di minimizzazione
Codice login
Pulsante di menu delle funzioni

13
Per visualizzare la guida di Wireless Connection 3
Su una finestra di Wireless Connection 3, fare clic sul pulsante di menu delle funzioni e quindi fare clic
su [Help] sul menu che appare.
Per visualizzare le informazioni sulla versione di Wireless
Connection 3
Su una finestra di Wireless Connection 3, fare clic sul pulsante di menu delle funzioni e quindi fare clic
su [About] sul menu che appare.
Per chiudere Wireless Connection 3
Eseguire una delle seguenti operazioni.
Su una finestra di Wireless Connection 3, fare clic sul pulsante di menu delle funzioni e quindi fare
clic su [Exit] sul menu che appare.
Fare clic sul pulsante di chiusura nell’angolo in alto a destra di una finestra di Wireless
Connection 3.
Questa sezione spiega come utilizzare uno dei tre SSID di default (casiolpj_default1, casiolpj_default2,
casiolpj_default3) per stabilire una connessione LAN wireless tra il proiettore e un computer.
Nota
L’SSID di default iniziale per il proiettore è casiolpj_default1.
Quando si utilizzano più proiettori per la proiezione simultanea nella stessa area, a ciascun
proiettore deve essere assegnato un differente SSID a scopo di identificazione. Poiché sono
disponibili solo tre SSID di default, è possibile collegare fino a tre proiettori con gli SSID di
default operanti simultaneamente nella stessa area. Per ulteriori informazioni, vedere
“Connessione LAN wireless quando si utilizzano contemporaneamente proiettori multipli”
(pagina 16).
Importante!
Notare che solo il contenuto delle schermate del computer può essere inviato dal computer al
proiettore tramite una connessione LAN wireless. I dati audio non possono essere inviati.
Se si sta utilizzando Wireless Connection 3 con Windows Vista o Windows 7, non eseguire
nessuna delle operazioni che appaiono sul messaggio “Controllo dell’account utente” (come
ad esempio l’installazione di software, la connessione di un nuovo dispositivo, ecc.) mentre è
presente una connessione wireless tra il computer e il proiettore.
Uso di un SSID di default per connettere un computer
al proiettore tramite LAN wireless

14
Per utilizzare un SSID di default per connettere un computer al
proiettore tramite LAN wireless
1.
Accendere il proiettore ed attendere finché l’indicatore POWER/STANDBY non
sia illuminato in verde.
2.
Premere il tasto [INPUT] e selezionare “Senza fili” come fonte di ingresso.
In questo modo si proietterà la schermata di attesa Wireless.
3.
Accendere il vostro computer ed avviare Windows.
4.
Sul computer, avviare Wireless Connection 3.
Se il vostro computer è funzionante con Windows Vista o Windows 7, avviando Wireless
Connection 3 apparirà il messaggio “Controllo dell’account utente”. A questo punto, fare clic
su [Consenti].
La finestra di Wireless Connection 3 apparirà con il messaggio “Connecting”.
Se il vostro computer è funzionante con Windows Vista o Windows 7 ed appare la finestra di
dialogo “Impostazioni rete”, fare clic su [Annulla] per chiudere la finestra di dialogo.
Una finestra di dialogo simile a quella mostrata sotto apparirà non appena Wireless
Connection 3 rileva un proiettore a cui connettersi.
5.
Introdurre il nome utente e il codice login.
Il nome utente da voi qui introdotto verrà visualizzato come il nome utente sullo schermo di
proiezione. È possibile introdurre qualsiasi nome di lunghezza fino a 20 caratteri.
Per il codice di login, introdurre il numero a quattro cifre visualizzato sulla schermata di attesa
Wireless.

15
6.
Quando tutto è come si desidera, fare clic su [OK].
Questa operazione stabilisce una connessione LAN wireless tra il proiettore e il computer, e
determina la proiezione del contenuto della schermata del computer dal proiettore.
Di seguito viene mostrata la finestra di Wireless Connection 3 che appare sullo schermo del
computer. Questa finestra non viene mostrata sull’immagine proiettata dal proiettore.
A questo punto, se si desidera configurare le impostazioni per la sicurezza, fare riferimento a
“Configurazione delle impostazioni di sicurezza per una connessione LAN wireless”
(pagina 18).
Per informazioni riguardo il procedimento di Wireless Connection 3 per proiettare
simultaneamente le immagini da più computer e per eseguire altre operazioni, vedere
“Operazioni di connessione LAN wireless” (pagina 25).
7.
Per chiudere Wireless Connection 3, fare clic sul pulsante di chiusura nell’angolo
in alto a destra della relativa finestra.
Se appare il messaggio “The projector is still projecting. OK to exit?”, fare clic su [OK].
Questa operazione chiude la finestra di Wireless Connection 3 e fa ritornare l’immagine
proiettata alla schermata di attesa Wireless.
Nota
Per stabilire di nuovo una connessione LAN wireless con il proiettore, configurata con un SSID
di default, dopo che è terminata una connessione precedente, eseguire dall’inizio il
procedimento riportato sopra. Il numero di login viene aggiornato ad uno nuovo ogniqualvolta
viene riavviato il proiettore. Ciò significa che sarà necessario controllare il numero di login ogni
volta che ci si connette.
Configurando le impostazioni per la sicurezza, si elimina la necessità di introdurre un codice di
login quando si stabilisce una connessione LAN wireless tra il proiettore e un computer. Una
volta che si introduce una stringa di caratteri chiamata “Passphrase” (frase di accesso) (o
chiave WEP) la prima volta che ci si connette, non sarà necessario reintrodurla di nuovo la
volta successiva che ci si connette dallo stesso computer.
Stabilimento di una connessione LAN wireless da più computer
Dopo aver stabilito una connessione LAN wireless tra il proiettore ed un singolo computer, è possibile
stabilire connessioni con un secondo, terzo e persino un quarto computer. Il procedimento per
stabilire una connessione con il secondo e successivi computer è uguale a quello riportato dal punto 3
in “Per utilizzare un SSID di default per connettere un computer al proiettore tramite LAN wireless”
(pagina 14).
Notare, tuttavia, che il contenuto di visualizzazione dei computer connessi susseguentemente non
apparirà in modo automatico se il contenuto del primo computer è in fase di proiezione. Per proiettare
il contenuto delle schermate dei computer connessi susseguentemente, fare clic sul pulsante
sulla finestra di Wireless Connection 3.
Per informazioni riguardo il procedimento di Wireless Connection 3 per proiettare simultaneamente le
immagini da più computer e per eseguire altre operazioni, vedere “Operazioni di connessione LAN
wireless” (pagina 25).

16
Connessione LAN wireless quando si utilizzano
contemporaneamente proiettori multipli
Quando si utilizzano due o più proiettori nello stesso luogo (stessa sala di riunione, ecc.), ciascuno di
essi viene identificato da un SSID (service set identifier) unico che consente a ciascun computer di
mantenere traccia di quale proiettore è connesso.
L’SSID di default iniziale per il proiettore è casiolpj_default1. Se sono presenti due proiettori in uso
contemporaneamente nello stesso luogo, ad esempio, l’SSID del secondo proiettore deve essere
cambiato a casiolpj_default2 o casiolpj_default3, che sono gli altri due SSID di default disponibili.
Per cambiare l’SSID di default di un proiettore
1.
Premere il tasto [INPUT] e selezionare “Senza fili” come fonte di ingresso.
Questa operazione proietterà la schermata di attesa Wireless.
2.
Premere il tasto [MENU].
3.
Usare il tasto [] per spostare l’evidenziatura su “Senza fili”, e quindi premere il
tasto [ENTER].
4.
Usare il tasto [] per spostare l’evidenziatura su “Cambia SSID”, e quindi
premere il tasto [ENTER].
Questa operazione visualizza una finestra di dialogo simile a quella mostrata sotto per
cambiare l’SSID.
5.
Usare i tasti [] e [] per spostare l’evidenziatura sull’SSID che si desidera
selezionare, e quindi premere il tasto [ENTER].
6.
Per chiudere la finestra di dialogo, premere il tasto [ESC].

17
Connessione wireless quando il computer rileva proiettori multipli
Se il computer rileva più di un proiettore a cui è possibile connettersi, nel punto 4 del procedimento
riportato in “Per utilizzare un SSID di default per connettere un computer al proiettore tramite LAN
wireless” (pagina 14), sullo schermo del computer apparirà una finestra di dialogo simile a quella
mostrata sotto.
Quando si verifica ciò, controllare l’SSID sulla schermata di attesa Wireless in fase di proiezione dal
proiettore a cui si desidera connettersi, e quindi fare clic sullo stesso SSID sulla finestra di dialogo.
Successivamente, fare clic su [OK].

18
Configurazione delle impostazioni di sicurezza per una
connessione LAN wireless
Configurando le impostazioni di sicurezza, si previene un accesso non autorizzato ad un computer o
proiettore tramite la connessione LAN wireless. Le impostazioni vengono configurate con la pagina
System Admin dei proiettori, a cui si può avere accesso con un browser web del computer.
Questa sezione spiega soltanto le impostazioni di sicurezza della pagina System Admin. Per i dettagli
sulle altre operazioni della pagina System Admin, vedere “Operazioni e impostazioni della pagina
System Admin” (pagina 32).
Per configurare le impostazioni per la sicurezza, è necessario stabilire prima una connessione LAN
wireless tra il proiettore e il computer. Per informazioni sullo stabilimento di una connessione tra un
proiettore che non ha le impostazioni per la sicurezza configurate e il computer, vedere “Uso di un
SSID di default per connettere un computer al proiettore tramite LAN wireless” (pagina 13).
Sequenza delle impostazioni per la sicurezza
Stabilimento di una connessione LAN wireless tra il proiettore e il computer
Sul computer, accedere alla pagina System Admin del proiettore.
Sulla pagina System Admin, selezionare “Setup” e quindi “Wireless Setup”, e configurare le
impostazioni seguenti.
Applicare (registrare) le impostazioni riportate sopra al proiettore.
(A questo punto la connessione LAN wireless tra il proiettore e il computer sarà conclusa.)
Fare clic sul pulsante [Reconnect] di Wireless Connection 3. Sulla finestra di dialogo che
appare, introdurre la passphrase (frase di accesso) (o chiave WEP).
Questo procedimento stabilirà una connessione LAN wireless dotata di sicurezza,
concordemente al protocollo selezionato.
Assegnare un nuovo SSID al proiettore.
Selezionare un protocollo per la sicurezza (WPA-PSK, WPA2-PSK, o WEP).
Introdurre la passphrase (frase di accesso) (o chiave WEP).

19
Questa sezione spiega il procedimento per l’accesso alla pagina System Admin del proiettore da un
computer, e la configurazione delle impostazioni di sicurezza della connessione LAN wireless.
Per accedere alla pagina System Admin del proiettore
1.
Eseguire il procedimento riportato in “Per utilizzare un SSID di default per
connettere un computer al proiettore tramite LAN wireless” (pagina 14) fino al
punto 6 per stabilire una connessione LAN wireless tra il proiettore e il computer.
2.
Su una finestra di Wireless Connection 3, fare clic sul pulsante di menu delle
funzioni e quindi fare clic su [Admin Screen] sul menu che appare.
Questa operazione avvia il browser web del computer e visualizza la pagina iniziale di System
Admin del proiettore.
3.
Fare clic su “System Admin”. Sulla schermata di introduzione della password
che appare, immettere la password.
La password di default iniziale è “admin”.
Configurazione delle impostazioni di sicurezza
Pulsante di menu delle funzioni

20
4.
Fare clic sul pulsante [Login].
In questo modo si accede alla pagina System Admin e si visualizza la schermata Status.
Nota
Per motivi di sicurezza, accertarsi di cambiare la password in uso per accedere alla pagina
System Admin dall’impostazione di default. Per ulteriori informazioni, vedere “Per cambiare la
password di login di System Admin” (pagina 32).
Per disconnettersi dalla pagina System Admin del proiettore
Fare clic su “Logout” nell’angolo in alto a destra della pagina System Admin. In questo modo si ritorna
alla schermata iniziale di System Admin.
La pagina si sta caricando...
La pagina si sta caricando...
La pagina si sta caricando...
La pagina si sta caricando...
La pagina si sta caricando...
La pagina si sta caricando...
La pagina si sta caricando...
La pagina si sta caricando...
La pagina si sta caricando...
La pagina si sta caricando...
La pagina si sta caricando...
La pagina si sta caricando...
La pagina si sta caricando...
La pagina si sta caricando...
La pagina si sta caricando...
La pagina si sta caricando...
La pagina si sta caricando...
La pagina si sta caricando...
La pagina si sta caricando...
La pagina si sta caricando...
La pagina si sta caricando...
La pagina si sta caricando...
La pagina si sta caricando...
La pagina si sta caricando...
La pagina si sta caricando...
-
 1
1
-
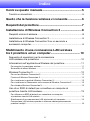 2
2
-
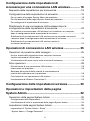 3
3
-
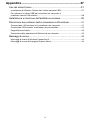 4
4
-
 5
5
-
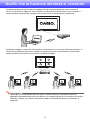 6
6
-
 7
7
-
 8
8
-
 9
9
-
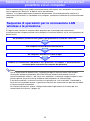 10
10
-
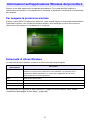 11
11
-
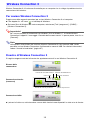 12
12
-
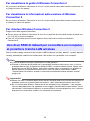 13
13
-
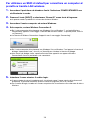 14
14
-
 15
15
-
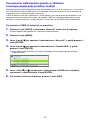 16
16
-
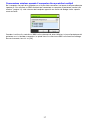 17
17
-
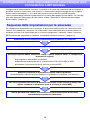 18
18
-
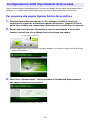 19
19
-
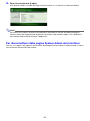 20
20
-
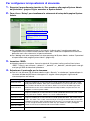 21
21
-
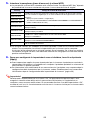 22
22
-
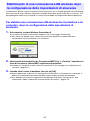 23
23
-
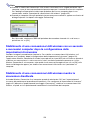 24
24
-
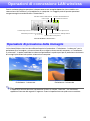 25
25
-
 26
26
-
 27
27
-
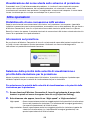 28
28
-
 29
29
-
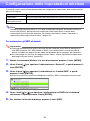 30
30
-
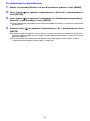 31
31
-
 32
32
-
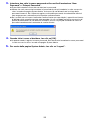 33
33
-
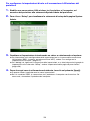 34
34
-
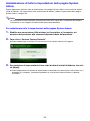 35
35
-
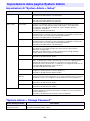 36
36
-
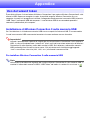 37
37
-
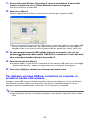 38
38
-
 39
39
-
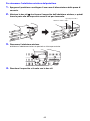 40
40
-
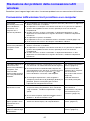 41
41
-
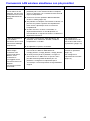 42
42
-
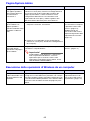 43
43
-
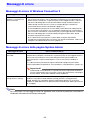 44
44
-
 45
45
Casio XJ-A130V, XJ-A135V, XJ-A140V, XJ-A145V, XJ-A150V, XJ-A155V, XJ-A230V, XJ-A235V, XJ-A240V, XJ-A245V, XJ-A250V, XJ-A255V XJ-A145V / A155V / A245V / A255V - Guida alle funzioni Wireless
- Tipo
- XJ-A145V / A155V / A245V / A255V - Guida alle funzioni Wireless
Documenti correlati
-
Casio XJ-A141, XJ-A146, XJ-A241, XJ-A246, XJ-A251, XJ-A256 (Serial Number: D****A) XJ-A146/A246/A256 Guida alle funzioni Wireless
-
Casio XJ-A130, XJ-A135, XJ-A140, XJ-A145, XJ-A230, XJ-A235, XJ-A240, XJ-A245 XJ-A135/A145/A235/A245 - Guida alle funzioni Wireless
-
Casio XJ-M140, XJ-M145, XJ-M150, XJ-M155, XJ-M240, XJ-M245, XJ-M250, XJ-M255 (Serial Number: A9****) XJ-M145/M155/M245/M255 Guida alle funzioni Wireless
-
Casio XJ-H1600, XJ-H1650, XJ-H1700, XJ-H1750, XJ-ST145, XJ-ST155 XJ-H1650/H1750/ST145/ST155 Guida alle funzioni Wireless
-
Casio XJ-M140, XJ-M145, XJ-M150, XJ-M155, XJ-M240, XJ-M245, XJ-M250, XJ-M255 (SerialNumber: B9***B) XJ-M145/M155/M245/M255 Guida alle funzioni Wireless
-
Casio XJ-M141, XJ-M146, XJ-M151, XJ-M156, XJ-M241, XJ-M246, XJ-M251, XJ-M256 XJ-M146/XJ-M156/M246/M256 Guida alle funzioni di rete
-
Casio XJ-F10X, XJ-F20XN, XJ-F100W, XJ-F200WN, XJ-F210WN Guida alle funzioni di rete
-
Casio XJ-UT331X, XJ-UT311WN, XJ-UT351W, XJ-UT351WN Guida alle funzioni di rete
-
Casio YW-2L Guida utente
-
Casio XJ-M141, XJ-M146, XJ-M151, XJ-M156, XJ-M241, XJ-M246, XJ-M251, XJ-M256 XJ-M146/XJ-M156/M246/M256 Guida alle funzioni di rete