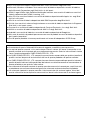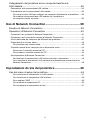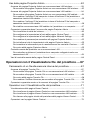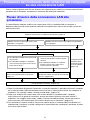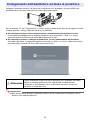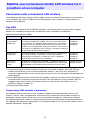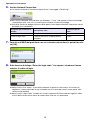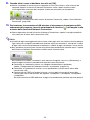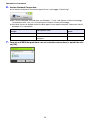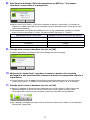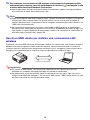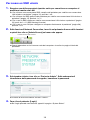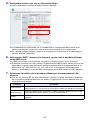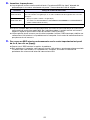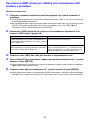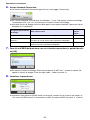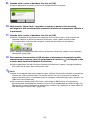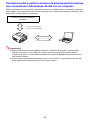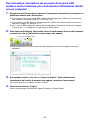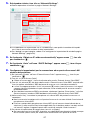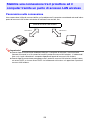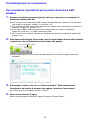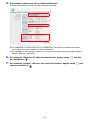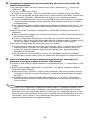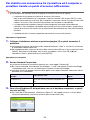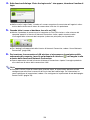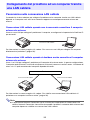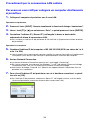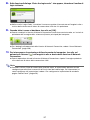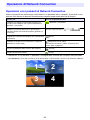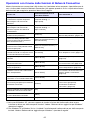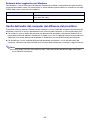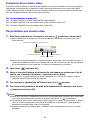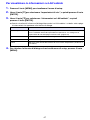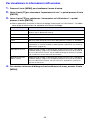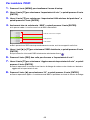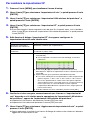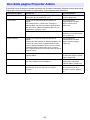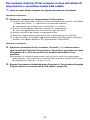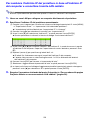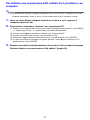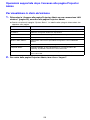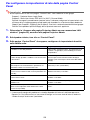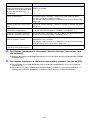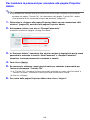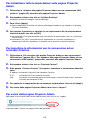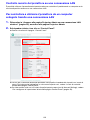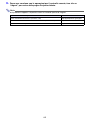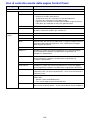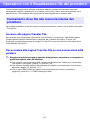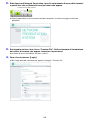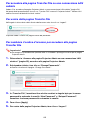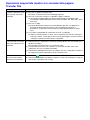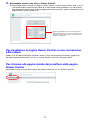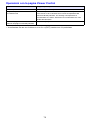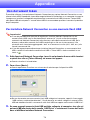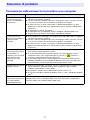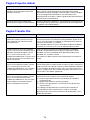1
PROIETTORE DI DATI
XJ-UT310WN
Guida alle funzioni di rete
z Accertarsi di leggere le “Avvertenze per la sicurezza” e “Avvertenze sull’uso” nel documento “Guida
di setup” fornito in dotazione al proiettore di dati, e assicurarsi di utilizzare questo prodotto
correttamente.
z Conservare questo manuale in un luogo sicuro per riferimenti futuri.
z Visitare il sito riportato di seguito per la versione più aggiornata di questo manuale.
http://world.casio.com/manual/projector/
IT

2
z DLP è un marchio di fabbrica depositato della Texas Instruments degli Stati Uniti.
z Microsoft, Windows e Windows Vista sono marchi di fabbrica depositati o marchi di fabbrica
della Microsoft Corporation negli Stati Uniti e in altri paesi.
z HDMI, il logo HDMI e High-Definition Multimedia Interface sono marchi di fabbrica o marchi di
fabbrica depositati della HDMI Licensing, LLC.
z Mac OS è un marchio di fabbrica o marchio di fabbrica depositato della Apple, Inc. negli Stati
Uniti e in altri paesi.
z XGA è un marchio di fabbrica depositato della IBM Corporation degli Stati Uniti.
z PJLink è un marchio in attesa di registrazione o un marchio di fabbrica depositato in Giappone,
Stati Uniti, e altri paesi e aree.
z Crestron è un marchio di fabbrica depositato di Crestron Electronics, Inc. degli Stati Uniti.
z AMX è un marchio di fabbrica depositato di AMX LLC degli Stati Uniti.
z Android è un marchio di fabbrica o marchio di fabbrica depositato di Google Inc.
z Altri nomi di società e di prodotti possono essere nomi di prodotti o marchi di fabbrica depositati
dei rispettivi proprietari.
z Parti di questo prodotto si basano parzialmente sul lavoro di Independent JPEG Group.
z Il contenuto di questa Guida dell’utilizzatore è soggetto a modifiche senza preavviso.
z La copia di questo manuale, sia in parte che per intero, è vietata. All’utente è consentito usare
questo manuale esclusivamente per uso strettamente personale. Qualsiasi altro utilizzo è vietato
senza l’autorizzazione della CASIO COMPUTER CO., LTD.
z La CASIO COMPUTER CO., LTD. non potrà essere ritenuta responsabile per qualsiasi perdita di
profitti o reclami da parte di terzi derivanti dall’uso di questo prodotto o di questo manuale.
z La CASIO COMPUTER CO., LTD. non potrà essere ritenuta responsabile per qualsiasi danno o
perdita di profitti derivanti dalla perdita dei dati dovuta a malfunzionamento o manutenzione di
questo prodotto, o per qualsiasi altro motivo.
z Le schermate di esempio mostrate in questo manuale sono esclusivamente per scopi illustrativi,
e potrebbero non essere esattamente uguali alle schermate realmente fornite dal prodotto.
z Le schermate riportate in questo manuale si riferiscono tutte alla versione inglese. Alcuni dei
termini utilizzati nel testo esplicativo sono anch’essi basati sulle schermate in versione inglese.

3
Indice
Panoramica sulle funzioni di rete .................................. 7
Quello che la funzione di rete vi consente..............................................7
Software richiesto per l’uso delle funzioni di rete ..................................8
Scopo del contenuto di questo manuale.....................................................................8
Proiezione del contenuto dello schermo del
computer su una connessione LAN .............................. 9
Flusso di lavoro dalla connessione LAN alla proiezione ........................9
Collegamento dell’adattatore wireless al proiettore.............................10
Stabilire una connessione diretta LAN wireless tra il
proiettore ed un computer ...................................................................11
Panoramica sulla connessione LAN wireless ............................................................ 11
Uso di un SSID incorporato (semplice o generico) del proiettore per stabilire una
connessione LAN wireless.........................................................................................12
Per utilizzare una connessione SSID semplice del proiettore per stabilire una
connessione LAN wireless e proiettare..................................................................12
Per utilizzare un SSID generico del proiettore per stabilire una
connessione LAN wireless e proiettare..................................................................15
Uso di un SSID utente per stabilire una connessione LAN wireless .........................18
Per creare un SSID utente...................................................................................... 19
Per usare un SSID utente per stabilire una connessione
LAN wireless e proiettare .......................................................................................22
Connessione del proiettore ad una rete esterna senza terminare una
connessione LAN wireless diretta con un computer .................................................25
Per connettere il proiettore ad un punto di accesso LAN wireless senza
terminare una connessione LAN wireless diretta con un computer....................... 26
Per stabilire una connessione LAN cablata tra il proiettore e un router,
mantenendo una connessione wireless diretta tra il
proiettore e un computer........................................................................................28
Stabilire una connessione tra il proiettore ed il computer tramite un
punto di accesso LAN wireless............................................................29
Panoramica sulla connessione .................................................................................. 29
Procedimenti per la connessione ..............................................................................30
Per connettere il proiettore ad un punto di accesso LAN wireless ........................ 30
Per stabilire una connessione tra il proiettore ed il computer e
proiettare tramite un punto di accesso LAN wireless ............................................33

4
Collegamento del proiettore ad un computer tramite una
LAN cablata..........................................................................................35
Panoramica sulla connessione LAN cablata..............................................................35
Procedimenti per la connessione LAN cablata..........................................................36
Per usare un cavo LAN per collegare un computer direttamente al proiettore...... 36
Per stabilire una connessione LAN cablata tra il proiettore e
un computer tramite un router ...............................................................................38
Uso di Network Connection ......................................... 39
Finestra di Network Connection...........................................................39
Operazioni di Network Connection ......................................................40
Operazioni con i pulsanti di Network Connection .....................................................40
Operazioni con il menu delle funzioni di Network Connection ..................................41
Uscita dell’audio del computer dal diffusore del proiettore....................................... 42
Proiezione di un stream video.................................................................................... 43
Per proiettare uno stream video............................................................................. 43
Controllo remoto di un computer da un dispositivo smart........................................ 44
Per avviare il controllo remoto del PC....................................................................44
Per chiudere il controllo remoto del PC ................................................................. 44
Altre operazioni di Network Connection....................................................................45
Per terminare la connessione LAN wireless attuale e riconnettere........................ 45
Per cancellare le informazioni sulla connessione (passphrase) memorizzate da
Network Connection...............................................................................................45
Impostazioni di rete del proiettore .............................. 46
Uso del menu di setup del proiettore...................................................46
Per visualizzare le informazioni su LAN cablato..................................................... 47
Per visualizzare le informazioni LAN wireless......................................................... 48
Per cambiare l’SSID ...............................................................................................49
Per cambiare le impostazioni IP.............................................................................50
Per inizializzare le impostazioni di rete................................................................... 51

5
Uso delle pagine Projector Admin........................................................52
Accesso alle pagine Projector Admin su una connessione LAN wireless .................53
Per accedere alle pagine Projector Admin su una connessione LAN wireless ...... 53
Accesso alle pagine Projector Admin su una connessione LAN cablata ..................54
Per accedere alle pagine Projector Admin su una connessione LAN cablata ....... 54
Per cambiare l’indirizzo IP del computer in base all’indirizzo IP del proiettore e
connettere tramite LAN cablato ............................................................................. 55
Per cambiare l’indirizzo IP del proiettore in base all’indirizzo IP del computer e
connettere tramite LAN cablato ............................................................................. 56
Per stabilire una connessione LAN cablata tra il proiettore e un computer........... 57
Operazioni supportate dopo l’accesso alle pagine Projector Admin ........................58
Per visualizzare lo stato del sistema.......................................................................58
Per configurare le impostazioni di rete della pagina Control Panel........................59
Per configurare le impostazioni di rete della pagina Network Settings..................60
Per cambiare la password per accedere alle pagine Projector Admin .................. 62
Per inizializzare tutte le impostazioni sulle pagine Projector Admin.......................63
Per immettere le informazioni per la connessione ad un controller Crestron ........ 63
Per uscire dalle pagine Projector Admin ................................................................63
Controllo remoto del proiettore su una connessione LAN ........................................ 64
Per controllare a distanza il proiettore da un computer collegato tramite una
connessione LAN ...................................................................................................64
Voci di controllo remoto della pagina Control Panel ................................................. 66
Operazioni con il Visualizzatore file del proiettore .... 67
Caricamento di un file alla memoria interna del proiettore...................67
Accesso alla pagina Transfer File .............................................................................. 67
Per accedere alla pagina Transfer File su una connessione LAN wireless ............ 67
Per accedere alla pagina Transfer File su una connessione LAN cablata ............. 69
Per uscire dalla pagina Transfer File ......................................................................69
Per cambiare il codice d’accesso per accedere alla pagina Transfer File ............. 69
Operazioni supportate mentre si è connessi alla pagina Transfer File ......................70
Operazioni con il Visualizzatore file del proiettore................................71
Visualizzazione della pagina Viewer Control..............................................................71
Per visualizzare la pagina Viewer Control su una connessione LAN wireless........71
Per visualizzare la pagina Viewer Control su una connessione LAN cablata......... 72
Per ritornare alla pagina iniziale del proiettore dalla pagina Viewer Control .......... 72
Operazioni con la pagina Viewer Control................................................................... 73

6
Appendice...................................................................... 74
Uso del wizard token............................................................................74
Per installare Network Connection su una memoria flash USB ............................. 74
Per utilizzare un token USB per connettere un computer al proiettore tramite
una LAN wireless....................................................................................................75
Proiezione tramite una connessione LAN wireless con vari dispositivi
differenti................................................................................................75
Uso di Network Connection per proiettare da un Mac OS........................................75
Uso di C-Assist per proiettare da un dispositivo smart.............................................76
Uso di MobiShow per proiettare da un dispositivo smart ......................................... 76
Soluzione di problemi...........................................................................77
Connessione LAN wireless tra il proiettore e un computer ....................................... 77
Pagine Projector Admin .............................................................................................78
Pagine Transfer File ................................................................................................... 78

7
Panoramica sulle funzioni di rete
z Collegare un computer al proiettore su una connessione LAN wireless e proiettare
un’immagine dello schermo del computer
Le immagini sullo schermo del computer possono essere proiettate tramite un proiettore senza
l’uso di un cavo di connessione. Collegando il proiettore ad un computer tramite un punto di
accesso LAN wireless si abilita la proiezione mentre il computer è connesso ad una rete esterna
(Internet o Intranet).
z Collegare un computer al proiettore tramite una connessione LAN cablata e proiettare
un’immagine dello schermo del computer
Un computer può essere collegato direttamente al proiettore tramite un cavo, oppure
indirettamente tramite un router, per la proiezione del contenuto dello schermo del computer. Il
computer di cui è in proiezione il contenuto dello schermo può anche essere connesso ad una rete
esterna (Internet o intranet).
z Usare una connessione LAN wireless per proiettare simultaneamente le immagini delle
schermate da quattro computer
L’immagine proiettata può essere suddivisa in quattro segmenti per la proiezione simultanea delle
schermate di quattro computer su una connessione LAN.
z Usare una connessione LAN per proiettare la schermata principale o la schermata estesa di
un computer (Network Connection)
L’area della schermata che si estende oltre il lato destro di un desktop visualizzata su un computer
laptop, può essere proiettata come schermata estesa.
z Un’immagine di riproduzione di filmato può essere proiettata come una schermata separata,
su una connessione LAN (Network Connection)
I dati di filmato possono essere inviati al proiettore su una connessione LAN per la proiezione della
riproduzione senza uscire dalla visualizzazione normale del desktop su un computer.
z Messa in uscita dell’audio del computer su una connessione LAN (Network Connection)
Oltre alle immagini dello schermo del computer, può inoltre essere messo in uscita l’audio del
computer dal proiettore.
z Trasferire i file alla memoria interna del proiettore da un computer collegato tramite una
connessione LAN
Possono essere trasferiti svariati tipi di file da un computer collegato tramite una connessione LAN,
alla memoria interna del proiettore per la riproduzione usando il Visualizzatore file del proiettore.
z Controllo remoto del proiettore da un computer collegato tramite una connessione LAN
La commutazione della sorgente d’ingresso ed altre operazioni normali del proiettore, possono
essere eseguite da un computer collegato tramite una connessione LAN.
Nota
z Per maggiori informazioni su Network Connection, vedere “Software richiesto per l’uso delle
funzioni di rete” riportato di seguito.
Quello che la funzione di rete vi consente...

8
Il software che si richiede per usare le funzioni di rete dipende dal tipo di dispositivo da collegare al
proiettore tramite una connessione LAN, come viene mostrato nella tabella riportata sotto.
Visitare il sito web al seguente URL per scaricare il software.
http://www.casio-intl.com/support/
Importante!
z Prima di installare su un computer il software riportato sopra, assicurarsi di visitare il sito web
CASIO per le informazioni sui requisiti minimi di sistema, il download, le condizioni d’uso, e
altre precauzioni che è necessario osservare.
z Per informazioni su come installare il software riportato sopra, vedere la sua pagina web di
download.
Scopo del contenuto di questo manuale
Le procedure che sono presentate in questo manuale si basano su un computer Windows con
Network Connection in esecuzione.
Se si sta utilizzando un differente tipo di dispositivo, vedere la documentazione dell’utente del
software che può essere ottenuta dalla pagina di download di ciascun tipo di software.
Software richiesto per l’uso delle funzioni di rete
Dispositivo Software
Computer funzionante con Windows Network Connection (per Windows)
Computer funzionante con Mac OS Network Connection (per Mac OS)

9
Proiezione del contenuto dello schermo del computer
su una connessione LAN
Questa sezione riguarda tutto ciò che è necessario conoscere per stabilire una connessione LAN tra il
proiettore ed un computer, e proiettare il contenuto del display del computer.
Ci sono differenti modi per stabilire una connessione LAN tra il proiettore ed un computer. Il
diagramma del flusso di lavoro riportato sotto descrive quello che è necessario fare per creare una
connessione LAN.
Flusso di lavoro dalla connessione LAN alla
proiezione
Installare Network Connection sul computer*
1
“Software richiesto per l’uso delle funzioni di rete” (pagina 8)
Stabilire una connessione LAN wireless tra il
proiettore e il computer
Stabilire una connessione LAN cablata tra il proiettore
e un computer
“Collegamento dell’adattatore wireless al proiettore” (pagina 10)
“Collegamento del
proiettore ad un
computer tramite
una LAN cablata”
(pagina 35)
z Se si desidera semplificare il processo di
connessione
z Se si desidera collegare un computer
senza connessione ad una rete esterna
(Internet o Intranet)*
2
z Se si desidera utilizzare un punto di
accesso LAN wireless esistente (router
wireless)
z Se si desidera collegare un computer
tramite la connessione ad una rete
esterna (Internet o Intranet)
“Stabilire una connessione diretta LAN
wireless tra il proiettore ed un computer”
(pagina 11)
“Stabilire una connessione tra il proiettore ed
il computer tramite un punto di accesso LAN
wireless” (pagina 29)*
3
“Uso di Network Connection” (pagina 39)
*1 Dopo l’installazione di Network Connection su uno dei computer, è possibile utilizzare il computer
per creare dei token USB che possono essere usati per la connessione LAN di altri computer al
proiettore. Per i dettagli, vedere “Uso del wizard token” (pagina 74).
*2 Dopo aver stabilito una connessione LAN wireless diretta tra il proiettore ed il computer,
quest’ultimo sarà in grado di connettersi ad una rete esterna (Internet o Intranet) tramite il
proiettore. Per maggiori informazioni, vedere “Connessione del proiettore ad una rete esterna
senza terminare una connessione LAN wireless diretta con un computer” (pagina 25).
*3 Per connettersi in questo modo, è necessario stabilire prima una connessione LAN diretta tra il
proiettore ed il computer, e quindi configurare le impostazioni per connettere il proiettore al punto
di accesso LAN wireless.

10
Collegare l’adattatore wireless YW-40 fornito in dotazione con il proiettore, alla porta USB-A del
proiettore come viene mostrato nell’illustrazione riportata di seguito.
Se è selezionato “Sì” per “Plug and Play” sul menu di setup, le operazioni descritte di seguito verranno
eseguite quando si collega l’adattatore wireless al proiettore.
z Se l’adattatore wireless viene collegato mentre l’alimentazione del proiettore è accesa
Al momento del collegamento, la sorgente d’ingresso verrà commutata a “Rete” e si avvierà
automaticamente la schermata di attesa della connessione LAN.
z Se l’adattatore wireless è collegato e quindi viene accesa l’alimentazione del proiettore
Attivando il proiettore, la sorgente d’ingresso commuterà a “Rete” e si avvierà automaticamente la
proiezione della schermata di attesa della connessione LAN.
Importante!
z Non tentare mai di utilizzare l’adattatore wireless fornito in dotazione al proiettore, con un
qualsiasi altro tipo di dispositivo.
Collegamento dell’adattatore wireless al proiettore
*
Attenzione
Tenere l’adattatore wireless fornito in dotazione con il proiettore fuori della
portata di mano dei bambini piccoli. Inghiottendo accidentalmente
l’adattatore si può interferire con la respirazione corretta, e creare una
situazione a rischio della vita.
Schermata di attesa della connessione LAN (Schermata di Network Presentation System)

11
Panoramica sulla connessione LAN wireless
Il procedimento riportato in questa sezione spiega come usare Network Connection, che è installato
su un computer, per ricercare l’SSID emesso dal proiettore, e per stabilire una connessione tra il
computer ed il proiettore.
Tipo SSID
Sono possibili tre differenti tipi di SSID del proiettore, ciascuno dei quali viene descritto di seguito.
Notare che il metodo di connessione e le operazioni che si richiedono sono differenti
dipendentemente dal tipo di SSID.
Connessione LAN wireless e proiezione
Un singolo proiettore può avere fino a 8 computer collegati contemporaneamente tramite LAN
wireless. Tuttavia, solo l’immagine della schermata di un computer (dimensione dell’immagine di
proiezione a pieno schermo) o fino ad un massimo di quattro immagini di schermate di computer
(immagine di proiezione suddivisa in quattro parti) possono essere proiettate contemporaneamente.
Per i dettagli sulle operazioni di proiezione su un computer dopo la sua connessione, vedere “Uso di
Network Connection” (pagina 39).
Stabilire una connessione diretta LAN wireless tra il
proiettore ed un computer
Tipo SSID Descrizione SSID applicabile
Connessione
semplice SSID*
1
(Incorporato)
Ci sono SSID con scopi speciali per l’uso di Network Connection su
un computer Windows per stabilire una connessione LAN wireless
con il proiettore. Questo tipo di SSID è preimpostato sul proiettore, in
modo che il nome e i dettagli di impostazione non possono essere
modificati. Questo tipo di SSID rende facile stabilire una connessione
LAN wireless tra il proiettore ed un computer, senza dover eseguire la
configurazione di impostazioni complesse.
casiolpj0001
casiolpj0002
casiolpj0003
casiolpj0004
SSID generico*
1
*
2
(Incorporato)
Questo tipo di SSID si consiglia per l’immissione di una passphrase
(frase di accesso) per la connessione. Questo tipo di SSID è
preimpostato sul proiettore, in modo che il nome e i dettagli di
impostazione non possono essere modificati.
casiolpj0101*
3
casiolpj0102
casiolpj0103
casiolpj0104
SSID Utente*
2
(Deve essere
creato.)
Richiede la creazione di un vostro SSID. È supportata solamente la
creazione di un singolo SSID utente. È possibile inoltre specificare il
tipo di codifica e la passphrase di immissione per la connessione.
casiolpj0<qualsiasi
stringa di caratteri>
*1 Il proiettore esegue la comunicazione LAN wireless utilizzando la codifica WPA-PSK AES per
rendere relativamente sicura la comunicazione dati wireless. I dati inviati tra il proiettore e il
computer vengono criptati in base alla passphrase (frase di accesso) incorporata del proiettore e al
codice di login.
*2 Questi SSID possono anche essere utilizzati quando si stabilisce una connessione LAN wireless tra
il proiettore ed un computer funzionante con Mac OS o un dispositivo smart (Android, iOS). Per
maggiori informazioni, vedere “Proiezione tramite una connessione LAN wireless con vari
dispositivi differenti” (pagina 75).
*3 Impostazione SSID iniziale.

12
Uso di un SSID incorporato (semplice o generico) del proiettore
per stabilire una connessione LAN wireless
Questa sezione spiega come utilizzare Network Connection per ricercare un SSID incorporato
(semplice o generico) del proiettore e stabilire una connessione LAN wireless tra il proiettore ed il
computer. Le operazioni descritte qui stabiliscono una connessione LAN wireless tra il proiettore ed il
computer, ed avviano la proiezione dello schermo del computer.
Per utilizzare una connessione SSID semplice del proiettore per
stabilire una connessione LAN wireless e proiettare
Operazioni sul proiettore
1.
Collegare l’adattatore wireless al proiettore (pagina 10) e quindi accendere il
proiettore.
z La sorgente d’ingresso verrà commutata automaticamente a “Rete” e si avvierà la schermata
di attesa della connessione LAN.
z Se la proiezione della schermata di attesa della connessione LAN non si avvia, premere il tasto
[INPUT]. Sulla finestra di dialogo “Immissione” che appare, usare i tasti [T] e [S] per
selezionare “Rete” e quindi premere il tasto [ENTER].
2.
Premere il tasto [MENU] e quindi selezionare quanto segue: “Impostazioni di
rete” 3 “Impostazioni LAN wireless del proiettore” 3 “SSID”. Sulla finestra di
dialogo che appare, selezionare uno dei seguenti: casiolpj0001, casiolpj0002,
casiolpj0003 o casiolpj0004.
3.
Premere il tasto [ESC] due volte per ritornare a “Impostazioni di rete”.
4.
Usare il tasto [T] per selezionare “Aggiornamento impostazioni di rete”, e quindi
premere il tasto [ENTER].
z Questa operazione visualizzerà una finestra di dialogo di conferma che chiede se si desidera
aggiornare le impostazioni di rete.
5.
Premere il tasto [S] per selezionare “Sì”, e quindi premere il tasto [ENTER].
z Questa operazione applica il cambiamento di SSID al proiettore e chiude la finestra di dialogo.
Attendere che la schermata di attesa di connessione LAN inizi ad essere di nuovo proiettata.
z Se nelle vicinanze sono in uso più proiettori, selezionare un SSID differente per ciascun
proiettore.
Connessione LAN wireless

13
Operazioni sul computer
6.
Avviare Network Connection.
z La finestra di Network Connection apparirà con il messaggio “Connecting”.
z Se il vostro computer è funzionante con Windows 7, 8 o 8.1 ed appare la finestra di dialogo
“Impostazioni rete”, fare clic su [Annulla] per chiudere la finestra di dialogo.
z Una delle finestre di dialogo mostrate sotto apparirà non appena Network Connection rileva il
proiettore a cui connettersi.
7.
Fare clic sull’SSID del proiettore con cui si desidera connettersi, e quindi fare clic
su [OK].
8.
Sulla finestra di dialogo “Enter the login code.” che appare, introdurre il nome
utente e il codice di login.
z Nella casella “User Name”, è possibile introdurre un qualsiasi nome fino a 20 caratteri di
lunghezza. Il nome utente da voi qui introdotto verrà visualizzato come il nome utente sullo
schermo di proiezione.
z Nella casella “Login Code”, introdurre il numero a quattro cifre mostrato nell’angolo in alto a
sinistra della schermata di attesa di connessione LAN che è in proiezione.
Se appare questa finestra di
dialogo:
Indica questo stato:
Avanzare a questo
punto:
“Projector List” Sono stati rilevati più proiettori collegabili. Punto 7
“Enter the login code.” È stato rilevato solo un singolo proiettore
collegabile.
Punto 8

14
9.
Quando tutto è come si desidera, fare clic su [OK].
z Mentre il proiettore è connesso ad un computer su una LAN wireless, sullo schermo del
computer apparirà la finestra di Network Connection simile a quella mostrata sotto.
L’immagine della schermata del computer (schermata principale) verrà proiettata.
z Per i dettagli sulle operazioni della finestra di Network Connection, vedere “Uso di Network
Connection” (pagina 39).
10.
Per terminare la connessione LAN wireless e interrompere la proiezione della
schermata del computer, fare clic sul pulsante di chiusura ( ) nell’angolo in alto
a destra della finestra di Network Connection.
z Questa operazione chiude la finestra di Network Connection e riporta l’immagine proiettata
alla schermata di attesa della connessione LAN.
Nota
z Il codice di login viene aggiornato ad un nuovo valore ogni volta che viene avviato il proiettore.
Ogni volta che si esegue il procedimento riportato sopra per connettersi, controllare il codice
di login sullo schermo di proiezione ed introdurre il codice di login corretto per l’avvio attuale.
z Se il proiettore non può essere rilevato nel punto 6 del procedimento riportato sopra, l’aspetto
della finestra di Network Connection cambierà come mostrato sotto.
Se ciò dovesse accadere, controllare i punti elencati di seguito, fare clic su [Reconnect], e
quindi eseguire di nuovo il procedimento riportato sopra dal punto 6.
z Controllare se l’adattatore wireless sia collegato correttamente al proiettore.
Vedere “Collegamento dell’adattatore wireless al proiettore” (pagina 10).
z Controllare se il proiettore è acceso e se sta proiettando la schermata di attesa della
connessione LAN.
z Confermare che l’SSID nell’angolo in basso a sinistra della schermata di attesa della
connessione LAN è uno qualsiasi dei seguenti: casiolpj0001, casiolpj0002, casiolpj0003,
casiolpj0004.
Se viene mostrato un SSID differente, eseguire il procedimento riportato sopra dal punto 2.

15
Per utilizzare un SSID generico del proiettore per stabilire una
connessione LAN wireless e proiettare
Operazioni sul proiettore
1.
Collegare l’adattatore wireless al proiettore (pagina 10) e quindi accendere il
proiettore.
z La sorgente d’ingresso verrà commutata automaticamente a “Rete” e si avvierà la schermata
di attesa della connessione LAN.
z Se la proiezione della schermata di attesa della connessione LAN non si avvia, premere il tasto
[INPUT]. Sulla finestra di dialogo “Immissione” che appare, usare i tasti [T] e [S] per
selezionare “Rete” e quindi premere il tasto [ENTER].
2.
Premere il tasto [MENU] e quindi selezionare quanto segue: “Impostazioni di
rete” 3 “Impostazioni LAN wireless del proiettore” 3 “SSID”. Sulla finestra di
dialogo che appare, selezionare uno dei seguenti: casiolpj0101, casiolpj0102,
casiolpj0103 o casiolpj0104.
z Questa operazione non è necessaria se si ha in programma di utilizzare solo un proiettore
senza cambiare l’impostazione SSID iniziale di default (casiolpj0101). Avanzare al punto 6.
3.
Premere il tasto [ESC] due volte per ritornare a “Impostazioni di rete”.
4.
Usare il tasto [T] per selezionare “Aggiornamento impostazioni di rete”, e quindi
premere il tasto [ENTER].
z Questa operazione visualizzerà una finestra di dialogo di conferma che chiede se si desidera
aggiornare le impostazioni di rete.
5.
Premere il tasto [S] per selezionare “Sì”, e quindi premere il tasto [ENTER].
z Questa operazione applica il cambiamento di SSID al proiettore e chiude la finestra di dialogo.
Attendere che la schermata di attesa di connessione LAN inizi ad essere di nuovo proiettata.
z Se nelle vicinanze sono in uso più proiettori, selezionare un SSID differente per ciascun
proiettore.

16
Operazioni sul computer
6.
Avviare Network Connection.
z La finestra di Network Connection apparirà con il messaggio “Connecting”.
z Se il vostro computer è funzionante con Windows 7, 8 o 8.1 ed appare la finestra di dialogo
“Impostazioni rete”, fare clic su [Annulla] per chiudere la finestra di dialogo.
z Una delle finestre di dialogo mostrate sotto apparirà non appena Network Connection rileva il
proiettore a cui connettersi.
7.
Fare clic sull’SSID del proiettore con cui si desidera connettersi, e quindi fare clic
su [OK].
Se appare questa finestra di
dialogo:
Indica questo stato:
Avanzare a questo
punto:
“Projector List” Sono stati rilevati più proiettori collegabili. Punto 7
“Enter the passphrase or WEP key.” È stato rilevato solo un singolo proiettore
collegabile.
Punto 8

17
8.
Sulla finestra di dialogo “Enter the passphrase or WEP key.” che appare,
introdurre il nome utente e la passphrase.
z Nella casella “User Name”, è possibile introdurre un qualsiasi nome fino a 20 caratteri di
lunghezza. Il nome utente da voi qui introdotto verrà visualizzato come il nome utente sullo
schermo di proiezione.
z Concordemente con l’SSID del proiettore a cui ci si sta connettendo, introdurre i caratteri
mostrati sotto in entrambe le caselle “Passphrase/WEP Key Input” e “Confirm”.
9.
Quando tutto è come si desidera, fare clic su [OK].
z Questa operazione visualizza la finestra di dialogo mostrata di seguito.
10.
Nella casella “Login Code”, introdurre il numero a quattro cifre mostrato
nell’angolo in alto a sinistra della schermata di attesa di connessione LAN che è
in proiezione.
z Il nome utente da voi introdotto nel punto 8 di questo procedimento verrà mostrato nella
casella “User Name”, in modo che sia possibile lasciarlo così come è, se lo si desidera.
11.
Quando tutto è come si desidera, fare clic su [OK].
z Mentre il proiettore è connesso ad un computer su una LAN wireless, sullo schermo del
computer apparirà la finestra di Network Connection simile a quella mostrata sotto.
L’immagine della schermata del computer (schermata principale) verrà proiettata.
z Per i dettagli sulle operazioni della finestra di Network Connection, vedere “Uso di Network
Connection” (pagina 39).
SSID del proiettore in connessione Stringa di caratteri di immissione (passphrase)
casiolpj0101 casiolpj01
casiolpj0102 casiolpj02
casiolpj0103 casiolpj03
casiolpj0104 casiolpj04

18
12.
Per terminare la connessione LAN wireless e interrompere la proiezione della
schermata del computer, fare clic sul pulsante di chiusura ( ) nell’angolo in alto
a destra della finestra di Network Connection.
z Questa operazione chiude la finestra di Network Connection e riporta l’immagine proiettata
alla schermata di attesa della connessione LAN.
Nota
z Dopo aver eseguito l’operazione riportata sopra, Network Connection ricorderà la passphrase
utilizzata per l’ultima connessione. Per questo motivo, non sarà necessario immettere di
nuovo la passphrase se si riconnette lo stesso computer al proiettore (per tutto il tempo in cui
l’SSID non viene modificato).
z Nel caso di una connessione LAN wireless utilizzando un SSID generico, le impostazioni
possono essere configurate per eliminare la necessità di introduzione del codice di login. Per
informazioni su come configurare le impostazioni, vedere “Per configurare le impostazioni di
rete della pagina Control Panel” (pagina 59).
Uso di un SSID utente per stabilire una connessione LAN
wireless
È possibile creare un SSID utente ed utilizzarlo per stabilire una connessione LAN wireless quando si
desidera realizzare una qualsiasi delle condizioni seguenti: connessione utilizzando un sistema di
sicurezza specifico, realizzare una connessione ancora più sicura, o eseguire la connessione senza
configurare le impostazioni per la sicurezza (senza una passphrase o codice di login).
Importante!
z Per creare un SSID utente, sarà necessario stabilire prima una connessione LAN tra il
proiettore e il computer utilizzando uno degli altri metodi di connessione.
z Il proiettore può avere solo un SSID utente assegnato ad esso alla volta. Ogni volta che si
esegue il procedimento riportato in “Per creare un SSID utente” l’SSID utente attuale (se ne è
presente uno) viene sovrascritto da quello nuovo.
Connessione LAN wireless

19
Per creare un SSID utente
1.
Eseguire una delle operazioni riportate sotto per connettere un computer al
proiettore tramite una LAN.
z “Per utilizzare una connessione SSID semplice del proiettore per stabilire una connessione
LAN wireless e proiettare” (pagina 12), punti da 1 a 9
z “Per utilizzare un SSID generico del proiettore per stabilire una connessione LAN wireless e
proiettare” (pagina 15), punti da 1 a 11
z “Per usare un SSID utente per stabilire una connessione LAN wireless e proiettare” (pagina
22), punti da 1 a 11 (SSID utente già creato).
z “Per usare un cavo LAN per collegare un computer direttamente al proiettore” (pagina 36),
punti da 1 a 9
2.
Sulla finestra di Network Connection, fare clic sul pulsante di menu delle funzioni
e quindi fare clic su [Admin Screen] sul menu che appare.
z Questa operazione avvia il browser web del computer e visualizza la pagina iniziale del
proiettore.
3.
Sul riquadro sinistro, fare clic su “Projector Admin”. Sulla schermata di
introduzione della password che appare, immettere la password.
z Il codice d’accesso di default iniziale è “admin”.
4.
Fare clic sul pulsante [Login].
z Se il login procede normalmente, apparirà la pagina “System Status”.
Pulsante di menu delle funzioni

20
5.
Sul riquadro sinistro, fare clic su “Network Settings”.
z Questa operazione visualizza la pagina “Network Settings”.
z L’introduzione e le impostazioni che si richiedono per la creazione dell’SSID utente sono
quelle circondate dai riquadri rossi. Non è necessario cambiare le altre impostazioni.
z Per i dettagli su questa pagina, vedere “Per configurare le impostazioni di rete della pagina
Network Settings” (pagina 60).
6.
Nella casella “SSID”, immettere la stringa di caratteri che si desidera utilizzare
come SSID utente.
z L’SSID utente finale sarà nel formato: casiolpj0<la stringa di caratteri da voi immessa>
z È possibile introdurre fino a 23 caratteri a singolo byte come SSID utente. Notare che nessuna
delle seguenti combinazioni può essere utilizzata come porzione di introduzione testo di un
SSID utente: 001, 002, 003, 004, 101, 102, 103, o 104. Questo perchè utilizzando questi
numeri, si renderebbe il nome dell’SSID utente uguale ad un SSID semplice o SSID generico.
7.
Selezionare la codifica che si desidera utilizzare per la comunicazione LAN
wireless.
z Fare clic sul pulsante [T] alla destra della casella “Security” e quindi selezionare il protocollo
per la sicurezza desiderato dalla lista che appare. Il significato di ciascuna opzione nella lista
viene descritto di seguito.
Sicurezza Descrizione
WPA-PSK AES
Esegue la codifica per la comunicazione usando il protocollo WPA-PSK. WPA (Wi-Fi
Protected Access) è una funzione di sicurezza per la codifica dei dati di comunicazione.
WPA2-PSK AES
Esegue la codifica per la comunicazione usando il protocollo WPA2-PSK. TKIP e AES
sono protocolli di codifica. WPA2 è un nuovo standard di WPA.
Disable
Disattiva la sicurezza LAN wireless, in modo che le comunicazioni non vengano
codificate.
La pagina si sta caricando...
La pagina si sta caricando...
La pagina si sta caricando...
La pagina si sta caricando...
La pagina si sta caricando...
La pagina si sta caricando...
La pagina si sta caricando...
La pagina si sta caricando...
La pagina si sta caricando...
La pagina si sta caricando...
La pagina si sta caricando...
La pagina si sta caricando...
La pagina si sta caricando...
La pagina si sta caricando...
La pagina si sta caricando...
La pagina si sta caricando...
La pagina si sta caricando...
La pagina si sta caricando...
La pagina si sta caricando...
La pagina si sta caricando...
La pagina si sta caricando...
La pagina si sta caricando...
La pagina si sta caricando...
La pagina si sta caricando...
La pagina si sta caricando...
La pagina si sta caricando...
La pagina si sta caricando...
La pagina si sta caricando...
La pagina si sta caricando...
La pagina si sta caricando...
La pagina si sta caricando...
La pagina si sta caricando...
La pagina si sta caricando...
La pagina si sta caricando...
La pagina si sta caricando...
La pagina si sta caricando...
La pagina si sta caricando...
La pagina si sta caricando...
La pagina si sta caricando...
La pagina si sta caricando...
La pagina si sta caricando...
La pagina si sta caricando...
La pagina si sta caricando...
La pagina si sta caricando...
La pagina si sta caricando...
La pagina si sta caricando...
La pagina si sta caricando...
La pagina si sta caricando...
La pagina si sta caricando...
La pagina si sta caricando...
La pagina si sta caricando...
La pagina si sta caricando...
La pagina si sta caricando...
La pagina si sta caricando...
La pagina si sta caricando...
La pagina si sta caricando...
La pagina si sta caricando...
La pagina si sta caricando...
La pagina si sta caricando...
-
 1
1
-
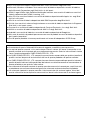 2
2
-
 3
3
-
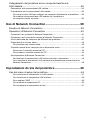 4
4
-
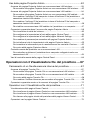 5
5
-
 6
6
-
 7
7
-
 8
8
-
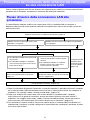 9
9
-
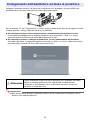 10
10
-
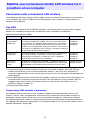 11
11
-
 12
12
-
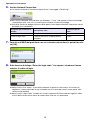 13
13
-
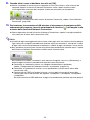 14
14
-
 15
15
-
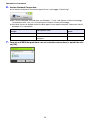 16
16
-
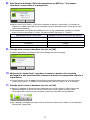 17
17
-
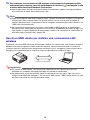 18
18
-
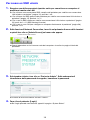 19
19
-
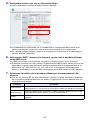 20
20
-
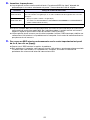 21
21
-
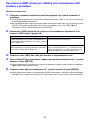 22
22
-
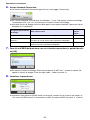 23
23
-
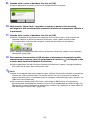 24
24
-
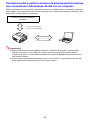 25
25
-
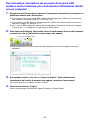 26
26
-
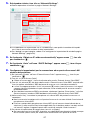 27
27
-
 28
28
-
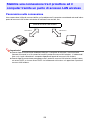 29
29
-
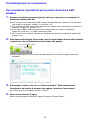 30
30
-
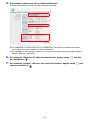 31
31
-
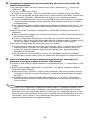 32
32
-
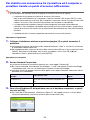 33
33
-
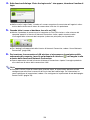 34
34
-
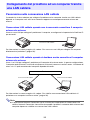 35
35
-
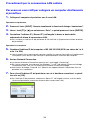 36
36
-
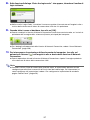 37
37
-
 38
38
-
 39
39
-
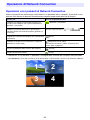 40
40
-
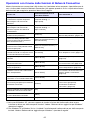 41
41
-
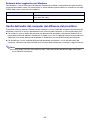 42
42
-
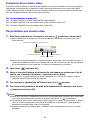 43
43
-
 44
44
-
 45
45
-
 46
46
-
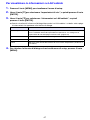 47
47
-
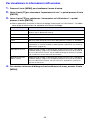 48
48
-
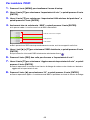 49
49
-
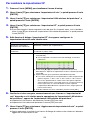 50
50
-
 51
51
-
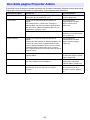 52
52
-
 53
53
-
 54
54
-
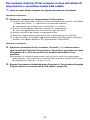 55
55
-
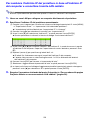 56
56
-
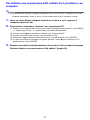 57
57
-
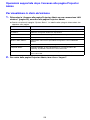 58
58
-
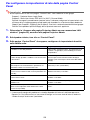 59
59
-
 60
60
-
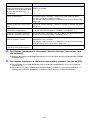 61
61
-
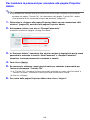 62
62
-
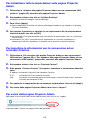 63
63
-
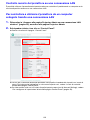 64
64
-
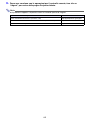 65
65
-
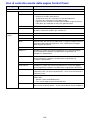 66
66
-
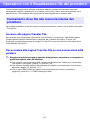 67
67
-
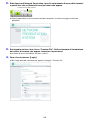 68
68
-
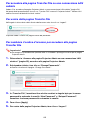 69
69
-
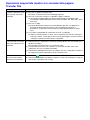 70
70
-
 71
71
-
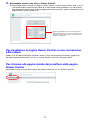 72
72
-
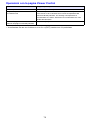 73
73
-
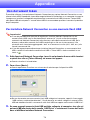 74
74
-
 75
75
-
 76
76
-
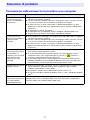 77
77
-
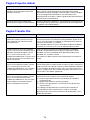 78
78
-
 79
79
Casio XJ-M141, XJ-M146, XJ-M151, XJ-M156, XJ-M241, XJ-M246, XJ-M251, XJ-M256 XJ-M146/XJ-M156/M246/M256 Guida alle funzioni di rete
- Tipo
- XJ-M146/XJ-M156/M246/M256 Guida alle funzioni di rete
- Questo manuale è adatto anche per
Documenti correlati
-
Casio XJ-M141, XJ-M146, XJ-M151, XJ-M156, XJ-M241, XJ-M246, XJ-M251, XJ-M256 XJ-M146/XJ-M156/M246/M256 Guida alle funzioni di rete
-
Casio XJ-UT331X, XJ-UT311WN, XJ-UT351W, XJ-UT351WN Guida di Network Connection
-
Casio XJ-UT331X, XJ-UT311WN, XJ-UT351W, XJ-UT351WN Guida alle funzioni di rete
-
Casio XJ-M140, XJ-M145, XJ-M150, XJ-M155, XJ-M240, XJ-M245, XJ-M250, XJ-M255 (SerialNumber: B9***B) XJ-M145/M155/M245/M255 Guida alle funzioni Wireless
-
Casio XJ-A141, XJ-A146, XJ-A241, XJ-A246, XJ-A251, XJ-A256 (Serial Number: D****A) XJ-A146/A246/A256 Guida alle funzioni Wireless
-
Casio XJ-A130, XJ-A135, XJ-A140, XJ-A145, XJ-A230, XJ-A235, XJ-A240, XJ-A245 XJ-A135/A145/A235/A245 - Guida alle funzioni Wireless
-
Casio XJ-A130V, XJ-A135V, XJ-A140V, XJ-A145V, XJ-A150V, XJ-A155V, XJ-A230V, XJ-A235V, XJ-A240V, XJ-A245V, XJ-A250V, XJ-A255V XJ-A145V / A155V / A245V / A255V - Guida alle funzioni Wireless
-
Casio XJ-H2600, XJ-H2650 XJ-H2650 Guida alle funzioni Wireless
-
Casio XJ-M140, XJ-M145, XJ-M150, XJ-M155, XJ-M240, XJ-M245, XJ-M250, XJ-M255 (Serial Number: A9****) XJ-M145/M155/M245/M255 Guida alle funzioni Wireless
-
Casio XJ-H1600, XJ-H1650, XJ-H1700, XJ-H1750, XJ-ST145, XJ-ST155 XJ-H1650/H1750/ST145/ST155 Guida alle funzioni Wireless