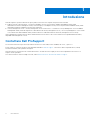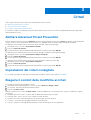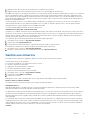Dell Endpoint Security Suite Enterprise Administrator Guide
- Tipo
- Administrator Guide

Dell Endpoint Security Suite Enterprise
Guida introduttiva rapida di Advanced Threat Prevention
v3.0
Maggio 2021
Rev. A01

Messaggi di N.B., Attenzione e Avvertenza
N.B.: un messaggio N.B. (Nota Bene) indica informazioni importanti che contribuiscono a migliorare l'utilizzo del prodotto.
ATTENZIONE: un messaggio di ATTENZIONE evidenzia la possibilità che si verifichi un danno all'hardware o una perdita
di dati ed indica come evitare il problema.
AVVERTENZA: un messaggio di AVVERTENZA evidenzia un potenziale rischio di danni alla proprietà, lesioni personali o
morte.
© 2012-2021 Dell Inc. All rights reserved. Registered trademarks and trademarks used in the Dell Encryption and Endpoint Security Suite Enterprise
suite of documents: Dell™ and the Dell logo, Dell Precision™, OptiPlex™, ControlVault™, Latitude™, XPS®, and KACE™ are trademarks of Dell Inc.
Cylance®, CylancePROTECT, and the Cylance logo are registered trademarks of Cylance, Inc. in the U.S. and other countries. McAfee® and the McAfee
logo are trademarks or registered trademarks of McAfee, Inc. in the US and other countries. Intel®, Pentium®, Intel Core Inside Duo®, Itanium®, and
Xeon® are registered trademarks of Intel Corporation in the U.S. and other countries. Adobe®, Acrobat®, and Flash® are registered trademarks of
Adobe Systems Incorporated. Authen tec® and Eikon® are registered trademarks of Authen tec. AMD® is a registered trademark of Advanced Micro
Devices, Inc. Microsoft®, Windows®, and Windows Server®, Windows Vista®, Windows 7®, Windows 10®, Active Directory®, Access®, BitLocker®,
BitLocker To Go®, Excel®, Hyper-V®, Outlook®, PowerPoint®, Word®, OneDrive®, SQL Server®, and Visual C++® are either trademarks or registered
trademarks of Microsoft Corporation in the United States and/or other countries. VMware® is a registered trademark or trademark of VMware, Inc. in
the United States or other countries. Box® is a registered trademark of Box. Dropbox ℠ is a service mark of Dropbox, Inc. Google™, Android™, Google™
Chrome™, Gmail™, and Google™ Play are either trademarks or registered trademarks of Google Inc. in the United States and other countries. Apple®,
App Store℠, Apple Remote Desktop™, Boot Camp™, FileVault™, iPad®, iPhone®, iPod®, iPod touch®, iPod shuffle®, and iPod nano®, Macintosh®, and
Safari® are either servicemarks, trademarks, or registered trademarks of Apple, Inc. in the United States and/or other countries. EnCase™ and Guidance
Software® are either trademarks or registered trademarks of Guidance Software. Entrust® is a registered trademark of Entrust®, Inc. in the United States
and other countries. Mozilla® Firefox® is a registered trademark of Mozilla Foundation in the United States and/or other countries. iOS® is a trademark or
registered trademark of Cisco Systems, Inc. in the United States and certain other countries and is used under license. Oracle® and Java® are registered
trademarks of Oracle and/or its affiliates. Travelstar® is a registered trademark of HGST, Inc. in the United States and other countries. UNIX® is a
registered trademark of The Open Group. VALIDITY™ is a trademark of Validity Sensors, Inc. in the United States and other countries. VeriSign® and other
related marks are the trademarks or registered trademarks of VeriSign, Inc. or its affiliates or subsidiaries in the U.S. and other countries and licensed to
Symantec Corporation. KVM on IP® is a registered trademark of Video Products. Yahoo!® is a registered trademark of Yahoo! Inc. Bing® is a registered
trademark of Microsoft Inc. Ask® is a registered trademark of IAC Publishing, LLC. Other names may be trademarks of their respective owners.

Capitolo 1: Introduzione...................................................................................................................4
Contattare Dell ProSupport..................................................................................................................................................4
Capitolo 2: Guida introduttiva.......................................................................................................... 5
Provisioning di un tenant...................................................................................................................................................... 5
Eseguire il provisioning di un tenant.............................................................................................................................. 5
Provisioning e comunicazione agente........................................................................................................................... 6
Abilitare la verifica dell'integrità dell'immagine del BIOS................................................................................................... 8
Processo di verifica..........................................................................................................................................................8
Configurare l'aggiornamento automatico dell'agente di Advanced Threat Prevention...............................................10
Assegnare o modificare i ruoli amministrativi....................................................................................................................10
Impostare le notifiche........................................................................................................................................................... 11
Capitolo 3: Criteri.......................................................................................................................... 13
Abilitare Advanced Threat Prevention...............................................................................................................................13
Impostazioni dei criteri consigliate......................................................................................................................................13
Eseguire il commit delle modifiche ai criteri...................................................................................................................... 13
Capitolo 4: Minacce....................................................................................................................... 14
Identificare una minaccia.....................................................................................................................................................14
Gestire una minaccia............................................................................................................................................................17
Capitolo 5: Modalità disconnessa.................................................................................................... 19
Identificare e gestire le minacce in modalità disconnessa.............................................................................................. 20
Capitolo 6: Risoluzione dei problemi................................................................................................ 21
Ripristinare Advanced Threat Prevention......................................................................................................................... 21
Trovare il codice prodotto con Windows PowerShell......................................................................................................21
Advanced Threat Prevention..............................................................................................................................................21
Sommario
Sommario 3

Introduzione
Prima di eseguire le operazioni illustrate in questa guida, è necessario che i seguenti componenti siano installati:
● Endpoint Security Suite Enterprise - consultare la Endpoint Security Suite Enterprise Advanced Installation Guide (Guida
all'installazione avanzata di Endpoint Security Suite Enterprise) o la Endpoint Security Suite Enterprise Basic Installation Guide (Guida
all'installazione di base di Endpoint Security Suite Enterprise)
● Security Management Server o Security Management Server Virtual Server - Consultare la Security Management Server Installation
and Migration Guide (Guida alla migrazione e all'installazione di Security Management Server) o la Security Management Server Virtual
Server Quick Start and Installation Guide (Guida introduttiva e Guida all'installazione di Security Management Server Virtual)
Questa guida illustra l'amministrazione di base di Advanced Threat Prevention e deve essere utilizzata con la guida dell'amministratore,
disponibile nella Management Console.
Contattare Dell ProSupport
Per assistenza telefonica sui prodotti Dell, chiamare il numero 877-459-7304, interno 4310039, 24h su 24, 7 giorni su 7.
Inoltre, il supporto online per i prodotti Dell è disponibile all'indirizzo dell.com/support. L'assistenza online comprende driver, manuali,
consulenze tecniche, FAQ e problemi emergenti.
Assicurarsi di avere a portata di mano il codice di matricola o il codice di servizio rapido per essere messi rapidamente in contatto con
l'esperto tecnico più adatto.
Per i numeri di telefono al di fuori degli Stati Uniti, vedere Numeri di telefono internazionali di Dell ProSupport.
1
4 Introduzione

Guida introduttiva
Questo capitolo comprende le procedure consigliate per iniziare ad amministrare Advanced Threat Prevention.
Le procedure consigliate per iniziare ad amministrare Advanced Threat Prevention includono le seguenti fasi:
● Eseguire il provisioning del tenant di Advanced Threat Prevention
○ Necessario per implementare Advanced Threat Prevention
○ Le licenze di Advanced Threat Prevention devono essere presenti nel Dell Server
● Configurare l'aggiornamento automatico dell'agente di Advanced Threat Prevention
○ Iscrizione agli aggiornamenti automatici di Advanced Threat Prevention (opzionale)
○ Gli aggiornamenti vengono rilasciati ogni mese
● Assegnare o modificare i ruoli amministrativi
○ Eseguire il provisioning o il ripristino del servizio Advanced Threat Prevention
○ Eseguire il backup e scaricare i certificati del servizio Advanced Threat Prevention esistenti
○ Visualizzare, modificare ed eseguire il commit dei criteri
● Impostare le notifiche
○ Impostare le notifiche di posta elettronica e della dashboard per gli avvisi Advanced Threat Prevention (opzionale)
○ Notifiche personalizzate in base alle esigenze dell'azienda
Provisioning di un tenant
Deve essere eseguito il provisioning di un tenant nel Dell Server prima che diventi attiva l'applicazione dei criteri di Advanced Threat
Prevention.
Prerequisiti
● Deve essere eseguito da un amministratore con il ruolo di amministratore di sistema.
● Deve essere dotato di connettività ad Internet per eseguire il provisioning sul Dell Server.
● Deve essere dotato di connettività a Internet nel client per visualizzare l'integrazione del servizio online di Advanced Threat Prevention
nella Management Console.
● Il provisioning è basato su un token generato da un certificato durante il provisioning.
● Le licenze di Advanced Threat Prevention devono essere presenti nel Dell Server.
Eseguire il provisioning di un tenant
1. Eseguire l'accesso alla Management Console come amministratore Dell.
2. Nel riquadro sinistro della Management Console, fare clic su Gestione > Gestione dei servizi.
3. Fare clic su Imposta il servizio Advanced Threat Protection. Se si verifica un guasto a questo punto, importare le licenze di
Advanced Threat Prevention.
4. La procedura guidata di installazione si avvia quando le licenze vengono importate. Fare clic su Avanti per iniziare.
5. Leggere e accettare l'EULA e fare clic su Avanti.
6. Fornire le credenziali di identificazione al Dell Server per il provisioning del tenant. Fare clic su Avanti. Il provisioning di un tenant
esistente che è prodotto da Cylance non è supportato.
7. Scaricare il certificato. Questa operazione è necessaria per il ripristino in caso di emergenza con il Dell Server. Il certificato non viene
automaticamente sottoposto a backup. Eseguire il backup del certificato in una posizione sicura su un altro computer. Selezionare la
casella di controllo per confermare che è stato eseguito il backup del certificato e fare clic su Avanti.
8. La configurazione è stata completata. Fare clic su OK.
2
Guida introduttiva 5

Provisioning e comunicazione agente
I diagrammi seguenti illustrano il processo di provisioning del servizio Advanced Threat Prevention.
6 Guida introduttiva

Il diagramma seguente illustra il processo di comunicazione dell'agente di Advanced Threat Prevention.
Il seguente diagramma mostra l'architettura e gli strumenti di comunicazione di un server Dell.
Guida introduttiva
7

Abilitare la verifica dell'integrità dell'immagine del BIOS
Il criterio per la verifica dell'integrità dell'immagine del BIOS è attivato per impostazione predefinita quando l'opzione principale di Advanced
Threat Prevention è abilitata.
Per una panoramica del processo di verifica dell'integrità dell'immagine del BIOS, consultare Processo di verifica dell'integrità dell'immagine
del BIOS.
Processo di verifica
Il diagramma seguente illustra il processo di verifica dell'integrità dell'immagine del BIOS.
8
Guida introduttiva

Se il criterio Abilita verifica BIOS è selezionato nella Console di gestione, il tenant di Cylance convalida un hash del BIOS sui computer
endpoint al fine di garantire che il BIOS non sia stato modificato dalla versione di fabbrica Dell, che è un possibile vettore di attacco.
Se viene rilevata una minaccia, viene passata una notifica al Dell Server e l'amministratore IT viene avvisato nella Remote Management
Console. Per una panoramica del processo, consultare Processo di verifica dell'integrità dell'immagine del BIOS.
N.B.: Con questa funzione non è possibile utilizzare un'immagine di fabbrica personalizzata in quanto il BIOS è stato modificato.
Modelli di computer Dell che supportano la verifica dell'integrità dell'immagine del BIOS
● Latitude 3470
● Latitude 3570
● Latitude 7275
● Latitude 7370
● Latitude E5270
● Latitude E5470
● OptiPlex 5040
● OptiPlex 7040
● OptiPlex 7440
● Precision Mobile Workstation 3510
● Precision Mobile Workstation 5510
● Precision Workstation 3620
Guida introduttiva 9

Modelli di computer Dell che supportano la verifica dell'integrità dell'immagine del BIOS
● Latitude E5570
● Latitude E7270
● Latitude E7470
● Latitude Rugged 5414
● Latitude Rugged 7214 Extreme
● Latitude Rugged 7414
● OptiPlex 3040
● OptiPlex 3240
● Precision Workstation 7510
● Precision Workstation 7710
● Precision Workstation T3420
● Venue 10 Pro 5056
● Venue Pro 5855
● Venue XPS 12 9250
● XPS 13 9350
● XPS 9550
Configurare l'aggiornamento automatico dell'agente di
Advanced Threat Prevention
Nella Management Console, è possibile registrarsi per ricevere gli aggiornamenti automatici dell'agente di Advanced Threat Prevention.
La registrazione per ricevere gli aggiornamenti automatici dell'agente consente ai client di scaricare e applicare automaticamente gli
aggiornamenti dal servizio Advanced Threat Prevention. Gli aggiornamenti vengono rilasciati ogni mese.
N.B.:
Gli aggiornamenti automatici dell'agente vengono supportati con Dell Server v9.4.1 o versione successiva.
Ricevere gli aggiornamenti automatici dell'agente
Per registrarsi per ricevere gli aggiornamenti automatici dell'agente:
1. Nel riquadro sinistro della Management Console, fare clic su Gestione > Gestione dei servizi.
2. Nella scheda Minacce avanzate, sotto Aggiornamento automatico agente, fare clic su Attivato e quindi su Salva preferenze.
L'operazione può richiedere alcuni minuti per completare le informazioni e visualizzare gli aggiornamenti automatici.
Interrompere la ricezione degli aggiornamenti automatici dell'agente
Per interrompere la ricezione degli aggiornamenti automatici dell'agente:
1. Nel riquadro sinistro della Management Console, fare clic su Gestione > Gestione dei servizi.
2. Nella scheda Minacce avanzate, sotto Aggiornamento automatico agente, fare clic su Disattivato, quindi su Salva preferenze.
Assegnare o modificare i ruoli amministrativi
Visualizzare o modificare i privilegi di amministratore esistenti dalla pagina Amministratori nella Management Console.
Ruoli dell'amministratore
L'accesso dell'amministratore è integrato con Active Directory per semplificare il processo di gestione degli amministratori e consentire
l'utilizzo dell'infrastruttura di autenticazione utenti esistente. Agli amministratori vengono assegnati ruoli che definiscono il livello di accesso
consentito a ogni amministratore. Ad esempio, ad alcuni amministratori potrebbe essere consentito solo il ripristino assistito dall'helpdesk,
mentre altri potrebbero disporre dell'accesso completo per modificare i criteri di protezione. È possibile assegnare ruoli amministratore ai
gruppi di Active Directory per modificare rapidamente il livello di accesso amministratore degli utenti apportando una semplice modifica
all'appartenenza ai gruppi AD. Agli utenti non di dominio può essere concesso solo l'accesso per la creazione di rapporti tramite Compliance
Reporter.
Per effettuare le seguenti operazioni, è richiesto il ruolo di amministratore di sistema:
● Eseguire il provisioning o il ripristino del servizio Advanced Threat Prevention
● Iscriversi agli aggiornamenti automatici di Advanced Threat Prevention
● Impostare le notifiche di posta elettronica o della dashboard per gli avvisi Advanced Threat Prevention
● Eseguire il backup e scaricare i certificati del servizio Advanced Threat Prevention esistenti
N.B.: Per visualizzare, modificare o eseguire il commit dei criteri, è richiesto il ruolo di amministratore della sicurezza.
Per visualizzare o modificare i privilegi di amministratore esistenti, seguire la procedura seguente:
1. Nel riquadro sinistro, fare clic su Popolamenti > Amministratori.
10
Guida introduttiva

2. Ricercare o selezionare la riga in cui viene visualizzato il nome utente dell'amministratore appropriato per visualizzarne i dettagli utente.
3. Visualizzare o modificare i ruoli dell'amministratore nel riquadro destro.
4. Fare clic su Salva.
N.B.: Dell raccomanda di assegnare i ruoli dell'amministratore a livello di gruppo piuttosto che a livello di utente.
Per visualizzare, assegnare o modificare i ruoli dell'amministratore a livello di gruppo, attenersi alla procedura seguente:
1. Nel riquadro sinistro, fare clic su Popolamenti > Gruppi di utenti.
2. Ricercare o selezionare un nome gruppo, quindi fare clic sulla scheda Amministrazione. Viene visualizzata la pagina con i dettagli del
gruppo di utenti.
3. Selezionare o deselezionare i ruoli dell'amministratore assegnati al gruppo.
4. Fare clic su Salva.
Se si rimuove un Gruppo con privilegi di amministratore e successivamente si aggiunge nuovamente il Gruppo, questo resta un Gruppo
amministratore.
Per visualizzare, assegnare o modificare i ruoli dell'amministratore a livello di utente, attenersi alla procedura seguente:
1. Nel riquadro sinistro, fare clic su Popolamenti > Utenti.
2. Ricercare o selezionare un nome utente, quindi fare clic sulla scheda Amministratore.
3. Selezionare o deselezionare i ruoli dell'amministratore assegnati all'utente.
4. Fare clic su Salva.
Ruoli dell'amministratore - Assegnare o modificare i ruoli per l'utente e fare clic su Salva.
Ruoli del gruppo ereditati - Un elenco in sola lettura dei ruoli che l'utente ha ereditato da un gruppo. Per modificare i ruoli, fare clic sulla
scheda Gruppi di utenti per l'utente e selezionare il nome del gruppo.
Ruoli designati - Diritti di amministratore delegati a un utente.
Impostare le notifiche
Nella Remote Management Console, è possibile registrarsi per ricevere le notifiche. L'elenco Notifiche fornisce un riepilogo configurabile di
notizie, avvisi ed eventi da visualizzare nella dashboard o da inviare come notifiche tramite posta elettronica.
Tipi di notifica
È possibile selezionare i tipi di notifiche da includere nell'elenco. Le notifiche dei tipi rimanenti vengono nascoste. Le notifiche di Threat
Protection e Advanced Threat Event sono relative ad Advanced Threat Prevention.
I tipi includono:
● Aggiornamento: notizie sui prossimi aggiornamenti dei prodotti. Per visualizzare e ricevere aggiornamenti sui prodotti, è necessario
registrarsi per riceverli. Selezionare Gestione servizi > Notifiche prodotto, fare clic su Attivato, quindi fare clic su Salva
preferenze.
● Config: notizie sulle modifiche alla configurazione.
● Knowledge base: riepiloghi e collegamenti ad articoli della knowledge base con informazioni tecniche approfondite quali, ad esempio,
soluzioni alternative e metodi di configurazione.
● Annuncio: notizie sulle prossime uscite e sui nuovi prodotti.
● Licenza: avvisa quando la disponibilità del volume di licenze è bassa, oppure quando il numero di licenze di accesso client è stato
superato.
● Protezione dalle minacce: un avviso di minaccia di Advanced Threat Prevention.
● Evento di minaccia avanzato: un evento rilevato da Advanced Threat Prevention. Il riepilogo contiene un elenco degli eventi critici,
principali, minori, di avvertenza e di informazione, con collegamenti a informazioni più dettagliate.
● Evento di minaccia: un evento rilevato da Threat Protection.
● Certificato: notifica di scadenza del certificato.
● Eccezioni Dell Server - Un problema di comunicazione del server Dell sta compromettendo l'invio delle seguenti notifiche: Threat
Protection, Aggiornamento, Config, Knowledge Base e Annuncio.
Dopo aver selezionato uno o più tipi, fare clic sullo spazio neutro sull'elenco per applicare le selezioni.
Selezionare Cancella elementi selezionati per reimpostare le selezioni in questo elenco.
Livelli di priorità
N.B.:
I livelli di priorità delle notifiche non sono correlati ai livelli di priorità visualizzati nella dashboard tranne che nell'area delle
notifiche.
Guida introduttiva 11

Le priorità sono: Critica, Alta, Media e Bassa. Questi livelli di priorità sono relativi solo l'uno all'altro nell'ambito di una tipologia di notifica.
È possibile selezionare i livelli di priorità di notifiche da includere nell'area delle notifiche della dashboard o nell'elenco delle notifiche tramite
posta elettronica. Le notifiche dei restanti livelli di priorità non sono incluse nella dashboard o nell'elenco delle notifiche tramite posta
elettronica.
Selezionare Cancella elementi selezionati per reimpostare le selezioni in questo elenco. Verranno visualizzate tutte le notifiche (a meno
che siano state filtrate altrove).
12 Guida introduttiva

Criteri
Questo capitolo descrive la gestione dei criteri per Advanced Threat Prevention.
● Abilitare Advanced Threat Prevention
● Impostazioni dei criteri consigliate
● Eseguire il commit delle modifiche ai criteri
Per un elenco completo e una descrizione dei criteri di Advanced Threat Prevention, consultare la guida dell'amministratore, disponibile
nella Management Console.
Abilitare Advanced Threat Prevention
Il criterio Advanced Threat Prevention è disattivato per impostazione predefinita e deve essere attivato per abilitare i criteri di Advanced
Threat Prevention. I criteri di Advanced Threat Prevention sono applicabili a livello di azienda, gruppo di endpoint ed endpoint.
Per abilitare il criterio Advanced Threat Prevention a livello aziendale, seguire questi passaggi:
1. Nel riquadro sinistro, fare clic su Popolamenti > Azienda.
2. Fare clic su Threat Prevention.
3. Attivare/disattivare l'opzione principale di Advanced Threat Prevention selezionando Off/On.
Per abilitare il criterio Advanced Threat Prevention a livello di gruppo di endpoint, seguire questi passaggi:
1. Nel riquadro sinistro, fare clic su Popolamenti > Gruppo di endpoint.
2. Fare clic su Threat Prevention.
3. Attivare/disattivare l'opzione principale di Advanced Threat Prevention selezionando Off/On.
Per abilitare il criterio Advanced Threat Prevention a livello di endpoint, seguire questi passaggi:
1. Nel riquadro sinistro, fare clic su Popolamenti > Endpoint.
2. Fare clic su Threat Prevention.
3. Attivare/disattivare l'opzione principale di Advanced Threat Prevention selezionando Off/On.
Impostazioni dei criteri consigliate
● Per l'elenco più aggiornato delle impostazioni dei criteri consigliate, vedere l'articolo della KB SLN301562.
Eseguire il commit delle modifiche ai criteri
Per eseguire il commit dei criteri modificati e salvati:
1. Nel riquadro sinistro della Management Console, fare clic su Gestione > Esegui commit.
2. In Commento, immettere una descrizione della modifica.
3. Fare clic su Commit criteri.
Quando un amministratore fa clic su Commit criteri si verifica la pubblicazione o il commit del criterio. Vengono visualizzate le seguenti
informazioni:
● Modifiche dei criteri in sospeso - Il numero delle modifiche dei criteri pronte per il commit.
● Data del commit - Data e ora in cui è stato eseguito il commit dei criteri.
● Modificato da - Nome utente dell'amministratore che ha eseguito il commit dei criteri.
● Commento - Eventuali commenti aggiunti durante il commit dei criteri.
● Versione - Il numero di salvataggi dei criteri dall'ultimo commit dei criteri più la versione precedente.
3
Criteri 13

Minacce
Questo capitolo descrive come identificare e gestire le minacce rilevate in un ambiente aziendale dopo l'installazione di Advanced Threat
Prevention.
● Identificare una minaccia
○ Visualizzare gli eventi di minaccia
○ Punteggio Cylance e aggiornamenti del modello di minaccia
○ Visualizzare dati dettagliati sulla minaccia
● Gestire una minaccia
○ Esportare i dati della minaccia in CSV
○ Gestire l'Elenco file in quarantena
Identificare una minaccia
Notifiche di posta elettronica e dashboard
Se sono state impostate notifiche di posta elettronica per Threat Protection e Advanced Threat Event, un amministratore riceverà una
notifica relativa a eventi e minacce Advanced Threat Prevention.
Il riepilogo delle notifiche della dashboard nella Management Console mostra le minacce e gli eventi Advanced Threat Prevention, come i
tipi di notifica Threat Protection e Advanced Threat Events.
● Tipo di protezione da minacce - Un avviso di minaccia da Advanced Threat Prevention.
● Tipo di evento di minaccia avanzato - Un evento rilevato da Advanced Threat Prevention. Un evento non è necessariamente una
minaccia.
La tabella seguente descrive in dettaglio le etichette, la gravità e le informazioni sulle minacce.
Etichetta
Gravità Dettagli
ThreatFound Critico
Indica che su un dispositivo è stato identificato un eseguibile portatile
(PE), ma che non è stato bloccato o messo in quarantena sull'endpoint,
indicando quindi una minaccia attiva sul sistema.
ThreatBlocked Avviso
Indica che un eseguibile portatile è stato identificato sul dispositivo, ma
la sua esecuzione è stata bloccata. Questa minaccia non è stata messa
in quarantena, probabilmente perché il criterio di quarantena automatica
non è stato abilitato oppure perché il file si trova in una posizione in
cui non è possibile eseguire la scrittura con l'Account di SISTEMA locale
(share di rete, dispositivo USB che è stato rimosso, ecc.).
ThreatTerminated Avviso
Indica che un eseguibile portatile (PE) è stato identificato sul dispositivo
e il relativo processo è stato terminato, poiché era in stato di esecuzione
attiva. Ciò non indica che anche il file è stato messo in quarantena, poiché
il PE potrebbe essere stato eseguito da un'altra posizione. Si consiglia
di cercare un altro evento correlato a questo endpoint ed eseguibile per
convalidare che la minaccia sia stata contrastata correttamente.
MemoryViolationBlocked Avviso
Indica che un eseguibile o uno script ha tentato l'esecuzione, ma ha
violato il criterio Protezione della memoria o Controllo script. L'esecuzione
dell'eseguibile o dello script è stata bloccata di conseguenza. In genere,
questo indica che il criterio correlato di Protezione della memoria o
Controllo script indicato è stato impostato su Blocca.
MemoryViolationTerminated Avviso
Indica che un eseguibile o uno script era in stato di esecuzione
attiva, ma ha violato il criterio Protezione della memoria o Controllo
4
14 Minacce

Etichetta Gravità Dettagli
script. L'esecuzione dell'eseguibile o dello script è stata interrotta
di conseguenza. In genere, questo indica che il criterio correlato di
Protezione della memoria o Controllo script indicato è stato impostato
su Termina.
MemoryViolation Avviso
Indica che un eseguibile o uno script ha violato il criterio Protezione della
memoria o Controllo script. Non è stata intrapresa nessuna azione contro
l'eseguibile o lo script, probabilmente a causa del criterio impostato su
Consenti.
ThreatRemoved Informazioni
Indica che un eseguibile portatile (PE) contrassegnato in precedenza,
considerato una minaccia, è stato rimosso dall'endpoint. Ciò potrebbe
indicare che il PE è stato rimosso dalla quarantena o è stato rimosso dalla
posizione iniziale. Questo si può riscontrare facilmente con i PE che sono
stati rilevati inizialmente su supporti rimovibili (USB, CD-ROM, ecc.)
ThreatQuarantined Informazioni
Indica che un eseguibile portatile (PE) è stato identificato come
potenziale minaccia e che in seguito è stato correttamente messo in
quarantena. Ciò indica che è abilitato il criterio di quarantena automatica
delle minacce in base alla classificazione come Anomalo (punteggio
Cylance compreso tra 0 e 60) o Non sicuro (punteggio Cylance
compreso tra 60 e 100).
ThreatWaived Informazioni
Indica che un eseguibile portatile (PE) identificato come potenziale
minaccia è stato ignorato in base all'Elenco file sicuri globale o a una
funzione Ignora locale. Ciò potrebbe anche indicare che l'hash SHA256 è
stato aggiunto ai criteri "Ignora" o "Elenco file sicuri globale" all'interno di
Dell Security Management Server.
ThreatChanged Informazioni
Indica quando il punteggio Cylance di un eseguibile portatile (PE)
è cambiato. Ciò accade in genere a causa del punteggio in due
fasi eseguito da Cylance. L'analisi dell'engine di punteggio locale della
minaccia potrebbe non corrispondere all'analisi dell'engine cloud Cylance.
In questi casi, poiché l'engine cloud Cylance contiene dati aggiuntivi,
viene utilizzato il punteggio derivato dall'engine cloud Cylance. Ciò
può anche indicare che un aggiornamento di Cylance ha determinato
l'inizializzazione di una nuova analisi dei file precedentemente considerati
minacce e che è stato calcolato un nuovo punteggio per cui questo PE
non è più considerato una minaccia.
ProtectionStatusChanged Informazioni
Indica che uno stato di protezione dell'endpoint ha subito delle modifiche.
Si attiva quando Dell Encryption Management Agent si riconnette ai
servizi Cylance tramite i plug-in Cylance. Si attiva generalmente quando
un endpoint viene riavviato, in quanto vi è un breve periodo in cui CSF
potrebbe non essere collegato ai plug-in di Cylance durante l'avvio.
Cliccare su una notifica per maggiori dettagli. Il riepilogo include collegamenti alle ulteriori minacce o ai dettagli dell'evento.
Scheda Minacce avanzate
La scheda Minacce avanzate fornisce una visualizzazione dinamica delle informazioni dettagliate sugli eventi per l'azienda nel suo
complesso, incluso un elenco dei dispositivi su cui si sono verificati gli eventi e delle azioni intraprese sui dispositivi in relazione a tali
eventi.
Per accedere alla scheda Minacce avanzate aziendali, attenersi alla seguente procedura:
1. Nel riquadro sinistro, cliccare su Popolamenti > Azienda.
2. Selezionare la scheda Minacce avanzate.
Le informazioni su eventi, dispositivi e azioni sono organizzate nelle schede seguenti:
● Protezione - Elenca i file potenzialmente dannosi e gli script e i dettagli, inclusi i dispositivi su cui si trovano i file e gli script.
● Agenti - Fornisce informazioni sui dispositivi che eseguono il client Advanced Threat Prevention, nonché la possibilità di esportare le
informazioni o rimuovere i dispositivi dall'elenco.
● Elenco globale - Elenca i file negli elenchi quarantena globale e dei file sicuri e fornisce la possibilità di spostare i file in questi elenchi.
Minacce
15

● Opzioni - Consente l'integrazione con Security Information Event Management (SIEM, Gestione delle informazioni e degli eventi di
sicurezza).
● Certificato: consente il caricamento del certificato. Dopo il caricamento, i certificati vengono visualizzati nella scheda Elenco globale e
possono essere inseriti nell'Elenco file sicuri.
Le tabelle nelle schede possono essere organizzate nei modi seguenti:
● Aggiungere o eliminare le colonne dalla tabella: cliccare sulla freccia accanto a qualsiasi intestazione delle colonne, selezionare Colonne,
quindi selezionare le colonne da visualizzare. Deselezionare la casella di controllo delle colonne da nascondere.
● Per ordinare i dati - Cliccare su un'intestazione di colonna.
● Per raggruppare per colonna - Trascinare in alto l'intestazione di colonna finché non diventa verde.
Scheda Eventi di minaccia avanzati
La scheda Eventi di minaccia avanzati mostra informazioni sugli eventi per l'intera azienda in base alle informazioni disponibili nel Dell
Server.
La scheda viene visualizzata se il servizio Advanced Threat Prevention viene sottoposto a provisioning e le licenze sono disponibili.
Per esportare i dati dalla scheda Eventi di minaccia avanzati, cliccare su Esporta e selezionare il formato file Excel o CSV.
N.B.: I file di Excel sono limitati a 65.000 righe. I CSV non hanno limiti di dimensioni.
Punteggio Cylance e aggiornamenti del modello di minaccia
Viene attribuito un punteggio Cylance a ciascun file reputato Anomalo o Non sicuro. Il punteggio rappresenta il livello di certezza che il file è
un malware. Quanto più alto è il numero tanto più elevato è il livello di certezza.
Il modello di minaccia predittivo utilizzato per proteggere i dispositivi riceve aggiornamenti periodici per migliorare le percentuali di
rilevamento.
Nelle due colonne sulla pagina Protezione nella Management Console è illustrato come un nuovo modello di minaccia influenza
l'organizzazione. Visualizzare e confrontare le colonne Stato di produzione e Nuovo stato per osservare quali file nei dispositivi possono
essere influenzati da una modifica del modello.
Per visualizzare le colonne Stato di produzione e Nuovo stato:
1. Nel riquadro sinistro, cliccare su Popolamenti > Azienda.
2. Selezionare la scheda Minacce avanzate.
3. Cliccare sulla scheda Protezione.
4. Cliccare sulla freccia GIÙ sull'intestazione di una colonna nella tabella.
5. Passare il mouse su Colonne.
6. Selezionare le colonne Stato di produzione e Nuovo stato.
Stato di produzione - Stato del modello corrente (sicuro, anomalo o non sicuro) per il file.
Nuovo stato - Stato del modello per il file nel nuovo modello.
Ad esempio, un file che è stato considerato sicuro nel modello corrente potrebbe diventare Non sicuro nel nuovo modello. Se
l'organizzazione necessita di tale, è possibile aggiungerlo all'elenco sicuro. Un file che non è mai stato rilevato o senza punteggio del
modello corrente potrebbe essere considerato non sicuro per il nuovo modello. Se l'organizzazione necessita di tale, è possibile aggiungerlo
all'elenco sicuro.
Solo i file presenti sul dispositivo nell'organizzazione e che hanno subito una modifica del punteggio Cylance vengono
visualizzati.
Alcuni file potrebbe avere subito una modifica di punteggio e restare comunque nel proprio stato corrente. Ad esempio, se il
punteggio Cylance per un file passa da 10 a 20, lo stato del file potrebbe restare Anomalo e il file viene visualizzato nell'elenco del modello
aggiornato (se questo file è presente sui dispositivi dell'organizzazione).
Confrontare il modello corrente con il nuovo modello
È ora possibile esaminare le differenze tra il modello corrente e il nuovo modello.
I due scenari che è necessario conoscere sono:
Stato di produzione = Sicuro, Nuovo stato = anomalo o non sicuro
● L'organizzazione considera il file come sicuro
● L'organizzazione ha lo stato Anomalo e/o Non sicuro impostato su Auto-quarantena
Negli scenari riportati sopra si consiglia di rendere sicuri i file da consentire nell'organizzazione.
Identificare le classificazioni
Per identificare le classificazioni che potrebbero avere un impatto negativo sull'organizzazione, Dell consiglia di adottare l'approccio
seguente:
1. Applicare un filtro alla colonna Nuovo stato per visualizzare tutti i file non sicuri, anomali e in quarantena.
16
Minacce

2. Applicare un filtro alla colonna Stato di produzione per visualizzare tutti i file sicuri.
3. Applicare un filtro alla colonna Classificazione per mostrare solo i file attendibili e le minacce locali.
Attendibili: i file locali sono stati analizzati da Cylance e sono risultati sicuri. Rendere sicuri questi elementi dopo la verifica. Se sono presenti
numerosi file nell'elenco filtrato, potrebbe essere necessario assegnare priorità utilizzando più attributi. Ad esempio, aggiungere un filtro
alla colonna Rilevato da per esaminare le minacce rilevate dal Controllo delle esecuzioni. Queste sono state rilevate quando un utente ha
tentato di eseguire un'applicazione e richiedono un'attenzione più urgente rispetto ai file inattivi rilevati dal Rilevamento delle minacce in
background o dall'Analizzatore file.
Le informazioni per il confronto tra i modelli provengono dal database, non dai dispositivi. Pertanto, per il confronto tra i modelli non
viene rieseguita un'analisi. Tuttavia, quando è disponibile un nuovo modello e è installato l'agente corretto, viene rieseguita un'analisi
dell'organizzazione e vengono applicate tutte le modifiche del modello.
Consultare la guida dell'amministratore per ulteriori informazioni.
Visualizzare Protezione Web ed Eventi del firewall
Le minacce sono suddivise in categorie di eventi quali Malware/Exploit, Filtro Web, Firewall oppure Senza categoria. L'elenco di eventi di
minacce può essere ordinato in funzione di una qualsiasi delle intestazioni colonna. Si possono visualizzare gli eventi di minaccia per l'intera
azienda o per uno specifico endpoint. Per visualizzare gli eventi di minacce per uno specifico endpoint, dalla scheda Eventi di minaccia
aziendali, selezionare il dispositivo nella colonna ID dispositivo.
Per visualizzare gli eventi di minaccia nell'azienda, attenersi alla seguente procedura:
1. Nel riquadro sinistro, cliccare su Popolamenti > Azienda.
2. Cliccare sulla scheda Eventi di minaccia.
3. Selezionare il livello di gravità desiderato e il periodo di tempo per il quale mostrare gli eventi.
Per visualizzare le minacce in uno specifico endpoint, attenersi alla seguente procedura:
1. Nel riquadro sinistro, cliccare su Popolamenti > Endpoint.
2. Ricercare o selezionare un nome host, quindi cliccare sulla scheda Eventi di minaccia.
Gestire una minaccia
È possibile mettere in quarantena, aggiungere all'elenco file sicuri, ignorare ed esportare le minacce.
Eseguire queste azioni a livello aziendale:
● Esportare una minaccia o uno script che ha attivato un avviso
● Mettere in quarantena una minaccia
● Aggiungere una minaccia all'elenco di file sicuri
● Modificare manualmente l'elenco globale
Per gestire una minaccia identificata a livello aziendale:
1. Nel riquadro sinistro, fare clic su Popolamenti > Azienda.
2. Selezionare la scheda Minacce avanzate.
3. Selezionare Protezione.
Dalla tabella Controllo script, è possibile esportare uno script elencato nella tabella come potenziale minaccia.
Gestire le minacce avanzate aziendali
La scheda Protezione fornisce informazioni su file e script potenzialmente dannosi.
Tabella delle minacce
Dalla tabella delle minacce, è possibile esportare o mettere una minaccia in quarantena o nell'elenco dei file sicuri. È inoltre possibile
aggiungere manualmente una minaccia all'elenco Quarantena globale.
La tabella elenca tutti gli eventi rilevati all'interno dell'organizzazione. Un evento può anche essere una minaccia, ma non necessariamente.
Visualizzare informazioni aggiuntive su una minaccia specifica facendo clic sul collegamento del nome della minaccia (per visualizzare i
dettagli visualizzati in una nuova pagina) oppure facendo clic in un punto qualunque della riga della minaccia per visualizzare i dettagli in
fondo alla pagina.
Per visualizzare ulteriori informazioni sulle minacce nella tabella, fare clic sulla freccia GIÙ sull'intestazione di una colonna per selezionare
e aggiungere le colonne. Nelle colonne, vengono visualizzati i metadati relativi al file, come, ad esempio, classificazioni, punteggio Cylance
(livello di fiducia), rilevamento di settore AV (collegamenti a VirusTotal.com per il confronto con gli altri fornitori), data primo individuato,
SHA256, MD5, informazioni file (autore, descrizione, versione) e dettagli firma.
Comandi
Minacce
17

● Esporta - Esporta i dati selezionati in un file CSV. Selezionare le righe da esportare, quindi fare clic su Esporta.
● Quarantena globale - Aggiunge un file all'elenco Quarantena globale. La minaccia viene messa definitivamente in quarantena da tutti i
dispositivi.
● Sicuro - Aggiunge un file all'elenco file sicuri. Il file viene trattato definitivamente come sicuro in tutti i dispositivi.
N.B.: Occasionalmente, un file "buono" può essere segnalato come non sicuro (questo potrebbe avvenire se le caratteristiche del
file sono particolarmente simili a quelle di file dannosi). Ignorare il file o inserirlo nell'elenco dei file sicuri può risultare utile in queste
circostanze.
● Modifica elenco globale - Aggiunge o rimuove i file dall'elenco Quarantena globale.
● Ignora - Aggiunge un file all'elenco dei file ignorati di un computer. L'esecuzione di questo file è consentita sul computer.
Gestire le minacce avanzate dell'endpoint
Per gestire una minaccia identificata su un computer specifico:
1. Nel riquadro sinistro, fare clic su Popolamenti > Azienda.
2. Selezionare la scheda Minacce avanzate.
3. Selezionare gli agenti.
4. Selezionare il nome di un agente specifico e selezionare il comando appropriato: Esporta, Quarantena o Ignora per esportare,
mettere in quarantena o ignorare una minaccia.
18 Minacce

Modalità disconnessa
La modalità disconnessa consente al Dell Server di gestire gli endpoint di Advanced Threat Prevention senza connessione client a Internet
o a una rete esterna. La modalità disconnessa consente inoltre al Dell Server di gestire i client senza connessione Internet o un servizio
Advanced Threat Prevention sottoposto a provisioning e ospitato. Il Dell Server acquisisce tutti i dati di eventi e minacce in modalità
disconnessa.
Per stabilire se un Dell Server è in esecuzione in modalità disconnessa, fare clic sull'icona dell'ingranaggio in alto a destra nella Remote
Management Console e selezionare Informazioni. La schermata Informazioni indica che un Dell Server è in modalità disconnessa, sotto la
versione del Dell Server.
La modalità disconnessa è diversa da un'installazione connessa standard del Dell Server per i punti riportati di seguito.
Attivazione del client
Un token di installazione viene generato quando l'amministratore carica una licenza di Advanced Threat Prevention, che consente di
attivare il client Advanced Threat Prevention.
Management Console
Gli elementi seguenti
non sono disponibili nella Console di gestione quando il Dell Server è in esecuzione in modalità disconnessa:
● Le seguenti sono aree specifiche per Advanced Threat Prevention: Minacce avanzate per priorità, (Minacce avanzate) Eventi per
classificazione, Prime dieci minacce avanzate ed Eventi Advanced Threat Prevention.
● Scheda Azienda > Minacce avanzate, che mostra una visualizzazione dinamica delle informazioni dettagliate sugli eventi per l'azienda
nel suo complesso, incluso un elenco dei dispositivi in cui si sono verificati gli eventi e delle azioni intraprese in detti dispositivi in
relazione a tali eventi.
● (Riquadro di navigazione a sinistra) Gestione dei servizi, che consente l'attivazione del servizio Advanced Threat Prevention e la
registrazione alle notifiche sul prodotto.
Per supportare la modalità disconnessa, la seguente voce è disponibile nella Management Console:
● Scheda Azienda > Eventi di minaccia avanzati, che elenca le informazioni sugli eventi per l'intera azienda sulla base delle
informazioni disponibili nel Dell Server in modalità disconnessa.
Funzionalità
Le funzionalità seguenti non sono disponibili nella Management Console quando il Dell Server è in esecuzione in modalità disconnessa:
● Upgrade, aggiornamento e migrazione di Security Management Server
● Aggiornamento automatico di Security Management Server Virtual: l'aggiornamento deve essere eseguito manualmente
● Aggiornamento del profilo cloud
● Aggiornamento automatico di Advanced Threat Prevention
● Caricamento di file eseguibili non sicuri o anomali per l'analisi di Advanced Threat Prevention
● Caricamento di file di Advanced Threat Prevention e caricamento di file di registro
La seguente funzionalità differisce:
●
Il Dell Server invia l'elenco file sicuri globale, l'elenco file in quarantena e l'elenco file sicuri agli agenti.
● L'elenco file sicuri globale viene importato nel Dell Server tramite il criterio Consenso globale.
● L'elenco file in quarantena viene importato nel Dell Server tramite il criterio Elenco file in quarantena.
● L'elenco file sicuri in quarantena viene importato nel Dell Server tramite il criterio Elenco file sicuri.
Questi criteri sono disponibili solo in modalità disconnessa. Per ulteriori informazioni su questi criteri, consultare la guida
dell'amministratore, disponibile nella Remote Management Console.
Per ulteriori informazioni sulla modalità disconnessa, consultare "Modalità disconnessa" nella Guida dell'amministratore, disponibile nella
Management Console.
5
Modalità disconnessa 19

Identificare e gestire le minacce in modalità
disconnessa
Per gestire le minacce in modalità disconnessa, è necessario prima impostare i seguenti criteri di Advanced Threat Prevention vigenti nella
propria organizzazione:
● Permesso globale
● Elenco quarantena
● Elenco file sicuri
Questi criteri vengono inviati al client di Advanced Threat Prevention solo se il Dell Server rileva un token di installazione in modalità
disconnessa, preceduto dal prefisso "DELLAG".
Consultare la guida dell'amministratore per alcuni esempi di questi criteri.
Per visualizzare i file che Advanced Threat Prevention identifica come potenziali minacce, accedere alla scheda Azienda > Eventi di
minaccia avanzati. Questa scheda contiene un elenco delle informazioni dettagliate sugli eventi per l'intera azienda e le azioni intraprese,
come ad esempio Bloccato o Terminato.
20 Modalità disconnessa
La pagina si sta caricando...
La pagina si sta caricando...
-
 1
1
-
 2
2
-
 3
3
-
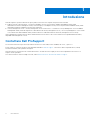 4
4
-
 5
5
-
 6
6
-
 7
7
-
 8
8
-
 9
9
-
 10
10
-
 11
11
-
 12
12
-
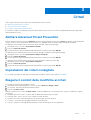 13
13
-
 14
14
-
 15
15
-
 16
16
-
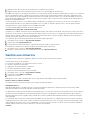 17
17
-
 18
18
-
 19
19
-
 20
20
-
 21
21
-
 22
22
Dell Endpoint Security Suite Enterprise Administrator Guide
- Tipo
- Administrator Guide
Documenti correlati
-
Dell Threat Defense Administrator Guide
-
Dell Endpoint Security Suite Enterprise Manuale del proprietario
-
Dell Endpoint Security Suite Enterprise Guida utente
-
Dell Endpoint Security Suite Enterprise Administrator Guide
-
Dell Endpoint Security Suite Enterprise Manuale del proprietario
-
Dell Endpoint Security Suite Pro Administrator Guide
-
Dell Encryption Guida utente
-
Dell Endpoint Security Suite Pro Manuale del proprietario
-
Dell Data Guardian Manuale del proprietario
-
Dell Data Guardian Guida utente