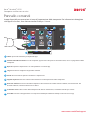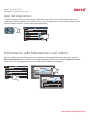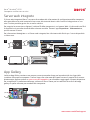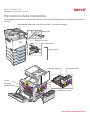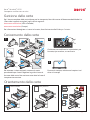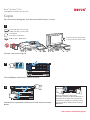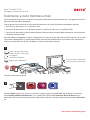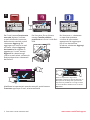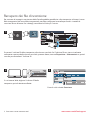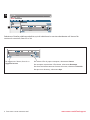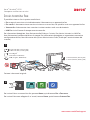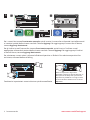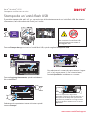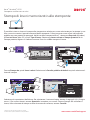www.xerox.com/office/support
5 3 2
1
9
8
7
4
6
Le app disponibili possono variare in base all'impostazione della stampante. Per informazioni dettagliate
sulle app e le funzioni, fare riferimento alla Guida per l'utente.
Pannello comandi
Xerox® VersaLink® C625
Stampante multifunzione a colori
Home riporta alla schermata principale dell’app.
Alimentazione/Riattivazione avvia la stampante, oppure attiva le opzioni di economizzatore, riavvio o spegnimento della
stampante.
Ripristina riporta le impostazioni sui valori predefiniti in tutte le app.
Lingua consente di scegliere la lingua dello schermo.
Accedi fornisce accesso speciale a strumenti e impostazioni.
App del dispositivo fornisce l’accesso alle informazioni e alle impostazioni della stampante.
Banner di notifica mostra lo stato della stampante e le avvertenze. Per vedere tutte le notifiche, toccare il banner. Per
chiudere il banner, toccare la freccia verso il basso.
Indicatore stato indica lo stato della stampante. Per ulteriori informazioni, consultare la Guida per l’utente.
Area NFC consente l’accoppiamento a un dispositivo mobile per effettuare stampe o scansioni da un’app.
1
2
3
4
5
6
7
8
9

www.xerox.com/office/support
App del dispositivo
Informazioni sulla fatturazione e sull'utilizzo
L'app del dispositivo fornisce l'accesso allo stato dei materiali di consumo, alle informazioni e alle
impostazioni della stampante. Per utilizzare alcuni menu e impostazioni, è necessario accedere come
amministratore usando il nome e la password appropriati.
Nel menu delle funzioni di Dispositivo, per visualizzare i conteggi di base delle impressioni, toccare
Fatturazione/Utilizzo. Per visualizzare i conteggi dettagliati sull'utilizzo, toccare Contatori di utilizzo.
L'elenco fornisce i dettagli della quantità di impressioni suddivise in categorie.
Xerox® VersaLink® C625
Stampante multifunzione a colori

www.xerox.com/office/support
www.xerox.com/appgallery
http://xxx.xxx.xxx.xxx
2
1
Xerox® VersaLink® C625
Stampante multifunzione a colori
Server web integrato
App Gallery
Il Server web integratodi Xerox® consente di accedere alle informazioni di configurazione della stampante,
allo stato della carta e dei materiali di consumo, allo stato dei lavori e alle funzioni di diagnostica su una
rete. È inoltre possibile gestire fax, e-mail e rubriche.
Per eseguire la connessione, digitare l’indirizzo IP della stampante in un browser Web. L’indirizzo di rete IPv4
è disponibile sul pannello comandi dello schermo sensibile. Toccare l’app Dispositivo > Informazioni su,
quindi scorrere in basso.
Per informazioni dettagliate su sul Server web integrato, fare riferimento alla Guida per l’utente disponibile
su Xerox.com.
La Xerox App Gallery contiene una sempre crescente raccolta di app per la produttività che è possibile
installare sulla propria stampante. Trovare l’app sulla schermata principale e creare il proprio ID di accesso
direttamente, oppure andare su www.xerox.com/appgallery per accedere e aggiungere il proprio dispositivo.
Per semplificare l’installazione delle app, utilizzare lo stesso nome per le credenziali di accesso alla app
gallery di quello utilizzato per accedere alla stampante.

www.xerox.com/office/support
K
YCM
1
2
3
4
5
Panoramica della stampante
La stampante può includere accessori opzionali. Per informazioni dettagliate, fare riferimento alla Guida per
l'utente.
Xerox® VersaLink® C625
Stampante multifunzione a colori
Alimentatore automatico fronte/retro (DADF) a singolo passaggio
Porta USB
Vassoio di uscita
Vassoi carta
Vassoio bypass
Cartucce toner
Fusore
Nastro di
trasferimento
Unità imaging
Contenitore scarti

www.xerox.com/office/support
1 2
3
Gestione della carta
Caricamento della carta
Orientamento della carta
Per l'elenco completo della carta idonea per la stampante, fare riferimento al Recommended Media List
(Elenco dei supporti consigliati) agli indirizzi seguenti:
www.xerox.com/rmlna (USA e Canada)
www.xerox.com/rmleu (Europa)
Per informazioni dettagliate sui vassoi e la carta, fare riferimento alla Guida per l'utente.
Carta intestata Carta perforata Busta
Confermare o modificare le impostazioni per
formato, tipo e colore, se necessario.
Durante la stampa, selezionare le opzioni nel
driver di stampa.
Per ottenere risultati ottimali, smazzare la carta
prendendola per i bordi. Regolare le guide in base al
formato della carta. Non caricare carta oltre la linea di
riempimento massimo.
Xerox® VersaLink® C625
Stampante multifunzione a colori

www.xerox.com/office/support
X
Y
X
Y
123
1
123
456
789
0
123
0
1
2
3
Copia
Toccare Copia e selezionare il numero di copie.
Selezionare le impostazioni delle funzioni dall'elenco e toccare
Avvio.
Caricare i documenti originali.
52–120 g/m2
(14 lb. Text–32 lb. Bond)
≤100 (75 g/m2, 20 lb. Bond)
X: 139–356 mm (5,47–14 poll.)
Y: 105–216 mm (4,13–8,5 poll.)
X: 25–355,6 mm (,98–14 poll.)
Y: 25–215,9 mm (,98–8,5 poll.)
Per informazioni dettagliate, fare riferimento alla Guida per l’utente.
Xerox® VersaLink® C625
Stampante multifunzione a colori
Nota: le impostazioni degli utenti
precedenti rimangono sullo schermo per un
breve periodo di tempo. Per ripristinare le
impostazioni predefinite in un'app, andare
in fondo all'elenco delle funzioni e toccare
Ripristina.

www.xerox.com/office/support
X
Y
X
Y
2
1
Scansione e invio tramite e-mail
Se la stampante è connessa a una rete, è possibile selezionare una destinazione per l'immagine scansita sul
pannello comandi della stampante.
Questa guida illustra tecniche di scansione dei documenti che non richiedono impostazioni speciali:
• Scansione di documenti su un indirizzo e-mail.
• Scansione di documenti su un Preferito salvato, un elenco di rubrica o un'unità flash USB.
• Scansione di documenti nella Cartella pubblica di default del disco rigido della stampante e loro recupero
mediante il browser Web.
Per informazioni dettagliate e ulteriori impostazioni di scansione, fare riferimento alla Guida per l'utente. Per
informazioni dettagliate sull'impostazione della rubrica e del modello del flusso di lavoro, fare riferimento
alla System Administrator Guide (Guida per l'amministratore del sistema).
Premere Home, quindi, per inviare la scansione tramite e-mail, toccare E-mail. Per eseguire la scansione
nella Cartella pubblica predefinita o su un’unità flash USB, toccare Scansione flusso di lavoro. Se la
destinazione di scansione è memorizzata nella Rubrica indirizzi o salvata come Preferita, toccare Scansione
su.
Xerox® VersaLink® C625
Stampante multifunzione a colori
Caricare i documenti originali.
52–120 g/m2
(14 lb. Text–32 lb. Bond)
≤100 (75 g/m2, 20 lb. Bond)
X: 139–356 mm (5,47–14 poll.)
Y: 105–216 mm (4,13–8,5 poll.)
X: 25–355,6 mm (,98–14 poll.)
Y: 25–215,9 mm (,98–8,5 poll.)

www.xerox.com/office/support
2
USB
4
3
Per E-mail, toccare Inserimento
manuale, digitare l'indirizzo
e-mail utilizzando il tastierino
dello schermo sensibile, quindi
selezionare Aggiungi. Per
aggiungere più indirizzi e-mail
all'elenco, toccare Aggiungi
destinatario. Per digitare un
oggetto per l'e-mail, toccare
Oggetto. Per selezionare gli
indirizzi e-mail salvati, utilizzare la
Rubrica dispositivo o selezionarli
dai Preferiti.
Per Scansione flusso di lavoro,
toccare Cartella pubblica
predefinita o inserire l’unità flash
USB.
Scansione e invio tramite e-mail
Modificare le impostazioni secondo necessità, quindi toccare
Scansione oppure per E-mail, selezionare Invia.
Nota: le impostazioni degli utenti
precedenti rimangono sullo schermo per un
breve periodo di tempo. Per ripristinare le
impostazioni predefinite in un'app, andare
in fondo all'elenco delle funzioni e toccare
Ripristina.
Per Scansione su, selezionare
un tipo di destinazione
e inserire le informazioni
appropriate. Per aggiungere
più di una destinazione
all’elenco, selezionare Aggiungi
destinazione.

www.xerox.com/office/support
3
http://xxx.xxx.xxx.xxx
http://xxx.xxx.xxx.xxx
2 3
1
Recupero dei file di scansione
Per scaricare le immagini scansionate dalla Cartella pubblica predefinita sulla stampante, utilizzare il server
Web incorporato. Nel server Web incorporato è possibile configurare le cartelle personali e i modelli di
scansione flusso di lavoro. Per i dettagli, consultare la Guida per l’utente.
Scansione e invio tramite e-mail
Osservare l’indirizzo IP della stampante sullo schermo sensibile. Se l’Indirizzo IP non viene visualizzato
nella parte superiore dello schermo sensibile, premere Home, toccare Dispositivo > Informazioni su, quindi
scorrere per controllare l’Indirizzo IP.
In un browser Web, digitare l'indirizzo IP della
stampante, quindi selezionare Invio.
Fare clic sulla scheda Scansione.

www.xerox.com/office/support
http://xxx.xxx.xxx.xxx
4.24.1
4
4
Scansione e invio tramite e-mail
Selezionare Cartella pubblica predefinita, quindi individuare la scansione desiderata nell’elenco. Per
scaricare la scansione, fare clic su Vai.
Per aggiornare l'elenco, fare clic su
Aggiorna la vista.
Per salvare il file sul proprio computer, selezionare Scarica.
Per stampare nuovamente il file salvato, selezionare Ristampa.
Per eliminare definitivamente il lavoro archiviato, selezionare Cancella.
Per aprire una directory, selezionare Apri.

www.xerox.com/office/support
2
X
Y
X
Y
1
Per inviare il fax a una macchina fax, premere Home, quindi toccare Fax o Fax server.
Per inviare il fax come allegato di un'e-mail, toccare Home, quindi toccare Internet Fax.
Invio tramite fax
È possibile inviare un fax in quattro modi diversi:
• Fax: esegue la scansione e invia direttamente il documento a un apparecchio fax.
• Fax server: il documento viene scansito e inviato a un server fax, che quindi lo invia a un apparecchio fax.
• Internet fax: il documento viene scansito e inviato tramite e-mail a un destinatario.
• LAN Fax: invia il lavoro di stampa corrente come fax.
Per informazioni dettagliate, fare riferimento alla Guida per l'utente. Per ulteriori istruzioni su LAN Fax,
fare riferimento al software del driver di stampa. Per informazioni dettagliate su impostazioni avanzate e
configurazione del fax, fare riferimento alla System Administrator Guide (Guida per l'amministratore del
sistema).
Xerox® VersaLink® C625
Stampante multifunzione a colori
Caricare i documenti originali.
52–120 g/m2
(14 lb. Text–32 lb. Bond)
≤100 (75 g/m2, 20 lb. Bond)
X: 139–356 mm (5,47–14 poll.)
Y: 105–216 mm (4,13–8,5 poll.)
X: 25–355,6 mm (,98–14 poll.)
Y: 25–215,9 mm (,98–8,5 poll.)

www.xerox.com/office/support
2
3.1 3.2
3.3
123
456
789
* 0 # ( ) -
123
1 2 3 4 5 6 7 8 9 0 ( )
Abc
.com@
3
4
Per i numeri fax, toccare Inserimento manuale, quindi inserire il numero fax utilizzando i tasti alfanumerici
e i caratteri speciali dello schermo sensibile. Toccare Aggiungi. Per aggiungere più numeri fax all'elenco,
toccare Aggiungi destinatario.
Per gli indirizzi e-mail Internet fax, toccare Inserimento manuale, quindi inserire l'indirizzo e-mail
appropriato utilizzando la tastiera dello schermo sensibile. Toccare Aggiungi. Per aggiungere più indirizzi
e-mail all'elenco, toccare Aggiungi destinatario.
Per selezionare numeri salvati, utilizzare la Rubrica dispositivo o i Preferiti. Per selezionare posizioni fax
archiviate, utilizzare Mailbox o Polling.
Cambiare le impostazioni come richiesto e quindi toccare Invia.
Invio tramite fax
Nota: le impostazioni degli utenti
precedenti rimangono sullo schermo per un
breve periodo di tempo. Per ripristinare le
impostazioni predefinite in un'app, andare
in fondo all'elenco delle funzioni e toccare
Ripristina.

www.xerox.com/office/support
123
1
123
1
1
1
2
3
1
123
1
123
456
789
0
123
1
1
2
4
3
Stampa da un'unità flash USB
È possibile stampare file .pdf, .tiff, .ps, .xps e altri tipi di file direttamente da un'unità flash USB. Per ulteriori
informazioni, fare riferimento alla Guida per l'utente.
Toccare Aggiungi documento, quindi individuare i
file e selezionarli.
Per selezionare il numero di copie, toccare il segno
più (+) o il segno meno (-). Per numeri elevati,
toccare Quantità e immettere un numero.
Selezionare le impostazioni come richiesto e quindi
toccare Stampa.
Toccare Stampa da oppure inserire l’unità flash USB, quindi scegliere Stampa da USB.
Non rimuovere l'unità flash USB
durante la lettura per evitare di
danneggiare i file.
Xerox® VersaLink® C625
Stampante multifunzione a colori
Nota: le impostazioni degli utenti
precedenti rimangono sullo schermo per un
breve periodo di tempo. Per ripristinare le
impostazioni predefinite in un'app, andare
in fondo all'elenco delle funzioni e toccare
Ripristina.

www.xerox.com/office/support
123
1
1
2
3
1
123
1
1
2
3
1
123
1
1 2 3
4 5 6
7 8 9
0
123
1
1
2
3
123
1
1
2
3
1
2
3
Stampa di lavori memorizzati sulla stampante
È possibile inviare un lavoro di stampa alla stampante e salvarlo per essere selezionato per la stampa in una
fase successiva tramite il pannello comandi della stampante. I lavori possono essere salvati nella cartella
pubblica o essere protetti da password. Nel driver della stampante Xerox®, selezionare Proprietà (Windows)
o Funzioni Xerox (Mac OS), quindi Tipo di lavoro. Selezionare Lavoro salvato o Stampa protetta. Per la
Stampa protetta, digitare un codice di accesso. Fare clic su OK e stampare il lavoro.
Toccare Stampa da, quindi Lavori salvati. Selezionare la Cartella pubblica di default e quindi selezionare il
lavoro di stampa.
Selezionare le impostazioni dall'elenco. Per selezionare il numero di copie, toccare il segno più (+) o il segno
meno (-). Per numeri elevati, toccare Quantità e immettere un numero. Toccare Stampa. Per cancellare il
lavoro, nella schermata di stampa e nella schermata di conferma, toccare Cancella.
Xerox® VersaLink® C625
Stampante multifunzione a colori
© 2022 Xerox Corporation. Tutti i diritti riservati. Xerox® e VersaLink®
sono marchi di Xerox Corporation negli Stati Uniti e/o in altri paesi. BR35899
-
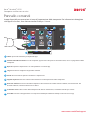 1
1
-
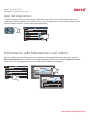 2
2
-
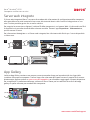 3
3
-
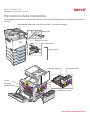 4
4
-
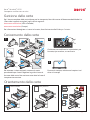 5
5
-
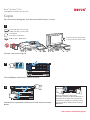 6
6
-
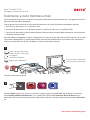 7
7
-
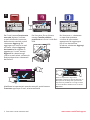 8
8
-
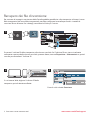 9
9
-
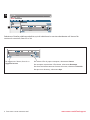 10
10
-
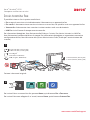 11
11
-
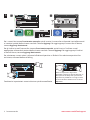 12
12
-
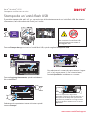 13
13
-
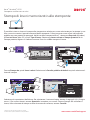 14
14
Documenti correlati
-
Xerox VersaLink C415 Guida utente
-
Xerox VersaLink C625 Guida utente
-
Xerox VersaLink B620 Guida utente
-
Xerox AltaLink C8030 / C8035 / C8045 / C8055 / C8070 Guida utente
-
Xerox AltaLink C8130 / C8135 / C8145 / C8155 / C8170 Guida utente
-
Xerox AltaLink B8045 / B8055 / B8065 / B8075 / B8090 Guida utente
-
Xerox AltaLink B8145 / B8155 / B8170 Guida utente
-
Xerox EC7836/EC7856 Guida utente
-
Xerox 6655 Guida d'installazione
-
Xerox 3655 Guida d'installazione