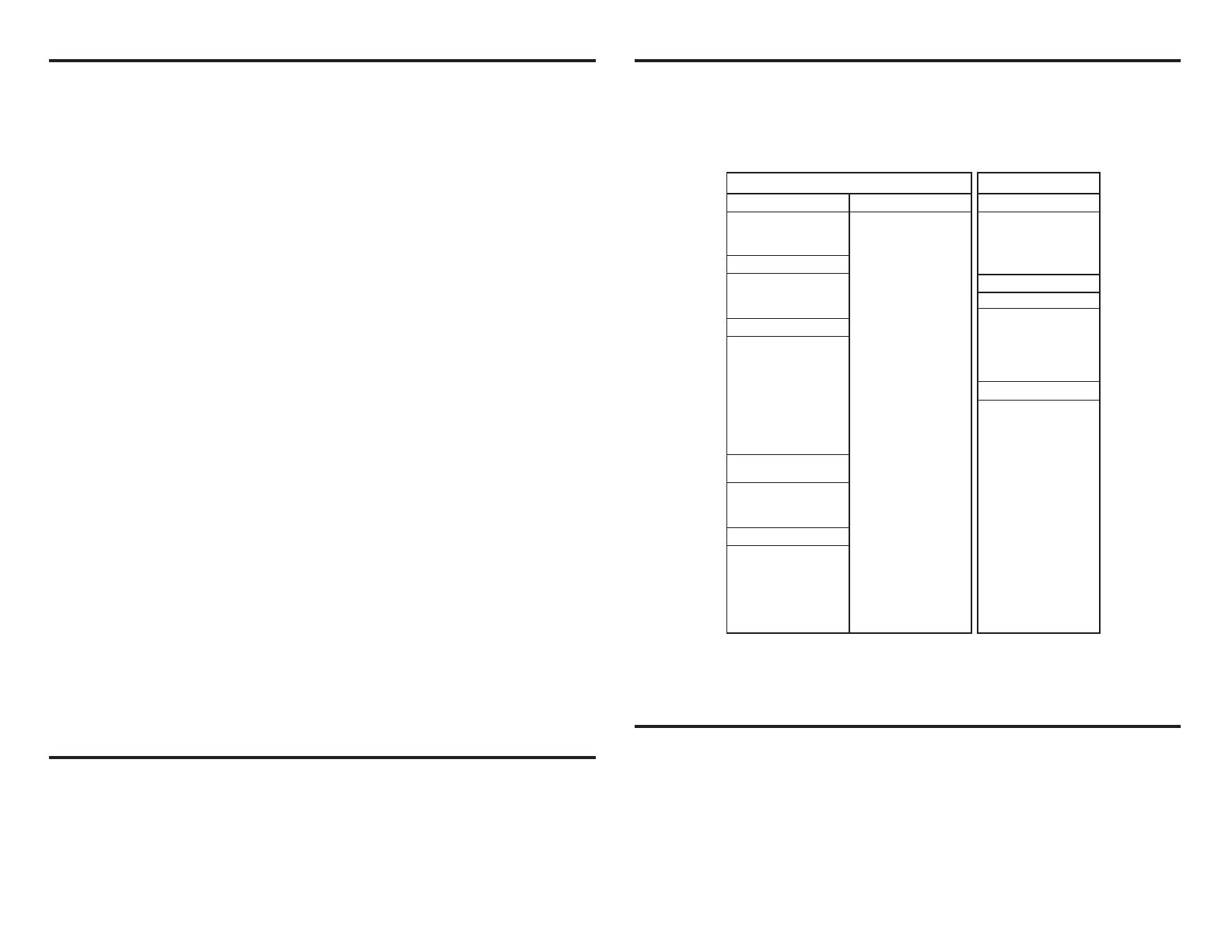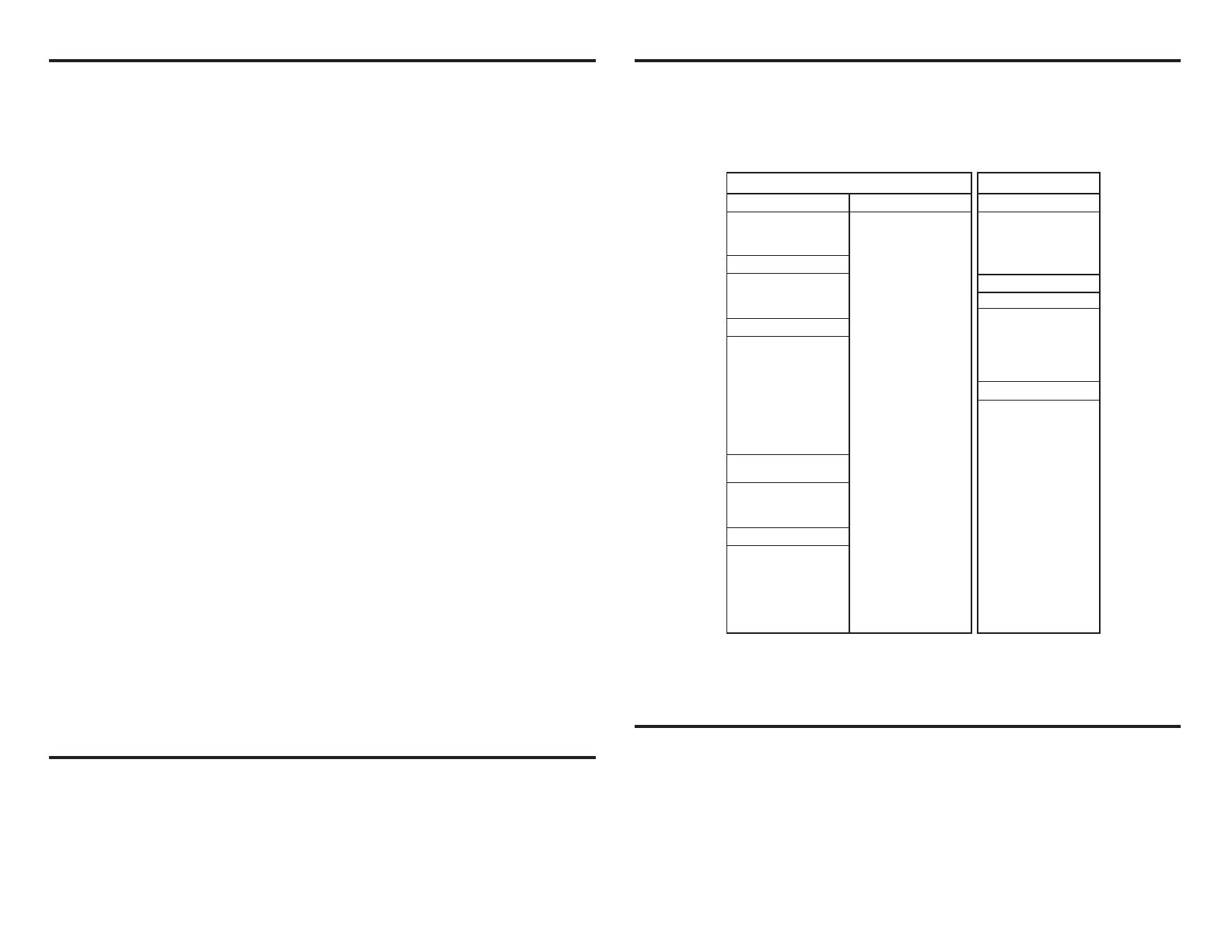
TABLE OF CONTENTS
1
LIMITATIONS OF THIS QUICK REFERENCE GUIDE 1
BASIC OPERATION 2
DESTINATION INPUT 3
By Address 3
Voice Recognition Sequence 5
Tips for Using Voice Recognition 5
By Address - Voice Recognition 5
DESTINATION INPUT - POINTS OF INTEREST (POI) 7
Points of Interest by Name 7
Points of Interest by Category 8
Points of Interest by Category - Voice Recognition 9
DESTINATION INPUT - TELEPHONE NUMBER 10
Business or Registered Memory Points 10
REGISTER HOME 11
BLUETOOTH TELEPHONE PAIRING 13
CALLING BY VOICE RECOGNITION 14
ADDITIONAL NAVIGATION FEATURES 15
Search Area 15
Route Preferences 15
3 Routes 15
Screen Preferences 15
Beep Setting 16
Volume Setting 16
Keyboard Setting 16
Screen Transition 16
Freeway Exit Info Mode 16
Estimated Distance and Time 17
Operation of Your Vehicle Emergency Screen 17
VOICE COMMANDS 18
NOTE ON VOICE RECOGNITION 18
This Quick Reference Guide is designed to provide information
on the basic operation and key features of the navigation system.
The Quick Reference Guide is not intended as a substitute for
the Navigation Owner’s Manual. We strongly encourage you to
review the Navigation Owner’s Manual so you will have a better
understanding of the navigation system capabilities and limitations.
LIMITATIONS OF THIS QUICK REFERENCE GUIDE
$%34).!4)/.
'OHOME
!DDRESS
$ELETEFINALDESTINATION
-!0/0%2!4)/.
3HOWMAP
:OOM)N
:OOM/UT
'5)$!.#%(%,0
2EPEATGUIDANCE
!RROWGUIDANCE
4URNLISTGUIDANCE
4URNBYTURNGUIDANCE
2ESUMEGUIDANCE
3TOPGUIDANCE
&REEWAYGUIDANCE
)NTERSECTIONGUIDANCE
3#2%%.
02%&%2%.#%3
3INGLEMAP
$UALMAP
#OMPASSMODE
6/,5-%
,OUDER
3OFTER
#!,,).'
$IALBY.UMBER
$IALBY.AME
$IAL
#ANCEL
!5$)/-/$%
-/$%
2ADIO
!-
&-&-OR&-
3!4
#$CHANGER
&5.#4)/.3
!UDIOON
!UDIOOFF
.EXTTRACK
0REVIOUSTRACK
3EEKUP
3EEKDOWN
.EXTDISC
0REVIOUSDISC
0/)
.EARESTh???????v
!4-
!IRPORT
!MUSEMENTPARK
"ANK
"ARBERSHOP
#ARWASH
#OFFEEHOUSE
#ONVENIENCESTORE
$EPARTMENTSTORE
$RYCLEANING
&ERRY4ERMINAL
'ASSTATION
'OLFCOURSE
'ROCERYSTORE
(ISTORICALMONUMENTS
(OMEANDGARDEN
,IBRARY
0ARKS
0HARMACY
0OST/FFICE
2ESTAURANT
2ESTAREAORRESTSHOP
3PECIALTYFOODSTORE
3TADIUM
4HEATER
4OURISTINFORMATION
6IDEORENTAL
:OO
(IDE)CONS
.!6)'!4)/.-/$% 4%,%0(/.%-/$%
!VAILABLEDURINGROUTEGUIDANCE
.EARESTh?????v2ESTAURANT!MERICAN#HINESE&AST)TALIAN&RENCH*APANESE-EXICAN3EAFOOD
OR/THER&OODORRESTAURANTMAYBEUSEDINTERCHANGEABLY
VOICE COMMANDS
Press the voice command button on the steering wheel to activate the voice recognition feature.
After you hear a beep, say one of the voice commands listed or say “Help” for additional
options. Please refer to the Navigation Owner’s Manual for additional information.
18
The navigation system voice recognition feature will compare
your spoken words with computer-generated word patterns
preprogrammed in the system database. If the system does not
provide your intended match, please try a different pronunciation.
Voice-activation names are not available for every street and city.
Please see the Tips for Using Voice Recognition section on page 5
for more information about this feature.
NOTE ON VOICE RECOGNITION
412033M1.indd 2 12/20/07 5:23:46 PM