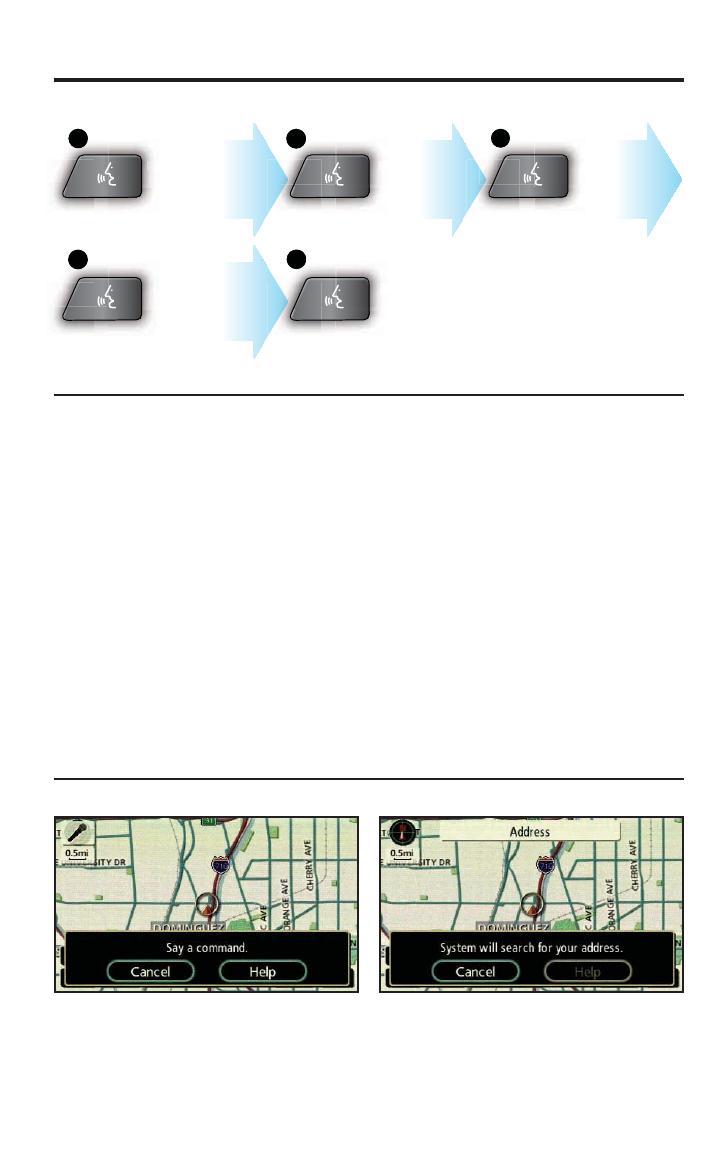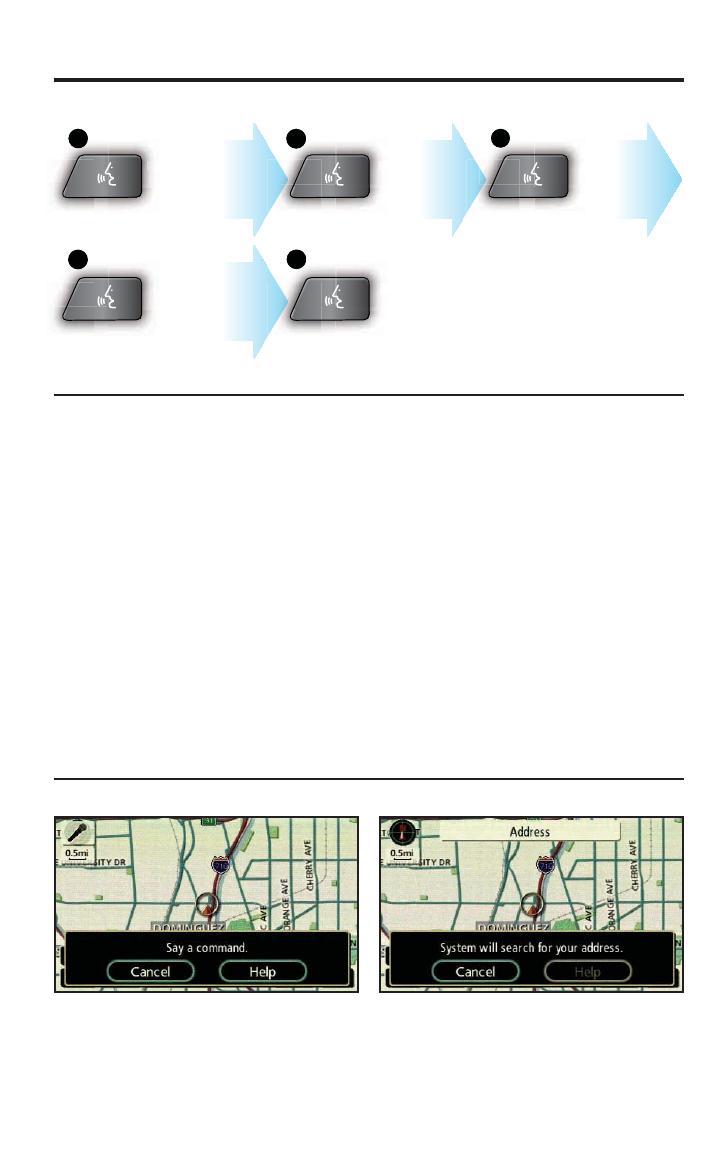
5
DESTINATION INPUT
BY ADDRESS - VOICE RECOGNITION
TIPS FOR USING VOICE RECOGNITION
VOICE RECOGNITION SEQUENCE
PRESS: PRESS:
COMPUTER:
“Select Command.”
REPLY:
“Address”
PRESS:
COMPUTER:
“Select State.”
REPLY:
“<state name>”
COMPUTER:
“Select City.”
REPLY:
“<city name>”
PRESS: PRESS:
1
2
3
4
5
COMPUTER:
“Select Street.”
REPLY:
“<street name>”
Ref. Tips 4 and 5
below.
COMPUTER:
“Select Address.”
REPLY:
“<address number>”
Ref. Tip 6 below.
Numbered street names should be
spoken as in these examples:
1st Street, say: “First Street”
15th Street, say: “Fifteenth Street”
190th Street, say: “One Hundred
Ninetieth Street”
tip
1
tip
2
tip
3
tip
4
tip
5
Have the full and correct address in
mind, so you can speak it as prompted.
The system will ask for the state, city,
and street name followed by the house
number as separate inputs.
Before using voice recognition, roll up
all windows and set the climate control
fan on low or off to reduce background
noise in the cabin.
Speak at a normal volume and pace,
and pronounce words clearly.
When saying street names, include
North, South, East or West and Street,
Avenue, Boulevard, etc. in the name.
Say a street address number as single
digits. Examples:
125, say: “One two fi ve”
2000, say: “Two zero zero zero”
32307, say: “Three two three zero
seven”
tip
6
Press the voice command button
on the steering wheel. After the
beep say, “Address.”
The system will confi rm your
input by repeating “Address” and
displaying the command at the
top of the screen.
step
1
step
2
413509M2.indd Sec1:5 4/10/09 10:10:00 AM