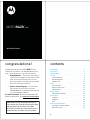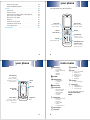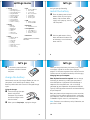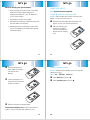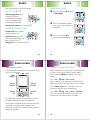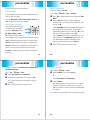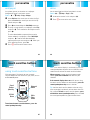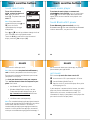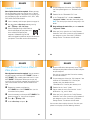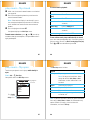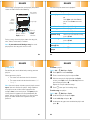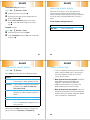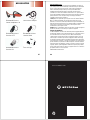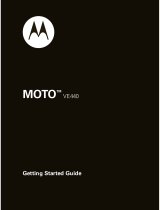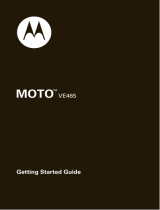Motorola MOTORAZR VE20 Guida Rapida
- Categoria
- Cellulari
- Tipo
- Guida Rapida
Questo manuale è adatto anche per

RAZRMOTO
TM
VE20
Quick Start Guide
v547314.eps 11/19/2008 12:08:06 PM
1
congratulations!
Congratulations on your new MOTO
RAZR™
VE20
CDMA wireless phone! It’s an affordable phone with a
sleek, stylish design that’s sure to get you noticed.
• Rich Multimedia
— Take pictures and video in a
snap with the 2 megapixel camera with 4x digital
zoom. Listen to your favorite music with the
digital music player, and watch your music come
to life with stunning visual effects.
• Features at Your Fingertips
— See all recent
calls, activate the music player, or turn on
Bluetooth® power, using external touch sensitive
keys with vibrational response.
For more information:
To learn even more about your
phone and accessories, go to
www.motorola.com/support
.
Note: Before using the phone for the first
time, review the Important Safety and Legal
Information guide included in the box.
Periodically review this information so you
remember how to safely use your phone.
2
contents
your phone . . . . . . . . . . . . . . . . . . . . . . . . . . . . . . . . . 4
main menu . . . . . . . . . . . . . . . . . . . . . . . . . . . . . . . . . 6
settings menu. . . . . . . . . . . . . . . . . . . . . . . . . . . . . . . 7
let’s go . . . . . . . . . . . . . . . . . . . . . . . . . . . . . . . . . . . . . 8
install the battery . . . . . . . . . . . . . . . . . . . . . . . . . . . 8
charge the battery . . . . . . . . . . . . . . . . . . . . . . . . . . 9
memory card . . . . . . . . . . . . . . . . . . . . . . . . . . . . . . 12
basics. . . . . . . . . . . . . . . . . . . . . . . . . . . . . . . . . . . . . 15
turn it on & off . . . . . . . . . . . . . . . . . . . . . . . . . . . . . 15
make & answer calls . . . . . . . . . . . . . . . . . . . . . . . . 15
getting around . . . . . . . . . . . . . . . . . . . . . . . . . . . . . 16
home screen . . . . . . . . . . . . . . . . . . . . . . . . . . . . . . . . 17
home screen shortcuts . . . . . . . . . . . . . . . . . . . . . . 18
personalize . . . . . . . . . . . . . . . . . . . . . . . . . . . . . . . . 19
ringtones . . . . . . . . . . . . . . . . . . . . . . . . . . . . . . . . . 19
wallpaper . . . . . . . . . . . . . . . . . . . . . . . . . . . . . . . . 23
skins. . . . . . . . . . . . . . . . . . . . . . . . . . . . . . . . . . . . 24
touch sensitive buttons . . . . . . . . . . . . . . . . . . . . . . 25
using touch sensitive buttons . . . . . . . . . . . . . . . . 25
touch recent calls. . . . . . . . . . . . . . . . . . . . . . . . . . 27

3
touch music player . . . . . . . . . . . . . . . . . . . . . . . . . 28
touch Bluetooth® power . . . . . . . . . . . . . . . . . . . . 28
music . . . . . . . . . . . . . . . . . . . . . . . . . . . . . . . . . . . . . 29
get music . . . . . . . . . . . . . . . . . . . . . . . . . . . . . . . . 30
transfer music . . . . . . . . . . . . . . . . . . . . . . . . . . . . 31
transfer music from a V9m or Z6m phone. . . . . . . 33
play music—flip closed . . . . . . . . . . . . . . . . . . . . . 35
play music—flip open. . . . . . . . . . . . . . . . . . . . . . . 37
playlists . . . . . . . . . . . . . . . . . . . . . . . . . . . . . . . . . 41
wake up music player . . . . . . . . . . . . . . . . . . . . . . 44
customize music player . . . . . . . . . . . . . . . . . . . . . 45
music player tips . . . . . . . . . . . . . . . . . . . . . . . . . . 46
accessories . . . . . . . . . . . . . . . . . . . . . . . . . . . . . . . . 47
your phone
4
your phone
the important keys & connectors
Camera/
Camcorder Key
Left Soft Key
Perform function in
lower left display.
Send Key
Make & answer calls.
Back Key
Right Soft Key
Perform function in
lower right display.
Power/End Key
Turn phone on/off,
end calls, exit menus.
4-Way Navigation Key
with Center Select
Press the center key to
open the main menu.
your phone
5
Voice Key
Micro USB Port
Insert stereo headset,
battery charger, & other
accessories.
External Display
See incoming call
information & status
information. Use touch
sensitive buttons.
Headphones
Port
Camera
Lens
Smart/Speaker-
Phone Key
main menu
6
mai n menu
Ö
Messaging
•Voicemail
• Create Message
•Inbox
• Outbox
•Drafts
Û
BREW
E
Web Browser
• Mobileshop
• Settings
•Help
L
Phonebook
q
Recent Calls
• Received Calls
• Missed Calls
• Dialed Calls
• All Calls
•Timers
j
Multimedia
• Music & Sounds
•Camera
•Pictures
• Camcorder
• Videos
• Storage Device
Ü
Music Player
à
Ringtones
G
Datebook
m
Tools
• Voice Commands
• Datebook
•AlarmClock
• World Clock
• Calculator
• Notepad
u
Settings
• (see next page)
Û
Phone Info
• My Number
•SW/HWVersion
• Icon Glossary
This is the standard main menu layout.
Your phone’s menu may be
different.

settings menu
7
setti ngs menu
• Sounds
• Call Ringtone
• Message Ringtone
• Voicemail Ringtone
•Ring&Vibrate
• Alert Reminders
• Service Alerts
•PowerOn/Off
• Voice Readout
• Keypad Volume
• Volume Sidekeys
•Display
• Banner
• Backlight
• Brightness
• Wallpaper
•Skins
• Dial Fonts
•ClockFormat
• Phone
• Airplane Mode
• Shortcuts
• Language
• Location
• Security
•NetworkSelection
• Active Line
•TextLearning
•Call
• Answer Options
• Auto Retry
•TTYSetup
• One Touch Dial
•Int’lDialing
• DTMF Tones
•HearingAid
•USB
• Mass Storage
• Modem/COM
• Bluetooth
•AddNewDevice
•StorageDevice
• Save Options *
• Phone Memory
•MemoryCard*
• Phone Info
* available only when optional memory
card installed
let’s go
8
let’s go
let’s get you up & running
install the battery
1
Press the battery cover release
button. While still pressing the
button, slide the cover down
slightly until it pops up, then lift
it off the phone.
2
With the gold contacts facing
down and toward the lower end
of the battery, insert the battery,
lower end first.
BT5
0
let’s go
9
3
Fit the battery cover back onto
the phone and slide it forward
into place.
charge the battery
New batteries are not fully charged. Before you can use
your phone, install and charge the battery. Some
batteries perform best after several full charge/discharge
cycles.
Using the charger:
1
Insert the charger into your
phone’s micro USB
connector. Plug the other
end of the charger into an
electrical outlet.
2
When you see
Charge Complete
, unplug the charger.
let’s go
10
When you charge the battery, the battery level indicator
at the upper right of the screen shows charging
progress. At least one segment of the indicator must be
visible to ensure full phone functionality while charging.
Charging from your computer:
Note: Optional accessories required.
You can charge
the battery by connecting a cable from your phone’s
micro USB port to a high-power USB connector on a
computer (not a low-power one, such as the USB
connector on your keyboard or bus-powered USB hub).
Typically, USB high-power connectors are located directly
on your computer.
Both your phone and your computer must be turned on,
and you must have correct software drivers installed on
your computer. Cables and software drivers are available
in Motorola Original
TM
data kits, sold separately.
Note:
For battery use and battery safety information, see
your User’s Guide.

let’s go
11
Notes for charging your phone’s battery:
•
When charging your battery, keep it near room
temperature. Never expose batteries to
temperatures below 0°C (32°F) or above 45°C
(113°F) when charging.
•
New batteries are not fully charged.
•
New batteries or batteries stored for a long time
may take more time to charge.
•
Motorola batteries and charging systems have
circuitry that protects the battery from damage
from overcharging.
let’s go
12
memory card
Note: Optional accessory required.
install & remove memory card
Caution:
Don’t remove your memory card while your
phone is using it or writing files to it.
1
Remove the battery door from your phone (see
page 8). If necessary, remove the battery.
2
Slide the memory card
cover back to unlock it,
then lift it to expose the
opening for the memory
card.
let’s go
13
3
With the gold contacts
down, place the memory
card into the card
opening.
4
Close the memory card
cover, then slide it forward
to lock it into place.
5
Replace the battery and battery door.
To remove the memory card
, slide the cover back to
unlock it, then lift the cover and remove the card.
let’s go
14
format memory card
Caution:
Formatting the memory card erases any data
stored on the card.
Find it:
s
>
u Settings
>
Storage Device
1
Select
Memory Card
and press
s
.
2
Select
Format Memory Card
and press
s
.

basics
15
basic s
here are some basics to get you started
turn it on & off
To turn on your phone
, press
and hold
O
for a few
seconds or until the display
turns on. If prompted, enter
your four-digit unlock code.
To turn off your phone
, press and hold
O
.
make & answer calls
To make a call
, enter a phone
number and press
N
.
To answer a call
, when your
phone rings and/or vibrates, just
open the flip or press
N
.
To hang up
, close the flip or press
O
.
basics
16
getting around
1
Press the center key
s
to open
the
Main Menu
.
2
Press the navigation key
S
up,
down, right, or left, to highlight a
menu option.
3
Press the center key
s
to
select the highlighted option.
Message ContactsMENU
home screen
17
home scr een
some home screen basics
Your phone shows the home screen when you are not on
a call or using the menu.
Note:
Your home screen might look different from the
one shown, depending on your service provider.
Soft key labels in the home screen show the current soft
key functions. Indicators provide important status
information. See your User’s Guide for more information
about status indicators.
Tue 05/06/08 1:56pm
1X
Messaging
ContactsMenu
Left Soft
Key Label
Status
Indicators
Right Soft
Key Label
Right Soft
Key
Left Soft
Key
home screen
18
home screen shortcuts
From the home screen, you can press the navigation key
up, down, left, or right as shortcuts to your favorite
features. You can
change
the shortcuts to suit your
needs:
Find it:
s
>
u Settings
>
Phone
>
Shortcuts
Select a direction, then choose the feature you want to
open when you press the navigation key in that direction.
You can
show
or
hide
icons in the home screen that
indicate the shortcuts for the navigation key.
Find it:
s
>
u Settings
>
Phone
>
Shortcuts
>
Show Shortcuts
Note:
You can press
S
to select the features in the
home screen even when the icons are hidden.

personalize
19
persona lize
go ahead, add your personal touch...
ringtones
To set ringtones for incoming calls and for other events
(such as new messages):
First, set
Master Volume
to
High
,
Med High
,
Medium
,
Low Med
,
Low
, or
1 Beep
. Then select and assign ringtones.
set master volume
From the home screen, press
the volume keys up or down
to select a
Master Volume
setting:
High
,
Med High
,
Medium
,
Low Med
,
Low
—Phone rings for incoming
calls and other events, depending on the detail settings.
1 Beep
—Phone beeps once to indicate an incoming call.
Vibrate Only
—Phone vibrates to indicate an incoming call.
Alarm Only
—Phone plays an audible alarm to alert you to
events. You can’t change detail settings for events.
All sounds off
—Phone does not alert you to incoming calls
and events.
personalize
20
select ringtones
To assign ringtones
for calls
:
Find it:
s
>
u Settings
>
Sounds
>
Call Ringtone
1
Press
s
to acknowledge the message about
Shuffle
Multiple
.
2
Select
Single Tone
to assign a single ringtone to
incoming calls. Then scroll to the ringtone you want
and press
s
Select
Shuffle Multiple
to select downloaded ringtones to
play randomly for incoming calls. Scroll to each
downloaded ringtone you want and press
s
. When
you finish selecting ringtones, press
Done
.
Note:
Phonebook
entries with assigned Ringer IDs will
not be affected. The
Shuffle Multiple
option works only
with downloaded ringtones and depletes your
battery’s charge more quickly than
Single Tone
.
3
Press
O
to return to the home screen.
personalize
21
To assign ringtones for
incoming text, multimedia, or
voicemail messages
:
Find it:
s
>
u Settings
>
Sounds
1
Select
Message Ringtone
or
Voicemail Ringtone
.
2
Scroll to the ringtone you want and press
s
.
Note:
Your phone plays each ringtone that you
highlight.
3
Press
O
to return to the home screen.
personalize
22
buy ringtones
Find it:
s
>
u Settings
>
Sounds
1
Select
Call Ringtone
, then select
Single Tone
.
or
Select
Message Ringtone
or
Voicemail Ringtone
.
2
Select
Buy Ringtone
.
Your phone connects to the Web site with ringtone
collections. Follow the prompts on the screen to
browse ringtone lists and to purchase and download
a ringtone.
Note:
Normal airtime and/or carrier usage charges apply.

personalize
23
wallpaper
Set a photo, picture, or animation as a wallpaper
(background) image in your home screen.
Find it:
s
>
u Settings
>
Display
>
Wallpaper
1
Select
Main Screen
(the screen you see when the flip is
open) or
Front Screen
(the screen you see with the flip
closed) and press
s
.
2
Press
s
to acknowledge the
Shuffle Multiple
message.
3
To assign a single picture as a wallpaper, select
Single
and press
s
. Then scroll to the desired picture and
press
s
.
To select downloaded or captured pictures to be
shown randomly as wallpapers, select
Shuffle Multiple
and press
s
. Scroll to each downloaded or
captured picture you want and press
s
. When you
finish selecting pictures, press
Done
.
4
Press
O
to return to the home screen.
personalize
24
skins
Set the overall look and feel of your phone’s screen.
Find it:
s
>
u Settings
>
Display
>
Skins
1
Scroll to the name of a skin and press
s
.
2
Press
O
to return to the main screen.
touch sensitive buttons
25
touch sens itive bu ttons
just a touch ...
using touch sensitive buttons
With your phone’s flip closed, you can use touch
sensitive buttons to view recent calls, play music, or turn
on Bluetooth® power.
To activate the touch sensitive buttons, press the
smart/speakerphone key
.
11 : 10 a m
Mon 05/15/08
All Calls
Button
Smart/
Speaker-
phone Key
*
Ó
Music
Player
Button
Bluetooth
Button
touch sensitive buttons
26
Note:
If the external display is not already lit, press the
smart/speakerphone key once to turn it back on, and a
second time to activate the touch sensitive buttons.
When you press
a touch sensitive button or touch
control,
you’ll feel a vibration
that confirms your
selection.
If the external display times out
while you are using
the touch sensitive buttons or touch controls,
press the
smart/speakerphone key
to turn it back on.
Tip:
Lock the touch sensitive buttons when not using
them so you don’t accidentally activate them when the
flip is closed.
To l o c k
the touch sensitive buttons,
press
and hold the smart/speakerphone key
. Press and hold
the smart/speakerphone key again to unlock them.

touch sensitive buttons
27
touch recent calls
To see a list of all recent
dialed, received, and missed
calls
, press the all calls
button
*
. The phone shows the
All Calls
list.
Note:
If the phone doesn’t
respond when you press
I
and
J
, press the smart/
speakerphone key to toggle
through calls.
Press
I
and
J
to scroll up and down through the list of
calls. Press
™
to call a highlighted number.
To ex i t t h e
All Calls
list and return to the idle external
display, scroll to
Í Back
and press
[OK]
.
Í
Back
ñ
312-555-1212 ...
ñ
847-555-1212 ...
w
All Calls
™
touch sensitive buttons
28
touch music player
To activate the music player or resume music
playback after closing the flip
, press the music player
button
Ó
. Use the music player touch controls that
appear on the screen to control music playback (see
page 35).
touch Bluetooth® power
To turn Bluetooth power on and off
, press the
Bluetooth button
X
. For more information on Bluetooth
wireless connections, see your User’s Guide.
music
29
mus ic
when music is what you need...
Note:
You must have
an optional microSD memory
card
installed in your phone to use the music player.
Play your music wherever and whenever you want on
your phone’s music player.
Just
load your favorite music onto your computer
.
Then,
transfer the music from the computer to your
phone
. You’ll need:
•
the Windows XP
TM
operating system
•
Windows Media Player, version 11 or later
To download Windows Media Player, go to
http://www.microsoft.com/windows
and select
“Downloads.”
•
a USB data cable (sold separately)
Note:
The unauthorized copying of copyrighted materials
is contrary to the provisions of the Copyright Laws of the
United States and other countries. This device is
intended solely for copying non-copyrighted materials,
materials in which you own the copyright, or materials
which you are authorized or legally permitted to copy. If
music
30
you are uncertain about your right to copy any material,
please contact your legal advisor.
get music
You’ll need to
rip music files from a music CD
:
1
Insert the music CD in your computer’s CD drive.
2
Launch Windows Media Player 11.
3
Copy the music CD to the media player library (also
called ripping the CD).
If your computer is connected to the Internet, the media
player may retrieve information such as song titles,
album name, artist name, and album artwork. This
information will display in your phone’s music player after
you transfer the music to your phone.

music
31
transfer music
Note: Optional accessories required.
Before you copy
files to your phone, make sure the files are in a format
that the phone recognizes. Your phone’s music player can
play the following types of audio files: AAC, AAC+, MP3,
WAV, WMA, Real Audio G2/8/10.
1
Insert a memory card into your phone (see page 12).
2
Set your phone to
Mass Storage
mode by pressing
s
>
u Settings
>
USB
>
Mass Storage
.
3
Attach a Motorola Original USB cable to
the micro USB port on your phone and
to an available USB port on your
computer. A Motorola Original USB
cable and supporting software may be included with
your phone. These tools are also sold separately.
music
32
4
On your computer, click on the “My Computer”
icon. Your phone appears as a “Removable Disk”
icon.
5
Double-click the “Removable Disk” icon.
6
In the “Removable Disk” window,
create the
“my_music” folder
(if one does not already exist).
Note:
The music player checks for songs only in this
folder.
7
Drag and drop the music files
you want
onto the
“my_music” folder
.
8
When you finish, right-click the “Safely Remove
Hardware” icon in the system tray at the bottom of
your computer screen, then select “USB Mass
Storage Device.” Disconnect the USB cable.
music
33
transfer music from a V9m or
Z6m phone
Note: Optional accessories required.
You can remove a
microSD memory card from a MOTO
RAZR™
V9m or a
MOTO
ROKR™
Z6m mobile phone and install it in your
MOTO
RAZR™
VE20 phone. Before you can play any
music files that are already stored on the memory card,
you’ll need to move them to a different folder on the
card:
1
Remove the memory card from the
MOTO
RAZR
V9m or MOTO
ROKR
Z6m (see the
instructions for the phone).
2
Insert the memory card into your MOTO
RAZR
VE20
phone (see page 12), then turn on the phone.
3
Press
s
>
u Settings
>
USB
.
4
Scroll to
Mass Storage
and press
s
.
music
34
5
Attach a USB cable (sold separately) to the micro
USB port on your phone and to an available USB port
on your computer.
You may see a message that files on the memory
card are not available.
6
On your computer, click on the “My Computer” icon
to locate the “Removable Disk” icon for your
memory card, then double-click the
“Removable Disk” icon for your memory card.
7
Double-click the “music” folder.
8
Copy or move the music files from the “music”
folder to the “my_music” folder.
9
When you finish, right-click the “Safely Remove
Hardware” icon in the system tray at the bottom of
your computer screen, then select “USB Mass
Storage Device.” Disconnect the USB cable.
You can now select and play the music files with your
phone’s music player (see the following sections).

music
35
play music—flip closed
1
Make sure the external control buttons are unlocked
(see page 26).
2
Press the smart/speakerphone key to activate the
external control buttons.
Note:
If the external display is not already lit, press
the smart/speakerphone key once to turn it back on,
and a second time to activate the external control
buttons.
3
Press the play/pause button
y
.
Your phone displays the
Music Player
menu.
To make menu selections
, press
I
and
J
to scroll up
and down through menu options, and press
OK
to select a
highlighted option.
music
36
To control music playback:
To turn off the music player while the flip is closed
,
press the smart/speakerphone key. If the music player is
playing a song, you will see
Music is currently playing. Exit anyway?
Press
I
or
J
to scroll to
Yes
and press
OK
.
music buttons
play/resume
play
Press
Á
.
pause
Press
È
.
fast forward
Press &
hold
z
(for at least two
seconds).
next song
Press &
release
z
.
rewind
Press &
hold
x
(for at least two
seconds).
previous song
Press &
release
x
.
music
37
play music—flip open
To activate your phone’s music player
while the flip is
open
:
Find it:
s
>
— Music Player
Your phone shows the
Music Player
menu:
Settings
1. All Songs
2. Playlists
3. Artists
4. Albums
5. Genres
Music Player
Highlighted
Selection
Press
Settings
to open
Settings
menu.
1
w
music
38
The
Music Player
menu includes:
Note:
If you can’t find artist, album, or genre information
for a song in
Artists
,
Albums
, or
Genres
, the information may
not be available. All songs, with or without this
information, are listed in
All Songs
.
option
All Songs
Play a song.
Note:
All songs are listed here. Some
songs do not have
Artist
,
Album
, or
Genre
information, so that information is not
included.
Playlists
Create or play a playlist.
Artists
Play music by an artist.
Albums
Play music from an album.
Genres
Play music by genre (type of music) such
as rock or jazz.

music
39
While a song is playing on the music player, your phone’s
screen will look similar to the following:
During a song, the music player shows the song title,
artist, album, and artwork, if available.
Note: If you receive a call during a song
, the music
player pauses the song until the call is over.
Settings
00:27 03:13
Music
Find My Way Hc
Faith, Blind Fait
All Songs
1/2
When lit,
indicates
Shuffle
turned on.
When lit, indicates
Replay
turned on.
w
Album
artwork
shown, if
available.
Elapsed
song time.
Song length.
Bars indicate
volume level.
music
40
Use these keys to control music playback:
controls with flip open
pause/play
Press
s
.
or
Press
Options
and select
Pause
to
pause. Press
Resume
to resume
play.
fast forward
Press &
hold
S
right
.
next song
Press
S
right
.
rewind
Press &
hold
S
left
.
previous song
Within first two seconds of song,
press
S
left
.
restart song
After first two seconds of song,
press
S
left
.
scroll up/down
through list
Press
S
up or down.
turn off music
player
Press
O
.
music
41
playlists
Personalize your music collection by creating your own
playlists.
When you name a playlist:
•
The name must be fewer than 32 characters.
•
The name cannot include these characters: / \ : *
? < > | " !
Note:
Your music player includes a special playlist named
ringtones
. You can’t rename this playlist. Songs added to
this playlist are not visible in other categories (for
example,
Genres
) in the music player. The
ringtones
playlist
initially contains ringtones that are preloaded on your
phone. You can still edit this playlist, just like any other
playlist, to add or remove new ringtones that you
purchase.
music
42
To c r e a t e
a playlist:
Find it:
s
>
— Music Player
>
Playlists
1
Press
Options
and select
Create Playlist
.
2
Enter a name for the playlist and press
Done
.
3
With the new playlist highlighted on the
Playlists
screen, press
Options
, then select
Add a Song
.Scroll to a
desired song and press
s
.
Repeat this step to add more songs.
4
Press
Ò
when you finish adding songs.
To add a song
to a playlist:
Find it:
s
>
— Music Player
>
Playlists
1
Scroll to the playlist and press
Options
.
2
Scroll to
Add a Song
and press
s
.
3
Scroll to the song you want to add to the playlist and
press
s
.

music
43
To remove a song
from a playlist:
Find it:
s
>
— Music Player
>
Playlists
1
Scroll to the playlist and press
s
.
2
Scroll to the song you want to remove from the
playlist and press
s
.
3
Scroll to
Remove from Playlist
and press the center
key
s
, then scroll to
Yes
and press the center
key
s
.
To d e l e t e
a playlist:
Find it:
s
>
— Music Player
>
Playlists
1
Scroll to the playlist and press
Options
.
2
Scroll to
Delete Playlist
and press
s
, then scroll to
Yes
and press
s
.
music
44
wake up music player
While the music player is active, your phone may
conserve battery power by turning off the external
display and touch sensor controls (if the flip is closed) or
the inside display and keypad backlights (if the flip is
open).
To turn displays and lights back on:
flip closed
Press any touch sensor control.
flip open
Press a number key.
music
45
customize music player
Find it:
s
>
— Music Player
Press
Settings,
then select one of the following options:
When you press
Settings
while a song is actively playing,
you will see also see
Add to Playlist
and
Background Play
.
options
Audio Effects
Select
Club
,
Full Bass
, or
Dance
. Select
None
to
use the player’s default playback settings.
Visual Effects
Select custom visual effects for the music
playback screen:
Cylinder
,
Fire
,
Atlantic
,
Rain
,
Cheese
,
Rubasse
,
Emerald
.
Repeat
Replay a song (when you select a single
song for play—does not replay a playlist or
album).
Shuffle
Play songs in random order.
Help
See help information for the music player.
Note:
This option does not appear while a
song is playing.
music
46
music player tips
•
If you are navigating music player menus while a
song is playing and don’t press a key for more
than five seconds, the player returns to the
current song list screen.
• Note: Optional accessory required.
Turn off the
player before connecting the phone to a
computer. If you connect the phone to a
computer while the player is turned on, the
phone automatically turns off the player.
• Note: Optional accessory required.
If you use a
headset with the phone, music plays through the
headset. Music plays through the phone speaker
when the headset is disconnected.

accessories
47
acces sories
Bluetooth® Wireless
Stereo Headphones S9
Vehicle Power Adapter
Bluetooth® Wireless
Headset H375
Bluetooth® Wireless
Headset H680
Bluetooth® Wireless
Headset H12
Travel Charger
48
http//www.hellomoto.com
Certain mobile phone features are dependent on the capabilities and settings of
your service provider’s network. Additionally, certain features may not be activated
by your service provider, and/or the provider's network settings may limit the
feature’s functionality. Always contact your service provider about feature
availability and functionality. All features, functionality, and other product
specifications, as well as the information contained in this user's guide are based
upon the latest available information and are believed to be accurate at the time of
printing. Motorola reserves the right to change or modify any information or
specifications without notice or obligation.
MOTOROLA and the Stylized M Logo are registered in the US Patent & Trademark
Office. The Bluetooth trademarks are owned by their proprietor and used by
Motorola, Inc. under license. Microsoft and Windows are registered trademarks of
Microsoft Corporation; and Windows XP is a trademark of Microsoft Corporation. All
other product or service names are the property of their respective owners.
© 2008 Motorola, Inc. All rights reserved.
Caution:
Changes or modifications made in the radio phone, not expressly approved
by Motorola, will void the user’s authority to operate the equipment.
Software Copyright Notice
The Motorola products described in this manual may include copyrighted Motorola
and third-party software stored in semiconductor memories or other media. Laws in
the United States and other countries preserve for Motorola and third-party
software providers certain exclusive rights for copyrighted software, such as the
exclusive rights to distribute or reproduce the copyrighted software. Accordingly,
any copyrighted software contained in the Motorola products may not be modified,
reverse-engineered, distributed, or reproduced in any manner to the extent allowed
by law. Furthermore, the purchase of the Motorola products shall not be deemed to
grant either directly or by implication, estoppel, or otherwise, any license under the
copyrights, patents, or patent applications of Motorola or any third-party software
provider, except for the normal, non-exclusive, royalty-free license to use that arises
by operation of law in the sale of a product.
Manual Number: 68000201472-C
www.motorola.com
v467109.QSG.BACK.eps 8/28/2007 4:53:46 PM
-
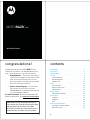 1
1
-
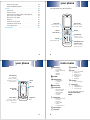 2
2
-
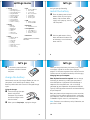 3
3
-
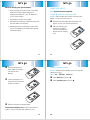 4
4
-
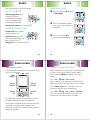 5
5
-
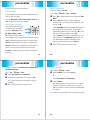 6
6
-
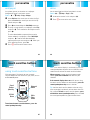 7
7
-
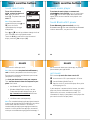 8
8
-
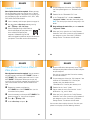 9
9
-
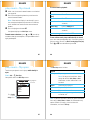 10
10
-
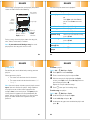 11
11
-
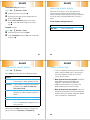 12
12
-
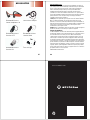 13
13
Motorola MOTORAZR VE20 Guida Rapida
- Categoria
- Cellulari
- Tipo
- Guida Rapida
- Questo manuale è adatto anche per
in altre lingue
Documenti correlati
-
Motorola RAZR MOTORAZR VE20 - VE20 Guida Rapida
-
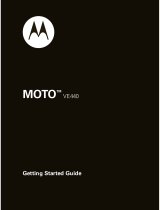 Motorola VE MOTO VE440 Guida Rapida
Motorola VE MOTO VE440 Guida Rapida
-
Motorola MOTO VE465 Guida Rapida
-
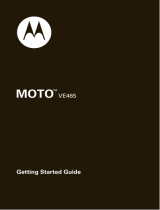 Motorola VE MOTO VE465 Guida Rapida
Motorola VE MOTO VE465 Guida Rapida
-
Motorola MOTO VE465 Getting Started Manual
-
Motorola VE MOTO VE465 Guida Rapida
-
Motorola MOTORAZR VE20 Manuale utente
-
Motorola VE MOTORAZR VE20 - VE20 Guida Rapida
-
Motorola Motorokr U9 Manuale utente
-
Motorola MOTO VE465 Guida utente