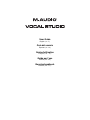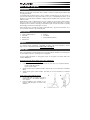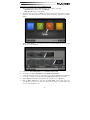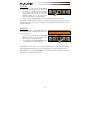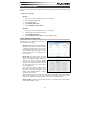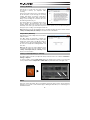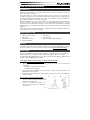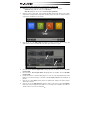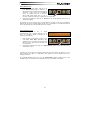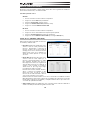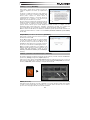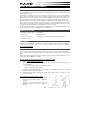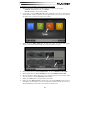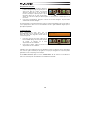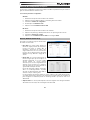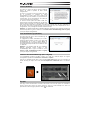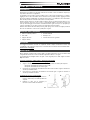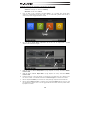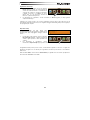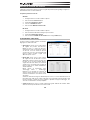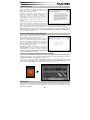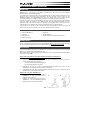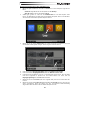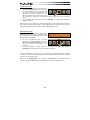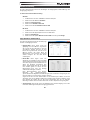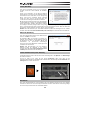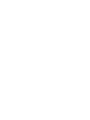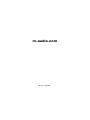M-Audio M-Audio Vocal Studio Guida utente
- Categoria
- Microfoni
- Tipo
- Guida utente
La pagina si sta caricando...
La pagina si sta caricando...
La pagina si sta caricando...
La pagina si sta caricando...
La pagina si sta caricando...
La pagina si sta caricando...
La pagina si sta caricando...
La pagina si sta caricando...
La pagina si sta caricando...
La pagina si sta caricando...
La pagina si sta caricando...
La pagina si sta caricando...
La pagina si sta caricando...
La pagina si sta caricando...
La pagina si sta caricando...

17
Guida per l'uso (Italiano)
Introduzione
Benvenuti in Vocal Studio. Il Vocal Studio trasforma il vostro Mac o PC in un ambiente completo per
la produzione musicale e la registrazione.
Vocal Studio porta un audio di classe mondiale a tutti i vostri progetti di registrazione a computer.
Aggiungete la voce alla vostra ultima canzone. Narrate il vostro prossimo podcast. Aggiungete l'audio
alla vostra produzione multimediale. Vocal Studio fa tutto questo. La combinazione unica di hardware
dalle elevate prestazioni e software facile da usare lo rende possibile.
Basterà collegare il microfono Producer USB al computer, lanciare il software musicale Ignite™ e si è
pronti a registrare. Il microfono offre un suono eccezionalmente limpido e presenta un comodo jack
cuffie per il monitoraggio a bassa latenza. Interamente intuitivo, Ignite offre il percorso più rapido per
cogliere e arrangiare le vostre idee creando un prodotto finale musicale completo.
Dedicate alcuni istanti alla lettura della presente guida. Spiega come ottenere le migliori prestazioni
dal vostro Vocal Studio e come muovere i primi passi con Ignite.
Contenuti della confezione
y Microfono USB da produttore y Custodia morbida
y Cavo USB y Guida per l'uso
y Supporto da tavolo y Istruzioni di sicurezza e garanzia
y Supporto antiurto
Assistenza
Per maggiori informazioni in merito ai requisiti di sistema completi, informazioni in merito alla
compatibilità e alla registrazione del prodotto, recarsi alla sezione assistenza del sito Web di M-Audio:
www.m-audio.com/support.
Guida rapida
Questo paragrafo vi guiderà nella creazione della vostra prima registrazione con il Vocal Studio, dalla
configurazione del microfono Producer USB alla registrazione della voce con Ignite.
Per informazioni più dettagliate sull'uso di Ignite, si veda la guida per l'uso PDF di Ignite nel menu
Help del software.
Scaricare e installare il software Ignite e i driver del Producer USB:
1. Recarsi alla pagina www.airmusictech.com/getignite.
2. Seguire le istruzioni su schermo per scaricare e salvare questi file sul desktop del computer:
• Dispositivo di installazione dei driver Producer USB
• Dispositivo di installazione del software Ignite
3. Fare doppio clic sul dispositivo di installazione dei driver Producer USB e seguire le istruzioni su
schermo per installare i driver.
4. Fare doppio clic sul dispositivo di installazione del software Ignite e seguire le istruzioni su
schermo per installare il software.
Configurare il microfono Producer USB:
1. Servirsi del cavo USB per collegare il microfono
Producer USB ad una porta USB disponibile del
computer.
2. Collegare le cuffie (non in dotazione) al
microfono Producer USB come illustrato.
1.
2.

18
Configurare Ignite in modo che funzioni con il microfono Producer USB:
1. Dopo aver collegato il microfono Producer USB al computer, aprire Ignite
• Windows: fare doppio clic sull'icona sul Desktop.
• Mac OS X: cliccare l'icona sul Dock.
2. Dopo che Ignite si apre, comparirà la schermata Home in cui è possibile aprire progetti demo,
verificare le configurazioni del dispositivo audio e per la scheda audio, guardare video di aiuto e
verificare la presenza di aggiornamenti del software.
3. Fare clic sull'icona Audio Setup. Compariranno due file di icone che rappresentano i possibili
dispositivi audio utilizzabili con Ignite.
4. Nella fila superiore, Choose Output Device (scegli dispositivo di uscita), selezionare M-Audio
Producer USB.
5. Nella fila inferiore, Choose Output Device (scegli dispositivo di uscita), selezionare M-Audio
Producer USB.
6. Collocare il microfono a 15-23 cm dal volto con la spia blu accesa rivolta verso di sé. Parlare con un
tono di voce normale: si visualizzerà il misuratore del Livello di ingresso accendersi sullo schermo.
7. Cliccare sul pulsante Indietro (freccia rivolta verso l'alto) nell'angolo superiore destro della finestra.
8. Cliccare sull'icona Demo Sessions e selezionare la sessione Vocal Studio. Questa sessione è stata
preconfigurata per registrare la voce con una leggera elaborazione da studio. Sarà ora possibile sentire
la propria voce in cuffia.

19
Registrazione di una Clip:
1. Una volta pronti a registrare, cliccare sul pulsante
Record (illustrato a destra) al centro della barra di
controllo. Si sentirà il metronomo e si visualizzerà un
conteggio sullo schermo. Il conteggio si ripeterà fino
a quando il microfono non individua un suono
(parole, canto, ecc.). Se necessario, avvicinarsi al
microfono o parlare/cantare più forte.
2. Per interrompere la registrazione, cliccare nuovamente su Record (registra). La Clip registrata
comparirà nell'Arranger.
L'Arranger è un canovaccio bianco che consente di arrangiare le proprie idee vocali in tutta una serie di
modi. Questa guida tratterà alcuni di essi, ma consigliamo di leggere il PDF della guida per l'uso di Ignite per
una spiegazione più completa.
Riprodurre la Clip:
Dopo aver registrato una Clip, questa viene
automaticamente inviata alla riproduzione, indicata da un
pulsante giallo "play" lampeggiante nell'angolo inferiore
sinistro.
1. Per riprodurre la clip registrata, cliccare sul pulsante
Play Cued Clips (illustrato a destra) nella barra di
controllo, oppure premere la barra spaziatrice del
computer.
2. Per interrompere la riproduzione, cliccare
nuovamente su Play Cued Clips oppure premere nuovamente la barra spaziatrice del computer.
Congratulazioni! Siete pronti a passare a nuovi, eccitanti modi di registrare la vostra voce con Ignite. Non
dimenticate che Ignite non è solo indicato per la registrazione, ma anche per la creazione e la condivisione
della musica.
Nella schermata Home, cliccare sull'icona Tutorial Videos per guardare una serie di video per imparare a
trarre il massimo dall'M-Audio Vocal Studio.

20
Pannello di controllo del software
Il pannello di controllo del software consente di regolare impostazioni quali il guadagno di ingresso, i
livelli del mix monitor e il volume dell'uscita.
Per aprire il pannello di controllo:
Windows:
1. Collegare il microfono Producer USB al computer.
2. Cliccare sul menu Start di Windows
3. Selezionare Pannello di controllo
4. Fare clic su Hardware e suoni
5. Cliccare sul file M-Audio Producer USB.
Mac OS X:
1. Collegare il microfono Producer USB al computer.
2. Cliccare sull'icona della mela nell'angolo superiore sinistro.
3. Selezionare Preferenze di sistema.
4. Cliccare sull'icona M-Audio Producer USB sotto la categoria Other (altro).
Livelli (Windows e Mac OS X)
In questa scheda è possibile regolare i livelli audio
degli ingressi e delle uscite audio.
• Gain ingresso: questo cursore regola il livello
del segnale che proviene dal microfono.
Quando si parla o si canta nel microfono,
assicurarsi che questo sia posizionato a 15-23
cm dal volto, con il lato recante la spia blu
accesa rivolto verso di sé. Se i misuratori degli
ingressi software mostrano segnali rossi,
abbassare questo cursore.
• Monitor Mix: questo cursore regola il livello
del segnale raccolto dal microfono e inviato
direttamente all'uscita cuffie incorporata. Non
ha effetto su ciò che viene registrato. Questo
segnale di uscita viene mixato con l'uscita dal
software, il che consente di sentire il segnale di
ingresso prima che si verifichi l'elaborazione
software dell'audio.
Questo metodo di monitoraggio, detto
"monitoraggio diretto" o "monitoraggio
hardware", è uno dei modi che consentono di
sentire il segnale del microfono senza sentire
un ritardo non desiderato o una latenza causati
da software.
Al momento di monitorare l'ingresso utilizzando questo cursore, occorre ricordarsi di cliccare sul
tasto Mute anche sulla traccia software sulla quale si sta registrando. Questo impedisce alla
traccia di emettere il segnale che viene registrato e impedisce il "doppio monitoraggio", che
causa un eco indesiderato o un delay "slapback".
• Volume uscita: questo cursore controlla il livello del segnale dell'uscita del software diretta
all'uscita cuffie incorporata del microfono Producer USB.
(Windows)
(Mac OS X)

21
Latenza (Windows)
Questa scheda consente di stabilire la dimensione del
buffer, che controlla la quantità di latenza che si
sperimenta durante la registrazione.
La latenza è il tempo che occorre al suono raccolto dal
microfono per attraversare il software di registrazione. La
latenza può causare un ritardo al momento di
sovrascrivere su tracce esistenti, il che può influire
negativamente sul tempo della registrazione; per non
parlare del fatto che può anche distrarre ed essere
fastidioso.
Il cursore Latency consente di regolare la dimensione del
buffer in unità di campioni. La dimensione predefinita del
buffer è di 256 campioni. Buffer di dimensioni più ridotte causano una minore latenza (un ritardo meno
udibile). Una dimensione del buffer troppo piccola può causare scatti, scoppi e cadute dell'audio su sistemi
più lenti. In caso di scatti e scoppiettii nelle registrazioni, provare ad aumentare la dimensione del buffer.
Nota bene: gli utilizzatori di Mac OS X (così come gli utenti di Windows) possono regolare la dimensione del
buffer nel software. Si veda il paragrafo Latenza e frequenza di campionamento (nel software) qui di
seguito per maggiori informazioni.
Frequenza di campionamento (Windows)
Questa scheda consente di configurare la frequenza di
campionamento sul microfono Producer USB.
L'impostazione 44.1 (in migliaia di campioni al secondo,
anche nota come kilohertz o kHz), è la stessa frequenza
di campionamento impiegata dai CD. L'impostazione a 48
kHz è comunemente utilizzata per applicazioni
professionali. Queste due frequenze sono sonicamente
quasi indistinguibili l'una dall'altra.
Nota bene: gli utilizzatori di Mac OS X (così come gli
utenti di Windows) possono regolare la frequenza di
campionamento nel software. Si veda il paragrafo
Latenza e frequenza di campionamento (nel software)
qui di seguito per maggiori informazioni.
Latenza e frequenza di campionamento (nel software)
Il software di registrazione spesso consente di regolare la latenza e la dimensione del buffer nella scheda
Preferenze, Impostazioni, oppure Opzioni del software stesso.
Per fare questo in Ignite, aprire la finestra Audio Setup (configurazione audio) (cliccando sull'icona a forma
di chiave inglese nella schermata Home), quindi cliccare sul menu a cascata Sample Rate (frequenza di
campionamento) o Buffer Size (dimensione del buffer) nell'angolo inferiore destro.
Informazioni
Questa pagina contiene informazioni in merito all'hardware e all'attuale versione del driver. Questi dati sono
utili qualora occorra contattare il servizio di assistenza tecnica. Cliccando sul link si raggiungono le pagine
specifiche del sito M-Audio.
La pagina si sta caricando...
La pagina si sta caricando...
La pagina si sta caricando...
La pagina si sta caricando...
La pagina si sta caricando...
La pagina si sta caricando...
La pagina si sta caricando...
-
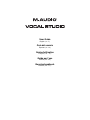 1
1
-
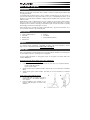 2
2
-
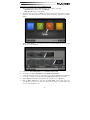 3
3
-
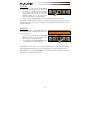 4
4
-
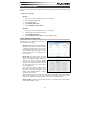 5
5
-
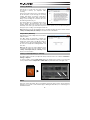 6
6
-
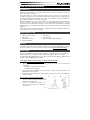 7
7
-
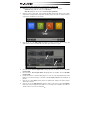 8
8
-
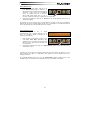 9
9
-
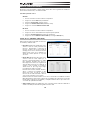 10
10
-
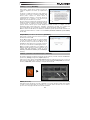 11
11
-
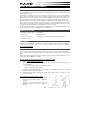 12
12
-
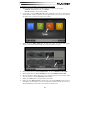 13
13
-
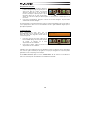 14
14
-
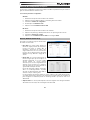 15
15
-
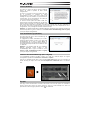 16
16
-
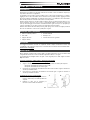 17
17
-
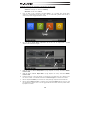 18
18
-
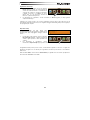 19
19
-
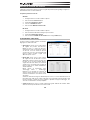 20
20
-
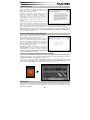 21
21
-
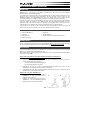 22
22
-
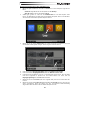 23
23
-
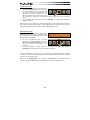 24
24
-
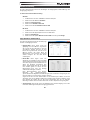 25
25
-
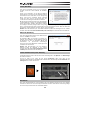 26
26
-
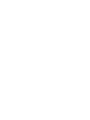 27
27
-
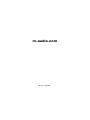 28
28
M-Audio M-Audio Vocal Studio Guida utente
- Categoria
- Microfoni
- Tipo
- Guida utente