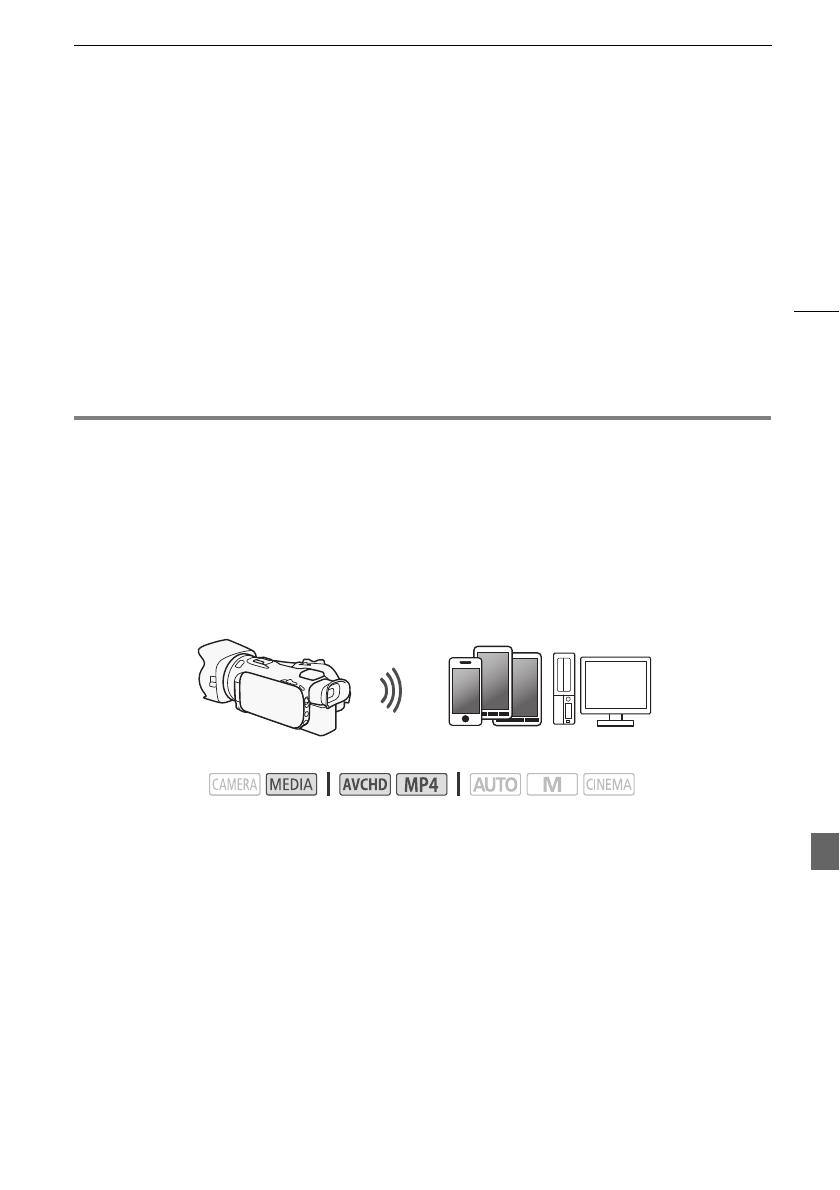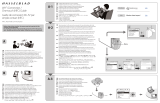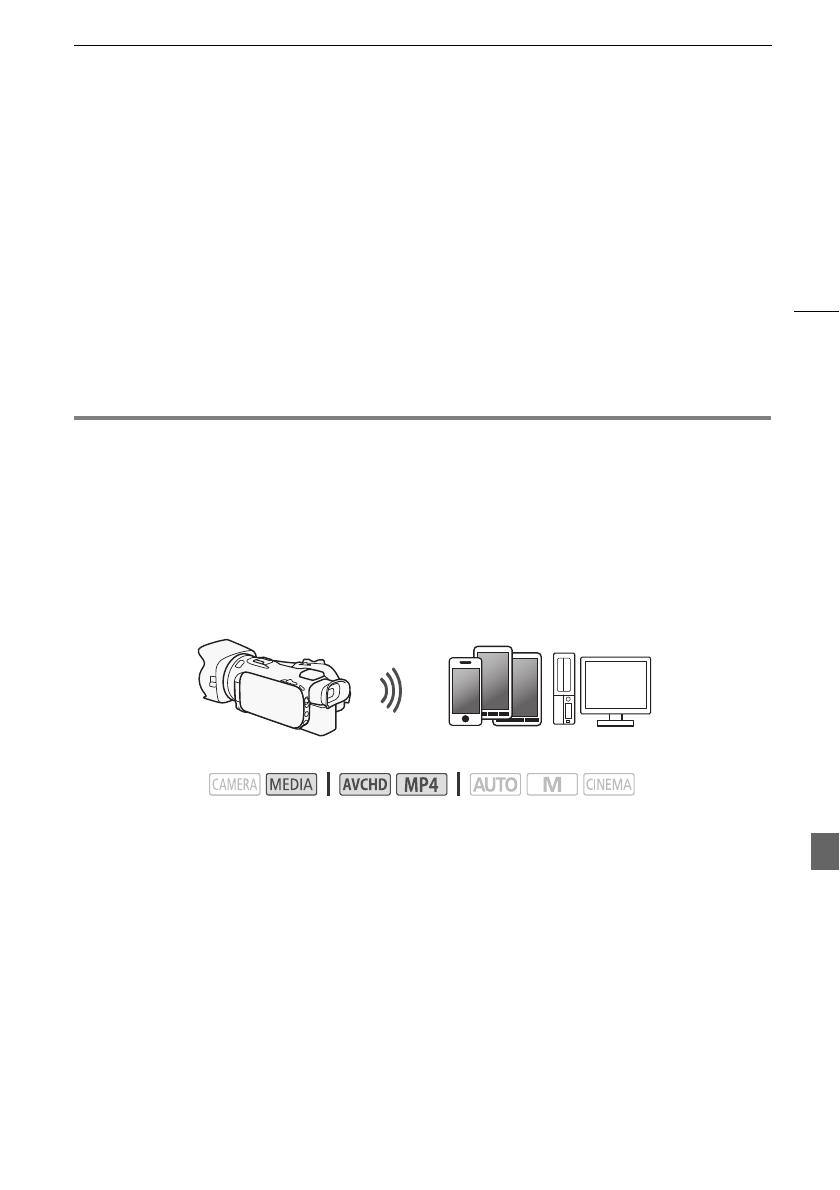
Riproduzione tramite browser: visualizzazione delle registrazioni con un browser Web su un dispos-
7
3 Dispositivo iOS/Android: attivate la funzione Wi-Fi nella schermata delle impostazioni.
• Verranno visualizzati i nomi dei punti di accesso individuati.
4 Dispositivo iOS/Android: toccate il punto di accesso con lo stesso SSID indicato nella
fase 2.
• Se avete già compiuto la procedura in precedenza e non avete cambiato la password, la
connessione avverrà automaticamente.
5 Dispositivo iOS/Android: inserite la password che avete impostato per la videocamera.
6 Dispositivo iOS/Android: digitate nel browser web l'URL indicato sullo schermo della
videocamera in modo da avviare l'applicazione Telecomando Browser.
• Per maggiori dettagli su questa funzione, consultate la sezione Azionamento a distanza tramite
l'applicazione Telecomando Browser nel Manuale di istruzioni della videocamera (file PDF).
Riproduzione tramite browser: visualizzazione delle registrazioni
con un browser Web su un dispositivo iOS o Android
La funzione Riproduzione tramite browser consente di utilizzare il browser Web su dispositivi iOS,
Android, computer o altri apparecchi simili in uso per visualizzare un elenco delle registrazioni
contenute nella videocamera, riprodurle e scaricarle*. Questa funzione vi consente di vedere le
registrazioni anche quando siete fuori casa.
* A seconda di alcune variabili (il dispositivo in uso, il sistema operativo e il browser, il formato e la
modalità di registrazione del filmato) potrebbe non essere sempre possibile riprodurre o scaricare le
registrazioni. Per ulteriori dettagli visitate il sito internet Canon del vostro paese.
1 Videocamera: aprire lo schermo indice desiderato.
2 Videocamera: aprite la schermata [Riproduzione via browser].
[MENU] > s > [Wi-Fi] > [Riproduzione via browser]
• Apparirà il SSID (nome rete) della videocamera.
• La videocamera è ora pronta per connettersi con il dispositivo.
• Per impostare o modificare la password della videocamera, effettuate la procedura indicata in
Impostazione della password della videocamera (A 6) cominciando dalla fase 2.
3 Dispositivo iOS/Android: attivate la funzione Wi-Fi nella schermata delle impostazioni.
• Verranno visualizzati i nomi dei punti di accesso individuati.
4 Dispositivo iOS/Android: toccate il punto di accesso con lo stesso SSID indicato nella
fase 2.
• Se avete già compiuto la procedura in precedenza e non avete cambiato la password, la
connessione avverrà automaticamente.
Modalità operative:
Dispositivi iOS, Android etc.