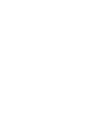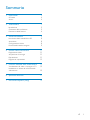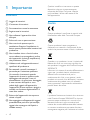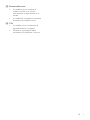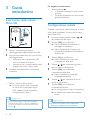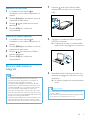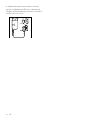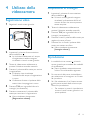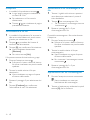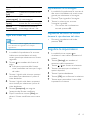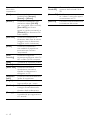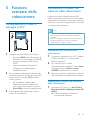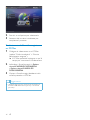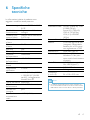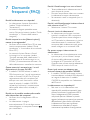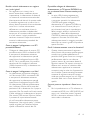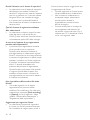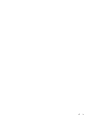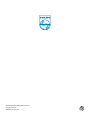Philips CAM300WH/00 Manuale utente
- Categoria
- TV LCD
- Tipo
- Manuale utente
Questo manuale è adatto anche per

CAM300
Register your product and get support at
www.philips.com/welcome
IT Manuale utente


3IT
Sommario
1 Importante 4
Sicurezza 4
Avviso 4
2 Videocamera 5
Introduzione 5
Contenuto della confezione 5
Panoramica delle funzioni 6
3 Guida introduttiva 8
Inserimento della scheda Micro SD 8
Accensione 8
Congurazione iniziale 8
Ricarica della batteria integrata 9
4 Utilizzo della videocamera 11
Registrazione video 11
Acquisizione di immagini 11
Riproduzione 11
Regolare le impostazioni 13
5 Funzioni avanzate della videocamera 15
Visualizzazione di video o immagini sul TV 15
Installazione e utilizzo del software della
videocamera 15
6 Specichetecniche 17
7 Domande frequenti (FAQ) 18
Sommario

4
Qualsiasi modica o intervento su questo
dispositivo che non sia espressamente
consentita da Philips Consumer Lifestyle
può invalidare il diritto dell’utente all’uso
dell’apparecchio.
Avviso
Questo prodotto è conforme ai requisiti sulle
interferenze radio della Comunità Europea.
Questo prodotto è stato progettato e
realizzato con materiali e componenti di alta
qualità, che possono essere riciclati e riutilizzati.
Quando su un prodotto si trova il simbolo del
bidone dei riuti con una croce, signica che
tale prodotto è soggetto alla Direttiva Europea
2002/96/CE.
Informarsi sul sistema di raccolta differenziata in
vigore per i prodotti elettrici ed elettronici.
Attenersi alle normative locali per lo
smaltimento dei riuti e non gettare i vecchi
prodotti nei normali riuti domestici. Il corretto
smaltimento dei prodotti non più utilizzabili
aiuta a prevenire l’inquinamento ambientale e
possibili danni alla salute.
Il prodotto funziona con batterie che rientrano
nella Direttiva Europea 2006/66/CE e che non
possono essere smaltite con i normali riuti
domestici.Informarsi sulle normative locali
relative alla raccolta differenziata delle batterie:
un corretto smaltimento permette di evitare
conseguenze negative per l’ambiente e la salute.
1 Importante
Sicurezza
a Leggere le istruzioni.
b Conservare le istruzioni.
c Fare attenzione a tutte le avvertenze.
d Seguire tutte le istruzioni.
e Nonutilizzarel’apparecchiovicino
all’acqua.
f Pulire solo con un panno asciutto.
g Non ostruire le aperture per la
ventilazione. Eseguire l’installazione in
base a quanto previsto dalle istruzioni del
produttore.
h Non installare vicino a fonti di calore
come radiatori, termoregolatori, stufe o
altriapparecchi(inclusigliamplicatori)
cheproduconocalore.
i Utilizzare solo collegamenti/accessori
specicatidalproduttore.
j Per eventuali controlli, contattare il
personaleperl’assistenzaqualicato.
Un controllo è necessario quando
l’apparecchioèstatoinqualchemodo
danneggiato: ad esempio, il cavo di
alimentazione o la spina sono danneggiati,
è stato versato del liquido o sono
cadutideglioggettisull’apparecchio,
l’apparecchioèstatoespostoapioggiao
umidità, non funziona regolarmente o è
stato fatto cadere.
k Evitarechel’apparecchiosiaespostoa
schizzioliquidi.
l Nonappoggiaresull’apparecchiooggetti
potenzialmente pericolosi (ad esempio,
oggettichecontengonodelliquidoo
candele accese).
IT

5
2 Videocamera
Introduzione
Con questa videocamera portatile, è possibile:
• acquisire lmati in formato full HD (1080P)
o VGA
• scattare foto
• riprodurre lmati registrati o immagini
direttamente o sullo schermo più grande
di un TV collegato
• caricare i lmati registrati o le immagini
direttamente su Internet tramite il PC/Mac
Contenuto della confezione
Vericare che all’interno della confezione siano
presenti i seguenti articoli:
• Videocamera
• Guida di avvio rapido
• Custodia morbida
• Cinghia
Nota
•
Il logo di sicurezza e le informazioni relative alla potenza
nominale si trovano sul braccio USB della videocamera.
Per rimuovere la batteria integrata, rivolgersi
sempre a personale specializzato.
IT

6
j HDMI
• Consente il collegamento a un TV
tramite cavo HDMI con connettore
mini HDMI (tipo C).
k RESET
• Ripristina le impostazioni predenite.
l MICRO SD
• Consente l’inserimento di una scheda
Micro SD.
m
• Consente di accendere/spegnere la
videocamera
n Pulsante di commutazione della modalità
• Consente di passare dalla modalità di
registrazione immagini a quella video.
Panoramica delle funzioni
a Microfoni incorporati
b Altoparlante integrato
c Obiettivo
d Flash
e Touchscreengirevole
f Connettore USB
g
• Consente di estrarre il connettore
USB.
h Presa per treppiede
i Foropercinghia
b
c
d
a
e
jk lm nop
h
g
f
i
IT

7
o Pulsante dello scatto
• In modalità mirino, consente di
scattare una foto o di avviare/
interrompere la registrazione di un
lmato.
• In modalità di riproduzione, consente
di passare alla modalità mirino.
p T/W
• In modalità mirino, consentono di
ingrandire/ridurre l’immagine.
• Durante la riproduzione video,
consentono di modicare il volume.
IT

8
Per spegnere la videocamera:
• Tenere premuto
.
• In alternativa chiudere il touch screen
girevole.
• La retroilluminazione sul touch screen
girevole si disattiva.
Congurazioneiniziale
Quando si accende la videocamera per la prima
volta, viene visualizzato un menu per la scelta
della lingua OSD.
1 Sul touch screen girevole, toccare /
per selezionare una lingua.
2 Toccare [OK] per confermare.
» Viene visualizzato brevemente un
messaggio di benvenuto.
» Viene visualizzata una nestra che
richiede di procedere all’impostazione
di data e ora.
3 Toccare [Sì] per confermare.
» Viene visualizzato un menu per
l’impostazione della data.
4 Toccare / per impostare il giorno, il
mese e l’anno in successione.
5 Toccare [OK] per confermare
l’impostazione della data.
» Viene visualizzato un menu per
l’impostazione dell’ora.
6 Toccare / per impostare le ore e i
minuti in successione.
7 Toccare [OK] per confermare
l’impostazione dell’ora.
» La congurazione iniziale è completata.
» La videocamera passa alla modalità
mirino.
Suggerimento
•
Per ulteriori impostazioni, vedere “Utilizzo della
videocamera - Regolazione delle impostazioni”.
3 Guida
introduttiva
Inserimentodellascheda
Micro SD
1 Aprire il rivestimento protettivo
dell’alloggiamento della scheda Micro SD.
2 Inserire una scheda Micro SD (non fornita)
nell’alloggiamento.
• Assicurarsi che la scheda Micro SD
non sia protetta da scrittura.
• Assicurarsi che i contatti metallici della
scheda siano rivolti verso il basso.
3 Chiudere accuratamente il rivestimento
protettivo.
Accensione
• Aprire il touch screen girevole.
» Al primo utilizzo viene visualizzato
un menu per la scelta della lingua
OSD (vedere ‘’Guida introduttiva -
Congurazione iniziale”).
Suggerimento
•
Per risparmiare energia, la videocamera si spegne
automaticamente dopo un periodo di inattività di 3
minuti. Per accendere nuovamente la videocamera,
premere
.
IT

9
1 Premere sulla parte inferiore della
videocamera per estrarre il connettore
USB.
2 Collegare il connettore USB a una presa
USB di un computer.
» L’indicatore di stato sul pulsante dello
scatto inizia a lampeggiare in arancione.
3 Attendere nché l’indicatore di stato non
smette di lampeggiare ed emette una luce
verde ssa.
» La batteria integrata è completamente
carica.
Suggerimento
•
La videocamera è completamente carica e pronta per
il primo utilizzo.
• Per caricare completamente la batteria integrata tramite
il computer sono necessarie circa 3,5 ore.
PRESS
Selezione di una scena
1 In modalità mirino, toccare per
visualizzare il menu delle impostazioni di
sistema.
2 Toccare [Scena] per accedere al menu di
impostazione della scena.
3 Toccare / per selezionare la scena
desiderata.
4 Toccare [OK] per confermare
l’impostazione.
Scelta di un effetto speciale
1 In modalità mirino, toccare per
visualizzare il menu delle impostazioni di
sistema.
2 Toccare [Effetti] per accedere al menu di
impostazione della scena.
3 Toccare / per selezionare l’effetto
speciale desiderato.
4 Toccare [OK] per confermare
l’impostazione.
Ricarica della batteria
integrata
Nota
•
Il connettore USB della videocamera ha lo scopo
primario di ricaricare l’apparecchio e di fungere da
connessione per l’archiviazione di massa.
• È inoltre possibile collegare il connettore USB della
videocamera a un altro dispositivo (ad esempio un TV,
un lettore DVD/Blu-ray o un sistema Home Cinema)
per la riproduzione multimediale. In questo caso,
assicurarsi che il dispositivo supporti il formato H.264.
• Non tutti i dispositivi che supportano il formato H.264
possono riprodurre i le multimediali della videocamera
tramite la connessione USB diretta.
• Le batterie ricaricabili possono essere ricaricate per un
numero limitato di volte. La durata e i cicli di ricarica
della batteria variano in base all’uso e alle impostazioni.
IT

10
La videocamera può anche essere ricaricata
tramite un adattatore USB (non in dotazione)
collegato all’alimentazione principale. Il tempo di
ricarica è di circa 2 ore.
UK
EUR
UK
EUR
IT

11
Acquisizione di immagini
1
Impostare il pulsante di commutazione
della modalità su
.
» Sul touch screen girevole vengono
visualizzati la dimensione del le e il
numero di foto che ancora possono
essere acquisite.
2 Tenere la videocamera saldamente e
puntare l’obiettivo secondo necessità.
3 Premere T/W per ingrandire/ridurre le
immagini (se necessario).
4 Premere a metà il pulsante dello scatto per
regolare la messa a fuoco.
5 Premere no in fondo il pulsante dello
scatto per scattare una foto.
» Viene visualizzato brevemente
[Immagine salvata!].
Riproduzione
1
In modalità mirino, toccare sul touch
screen girevole per accedere alla modalità
di riproduzione.
» Viene riprodotto automaticamente
l’ultimo le multimediale registrato.
2 Far scorrere le dita verso sinistra/destra
per selezionare un’immagine o un lmato
da riprodurre.
3 Se il le selezionato è un lmato, toccare
sulla parte centrale dello schermo per
avviare la riproduzione.
• Per mettere in pausa la riproduzione,
toccare il touch screen girevole in un
punto qualsiasi.
4 Utilizzo della
videocamera
Registrazione video
1
Regolare il touch screen girevole.
2 Impostare il pulsante di commutazione
della modalità su
.
» La risoluzione selezionata e il tempo
di registrazione residuo vengono
visualizzati sul touch screen girevole.
3 Tenere la videocamera saldamente e
puntare l’obiettivo secondo necessità.
4 Premere il pulsante dello scatto per avviare
la registrazione.
» Sul display viene visualizzata
l’indicazione del tempo di registrazione
in rosso.
» L’indicatore di stato sul pulsante dello
scatto inizia a lampeggiare in rosso.
5 Premere T/W per ingrandire/ridurre le
immagini (se necessario).
6 Premere nuovamente il pulsante dello
scatto per terminare la registrazione.
» Viene visualizzato brevemente
[Registrazione salvata!].
IT

12
Attribuzione di un contrassegno a un
le
1 Toccare il righello sulla sinistra e spostarsi
verso destra per selezionare il punto di
inizio desiderato.
2 Toccare per contrassegnare il le.
• Per rimuovere il contrassegno, toccare
nuovamente
.
3 Ripetere i passaggi da 1 a 2 per
contrassegnare altri le.
È possibile contrassegnare i le anche durante
l’anteprima.
1 Durante l’anteprima, toccare .
» Sulla parte in basso a destra di ciascun
le viene visualizzata una piccola casella
quadrata.
2 Toccare la casella relativa al le per
contrassegnarlo.
» Viene visualizzato un segno di spunta
all’interno della casella.
» Per rimuovere il contrassegno, toccare
nuovamente
.
3 Ripetere i passaggi da 1 a 2 per
contrassegnare altri le.
Riproduzionedeilecontrassegnati
1 Durante l’anteprima, toccare nuovamente
.
» Viene visualizzato un menu per
l’attribuzione del contrassegno.
2 Toccare un’opzione per evidenziarla, quindi
toccare [Sì] per la conferma.
Anteprima
• In modalità di riproduzione, toccare .
» In ogni pagina vengono visualizzate le
miniature di 9 le.
» Per selezionare un le, toccarlo
direttamente.
» Toccare
/ per visualizzare la pagina
precedente/successiva.
Cancellazionediunle
1 In modalità di riproduzione, far scorrere le
dita verso sinistra/destra sul touch screen
girevole per selezionare un le.
2 Toccare per accedere alla nestra di
conferma dell’eliminazione.
3 Toccare [Sì] per confermare l’eliminazione.
» Viene visualizzato brevemente
[Eliminata!].
» Per uscire, toccare [No].
I le possono essere eliminati anche a gruppi.
1 Durante l’anteprima, toccare .
» Sulla parte in basso a destra di ciascun
le viene visualizzata una piccola casella
quadrata.
2 Toccare la casella relativa al le per
selezionarlo.
» Viene visualizzato un segno di spunta
all’interno della casella.
3 Ripetere il passaggio 2 per selezionare altri
le.
4 Toccare [Conferma] per confermare
l’eliminazione di tutti i le selezionati.
IT

13
Ingrandimento di un’immagine
1 In modalità di riproduzione, far scorrere le
dita verso sinistra/destra sul touch screen
girevole per selezionare un’immagine.
2 Premere T per ingrandire l’immagine.
3 Toccare lo schermo per scorrere
l’immagine ingrandita.
• Per tornare alla visualizzazione
normale, premere W.
Regolazione del livello del volume
durante la riproduzione del video
• Durante la riproduzione del video,
premere T/W.
Regolare le impostazioni
1
In modalità mirino, toccare per
visualizzare il menu delle impostazioni di
sistema.
2 Toccare [Settings] per accedere al
sottomenu delle impostazioni.
3 Toccare / per trovare un elemento.
4 Toccare l’elemento per visualizzare le
opzioni disponibili.
5 Toccare l’opzione desiderata.
6 Toccare [OK] per confermare la selezione.
7 Toccare x per nascondere il menu delle
impostazioni di sistema.
Opzione di
menu
Descrizione
[Riproduci
tutti]
Consente di riprodurre tutti
i le.
[Riproduci
contrassegnati]
Consente di riprodurre solo i
le contrassegnati.
[Introduzione
rapida]
Consente di riprodurre degli
estratti dei le contrassegnati.
[Elimina
contrassegni]
Consente di rimuovere i
contrassegni da tutti i le.
Taglio di un video clip
Nota
•
Possono essere modicati (tagliati) sulla videocamera
solo i le video non registrati con la “Doppia
registrazione”.
1 In modalità di riproduzione, far scorrere
le dita verso sinistra/destra sul touch
screen girevole per selezionare un lmato
registrato.
2 Toccare per accedere alla nestra di
taglio.
» Sulla parte superiore della nestra
viene visualizzata una barra per il taglio
dei video.
3 Toccare il righello sulla sinistra e spostarsi
verso destra per selezionare il punto di
inizio desiderato.
4 Toccare il righello sulla destra e spostarsi
verso sinistra per selezionare il punto di
inizio desiderato.
5 Toccare [Anteprima] per eseguire
l’anteprima del lmato modicato.
6 Dopo la conferma, toccare [Salva] per
salvare il lmato modicato come nuovo
le.
IT

14
[Formatta
schedaSD]
Consente di cancellare i
contenuti della scheda Micro
SD.
[Sistema TV] Modicare questa impostazione
se il video in uscita non appare
correttamente sul TV.
[Rilev. F/S] Consente di attivare/disattivare
la rilevazione del sorriso.
Opzione del
menu delle
impostazioni
Descrizione
[Flash] Consente di selezionare una
modalità ash: [Acceso],
[Spento] o [Autom.].
[Risoluz.] Consente di selezionare una
risoluzione video: [Full HD]
(per una qualità video ottimale),
[Sport HD] (per lmare
oggetti in rapido movimento) o
[Standard] (per dimensioni le
video ridotte).
[Dim. foto] Consente di selezionare le
dimensioni delle foto da salvare
(maggiori sono le dimensioni,
maggiore sarà la risoluzione).
[Scena] Consente di selezionare
una modalità di esposizione
automatica per facilitare
l’acquisizione.
[Dual
recording]
Consente di registrare
contemporaneamente video full
HD e video QVGA compressi.
[Data] Consente di impostare la data.
[Orario] Consente di impostare l’ora
[Avvio auto] Consente di avviare la
riproduzione automatica
quando la videocamera è
collegata a un PC.
[Acquisisci
audio]
Consente di attivare/disattivare
l’audio di acquisizione.
[Lingua] Consente di selezionare la
lingua preferita per i menu.
[Stabilizz.] Consente di migliorare le
immagini sfocate dovute alle
vibrazioni della videocamera.
[Pre-reg.] Consente di abilitare/disabilitare
la modalità di pre-registrazione
di 3 secondi.
IT

15
Installazione e utilizzo del
software della videocamera
Il software (ArcSoft MediaImpression HD
Edition) disponibile nella memoria interna della
videocamera, consente di importare, modicare,
archiviare o caricare immagini/lmati su Internet
in maniera molto semplice.
Nota
•
Il software in dotazione funziona solo su PC dotati di
sistema operativo Microsoft
®
Windows
®
XP, Vista e
Windows 7.
• Quando si collega la videocamera a un Mac, utilizzare
il software iMovie per importare e modicare
direttamente le immagini o i lmati.
Installazione del software della
videocamera
1 Collegare la videocamera a un PC (vedere
‘’Guida introduttiva” > “Ricarica della
batteria integrata”).
2 Se il software non si installa
automaticamente, individuare l’icona Setup
(Congurazione) in Esplora risorse\
CAM300, quindi fare clic su di essa.
3 Seguire le istruzioni visualizzate su schermo
per completare l’installazione del software.
Installazione e utilizzo del software
della videocamera
1 Sul proprio PC, fare clic su Start\(Tutti i)
Programmi\ArcSoft MediaImpression HD
Edition.
» Viene visualizzata la schermata
principale del software.
5 Funzioni
avanzate della
videocamera
Visualizzazione di video o
immagini sul TV
1 Collegare un cavo HDMI (non fornito):
• alla presa HDMI sulla videocamera (è
necessario un connettore mini HDMI)
• alla presa di ingresso HDMI di un
HDTV
• Viene visualizzata una nestra di
richiesta per la selezione della
modalità di uscita.
2 Per visualizzare esattamente il display della
videocamera con le opzioni del menu sullo
schermo del TV, toccare [TV] sul touch
screen girevole.
• Per visualizzare il display della
videocamera senza le opzioni del
menu sullo schermo del TV, toccare
[Live CAM] sul touch screen girevole.
3 Sulla videocamera, selezionare un le e
avviare la riproduzione.
SOURCE
TV
IT

16
2 Fare clic su un’opzione per selezionarla.
3 Attenersi alle istruzioni visualizzate per
completare il processo.
Trasferimentodilmati/immaginisu
un PC/Mac
1 Collegare la videocamera a un PC/Mac
(vedere ‘’Guida introduttiva” > “Ricarica
della batteria integrata”).
» Il PC/Mac potrebbe impiegare un po’ di
tempo per riconoscere la videocamera.
2 Individuare i lmati/immagini in Esplora
risorse\CAM300\DCIM\100MEDIA
o Esplora risorse\CAM300 SD\
DCIM\100MEDIA.
3 Copiare i lmati/immagini desiderati nella
cartella prescelta sul PC/Mac.
Suggerimento
•
I lmati/immagini possono anche essere importati con
il software della videocamera (per PC) o con iMovie
(per Mac).
IT

17
Risoluzione video Full HD (1080p 30) 1920
X 1080 (30 fps)
Sports HD (720p 60)
1280 X 720 (60 fps)
VGA (4:3) 640X480
(30 fps)
Formato le audio AAC
Batterie 1100 mAh agli ioni di litio
(integrata); *durata della
batteria pari a 120 minuti
con registrazione a 720P
Interfaccia PC Porta Mini USB 2.0
Sistemi supportati Windows XP/Vista/
Windows 7, Mac (solo
come unità di archiviazione
di massa)
Uscita TV NTSC/PAL selezionabili,
Mini HDMI (tipo C)
Potenza nominale DC 5 V, 500 mA
Peso 0,06 kg
Dimensioni
(L x A x P)
54 x 110 x 21,5 mm
Nota
•
*Le batterie ricaricabili possono essere ricaricate per
un numero limitato di volte. La durata e i cicli di ricarica
della batteria variano in base all’uso e alle impostazioni.
6 Specifiche
tecniche
Le informazioni relative al prodotto sono
soggette a modiche senza preavviso.
Sensore immagini Sensore CMOS da 1/3,2”,
8 MP
Modalità di
funzionamento
Registrazione di lmati e
immagini
Obiettivo (con
messa a fuoco)
Messa a fuoco automatica
f=4,76 mm
Modalità di messa
a fuoco
Messa a fuoco automatica
Gamma di messa
a fuoco
Da 0,1 m a innito
Apertura F2.8
Zoom digitale 5X
Controllo
dell’esposizione
Automatico
Compensazione
dell’esposizione
-2,0~2,0 EV
Bilanciamento del
bianco
Automatico
Spegnimento
automatico
3 minuti
Memory 64 MB (512 Mbit) DDR2
+ 128 MB SLC (96 MB
per AP) + alloggiamento
scheda Micro SD
Tipo di otturatore Elettronico
Velocità
dell’otturatore
1/2~1/4000 di secondo
Formato le
immagine
JPEG
Formato di
compressione
video
*.MP4 (H.264 )
IT

18
Perchéilmati/immagininonsonoafuoco?
• Tenere saldamente la videocamera tra le
mani durante le riprese.
• Durante l’acquisizione video, non muovere
la videocamera troppo velocemente.
• Se necessario usare un treppiede (non in
dotazione).
Perchéimieilmati/immaginirisultanodistorti
sulloschermodiunTV?
• Selezionare il sistema TV corretto.
Comesiricaricalavideocamera?
• La videocamera può essere ricaricata
tramite il connettore USB a scomparsa.
Quando quest’ultimo viene collegato a
un PC/portatile, la videocamera si ricarica
automaticamente. Il connettore USB a
scomparsa della videocamera può anche
essere collegato a un caricatore USB.
Per quanto tempo si deve caricare la
videocamera?
• La videocamera è completamente carica
e pronta per il primo utilizzo. Il tempo
di ricarica della videocamera quando
è collegata al PC/portatile è di 3,5 ore.
Quando viene caricata tramite adattatore
USB il tempo di ricarica è di 2 ore.
Dove si può trovare un adattatore per
caricarelabatteriadelmodelloCAM300?
• Il modello CAM300 può essere caricato
tramite adattatori standard USB, disponibili
nei negozi di elettronica. Il modello
CAM300 è compatibile con l’adattatore
dell’iPhone 4.
Lavideocameranonrispondepiù?
• Nel caso in cui la videocamera non
risponda più, è possibile reimpostarla. Il tasto
di reset si trova sotto il rivestimento HDMI.
Sopra il collegamento HDMI è presente
una piccola apertura. Utilizzare un piccolo
oggetto (ad esempio una penna) per premere
delicatamente il tasto di reset e ripristinare
la videocamera. Dopo aver ripristinato
la videocamera, riaccenderla. Si avvierà
nuovamente la procedura di congurazione.
7 Domande
frequenti (FAQ)
Perchélavideocameranonrisponde?
• La videocamera è spenta. Accenderla
(vedere ‘’Guida introduttiva” >
“Accensione”).
• La batteria integrata potrebbe essere
scarica. Caricare la batteria (vedere ‘’Guida
introduttiva” > “Ricarica della batteria
integrata”).
Perchécomparelascritta[Memoriapiena!]
mentresistaregistrando?
• Vericare che la scheda Micro SD sia stata
inserita correttamente (vedere ‘’Guida
introduttiva” > “Inserimento di una scheda
Micro SD”).
• La memoria è piena. Salvare i lmati/
le immagini su un computer (vedere
“Funzioni avanzate della videocamera” >
“Trasferimento di lmati/immagini su un
PC/Mac”). Successivamente eliminare i le
dalla videocamera o cancellare la memoria.
Quanta memoria è necessaria per 1 ora di
registrazioneinformatoFullHD?
• Il modello CAM300 utilizza, in media, 4
GB di memoria per 1 ora di registrazione
video in formato Full HD. Per un tipo di
registrazione video più complessa (ad
esempio con molti movimenti o tante
scene di azione), il modello CAM300
utilizzerà più memoria. Il mantenimento
della qualità video, infatti, richiede più
memoria.
Perchénonèpossibileaccedereallecartelle
sullavideocameradalcomputer?
• Vericare che il collegamento USB sia
corretto.
• La videocamera si spegne
automaticamente 15 minuti dopo essere
stata collegata a un computer. Premere
per riaccenderla.
IT

19
È possibile collegare la videocamera
direttamente a un TV, lettore DVD/BLU-ray
o a un sistema Home Cinema tramite porta
USB?
• La spina USB è stata progettata per
condividere lmati e foto tramite PC
o computer portatile. La videocamera
CAM300 può essere collegata
direttamente al TV, lettore DVD/Blu-ray
o al sistema Home Cinema (da qui in
poi chiamato host) per la riproduzione
delle immagini salvate in memoria. Per
riprodurre i video della videocamera
CAM300 è necessario stabilire se l’host
supporta il formato le H.264 della
videocamera stessa. La maggior parte dei
lettori Blu-ray sono in grado di riprodurre
questo formato.
Cos’èilsistemaavanzatocontrolevibrazioni?
• Questo sistema permette di registrare
ottimi lmati che potranno essere sempre
condivisi con grande soddisfazione. È
possibile infatti girare lmati con immagini
perfettamente stabili e non distorte
grazie ai sensori di movimento dotati di
algoritmi avanzati. Tali sensori misurano la
distanza tra il terreno e l’obiettivo della
videocamera e applicano le necessarie
correzioni tutte le volte che l’apparecchio
non è stabile. Questa tecnologia avanzata
consente di registrare sempre immagini
nitide per portare sempre con sé i migliori
momenti della vita in lmati davvero di
qualità.
Comesipossonoriprodurreilmatisuun
TV?
• Per la riproduzione su un TV, utilizzare un
connettore HDMI (mini HDMI-HDMI) nel
caso in cui il televisore accetti l’ingresso
HDMI; in alternativa utilizzare il cavo di
uscita video in dotazione.
Perchéavoltelavideocameranonregistra
conicolorigiusti?
• Per registrare sia in interni che in
esterni senza dover modicare alcuna
impostazione, la videocamera è dotata di
un sistema di correzione automatica del
bilanciamento dei bianchi. In questo modo
è possibile registrare sia in interni che in
esterni dove la quantità di luce ambientale
varia. Se ci si muove velocemente
dall’esterno a un ambiente chiuso, la
videocamera potrebbe richiedere del
tempo per la correzione delle impostazioni
e in casi estremi i colori potrebbero
sembrare innaturali. Dopo alcuni secondi,
tuttavia, la videocamera procederà alla
correzione automatica.
Come si esegue il collegamento a un PC/
portatileWindows?
• Collegare la videocamera al proprio PC/
portatile tramite USB. Il connettore USB
a scomparsa è abbastanza resistente
da supportare la videocamera quando
quest’ultima è collegata alla porta USB
del PC. Per la condivisione e la modica
semplice dei le, installare il software
(Media Impression HD) in dotazione con
la videocamera.
ComesiesegueilcollegamentoaunMac?
• La videocamera può essere collegata a
un Mac tramite USB. Il connettore USB
a scomparsa è abbastanza resistente
da supportare la videocamera quando
quest’ultima è collegata alla porta USB.
La videocamera funziona perfettamente
con il software iMovie che fa parte del
pacchetto iLife in dotazione con il proprio
computer Mac. Per trasferire lmati tramite
iMovie, collegare la videocamera al proprio
Mac tramite USB, avviare iMovie e iniziare
il processo di importazione facendo
clic sull’icona della videocamera stessa.
Selezionare “Use original quality” (Utilizza
qualità originale) per utilizzare sempre
qualità e dimensioni ottimali dei le.
IT

20
forniamo alcuni semplici suggerimenti per
la registrazione dei lmati:
• Quando registrate un lmato, tenere
sempre saldamente la videocamera.
• Non muovere la videocamera in
orizzontale troppo velocemente
poiché questo renderà la
visualizzazione successiva molto
difcile da seguire.
• Provare ad acquisire le immagini da
varie angolazioni, ad esempio dai
lati, davanti o anche da sotto. Con il
software per PC in dotazione è facile
unire i vari segmenti video.
Perchél’obiettivononèdotatodicoperchio?
• La videocamera non è dotata di coperchio
dell’obiettivo per rendere l’utilizzo più
semplice. È costruita con materiali resistenti
che non si grafano con il normale utilizzo.
Vengono forniti una custodia da viaggio
e un panno per la pulizia dell’obiettivo
che consentono di tenere la videocamera
sempre pulita.
Qual è il formato di registrazione utilizzato
dallavideocamera?
• La videocamera utilizza lo stesso formato
video dei lettori e dei dischi Blu-ray:
H.264. Questo sosticato formato assicura
un’eccezionale qualità HD delle immagini.
A cosa serve l’opzione di pre-registrazione
presentenelleimpostazioni?
• Il pulsante di pre-registrazione consente
di non perdere mai un momento.
Quando viene abilitata la funzione di
pre-registrazione, la videocamera registra i
lmati 3 secondi prima che venga premuto
il pulsante di registrazione. In questo modo
quando si riproduce un lmato registrato
è possibile visualizzare automaticamente
anche i 3 secondi antecedenti alla
pressione del pulsante di registrazione.
Questa funzione può essere utile quando
si vogliono lmare delle situazioni che
accadono all’improvviso. La funzione di
pre-registrazione non consuma la batteria
e funziona normalmente.
Nonèpossibilemodicarealcunilevideo.
Perché?
• I le video registrati con la doppia
registrazione non possono essere
modicati. Per modicare i le video sulla
videocamera, impostare [Dual recording]
su [Spento] prima di registrare i video
(vedere “Utilizzo della videocamera” >
“Regolazione delle impostazioni”).
Suggerimentiperregistrareilmati
• La videocamera consente di riguardare
e rivivere con facilità momenti divertenti.
Per visualizzare al meglio questi ricordi, vi
IT
La pagina si sta caricando...
La pagina si sta caricando...
-
 1
1
-
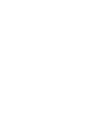 2
2
-
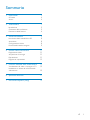 3
3
-
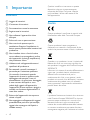 4
4
-
 5
5
-
 6
6
-
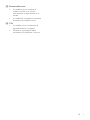 7
7
-
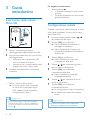 8
8
-
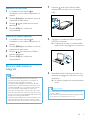 9
9
-
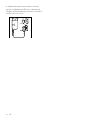 10
10
-
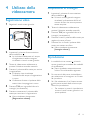 11
11
-
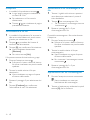 12
12
-
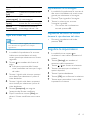 13
13
-
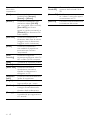 14
14
-
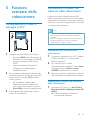 15
15
-
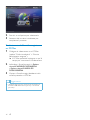 16
16
-
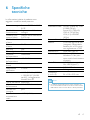 17
17
-
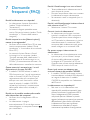 18
18
-
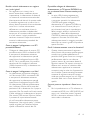 19
19
-
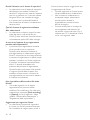 20
20
-
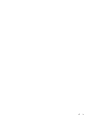 21
21
-
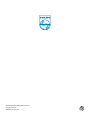 22
22
Philips CAM300WH/00 Manuale utente
- Categoria
- TV LCD
- Tipo
- Manuale utente
- Questo manuale è adatto anche per