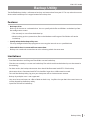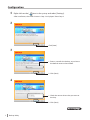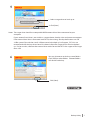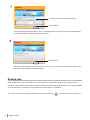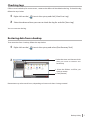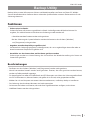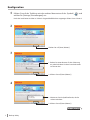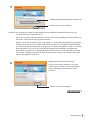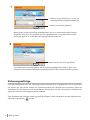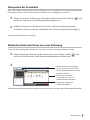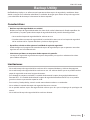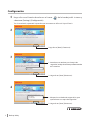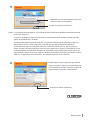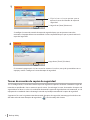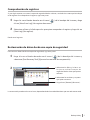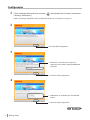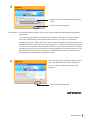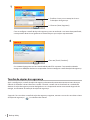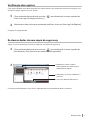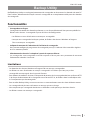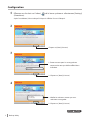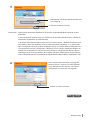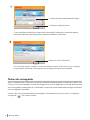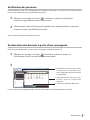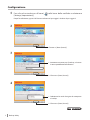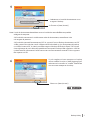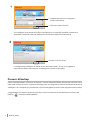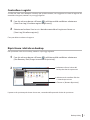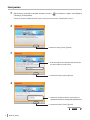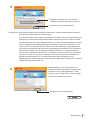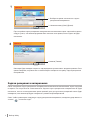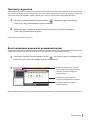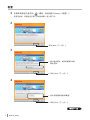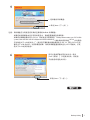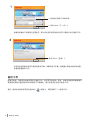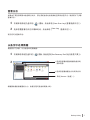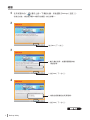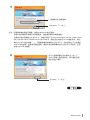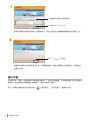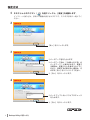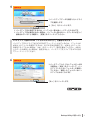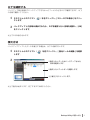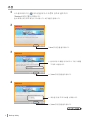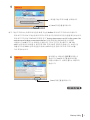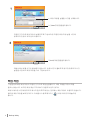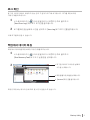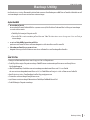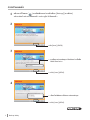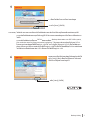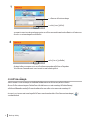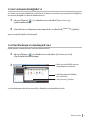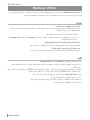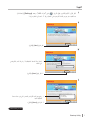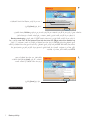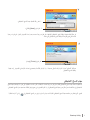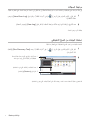Buffalo HD-PCTU3 MINISTATION USB 3.0 Manuale del proprietario
- Tipo
- Manuale del proprietario

Backup Utility
1
35011275 ver.02
Backup Utility
The Bualo Backup Utility is software to back up and restore data from your PC. To use, select the source
drives to be backed up and a target location for backup data.
Features
• Back up a drive.
Backs up all data on on a selected drive. You can specify which les and folders are backed up from
the conguration screen.
•
Files currently in use will not be backed up.
• When backing up the system drive, les in the Windows and Program Files folders will not be
backed up.
• Specify when the backup utility runs.
You may congure the backup program to run at regular intervals or at a specied time.
• Select which data is recovered from screenshots.
Backups are saved with screenshots to aid in selecting which data to restore.
Limitations
• Data from Windows and Program Files folders are not backed up.
• Files that are currently in use are not backed up. Files which could not be backed up can be viewed in
the error log.
• For best results, the backup destination drive should be formatted with NTFS. If the backup
destination drive is formatted with FAT 32, then les larger than 4 GB cannot be saved.
• To install the Backup Utility, log in to your computer with an Administrator account.
• Backup by multiple users is not supported.
• You must have read access to a le or folder to back it up. Any les that you don’t have read access to
will be skipped by the Backup utility.
• Open les will not be backed up.

2
Backup Utility
Conguration
1
Right-click on the ( ) icon in the systray and select [Settings].
After installation, the screen shown in Step 2 is displayed. Go to Step 2.
2
3
4
Go to Next Page
Click [Next].
1. Enter a name for the backup, or just leave
the default name in the window.
2. Click [Next].
1. Check the source drives that you want to
back up.
2. Click [Next].

Backup Utility
3
5
Notes: The target drive should be a compatible Bualo external hard drive connected to your
computer.
If your external hard drive is not visible as a target choice, check its data and power connections.
If the external hard drive is formatted with FAT 32, the warning “Backup destination uses FAT
32 le system.Files with the size of 4 GByte cannot be backed up.” will appear. FAT 32 is not
recommended for backup drives because it doesn’t allow les larger than 4 GB to be backed
up. For best results, reformat the external drive with a format like NTFS that supports les larger
than 4 GB.
6
1. Select a target drive to back up to.
2. Click [Next].
Go to Next Page
You may choose to not back up some folders.
Click [Add] to select folders. Selected folders
will not be backed up.
Click [Next].

4
Backup Utility
7
If you congure the backup job to run at a specied interval, your computer must be powered
on at the specied time for the backup job to run.
8
The Wizard will ask you if the current time is correct. If it is not, correct the time settings in your
computer and recongure the backup job.
Backup jobs
After conguration, the backup job runs automatically at the specied interval. You do not have to
initiate it. However, the backup job will not be performed if the backup destination drive is disconnected
or if the computer is in energy-saving mode when the backup is scheduled.
Tip: To see the next backup job, hold the mouse cursor over the ( ) backup icon in the system tray.
1. Choose a time to run the backup job.
2. Click [Next].
Click [Finish].

Backup Utility
5
Checking logs
If les are not backed up for some reason, a note to that eect will be added to the log. To check the log,
follow the steps below.
1
Right-click on the( ) icon in the systray and click [View Error Log].
2
Select the date and time you want to check the log for and click [View Log].
You can now view the log.
Restoring data from a backup
To restore data from a backup, follow the steps below.
1
Right-click on the( ) icon in the systray and select [Run Recovery Tool].
2
Restoration may take several hours, depending on how much data is being restored.
1. Select the time and date on which
data you want to recover was
backed up.
3. Click [Restore].
2. Select the folders and files you
want to restore

Backup Utility
1
35011275 ver.01
Backup Utility
Backup Utility ist eine Software zum Sichern und Wiederherstellen von Daten auf Ihrem PC. Wählen
Sie zum Verwenden dieser Software die zu sichernden Quelllaufwerke sowie ein Zielverzeichnis für die
Sicherungsdaten aus.
Funktionen
• SicherneinesLaufwerks
Sichert alle Daten auf einem ausgewählten Laufwerk. Im Kongurationsbildschirm können Sie
angeben, für welche Dateien und Ordner eine Sicherung erstellt werden soll.
•
Aktuellverwendete Dateien werden nicht gesichert.
• Bei der Sicherung des Systemlaufwerks werden die Dateien in den Ordnern [Windows]
und [Programme] nicht gesichert.
• Angeben,wannBackupUtilityausgeführtwird
Sie können das Sicherungsprogramm so kongurieren, dass es in regelmäßigen Intervallen oder zu
einem bestimmten Zeitpunkt ausgeführt wird.
• AuswählenausdenScreenshots,welcheDatengesichertwerden
Sicherungen werden zur Unterstützung der Auswahl bei der Wiederherstellung der Daten mit
Screenshots gesichert.
Beschränkungen
• DieDatenausdenOrdnern[Windows]und[Programme]werdennichtgesichert.
• Aktuell verwendete Dateienwerdennicht gesichert.Dateien,dienicht gesichertwerden konnte,
werden im Fehlerprotokoll angezeigt.
• FürbesteErgebnissesolltedasZiellaufwerkmitNTFSformatiertsein.WenndasSicherungsziellaufwerk
mitFAT32formatiertist,könnenDateien,diegrößerals4GBsind,nichtgespeichertwerden.
• MeldenSiesichamComputermiteinemAdministratorkontoan,umBackupUtilityzuinstallieren.
• DieSicherungdurchmehrereBenutzerwirdnichtunterstützt.
• SiekönnendieOrdnerundDateien,dienichtüberZugriautoritätenverfügen,nichtsichern.
• GeöneteDateienwerdennichtgesichert.

2
Backup Utility
Zur nächsten Seite wechseln
KlickenSieauf[Next(Weiter)].
1.GebenSieeinenNamenfürdieSicherung
ein, oder behalten Sie den Standardnamen
im Fenster bei.
2.KlickenSieauf[Next(Weiter)].
1. Aktivieren Sie die Quelllaufwerke, die Sie
sichern möchten.
2.KlickenSieauf[Next(Weiter)].
Konguration
1
Klicken SieaufderTaskleistemit derrechtenMaustaste aufdasSymbol ( ),und
wählenSie[Settings(Einstellungen)]aus.
NachderInstallationwirdderinSchritt2dargestellteBildschirmangezeigt.GehenSiezuSchritt2.
2
3
4

Backup Utility
3
5
Hinweise:DasZiellaufwerksollteeinkompatiblesexternesBualo-Festplattenlaufwerksein,das
an Ihren Computer angeschlossen ist.
WenndasexterneFestplattenlaufwerknichtalsZielauswahlangezeigtwird,überprüfenSie
dieDaten-undStromversorgungsverbindungen.
WenndasexterneLaufwerkmitFAT32formatiertist,wirddiefolgendeWarnungangezeigt:
„BackupdestinationusesFAT32lesystem.Fileswiththesizeof4GBytecannotbebacked
up.“(SicherungszielverwendetFAT-32-Dateisystem.Dateien,diegrößerals4GBsind,werden
nichtgesichert.)FAT32wirdfürSicherungslaufwerkenichtempfohlen,daDateienmit
einerGrößevonmehrals4GBnichtgesichertwerdenkönnen.FürbesteErgebnissesollte
dasexterneLaufwerkerneutmitNTFSformatiertwerden,sodassauchDateienunterstützt
werden,diegrößerals4GBsind.
6
1. Wählen Sie ein Ziellaufwerk für die Sicherung aus.
2.KlickenSieauf[Next(Weiter)].
Zur nächsten Seite wechseln
MöglicherweisemöchtenSieeinige
Ordner nicht sichern. Klicken Sie auf [Add
(Hinzufügen)],umdieOrdnerauszuwählen.
Die ausgewählten Ordner werden nicht
gesichert.
KlickenSieauf[Next(Weiter)].

4
Backup Utility
Tipp:SiekönnendennächstenSicherungsauftraganzeigen,indemSiedieMausaufderTaskleisteüber
dasSicherungssymbol()halten.
7
Wenn Sie den Sicherungsauftrag so kongurieren, dass er in einem bestimmten Intervall
ausgeführt wird, muss Ihr Computer für die angegebene Zeit, zu der die Ausführung der
Sicherung geplant ist, an die Stromversorgung angeschlossen sein.
8
Sie werden vom Assistenten gefragt, ob die aktuell festgelegte Zeit richtig ist. Falls nicht,
korrigieren Sie die Zeiteinstellungen, und kongurieren Sie den Sicherungsauftrag erneut.
Sicherungsaufträge
NachderKongurationwirdderSicherungsauftragautomatischimangegebenenIntervallausgeführt.
Sie müssen ihn nicht selbst starten. Der Sicherungsauftrag wird jedoch nicht ausgeführt, wenn das
Ziellaufwerk für die Sicherung nicht angeschlossen istoder wenn sich der Computer zum Zeitpunkt der
geplantenSicherungimEnergiesparmodusbendet.
1. Wählen Sie die Uhrzeit aus, zu der der
Sicherungsauftrag ausgeführt werden soll.
2.KlickenSieauf[Next(Weiter)].
KlickenSieauf[Finish(Fertigstellen)].

Backup Utility
5
ÜberprüfenderProtokolle
Wenn die Dateien nicht gesichert werden können, wird im Protokoll ein entsprechender Hinweis
hinzugefügt. Führen Sie zur Überprüfung des Protokolls die nachfolgenden Schritte aus.
1
Klicken SieaufderTaskleistemit derrechtenMaustaste aufdasSymbol ( ),und
wählenSie[ViewErrorLog(Fehlerprotokollanzeigen)]aus.
2
Wählen Sie Datum und Uhrzeit aus, für das bzw. die Sie eine Überprüfung des
Protokollsausführenmöchten,undklickenSieauf[ViewLog(Protokollanzeigen)].
Sie können das Protokoll nun anzeigen.
WiederherstellenderDatenauseinerSicherung
Führen Sie die nachfolgenden Schritte aus, um Daten aus einer Sicherung wiederherzustellen.
1
KlickenSieaufderTaskleistemitderrechtenMaustasteaufdasSymbol( ),und
wählenSie[RunRecoveryTool(Wiederherstellungstoolausführen)]aus.
2
Die Wiederherstellung kann mehrere Stunden dauern, je nach dem, wie viele Daten wiederhergestellt werden.
1. Wählen Sie Datum und Uhrzeit
aus, zu dem bzw. der die Daten,
die Sie wiederherstellen möchten,
gesichert wurden.
3. Klicken Sie auf [Restore
(Wiederherstellen)].
2. Wählen Sie die Ordner
und Dateien aus, die Sie
wiederherstellen möchten.

Backup Utility
1
35011275 ver.01
Backup Utility
Bualo Backup Utility es un software que le permite realizar copias de seguridad y restablecer datos
desde su equipo. Para utilizarlo, seleccione las unidades de origen para realizar la copia de seguridad
y una ubicación de destino para almacenar los datos copiados.
Características
• Realizarcopiadeseguridaddeunaunidad.
Realiza una copia de seguridad de todos los datos de la unidad seleccionada. Puede especicar de
qué archivos y carpetas quiere hacer copia de seguridad desde la pantalla de conguración.
•
No se realizará copia de seguridad de los archivos en uso.
• Cuando realiza una copia de seguridad de la unidad del sistema, no se hará copia de seguridad
de los archivos de las carpetas Windows y Archivos de programa.
• Especicarcuándosedebeejecutarlautilidaddecopiadeseguridad.
Puede congurar el programa de creación de copias de seguridad para que se ejecute a intervalos
regulares o a una hora determinada.
• Seleccionequédatosserecuperandesdecapturasdepantalla.
Las copias de seguridad se guardan con capturas de pantalla para ayudar a seleccionar los datos
que se deben recuperar.
Limitaciones
• NoserealizacopiadeseguridaddelosarchivosdelascarpetasWindowsyArchivosdeprograma.
• Noserealizacopiadeseguridaddelosarchivosenuso.Losarchivosdelosquenosepudierarealizar
copia de seguridad se ven en el registro de errores.
• Paraobtenerlosmejoresresultados,launidaddedestinodelacopiadeseguridaddebetenerel
formato NTFS. Si la unidad de destino de la copia de seguridad tiene formato FAT 32, no se podrán
guardar archivos cuyo tamaño supere los 4 GB.
• ParainstalaryBackupUtility,inicielasesióncomoadministradorensuordenador.
• Noseadmitelacreacióndecopiasdeseguridaddevariosusuarios.
• No esposiblerealizarcopiasdeseguridaddearchivosparalosquenodispongadeprivilegiosde
acceso.
• Noserealizarálacopiadeseguridaddelosarchivosabiertos.

2
Backup Utility
Conguración
1
Haga clic con el botón derecho en el icono ( ) de la bandeja del sistema y
seleccione [Settings] (Conguración).
Tras la instalación, aparecerá la pantalla que se muestra en el Paso 2. Vaya al Paso 2.
2
3
4
IR a la página siguiente
Haga clic en [Next] (Continuar).
1. Introduzca un nombre para la copia de
seguridad, o deje el nombre predeterminado
en la ventana.
2. Haga clic en [Next] (Continuar).
1. Marque las unidades de origen de las que
quiere hacer una copia de seguridad.
2. Haga clic en [Next] (Continuar).

Backup Utility
3
5
Notas: La unidad de destino debe ser una unidad de disco duro externa Bualo compatible que esté
conectada al equipo.
Si entre las unidades de destino no aparece la unidad de disco duro externa, compruebe los
cables de alimentación y de datos.
Si el disco duro externo tiene formato FAT 32, aparecerá el mensaje de advertencia “Backup
destination uses FAT 32 le system.Files with the size of 4 GByte cannot be backed up.”
(El destino de la copia de seguridad utiliza un sistema de archivos FAT 32, por lo que no se
creará una copia de seguridad de los archivos que superen los 4 Gbytes). El formato FAT 32 no
es recomendable para unidades de copia de seguridad, porque no permite realizar copias de
seguridad de archivos de más de 4 GB. Para obtener los mejores resultados, formatee la unidad
externa y asígnele formatos como NTFS, que admiten archivos de más de 4 GB.
6
1. Seleccione una unidad de destino en la que
realizar la copia de seguridad.
2. Haga clic en [Next] (Continuar).
IR a la página siguiente
Puede elegir no hacer copia de seguridad de
algunas carpetas. Haga clic en [Add] (Agregar)
para seleccionar carpetas. No se hará copia de
seguridad de las carpetas seleccionadas.
Haga clic en [Next] (Continuar).

4
Backup Utility
7
Si congura la tarea de creación de copia de seguridad para que se ejecute a intervalos
concretos, el equipo debe estar encendido a la hora especicada para que se pueda realizar la
copia de seguridad.
8
El Asistente le preguntará si la hora actual es correcta. Si no lo es, corrija el ajuste de hora en su
equipo y vuelva a congurar la tarea de copia de seguridad.
Tareasdecreacióndecopiasdeseguridad
Tras la conguración, la tarea de creación copia de seguridad se ejecuta de forma automática según los
intervalos especicados. No es necesario que lo inicie. Sin embargo, la tarea de creación de copias de
seguridad no se llevará a cabo si la unidad de destino de la copia de seguridad no está conectada, o si el
equipo está en modo de ahorro de energía cuando se planique creación de la copia de seguridad.
Sugerencia: Para ver la siguiente tarea de creación de copias de seguridad, mantenga pulsado el cursor
del ratón sobre el icono de copia de seguridad ( ) de la bandeja del sistema.
1. Elija la hora a la que quiere que se
ejecute la tarea de creación de copia de
seguridad.
2. Haga clic en [Next] (Continuar).
Haga clic en [Finish] (Finalizar).

Backup Utility
5
Comprobaciónderegistros
Si, por algún motivo, no se crea la copia de seguridad de los archivos, se añadirá una nota que lo indique
en el registro. Para comprobar el registro, siga estos pasos.
1
Haga clic con el botón derecho en el icono ( ) de la bandeja del sistema y haga
clic en [View Error Log] (Ver registro de errores).
2
Seleccione al hora y la fecha para las que quiere comprobar el registro y haga clic en
[View Log] (Ver registro).
Puede ver el registro.
Restauracióndedatosdesdeunacopiadeseguridad
Para restaurar datos desde una copia de seguridad, siga estos pasos.
1
Haga clic con el botón derecho en el icono ( ) de la bandeja del sistema y
seleccione [Run Recovery Tool] (Ejecutar herramienta de recuperación).
2
La restauración puede tardar varias horas, dependiendo de la cantidad de datos que se estén restaurando.
1. Seleccione la fecha y la hora en
la que se realizó la co pia de
seguridad de los datos que quiere
restaurar.
3. Haga clic en [Restore] (Restaurar).
2. Seleccione los archivos y carpetas
que quiera restaurar.

Backup Utility
1
35011275 ver. 02
Backup Utility
O Buffalo Backup Utility é um software para realizar cópias de segurança e restaurar os dados a partir do
PC. Para usar, seleccionar as unidades a copiar e a localização de destino da cópia.
Funcionalidades
• Realizar cópias de segurança de unidades.
Realiza cópias de todos os dados da unidade seleccionada. O utilizador poderá especificar quais
ficheiros e pastas devem ser copiados a partir do ecrã de configuração.
• Ficheiros actualmente em uso não serão copiados.
• Ao realizar uma cópia da unidade do sistema, os ficheiros nas pastas "Windows" e "Programs (Pro-
gramas)" não serão copiados.
• Especificar quando realizar a cópia.
O utilizador pode configurar o programa para executar cópias em intervalos regulares ou a uma hora
específica.
• Seleccionar que dados devem ser recuperados a partir de imagens do ecrã.
As cópias de segurança são guardadas em conjunto com imagens do ecrã para auxiliar na selecção
dos dados a restaurar.
Limitações
• Os ficheiros das pastas "Windows" e "Program (Programas)" não são copiados.
• Ficheiros actualmente em uso não são copiados. Os ficheiros não copiados podem ser visualizados no
registo de erros.
• Para melhores resultados a unidade de destino da cópia deve estar formatada com NTFS. Se a unidade
de destino da cópia estiver formatada com FAT 32, não será possível guardar ficheiros de tamanho
superior a 4 GB.
• Para instalar o Backup Utility, iniciar sessão no computador numa conta de administrador.
• O Backup Utility não poderá ser usado por vários utilizadores.
• O utilizador deverá ter acesso de leitura a um ficheiro ou pasta para realizar a cópia. Caso contrário
esses ficheiros serão ignorados pelo Backup Utility.
• Ficheiros abertos não serão copiados.

2
Backup Utility
Configuração
1
Clicar no botão direito do rato no ícone ( ) no tabuleiro do sistema e seleccionar
[Settings (Definições)].
Após a instalação, é exibido o ecrã apresentado no passo 2. Continuar no passo 2.
2
3
4
Consultar a página seguinte
Clicar em [Next (Seguinte)].
1. Introduzir um nome para a cópia de
segurança ou manter o nome predefinido
na janela.
2. Clicar em [Next (Seguinte)].
1. Seleccionar as unidades que se pretende
copiar.
2. Clicar em [Next (Seguinte)].

Backup Utility
3
5
Observações: A unidade de destino deverá ser um disco rígido externo Buffalo compatível ligado ao
computador.
Caso o disco rígido externo não esteja visível, verificar as ligações de dados e energia.
Se o disco rígido externo estiver formatado com FAT 32, irá surgir o aviso “Backup
destination uses FAT 32 file system. Files with the size of 4 GByte cannot be backed up (A
unidade de destino utiliza um sistema de ficheiros FAT 32. Ficheiros de tamanho superior
a 4 GB não serão copiados)". Não se recomenda FAT 32 para unidades destinadas a cópias
de segurança, uma vez que não permite a cópia de ficheiros de tamanho superior a 4 GB.
Para melhores resultados, voltar a formatar a unidade externa com um sistema como o
NTFS, compatível com ficheiros superiores a 4 GB.
6
1. Seleccionar uma unidade de destino para a
cópia.
2. Clicar em [Next (Seguinte)].
Consultar a página seguinte
É possível optar por não copiar algumas pastas.
Clicar em [Add (Adicionar)] para seleccionar
pastas. As pastas seleccionadas não serão
copiadas.
Clicar em [Next (Seguinte)].

4
Backup Utility
7
Caso se configure a tarefa de cópia de segurança para ser realizada a um intervalo especificado,
o computador deverá estar ligado nesse momento para que a cópia seja executada.
8
O assistente irá perguntar se a hora actual exibida pelo PC é a correcta. Caso contrário, deverão
corrigir-se as definições de hora no computador e voltar a configurar a tarefa de cópia de segurança.
Tarefas de cópias de segurança
Após a configuração, a tarefa de cópia de segurança é executada automaticamente no intervalo espe-
cificado. O utilizador não terá de iniciar a tarefa. Contudo, a tarefa não será realizada se a unidade de
destino da cópia de segurança estiver desligada ou se o computador estiver num modo de gestão de
energia, no momento da execução da cópia de segurança.
Sugestão: Para visualizar a tarefa de cópia de segurança seguinte, manter o cursor do rato sobre o ícone
de cópia de segurança ( ) no tabuleiro do sistema.
1. Escolher a hora para a execução da tare-
fa de cópia de segurança.
2. Clicar em [Next (Seguinte)].
Clicar em [Finish (Concluir)].

Backup Utility
5
Verificação dos registos
Caso alguns ficheiros não sejam copiados por algum motivo, será adicionada uma nota ao registo. Para
verificar o registo, seguir os passos abaixo.
1
Clicar no botão direito do rato no ícone ( ) no tabuleiro do sistema, seguido de
[View Error Log (Ver Registo de Erros)].
2
Seleccionar a data e hora que se pretende verificar e clicar em [View Log (Ver Registo)].
O registo será apresentado.
Restaurar dados de uma cópia de segurança
Seguir os passos abaixo, para restaurar dados de uma cópia de segurança.
1
Clicar no botão direito do rato no ícone ( ) no tabuleiro do sistema, seguido de
[Run Recovery Tool (Executar Ferramenta de Recuperação)].
2
O restauro poderá demorar várias horas, dependendo da quantidade de dados a restaurar.
1. Seleccionar a hora e a data
relativamente aos dados que se
pretendem recuperar.
3. Clicar em [Restore (Restaurar)].
2. Seleccionar as pastas e ficheiros a
restaurar
La pagina si sta caricando...
La pagina si sta caricando...
La pagina si sta caricando...
La pagina si sta caricando...
La pagina si sta caricando...
La pagina si sta caricando...
La pagina si sta caricando...
La pagina si sta caricando...
La pagina si sta caricando...
La pagina si sta caricando...
La pagina si sta caricando...
La pagina si sta caricando...
La pagina si sta caricando...
La pagina si sta caricando...
La pagina si sta caricando...
La pagina si sta caricando...
La pagina si sta caricando...
La pagina si sta caricando...
La pagina si sta caricando...
La pagina si sta caricando...
La pagina si sta caricando...
La pagina si sta caricando...
La pagina si sta caricando...
La pagina si sta caricando...
La pagina si sta caricando...
La pagina si sta caricando...
La pagina si sta caricando...
La pagina si sta caricando...
La pagina si sta caricando...
La pagina si sta caricando...
La pagina si sta caricando...
La pagina si sta caricando...
La pagina si sta caricando...
La pagina si sta caricando...
La pagina si sta caricando...
La pagina si sta caricando...
La pagina si sta caricando...
La pagina si sta caricando...
La pagina si sta caricando...
La pagina si sta caricando...
La pagina si sta caricando...
La pagina si sta caricando...
La pagina si sta caricando...
La pagina si sta caricando...
La pagina si sta caricando...
-
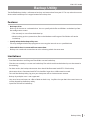 1
1
-
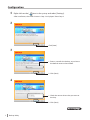 2
2
-
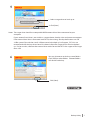 3
3
-
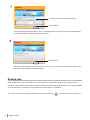 4
4
-
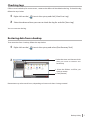 5
5
-
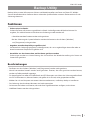 6
6
-
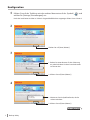 7
7
-
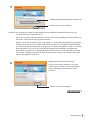 8
8
-
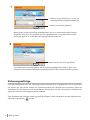 9
9
-
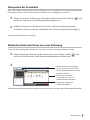 10
10
-
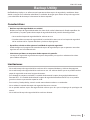 11
11
-
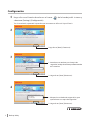 12
12
-
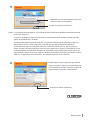 13
13
-
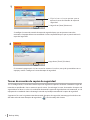 14
14
-
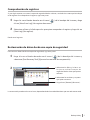 15
15
-
 16
16
-
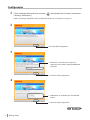 17
17
-
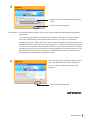 18
18
-
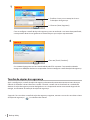 19
19
-
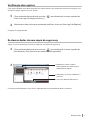 20
20
-
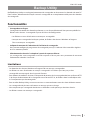 21
21
-
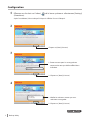 22
22
-
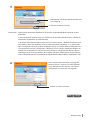 23
23
-
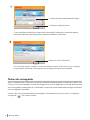 24
24
-
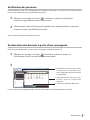 25
25
-
 26
26
-
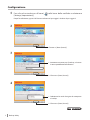 27
27
-
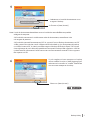 28
28
-
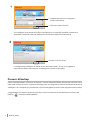 29
29
-
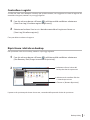 30
30
-
 31
31
-
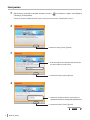 32
32
-
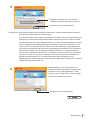 33
33
-
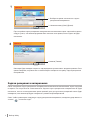 34
34
-
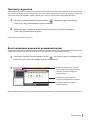 35
35
-
 36
36
-
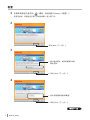 37
37
-
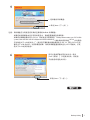 38
38
-
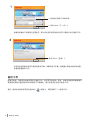 39
39
-
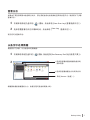 40
40
-
 41
41
-
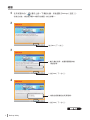 42
42
-
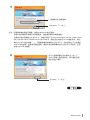 43
43
-
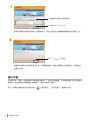 44
44
-
 45
45
-
 46
46
-
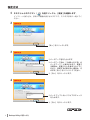 47
47
-
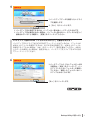 48
48
-
 49
49
-
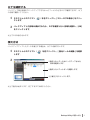 50
50
-
 51
51
-
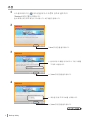 52
52
-
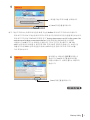 53
53
-
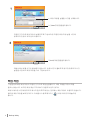 54
54
-
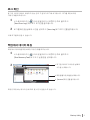 55
55
-
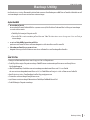 56
56
-
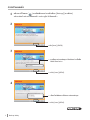 57
57
-
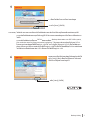 58
58
-
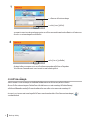 59
59
-
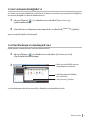 60
60
-
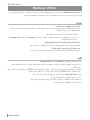 61
61
-
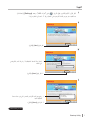 62
62
-
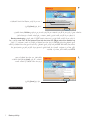 63
63
-
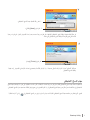 64
64
-
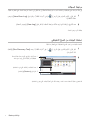 65
65
Buffalo HD-PCTU3 MINISTATION USB 3.0 Manuale del proprietario
- Tipo
- Manuale del proprietario
in altre lingue
- English: Buffalo HD-PCTU3 MINISTATION USB 3.0 Owner's manual
- français: Buffalo HD-PCTU3 MINISTATION USB 3.0 Le manuel du propriétaire
- español: Buffalo HD-PCTU3 MINISTATION USB 3.0 El manual del propietario
- Deutsch: Buffalo HD-PCTU3 MINISTATION USB 3.0 Bedienungsanleitung
- русский: Buffalo HD-PCTU3 MINISTATION USB 3.0 Инструкция по применению
- português: Buffalo HD-PCTU3 MINISTATION USB 3.0 Manual do proprietário
- 日本語: Buffalo HD-PCTU3 MINISTATION USB 3.0 取扱説明書