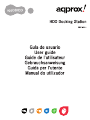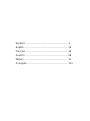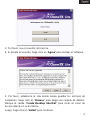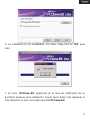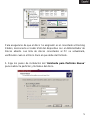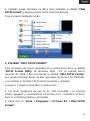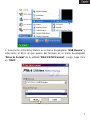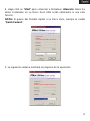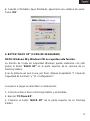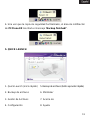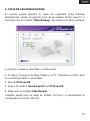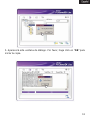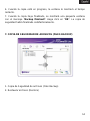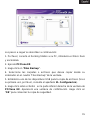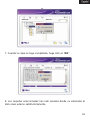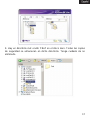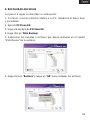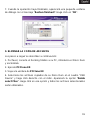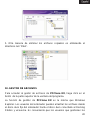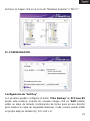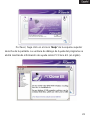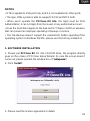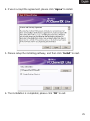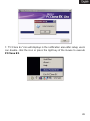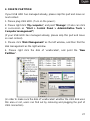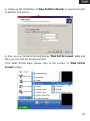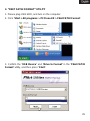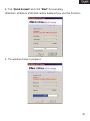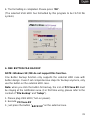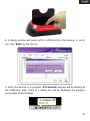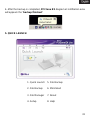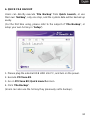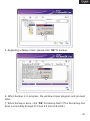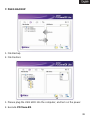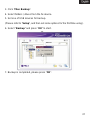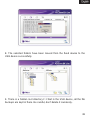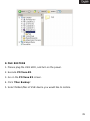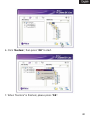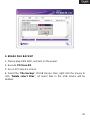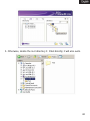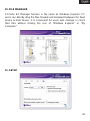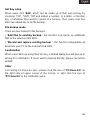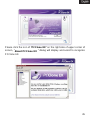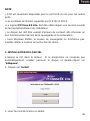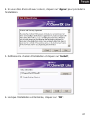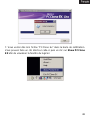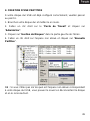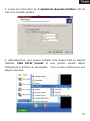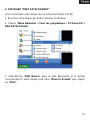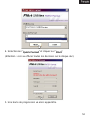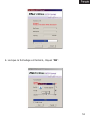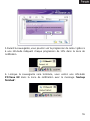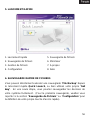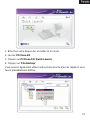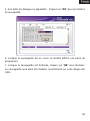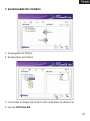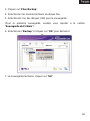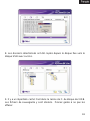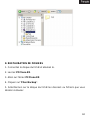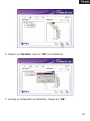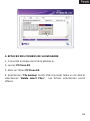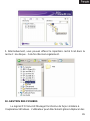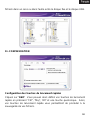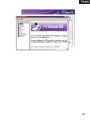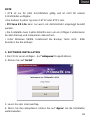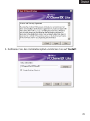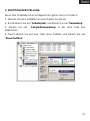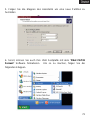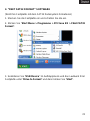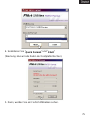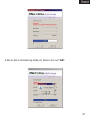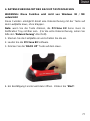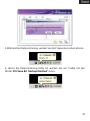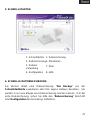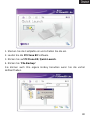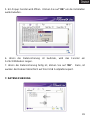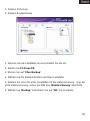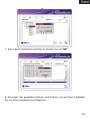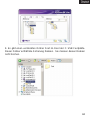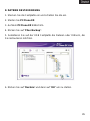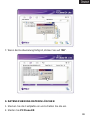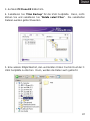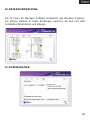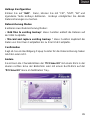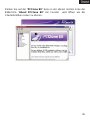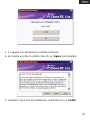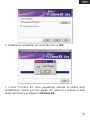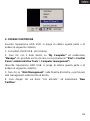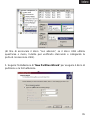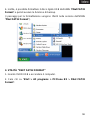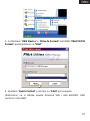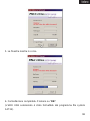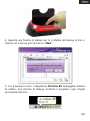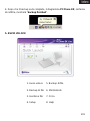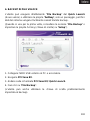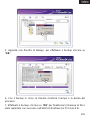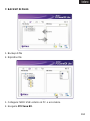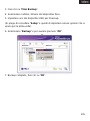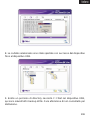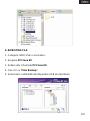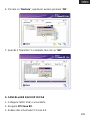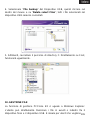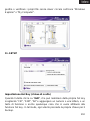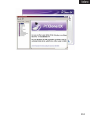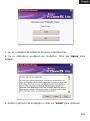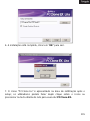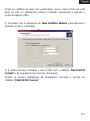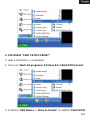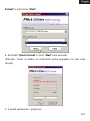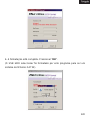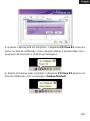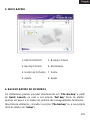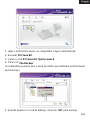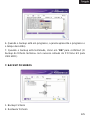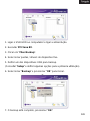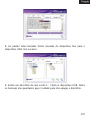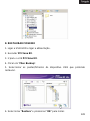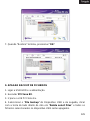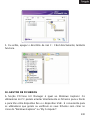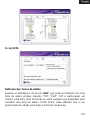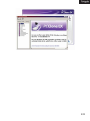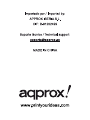aqprox! appDSHDD Manuale utente
- Categoria
- Dock per notebook
- Tipo
- Manuale utente
La pagina si sta caricando...
La pagina si sta caricando...
La pagina si sta caricando...
La pagina si sta caricando...
La pagina si sta caricando...
La pagina si sta caricando...
La pagina si sta caricando...
La pagina si sta caricando...
La pagina si sta caricando...
La pagina si sta caricando...
La pagina si sta caricando...
La pagina si sta caricando...
La pagina si sta caricando...
La pagina si sta caricando...
La pagina si sta caricando...
La pagina si sta caricando...
La pagina si sta caricando...
La pagina si sta caricando...
La pagina si sta caricando...
La pagina si sta caricando...
La pagina si sta caricando...
La pagina si sta caricando...
La pagina si sta caricando...
La pagina si sta caricando...
La pagina si sta caricando...
La pagina si sta caricando...
La pagina si sta caricando...
La pagina si sta caricando...
La pagina si sta caricando...
La pagina si sta caricando...
La pagina si sta caricando...
La pagina si sta caricando...
La pagina si sta caricando...
La pagina si sta caricando...
La pagina si sta caricando...
La pagina si sta caricando...
La pagina si sta caricando...
La pagina si sta caricando...
La pagina si sta caricando...
La pagina si sta caricando...
La pagina si sta caricando...
La pagina si sta caricando...
La pagina si sta caricando...
La pagina si sta caricando...
La pagina si sta caricando...
La pagina si sta caricando...
La pagina si sta caricando...
La pagina si sta caricando...
La pagina si sta caricando...
La pagina si sta caricando...
La pagina si sta caricando...
La pagina si sta caricando...
La pagina si sta caricando...
La pagina si sta caricando...
La pagina si sta caricando...
La pagina si sta caricando...
La pagina si sta caricando...
La pagina si sta caricando...
La pagina si sta caricando...
La pagina si sta caricando...
La pagina si sta caricando...
La pagina si sta caricando...
La pagina si sta caricando...
La pagina si sta caricando...
La pagina si sta caricando...
La pagina si sta caricando...
La pagina si sta caricando...
La pagina si sta caricando...
La pagina si sta caricando...
La pagina si sta caricando...
La pagina si sta caricando...
La pagina si sta caricando...
La pagina si sta caricando...
La pagina si sta caricando...
La pagina si sta caricando...
La pagina si sta caricando...
La pagina si sta caricando...
La pagina si sta caricando...
La pagina si sta caricando...
La pagina si sta caricando...
La pagina si sta caricando...
La pagina si sta caricando...
La pagina si sta caricando...
La pagina si sta caricando...
La pagina si sta caricando...
La pagina si sta caricando...
La pagina si sta caricando...
La pagina si sta caricando...
La pagina si sta caricando...
La pagina si sta caricando...
La pagina si sta caricando...
La pagina si sta caricando...

AV
V
I
S
O
• L’OTB viene applicato soltanto alla porta USB e non è disponibile per
altre porte.
• Il tipo di file system è in grado di supportare sia FAT32 sia NTFS.
• Quando l’utente mette in funzione il
PCClone EX Lite
, l'account di
accesso deve essere effettuato dall’Aministrator, e non dal Guest o da
qualsiasi altro account autorizzato.
• Si verifica un settore danneggiato nel disco rigido? Si prega di
confermare in anticipo che è possibile impedire un funzionamento
improprio del backup o di ripristino.
• Il file di backup non supporta il tasto operativo esterno dell’HD se il
sistema operativo è Windows 98 / ME. Si prega di utilizzare quindi il tasto
di scelta (hot key).
1. INSTALLAZIONE SOFTWARE
1. Introdurre il CD
PCClone EX
nel drive CD-ROM, il programma va
direttamente sulla schermata di installazione guidata del PCClone. (Nel
caso la schermata non apparisse, si prega di utilizzare la casella della
finestra “
setup.exe
”)
2. Cliccare su “
Install
”
91

3. 3. Leggere con attenzione il contratto di licenza.
4. Se l’utente accetta il contratto, fare clic su “
Agree
” per installare.
5. Impostare il percorso di installazione, quindi fare clic su “
Install
”.
92

6. Installazione completata, per uscire fare clic su "
OK
".
7. L’icona "PCClone Ex" viene visualizzata nell'area di notifica dopo
l'installazione, l’utente può fare doppio clic sull'icona o premere il tasto
destro del mouse per eseguire il
PCClone EX
.
93

2. CREARE PARTIZIONE
Riuscita l’operazione HDD USB, si prega di saltare questa parte e di
andare al seguente contesto.
1. Connettere l’HDD USB. (Accendere).
2. Fare clic con il tasto destro su “
My Computer”
ed evidenziare
“
Manage”.
(È possibile anche cliccare successivamente
“Start > Control
Panel > Administrative Tools > Computer management”
)
(Riuscita l’operazione HDD USB, si prega di saltare questa parte e di
andare al seguente contesto).
3. Fare clic su "
Disk Management
", nella finestra di sinistra, e poi trovare
disk management nella finestra di destra.
4. Fare doppio clic sul disco “non allocato”, ed evidenziare “
New
Partition
”.
94

(Al fine di assicurare il disco “non allocato”, se il disco USB utilizza
quest’area o meno, l’utente può verificarlo staccando e collegando la
porta di connessione USB).
5. Seguire l'installazione di “
New
Partition Wizard
” per eseguire il disco di
partizione e la formattazione.
95

6. Inoltre, è possibile formattare
il disco rigido USB dall’utilità “
FNet FAT32
Format
” e quindi avviare la funzione di backup.
(I passaggi per la formattazione vengono riferiti nella sezione dell’Utilità
“
FNet FAT32 Format
”).
3. UTILITÀ “FNET FAT32 FORMAT”
1. inserire l’HDD USB e accendere il computer.
2. Fare clic su “
Start > All programs > PCClone EX > FNet FAT32
Format
”.
96

3. Confermare “
USB Device
” e “
Drive to Format
” nell’utilità “
FNet FAT32
Format
” quindi premere su “
Start
”.
4. Spuntare “
Quick Format
” e cliccare su “
Start
” per eseguire.
(Attenzione: se si utilizza questa funzione tutti i dati dell’HDD USB
verranno cancellati).
97

5. La finestra mostra in corso.
6. Formattazione completata. Premere su “
OK
”.
(L’HDD USB selezionato è stato formattato dal programma file system
FAT32).
98

4. SINGOLO TASTO PER BACKUP DI FILE
Nb: Windows 98 / ME non supporta questa funzione.
La funzione di backup singolo tasto supporta soltanto il modello di HDD
esterno con apposito tasto. Con questo modello non saranno più
necessari i passaggi per effettuare il backup, basta utilizzare l’apposito
tasto della scatola dell’HDD.
Nb
: cliccando il tasto per il backup, l’icona del
PCClone EX
dovrà apparire
nell’area di notifica. (Quando si usa per la prima volta, consultare la
sezione “
File backup
” e “
Setup
”).
1. Connettere l’HDD USB (Accendere).
2. Eseguire
PCClone EX
.
3. Premere il tasto “
BACK UP
” della scatola esterna.
99

4. Apparirà una finestra di dialogo per la conferma del backup di File, o
l’utente con il mouse può cliccare su “
Start
”.
5. Con il backup in corso, il diagramma
PCClone EX
lampeggerà nell’area
di notifica. Una finestra di dialogo mostrerà il progresso ogni singola
percentuale del 10%.
100

6. Dopo che il backup sarà comple
to, il diagramma
PCClone EX
, nell’area
di notifica, mostrerà “
backup finished
”.
5. AVVIO VELOCE
1. Avvio veloce 5. Backup di file
2. Backup di file 6. Minimizzato
3. Gestione file 7. Circa
4. Setup 8. Help
101

6. BACKUP DI FILE VELOCE
L’utente può eseguire direttamente “
File B
ackup
” dal
Quick Launch
(Avvio veloce) o utilizzare la propria “
hot key
”, solo un passaggio, perché i
dati del sistema vengano facilmente salvati tramite backup.
(Quando si usa per la prima volta, consultare la sezione “
File Backup
” o
impostare la propria hot key (chiave di scelta) su “
Setup
”).
1. Collegare l’HDD USB esterno al PC e accendere.
2. Eseguire
PCClone EX
.
3. Andare sulla schermata
PCClone EX
/
Quick Launch
.
4. Fare clic su “
File Backup
”.
(L’utente può anche utilizzare la chiave di scelta preliminarmente
impostata al backup).
102

5. Apparirà una finestra di dialogo, per effettuare il backup cliccare su
"
OK
".
6. Con il backup in corso, la finestra mostrerà il tempo e la durata del
processo.
7. Effettuato il backup, cliccare su “
OK
” per finalizzare! (Il backup di file è
stato realizzato con successo nell’HDD USB attraverso PCClone EX).
103

7. BACKUP DI FILES
1. Backup di file
2. Ripristino file
1. Collegare l’HDD USB esterno al PC e accendere.
2. Eseguire
PCClone EX
.
104

3. Fare clic su “
Files Backup
”.
105
tup
” e quind
i di impostare alcune opzioni che si
6. Selezionare “
Backup
” e per avviare premere “
OK
”.
4. Selezionare cartelle / drivers dal dispositivo fisso.
5. Impostare uno dei dispositivi USB per il backup.
(Si prega di consultare “
Se
usano per la prima volta).
7. Backup completo, fare clic su “
OK
”.

8. Le cartelle selezionate sono state spostate con successo dal dispositivo
fisso al dispositivo USB.
9. Esiste un percorso di directory nascosto F: FNet nel dispositivo USB,
qui sono salvati tutti i backup di file. Fare attenzione di non cancellarlo per
distrazione.
106

8. RIPRISTINO FILE
1. Collegare l’HDD USB e accendere.
2. Eseguire
PCClone EX
.
3. Andare alla schermata
PCClone EX
.
5. Selezionare cartelle/file del dispositivo USB da ripristinare.
4. Fare clic su “
Files Backup
”.
107

108
6. Cliccare su “
Restore
”, quindi per avviare premere “
OK
”.
7. Quando il “Ripristino” è completo, fare clic su “
OK
”.
9. CANCELLARE BACKUP DI FILE
1. Collegare l’HDD USB e accenderlo.
2. Eseguire
PCClone EX
.
3. Andare alla schermata PCClone EX.

109
“
Delete select Files
”, tutti i file selezionati nel
dispositivo USB saranno cancellati.
4. Selezionare “
File backup
” del Dispositivo USB, quindi cliccare sul
destro del mouse e su
5. Altrimenti, cancellare il percorso di directory F: Direttamente su Fnet,
funzionerà ugualmente.
10. GESTIONE FILE
La funzione di gestione PCClone EX è uguale a Windows Explorer.
L’utente può direttamente trascinare i file in avanti o indietro fra il
dispositivo fisso e il dispositivo USB. È ideale per utenti che vogliono

110
ficare i propri file senza dover ciccare sull’icona “Windows
Explorer” o “My Computer”.
gestire o veri
11. SETUP
Impostazione Hot Key (chiave di scelta)
e si vuole attribuire alla
e hot key. In tal modo, ogni utente possiede la propria chiave per il
.
Quando l’utente clicca su “
Edit
”, che può realizzare dalla propria hot key
scegliendo “Ctrl”, “Shift”, “Alt” e aggiungere un numero o una lettera, o un
tasto di funzione o anche qualunque cosa ch
funzion
backup
La pagina si sta caricando...
La pagina si sta caricando...
La pagina si sta caricando...
La pagina si sta caricando...
La pagina si sta caricando...
La pagina si sta caricando...
La pagina si sta caricando...
La pagina si sta caricando...
La pagina si sta caricando...
La pagina si sta caricando...
La pagina si sta caricando...
La pagina si sta caricando...
La pagina si sta caricando...
La pagina si sta caricando...
La pagina si sta caricando...
La pagina si sta caricando...
La pagina si sta caricando...
La pagina si sta caricando...
La pagina si sta caricando...
La pagina si sta caricando...
La pagina si sta caricando...
La pagina si sta caricando...
La pagina si sta caricando...
La pagina si sta caricando...
-
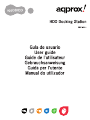 1
1
-
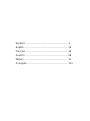 2
2
-
 3
3
-
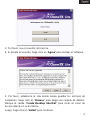 4
4
-
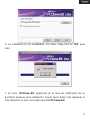 5
5
-
 6
6
-
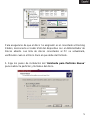 7
7
-
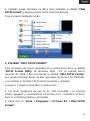 8
8
-
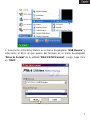 9
9
-
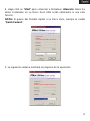 10
10
-
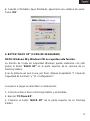 11
11
-
 12
12
-
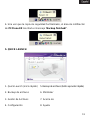 13
13
-
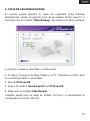 14
14
-
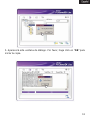 15
15
-
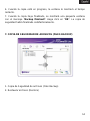 16
16
-
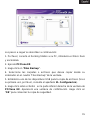 17
17
-
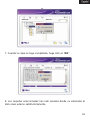 18
18
-
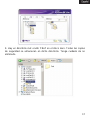 19
19
-
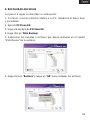 20
20
-
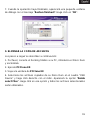 21
21
-
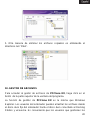 22
22
-
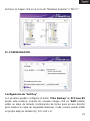 23
23
-
 24
24
-
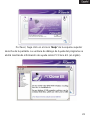 25
25
-
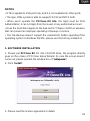 26
26
-
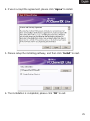 27
27
-
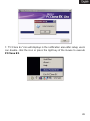 28
28
-
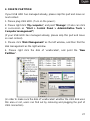 29
29
-
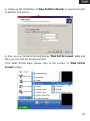 30
30
-
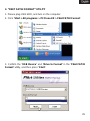 31
31
-
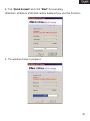 32
32
-
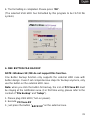 33
33
-
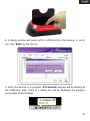 34
34
-
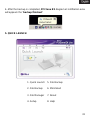 35
35
-
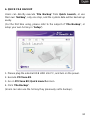 36
36
-
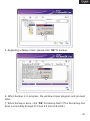 37
37
-
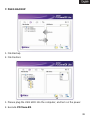 38
38
-
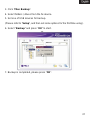 39
39
-
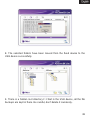 40
40
-
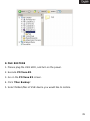 41
41
-
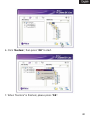 42
42
-
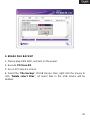 43
43
-
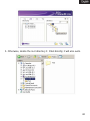 44
44
-
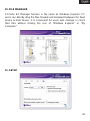 45
45
-
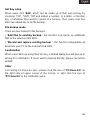 46
46
-
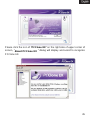 47
47
-
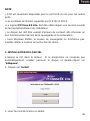 48
48
-
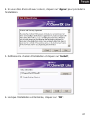 49
49
-
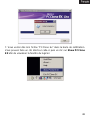 50
50
-
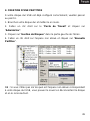 51
51
-
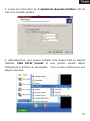 52
52
-
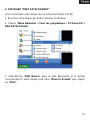 53
53
-
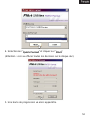 54
54
-
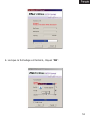 55
55
-
 56
56
-
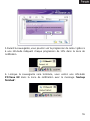 57
57
-
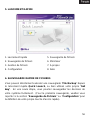 58
58
-
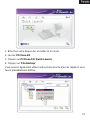 59
59
-
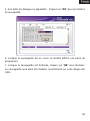 60
60
-
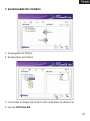 61
61
-
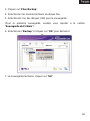 62
62
-
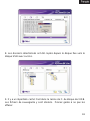 63
63
-
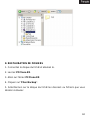 64
64
-
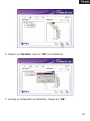 65
65
-
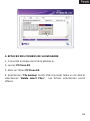 66
66
-
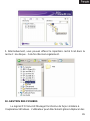 67
67
-
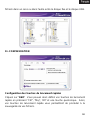 68
68
-
 69
69
-
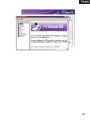 70
70
-
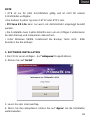 71
71
-
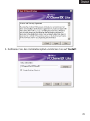 72
72
-
 73
73
-
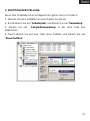 74
74
-
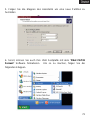 75
75
-
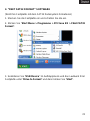 76
76
-
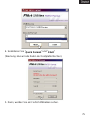 77
77
-
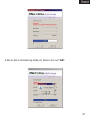 78
78
-
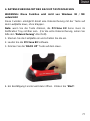 79
79
-
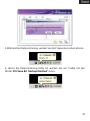 80
80
-
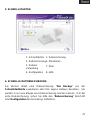 81
81
-
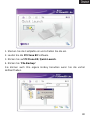 82
82
-
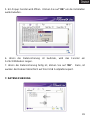 83
83
-
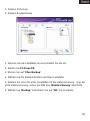 84
84
-
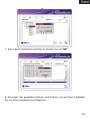 85
85
-
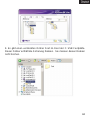 86
86
-
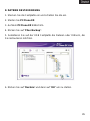 87
87
-
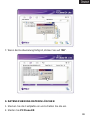 88
88
-
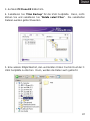 89
89
-
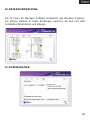 90
90
-
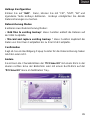 91
91
-
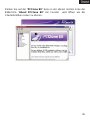 92
92
-
 93
93
-
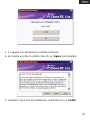 94
94
-
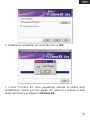 95
95
-
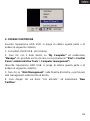 96
96
-
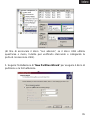 97
97
-
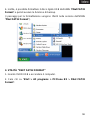 98
98
-
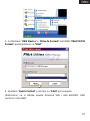 99
99
-
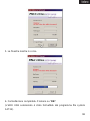 100
100
-
 101
101
-
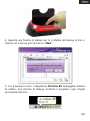 102
102
-
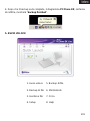 103
103
-
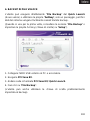 104
104
-
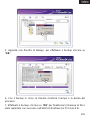 105
105
-
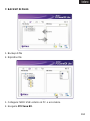 106
106
-
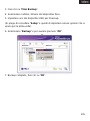 107
107
-
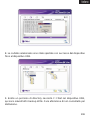 108
108
-
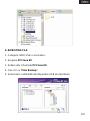 109
109
-
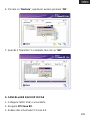 110
110
-
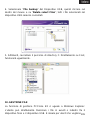 111
111
-
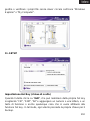 112
112
-
 113
113
-
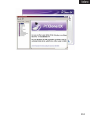 114
114
-
 115
115
-
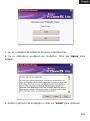 116
116
-
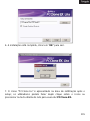 117
117
-
 118
118
-
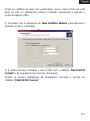 119
119
-
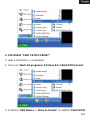 120
120
-
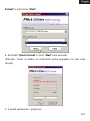 121
121
-
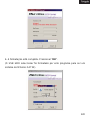 122
122
-
 123
123
-
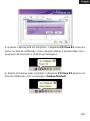 124
124
-
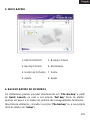 125
125
-
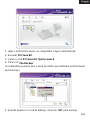 126
126
-
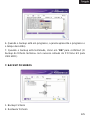 127
127
-
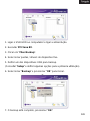 128
128
-
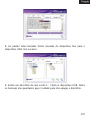 129
129
-
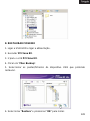 130
130
-
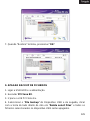 131
131
-
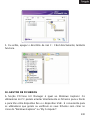 132
132
-
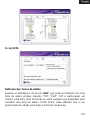 133
133
-
 134
134
-
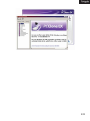 135
135
-
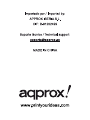 136
136
aqprox! appDSHDD Manuale utente
- Categoria
- Dock per notebook
- Tipo
- Manuale utente
in altre lingue
- English: aqprox! appDSHDD User manual
- français: aqprox! appDSHDD Manuel utilisateur
- español: aqprox! appDSHDD Manual de usuario
- Deutsch: aqprox! appDSHDD Benutzerhandbuch
- português: aqprox! appDSHDD Manual do usuário
Altri documenti
-
Buffalo HD-LBU2 Manuale del proprietario
-
Buffalo HD-PCTU3 MINISTATION USB 3.0 Manuale del proprietario
-
Buffalo HD-LBU3 Manuale del proprietario
-
Philips SPD5117 Manuale utente
-
Philips SPD5210CC/00 Manuale utente
-
Buffalo HD-PZN1.0U3B Guida utente
-
König 2.5"/3.5" USB 3.0 Manuale utente
-
Philips SPD5400CC/00 Manuale utente
-
Ewent EW7016 Manuale utente
-
Asus TYTAN CG8480-FR019S Manuale del proprietario