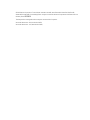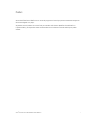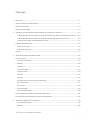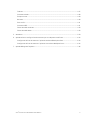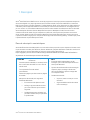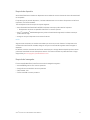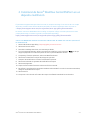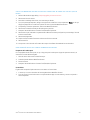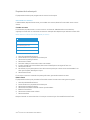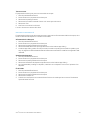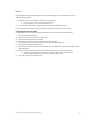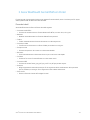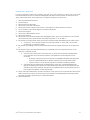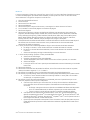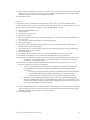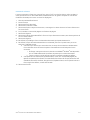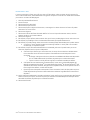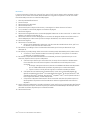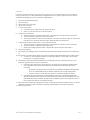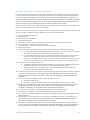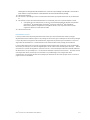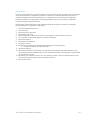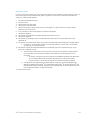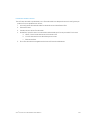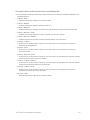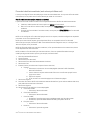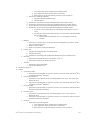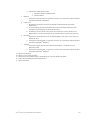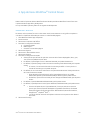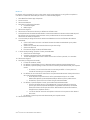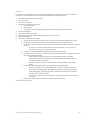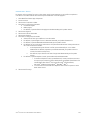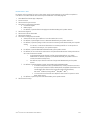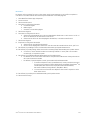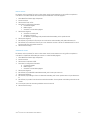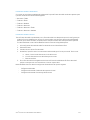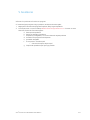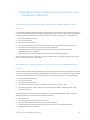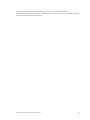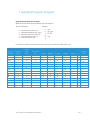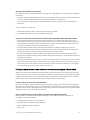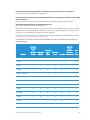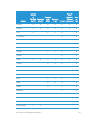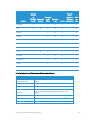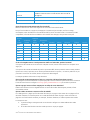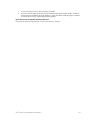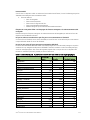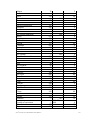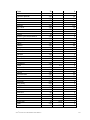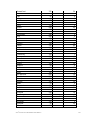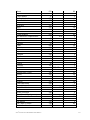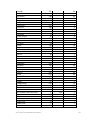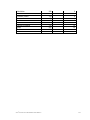Versió 2.0
Octubre de 2023
Xerox® Workflow
Central Platform
Guia de l'usuari

© 2023 Xerox Corporation. Tots els drets reservats. Xerox®, Xerox Extensible Interface Platform®,
AltaLink®, VersaLink® i ConnectKey® són marques comercials de Xerox Corporation als Estats Units o a
d’altres països. BR39428
També queden reconegudes altres marques comercials de l'empresa.
Versió del document: 2.0 (octubre de 2023).
Versió del document: 1.0 (setembre de 2021).

Xerox® Guia de l’usuari de Workflow Central Platform i
Prefaci
Xerox® Workflow Central Platform és un servei de programari al núvol que permet automatitzar tasques en
documents digitals o en paper.
Aquest document l’utilitzen els usuaris finals per entendre millor Xerox® Workflow Central Platform i
l'aplicació Gallery. En aquest document també es descriuen els diversos fluxos de treball que es poden
utilitzar.

Xerox® Guia de l’usuari de Workflow Central Platform ii
Contingut
1. Descripció ...................................................................................................................................................................................................... 1-1
Plans de subscripció i característiques ............................................................................................................................................. 1-1
Requisits de dispositiu.............................................................................................................................................................................. 1-2
Requisits del navegador .......................................................................................................................................................................... 1-2
2. Instal·lació de Xerox® Workflow Central Platform en un dispositiu multifunció ......................................................... 2-3
Instal·lar Workflow Central App des del portal web de Xerox App Gallery (aplicació de subscripció) ......... 2-3
Instal·lar Workflow Central App des del portal web de Xerox App Gallery (App de prova) .............................. 2-4
Configuració inicial del compte de Workflow Central ........................................................................................................ 2-4
Propietari de la subscripció .................................................................................................................................................................... 2-5
Gestionar els usuaris ........................................................................................................................................................................... 2-5
Gestiona la subscripció ...................................................................................................................................................................... 2-6
Usuaris ............................................................................................................................................................................................................. 2-7
3. Xerox Workflow® Central Platform Portal ..................................................................................................................................... 3-8
Fluxos de treball .......................................................................................................................................................................................... 3-8
Converteix a MS Office ...................................................................................................................................................................... 3-9
Redacta .................................................................................................................................................................................................. 3-10
Tradueix ................................................................................................................................................................................................. 3-11
Conversió a àudio .............................................................................................................................................................................. 3-12
Escriptura a text ................................................................................................................................................................................. 3-13
Resumeix ............................................................................................................................................................................................... 3-14
Combina ................................................................................................................................................................................................ 3-15
Protegeix (només amb la subscripció Advanced) .............................................................................................................. 3-16
Documents actius.............................................................................................................................................................................. 3-17
Envia un fax.......................................................................................................................................................................................... 3-18
Conversió a PDF ................................................................................................................................................................................. 3-19
Fluxos de treball desats .................................................................................................................................................................. 3-20
Fluxos de treball combinats (amb subscripció Advanced) .................................................................................................. 3-21
Fluxos de treball automatitzats (amb subscripció Advanced) .......................................................................................... 3-22
4. App de Xerox Workflow® Central Device ..................................................................................................................................... 4-25
Converteix a MS Office ................................................................................................................................................................... 4-25
Redacta .................................................................................................................................................................................................. 4-26

Xerox® Guia de l’usuari de Workflow Central Platform iii
Tradueix ................................................................................................................................................................................................. 4-27
Converteix a àudio ............................................................................................................................................................................ 4-28
Escriptura a text ................................................................................................................................................................................. 4-29
Resumeix ............................................................................................................................................................................................... 4-30
Envia un fax.......................................................................................................................................................................................... 4-31
Conversió a PDF ................................................................................................................................................................................. 4-31
Fluxos de treball combinats .......................................................................................................................................................... 4-32
Fluxos de treball desats .................................................................................................................................................................. 4-32
5. Assistència .................................................................................................................................................................................................. 5-33
6. Apèndix A Com es configura l’inici de sessió únic per a un dispositiu multifunció .................................................. 6-34
Configuració de l’inici de sessió únic: l'aplicació és a Xerox® Workplace Suite .................................................. 6-34
Configuració de l’inici de sessió únic: l'aplicació no és a Xerox Workplace Suite. ............................................... 6-34
7. Apèndix B Preguntes freqüents ........................................................................................................................................................ 7-36

Xerox® Guia de l’usuari de Workflow Central Platform 1-1
1. Descripció
Xerox® Workflow Central Platform és un servei de programari al núvol que permet automatitzar tasques en
documents digitals o en paper. Aquests serveis (Converteix a àudio, Converteix a MS Office, Converteix a
PDF, Escriptura a text, Combina, Protegeix, Tradueix, Redacta, Envia un fax i Resumeix) es poden utilitzar en
ordinadors, mòbils o dispositius MFD. L'usuari també pot crear fluxos de treball únics i emmagatzemar-los
per a un ús futur. La funció d’automatització permet als usuaris establir l’hora d’execució del flux de treball.
Xerox® Workplace Solutions (Xerox® Workplace Suite i Xerox® Workplace Cloud) funcionen amb el
mecanisme d’inici de sessió únic per a dispositius multifunció, amb la qual cosa permeten iniciar sessió
d’una manera ràpida i senzilla. El servei Xerox Workflow Central està disponible per a clients que comprin
l'aplicació i la baixin mitjançant un compte de Xerox App creat amb Xerox App Gallery. També es pot provar
l'aplicació durant un període de prova limitat.
Plans de subscripció i característiques
Xerox Workflow Central està disponible com a servei de subscripció, amb usuaris i dispositius il·limitats i amb
l’opció d'escollir entre dos plans diferents, Starter i Advanced, i paquets de diferents mides. Per consultar els
paquets de plans concrets disponibles per comprar, visiteu la Xerox App Gallery a
https://appgallery.services.xerox.com/#!/home/app-details/a025da2a-24ca-4ad4-aa06-73f3da93a21c.
Aquestes són les característiques incloses amb cada pla:
Advanced: accés complet a totes les capacitats i
rendiments
• Fluxos de treball individuals, o combinats entre
dos o més fluxos de treball en un únic flux de
treball senzill
• Ús compartit de fluxos de treball
personalitzats
• Selector de pàgines per seleccionar les pàgines
d'entrada
• Més opcions de sortida, amb seguretat i
flexibilitat addicionals
• Encaminament al dipòsit al núvol
• Xifratge i seguiment de documents
per correu electrònic per a màxima
seguretat
• Sortides/destinacions múltiples que
permeten estalviar temps i optimitzar
la productivitat
Starter: accés a totes les capacitats principals
• Fluxos de treball independents, tret de
Protegeix, que només està disponible amb la
subscripció Advanced.
• Opcions de sortida senzilles amb escaneig de
còpies en paper, arrossegar i deixar anar
documents digitals o capturar imatges des
d'un dispositiu mòbil
• Sortida seleccionable
• Imprimir, baixar o enviar per correu
electrònic
• Seguretat addicional de documents
amb contrasenya

Xerox® Guia de l’usuari de Workflow Central Platform 1-2
Requisits de dispositiu
Xerox® Workflow Central s’admet en dispositius Xerox® AltaLink® i Xerox® VersaLink®. Xerox PrimeLink® NO
és compatible.
En aquesta guia, la paraula «dispositiu», s'utilitza indistintament com a sinònim d’impressora multifunció i
impressora, i són intercanviables.
Tots els dispositius han de complir els requisits següents:
• Xerox Extensible Interface Platform® (EIP) ha d’estar activat per poder instal·lar l’aplicació.
– Els dispositius han de ser compatibles amb EIP 3.7 o versions superiors.
• Xerox® ConnectKey® Weblet Management (política d’instal·lació de seguretat) ha d’estar activat per
poder instal·lar l’app.
• Assegureu-vos que el dispositiu té connexió a Internet.
NOTA:
Algunes xarxes necessiten un servidor intermediari per comunicar-se amb Internet. Si el dispositiu té la
verificació de certificats SSL activada, assegureu-vos que els certificats de seguretat estan carregats al
dispositiu.
Per defecte, totes les autoritats de certificació necessàries per a les apps desenvolupades per Xerox venen
prèviament instal·lades en tots els dispositius actuals. Els nostres certificats es poden demanar a l’equip
d’App Gallery a xerox.app.gallery.feedbac[email protected].
Requisits del navegador
El servei Xerox® Workflow Central funciona amb els navegadors següents:
• Microsoft® Edge versió 79 o versions posteriors
• Google Chrome versió 60.0 o versions posteriors
• Safari Mobile 12.0
• Firefox versió 88 o versions posteriors

Xerox® Guia de l’usuari de Workflow Central Platform 2-3
2. Instal·lació de Xerox® Workflow Central Platform en un
dispositiu multifunció
El procediment següent entén que abans heu creat un compte a Xerox App. Si no teniu accés a un compte
Xerox App, consulteu la guia d’usuari de Xerox App Gallery per obtenir indicacions sobre com crear-ne
unhttps://www.support.xerox.com/en-us/product/xerox-app-gallery/documentation
Per obtenir instruccions detallades sobre com afegir un dispositiu i afegir o instal·lar aplicacions al vostre
compte de Xerox App, consulteu la guia de l'usuari de Xerox App Gallery
https://www.support.xerox.com/en-us/product/xerox-app-gallery/documentation
INSTAL·LAR WORKF LO W C E NTRAL APP DES DEL PO R TAL WEB DE XEROX APP G A L L ERY (APLICACIÓ
DE S UBSC R IPCIÓ)
1. Visiteu l’URL de Xerox App Gallery: https://appgallery.services.xerox.com
2. Seleccioneu Inicia la sessió.
3. Introduïu una adreça electrònica i una contrasenya vàlides.
4. Si cal, a la pestanya Dispositiu, afegiu una impressora multifunció o una impressora. Nota: no cal que
afegiu cap dispositiu si només teniu previst fer servir el portal de Workflow Central.
5. A la pestanya Totes les aplicacions, seleccioneu Workflow Central.
6. Seleccioneu el botó Subscriu del pla de subscripció que voleu.
7. Accepteu l’Acord de llicència d'usuari final (EULA) de l’aplicació.
8. Seleccioneu la durada i la quantitat de crèdits de la subscripció.
9. Seleccioneu Pagament.
10. Ompliu la informació de facturació i seleccioneu Fes la comanda.
11. Per defecte, l'opció Permet la renovació automàtica està activada. Si no voleu la renovació automàtica,
assegureu-vos de desmarcar l’opció.
12. Seleccioneu Fet.
13. Comproveu si heu rebut la confirmació de compra a la safata d’entrada del correu electrònic.

Xerox® Guia de l’usuari de Workflow Central Platform 2-4
INSTAL·LAR WO R K F LOW CENTR AL APP DE S DE L PORTAL WEB DE XERO X A P P G ALLERY (APP D E
PROVA)
1. Visiteu l’URL de Xerox App Gallery: https://appgallery.services.xerox.com
2. Seleccioneu Inicia la sessió.
3. Introduïu una adreça electrònica i una contrasenya vàlides.
4. Si cal, a la pestanya Dispositiu, afegiu una impressora multifunció o una impressora. Nota: no cal que
afegiu cap dispositiu si només teniu previst fer servir el portal de Workflow Central.
5. A la pestanya Totes les aplicacions, seleccioneu Workflow Central.
6. Seleccioneu el botó Prova’l del pla de subscripció que voleu.
7. Accepteu l’Acord de llicència d'usuari final (EULA) de l’aplicació.
8. Seleccioneu el pla, la durada i la quantitat de crèdits de la subscripció. Quan la prova caduqui, l’heu de
renovar manualment.
9. Seleccioneu Pagament.
10. Ompliu la informació de facturació i seleccioneu Fes la comanda.
11. Seleccioneu Fet.
12. Comproveu si heu rebut la confirmació de compra a la safata d’entrada del correu electrònic.
CONFIGURACIÓ IN I C I A L D E L CO M PT E DE WORKFLOW C E N T RAL
Propietari de la subscripció
Com a propietari de la subscripció, un cop s'hagi comprat la subscripció (vegeu els passos anteriors), se
usenviarà una carta de benvinguda.
1. Obriu la carta i seleccioneu el botó Comença.
2. S’obrirà el portal de Xerox Workflow Central.
3. Inicieu la sessió.
4. Accepteu l’Acord de llicència d'usuari final (EULA) de l’aplicació.
Usuari bàsic
El gestor del compte de l’aplicació envia una invitació a l'usuari bàsic.
1. L'usuari rep un correu electrònic de benvinguda a Xerox Workflow Central.
2. Si no en té cap, l’usuari ha de crear un compte de Xerox App o iniciar sessió si ja en té un al portal o
amb el dispositiu.

Xerox® Guia de l’usuari de Workflow Central Platform 2-5
Propietari de la subscripció
El propietari de la subscripció pot gestionar els usuaris i la subscripció.
GESTIONAR ELS USUARI S
L’administrador, després d’iniciar sessió, pot convidar nous usuaris, editar les funcions dels usuaris i treure
usuaris.
Convidar un usuari
Les invitacions es poden enviar a un únic usuari o a un màxim de 100 adreces de correu electrònic
mitjançant un fitxer CSV. A continuació es mostra un exemple de la disposició que ha de tenir el fitxer CSV.
Nota: ha de ser un fitxer CSV UTF-8 (separat per comes)
A
Jane.Smith@wfctest.com
Chris.Maze@wfctest.com
1. Obriu el portal Workflow Central.
2. Inicieu sessió com a propietari de la subscripció.
3. Seleccioneu la pestanya Usuaris.
4. Seleccioneu Convida.
5. Introduïu l'adreça si només voleu enviar una invitació.
6. Si voleu convidar més usuaris alhora, seleccioneu el botó Explora i carregueu el fitxer .csv.
7. Seleccioneu l’idioma.
8. Per defecte, l’opció «preemplena el nom de la meva empresa per a usuaris nous» està activada. Si no
voleu que s’empleni, desmarqueu l’opció.
9. Seleccioneu D'acord.
El nou usuari o usuaris es mostrarà a la pestanya d’usuaris, que també mostrarà un estat.
Edita la funció
El propietari de la subscripció pot editar la funció dels usuaris. Pot triar entre usuari general o gestor.
1. Obriu el portal Workflow Central.
2. Inicieu sessió com a propietari de la subscripció.
3. Seleccioneu la pestanya Usuaris.
4. Seleccioneu la casella al costat de l’usuari que voleu editar.
5. Editar la funció Càrrec
6. Seleccioneu el botó Usuari o Gestor.
7. Seleccioneu Desa.
Després s’enviarà un correu electrònic a l'usuari per comunicar-li que s’ha modificat la seva funció.

Xerox® Guia de l’usuari de Workflow Central Platform 2-6
Treure un usuari
El propietari de la subscripció pot treure usuaris del seu compte.
1. Obriu el portal Workflow Central.
2. Inicieu sessió com a propietari de la subscripció.
3. Seleccioneu la pestanya Usuaris.
4. Seleccioneu la casella al costat de l’usuari o els usuaris que voleu treure.
5. Seleccioneu Treu.
6. Confirmeu o cancel·leu la sol·licitud.
L'usuari o els usuaris es trauran de la llista.
GESTIONA LA SUBSCRI P C I Ó
El propietari de la subscripció del compte pot revisar i gestionar la informació actual de la subscripció, dur a
terme la instal·lació de dispositius i consultar l’ús del crèdit.
Informació de la subscripció
1. Obriu el portal Workflow Central.
2. Inicieu sessió com a propietari de la subscripció.
3. Seleccioneu la pestanya Gestiona la subscripció.
4. Seleccioneu Dades de la subscripció (aquesta acció us durà a Xerox App Gallery).
5. A la Xerox App Gallery, podeu veure el pla actual, els crèdits comprats, quants crèdits us queden, quan
venç i el pagament utilitzat. Podeu desactivar la Renovació automàtica i modificar la targeta de crèdit
utilitzada.
Instal·lació de dispositius
1. Obriu el portal Workflow Central.
2. Inicieu sessió com a propietari de la subscripció.
3. Seleccioneu la pestanya Gestiona la subscripció.
4. Seleccioneu Instal·lació de dispositius (aquesta acció us durà a Xerox App Gallery).
5. Ara, l'administrador pot afegir un dispositiu, instal·lar-la en un dispositiu nou o treure l'aplicació d'un
dispositiu.
Ús del crèdit
1. Obriu el portal Workflow Central.
2. Inicieu sessió com a propietari de la subscripció.
3. Seleccioneu la pestanya Gestiona la subscripció.
4. Seleccioneu Consultar ús.
5. S’obrirà una nova finestra i es mostrarà la llista d’usuaris i els crèdits que han consumit. També teniu
l’opció de baixar l’informe.

Xerox® Guia de l’usuari de Workflow Central Platform 2-7
Usuaris
El propietari de la subscripció convida usuaris a la seva subscripció. L'usuari convidat rebrà un correu
electrònic de benvinguda.
1. Ha d’obrir la carta de benvinguda i seleccionar el botó del final:
a. Crea un compte, si no té cap compte de Xerox App.
b. Pot començar si ja té un compte de Xerox App.
2. Un cop activat el compte de l’usuari, aquest pot iniciar sessió a Workflow Central.
Un usuari general té accés als fluxos de treball i pot actualitzar la informació del seu compte.
Configuració de fluxos de treball
El propietari de la subscripció podrà activar i desactivar els fluxos de treball i les característiques.
1. Obriu el portal Workflow Central.
2. Inicieu sessió com a propietari de la subscripció.
3. Seleccioneu la pestanya Fluxos de treball.
4. Seleccioneu la icona de la dreta, Configuració de fluxos de treball
5. Per defecte, tots els fluxos de treball estan activats, però es poden desactivar.
6. Seleccionar la pestanya Característiques
7. Per defecte, les opcions de Xifratge i rastrejament de correu i Dipòsits al núvol estan activades, però es
poden desactivar.
8. Les restriccions d’hoste de Microsoft estan desactivades per defecte, però es poden activar.
a. Si s’activen, el propietari de la subscripció ha d’afegir l’id de l’hoste. Contacteu amb
l’administrador del sistema o de la xarxa per obtenir l’id de l’hoste.
9. Un cop fet, seleccioneu el botó D’acord

Xerox® Guia de l’usuari de Workflow Central Platform 3-8
3. Xerox Workflow® Central Platform Portal
El portal permet al propietari de la subscripció gestionar fluxos de treball, usuaris i la subscripció. Els usuaris
Starter poden accedir als diferents fluxos de treball.
Fluxos de treball
Xerox Workflow Central ofereix els fluxos de treball següents:
• Converteix a MS Office
– Convertiu el vostre document a formats de Microsoft Office, com ara .docx, .xlsx i .pptx
• Redactar
– Redacteu automàticament la informació d’identificació personal.
• Traduir
– Traduïu instantàniament els vostres documents a un idioma que trieu.
• Conversió a àudio
– Transformeu un document en un fitxer d'àudio per escoltar-lo on vulgueu.
• Escriptura a text
– Convertiu escriptura a mà o notes en un document editable.
• Resumeix
– Creeu automàticament un document de resum per a una lectura més ràpida.
• Combina
– Combineu fins a cinc formats diferents en un document concís.
• Conversió a PDF
– Convertiu els vostres fitxers .jpeg, .pdf, .png o .tiff a un pdf que permeti cerques.
• Protecció
– Afegiu seguretat als vostres documents per fer el seguiments de les visualitzacions i de les persones
que ho visualitzen, o restringiu i feu el seguiment en dies o dates seleccionats.
• Envia un fax
– Envieu un fax amb el servei de fax digital al núvol.

Xerox® Guia de l’usuari de Workflow Central Platform 3-9
CONVERTEIX A M S OF F ICE
L’usuari pot carregar un màxim de cinc fitxers .jpeg, .pdf, .png o .tiff i convertir-los a .docx, .pptx, o .xlsx. Cada
fitxer d’entrada pot contenir un màxim de 200 pàgines. Per obtenir millors resultats, la millor opció és fer
servir un document senzill, sense anotacions a mà, gràfics complexos ni color de fons.
1. Obriu el portal Workflow Central.
2. Inicieu la sessió.
3. Seleccioneu Fluxos de treball.
4. Seleccioneu Converteix a MS Office.
5. Seleccioneu Explora i ubiqueu el document, o arrossegueu-lo i deixeu-lo anar a la finestra.
6. Si cal, introduïu un interval de pàgines en el Selector de pàgina.
7. Seleccioneu Següent.
8. Seleccioneu l'idioma del document.
9. Seleccioneu Següent.
10. Seleccioneu el format de sortida del menú desplegable (.docx, .pptx, .xlsx). Per defecte, hi ha el format
.docx seleccionat. No es poden utilitzar els caràcters següents: "?;<>|:'*%^&#+`\/
11. Per defecte, l’opció de protegir el document amb contrasenya està desactivada, però la podeu activar.
a. Si l'activeu, l'usuari haurà d’introduir la contrasenya. NOTA: si l'usuari perd o no recorda la
contrasenya, no la podrà recuperar.
12. Per defecte, l’opció Afegeix l’hora i la data està seleccionada, però podeu desmarcar-la per desactivar-
la.
13. Per defecte, el tipus de sortida està establert com a baixada, però teniu l’opció d’enviar per correu
electrònic o al dipòsit al núvol.
a. Si activeu l’opció d’enviar per correu electrònic, els camps Correu electrònic del destinatari i
Correu electrònic de confirmació s’emplenen automàticament amb l’adreça de l’usuari
connectat.
i. El xifratge i rastrejament de correu electrònic amb RMail® de RPost® està disponible
per a cinc crèdits addicionals. Per defecte, aquesta opció no està seleccionada.
ii. L’opció «incloure un enllaç al fitxer original» no està seleccionada per defecte.
b. Si el Dipòsit al núvol està activat (opció Advanced), l’usuari veu una llista desplegable del
dipòsits compatibles (DocuShare® Go United States, DocuShare® Go Europe, Microsoft® 365
SharePoint, Microsoft® OneDrive, Google DriveTM, DropBox® i Box®). Hi ha l’opció d’incloure el
fitxer original. Per defecte, no està seleccionada.
14. Amb la subscripció Advanced i l’opció de combinació, l’usuari pot fer servir el processament de fluxos de
treball. Si seleccioneu l’opció, hi haurà una pausa per habilitar la baixada després de cada pas del flux
de treball. Per defecte, aquesta opció no està seleccionada.
15. Selecciona Executa

Xerox® Guia de l’usuari de Workflow Central Platform 3-10
REDACTA
L’usuari pot carregar un fitxer docx, jpeg, pdf, png, pptx, rtf, tiff, txt o xlsx. Cada fitxer d’entrada pot contenir
un màxim de 200 pàgines. Per obtenir millors resultats, la millor opció és fer servir un document senzill,
sense anotacions a mà, gràfics complexos ni color de fons.
1. Obriu el portal Workflow Central.
2. Inicieu la sessió.
3. Seleccioneu Fluxos de treball.
4. Seleccioneu Redacta.
5. Seleccioneu Explora i ubiqueu el document, o arrossegueu-lo i deixeu-lo anar a la finestra.
6. Si cal, introduïu un interval de pàgines en el Selector de pàgina.
7. Seleccioneu Següent.
8. Seleccioneu la ubicació. La ubicació per defecte és els Estats Units Actualment, altres països són:
Argentina, Austràlia, Bèlgica, Brasil, Canadà, Xile, la Xina, Colòmbia, Croàcia, Dinamarca, Finlàndia,
França, Alemanya, Hong Kong, l’Índia, Indonèsia, Irlanda, Israel, Itàlia, Japó, Corea, Mèxic, Països
Baixos, Nova Zelanda, Noruega, Paraguai, Perú, Polònia, Portugal, Escòcia, Singapur, Sud-àfrica,
Espanya, Suècia, Taiwan, Tailàndia, Turquia, el Regne Unit, Uruguai i Veneçuela.
9. La llista d’elements de redacció estàndards es mostrarà associada a la ubicació seleccionada al pas 8.
Per defecte, tots els elements estan activats L’usuari pot desactivar els elements estàndards
desmarcant la casella corresponent.
10. L'usuari pot seleccionar el botó Afegeix/Edita i afegir o treure elements de la llista estàndard.
a. Per afegir un element, l'usuari ha de seleccionar la casella del costat de l'element.
b. Per treure un element de la llista estàndard, l'usuari ha de desmarcar la casella del costat de
l'element.
c. Seleccioneu Accepta quan hàgiu acabat d'afegir o treure els elements.
11. L'usuari també pot afegir paraules o frases personalitzades.
a. Seleccioneu el botó Afegeix.
b. Introduïu una paraula o frase personalitzades.
c. Al botó desplegable, seleccioneu si el document inclou la frase o paraula, o hi coincideix.
d. Selecciona Afegeix
e. L’usuari pot treure una frase o paraula personalitzada seleccionant el botó Menys al costat del
botó Conté.
12. Seleccioneu Següent.
13. Seleccioneu el nom del fitxer de sortida. Per defecte, hi ha el format .docx seleccionat. No es poden
utilitzar els caràcters següents: "?;<>|:'*%^&#+`\/
14. Per defecte, l’opció Afegeix l’hora i la data està seleccionada, però podeu desactivar-la.
15. Per defecte, l’opció de protegir el document amb contrasenya està desactivada, però la podeu activar.
a. Si l'activeu, l'usuari haurà d’introduir la contrasenya. NOTA: si l'usuari perd o no recorda la
contrasenya, no la podrà recuperar.
16. Per defecte, el tipus de sortida està establert com a baixada, però teniu l’opció d’enviar per correu
electrònic, dipòsit al núvol o imprimir al dispositiu.
a. Si activeu l’opció d’enviar per correu electrònic, els camps Correu electrònic del destinatari i
Correu electrònic de confirmació s’emplenen automàticament amb l’adreça de l’usuari
connectat.
i. El xifratge i rastrejament de correu electrònic amb RMail® de RPost® està disponible
per a cinc crèdits addicionals. Per defecte, aquesta opció no està seleccionada.
ii. L’opció «incloure un enllaç al fitxer original» no està seleccionada per defecte.
b. Si el Dipòsit al núvol està activat (opció Advanced), l’usuari veu una llista desplegable del
dipòsits compatibles (DocuShare® Go United States, DocuShare® Go Europe, Microsoft® 365
SharePoint, Microsoft® OneDrive, Google DriveTM, DropBox® i Box®). Hi ha l’opció d’incloure el
fitxer original. Per defecte, no està seleccionada.
c. Quan Imprimeix al dispositiu està activat. El fitxer s’enviarà al núvol, des d’on podeu imprimir-
lo des de qualsevol impressora multifunció de Xerox utilitzant l’app Workflow Central amb el
dispositiu.

Xerox® Guia de l’usuari de Workflow Central Platform 3-11
17. Amb la subscripció Advanced i l’opció de combinació, l’usuari pot fer servir el processament de fluxos de
treball. Si seleccioneu l’opció, hi haurà una pausa per habilitar la baixada després de cada pas del flux
de treball. Per defecte, aquesta opció no està seleccionada.
18. Seleccioneu Executa
TRADUEIX
L'usuari pot carregar un fitxer doc, docx, jpeg, pdf, png, pptx, rtf, tiff, txt, xls o xlsx. Per obtenir millors
resultats, la millor opció és fer servir un document senzill, sense anotacions a mà, gràfics complexos ni color
de fons. Cada fitxer d’entrada pot contenir un màxim de 200 pàgines o 30 MB.
1. Obriu el portal Workflow Central.
2. Inicieu la sessió.
3. Seleccioneu Fluxos de treball.
4. Seleccioneu Tradueix.
5. Seleccioneu Explora i ubiqueu el document, o arrossegueu-lo i deixeu-lo anar a la finestra. Seleccioneu
fins a cinc fitxers.
6. Si cal, introduïu un interval de pàgines en el Selector de pàgina.
7. Seleccioneu Següent.
8. Seleccioneu l’idioma del fitxer d’entrada. NOTA: Si feu servir l’opció d’enviament massiu, totes les
tasques han de ser en el mateix idioma.
9. Seleccioneu l’idioma o els idiomes de sortida marcant la casella de selecció al costat de cada idioma.
Podeu seleccionar fins a cinc idiomes.
10. Seleccioneu Següent.
11. Per defecte, el tipus de fitxer és .docx, però l’usuari pot desplegar el menú i seleccionar .pdf.
12. Per defecte, l’opció Afegeix l’hora i la data està seleccionada, però podeu desactivar-la.
13. Per defecte, l’opció de protegir el document amb contrasenya està desactivada, però la podeu activar.
a. Si l'activeu, l'usuari haurà d’introduir la contrasenya. NOTA: si l'usuari perd o no recorda la
contrasenya, no la podrà recuperar.
14. Per defecte, el tipus de sortida està establert com a baixada, però teniu l’opció d’enviar per correu
electrònic, dipòsit al núvol o imprimir al dispositiu.
a. Si activeu l’opció d’enviar per correu electrònic, els camps Correu electrònic del destinatari i
Correu electrònic de confirmació s’emplenen automàticament amb l’adreça de l’usuari
connectat.
i. El xifratge i rastrejament de correu electrònic amb RMail® de RPost® està disponible
per cinc crèdits addicionals. Per defecte, aquesta opció no està seleccionada.
ii. L’opció «incloure un enllaç al fitxer original» no està seleccionada per defecte.
b. Si el Dipòsit al núvol està activat (opció Advanced), l’usuari veu una llista desplegable del
dipòsits compatibles (DocuShare® Go United States, DocuShare® Go Europe, Microsoft® 365
SharePoint, Microsoft® OneDrive, Google DriveTM, DropBox® i Box®). Hi ha l’opció d’incloure el
fitxer original. Per defecte, no està seleccionada
c.
15. Amb la subscripció Advanced i l’opció de combinació, l’usuari pot fer servir el processament de fluxos de
treball. Si seleccioneu l’opció, hi haurà una pausa per habilitar la baixada després de cada pas del flux
de treball. Per defecte, aquesta opció no està seleccionada.
16. Seleccioneu Executa.

Xerox® Guia de l’usuari de Workflow Central Platform 3-12
CONVERSIÓ A ÀUDIO
L’usuari pot carregar un fitxer docx, jpeg, pdf, png, pptx, rtf, tiff, txt o xlsx. Per obtenir millors resultats, la
millor opció és fer servir un document senzill, sense anotacions a mà, gràfics complexos ni color de fons.
Cada fitxer d’entrada pot contenir un màxim de 30 pàgines.
1. Obriu el portal Workflow Central.
2. Inicieu la sessió.
3. Seleccioneu Fluxos de treball.
4. Seleccioneu Converteix a àudio.
5. Seleccioneu Explora i ubiqueu el document, o arrossegueu-lo i deixeu-lo anar a la finestra. Seleccioneu
fins a cinc fitxers.
6. Si cal, introduïu un interval de pàgines en el Selector de pàgina.
7. Seleccioneu Següent.
8. Seleccioneu l’idioma d’entrada. NOTA: Si feu servir l’opció d’enviament massiu, totes les tasques han de
ser en el mateix idioma.
9. Seleccioneu Següent.
10. Per defecte, l’opció Afegeix l’hora i la data està seleccionada, però podeu desactivar-la.
11. Per defecte, el tipus de sortida està establert com a baixada, però teniu l’opció d’enviar per correu
electrònic o al dipòsit al núvol.
a. Si activeu l’opció d’enviar per correu electrònic, els camps Correu electrònic del destinatari i
Correu electrònic de confirmació s’emplenen automàticament amb l’adreça de l’usuari
connectat.
i. El xifratge i rastrejament de correu electrònic amb RMail® de RPost® està disponible
per cinc crèdits addicionals. Per defecte, aquesta opció no està seleccionada.
ii. L’opció «incloure un enllaç al fitxer original» no està seleccionada per defecte.
b. Si el Dipòsit al núvol està activat (opció Advanced), l’usuari veu una llista desplegable del
dipòsits compatibles (DocuShare® Go United States, DocuShare® Go Europe, Microsoft® 365
SharePoint, Microsoft® OneDrive, Google DriveTM, DropBox® i Box®). Hi ha l’opció d’incloure el
fitxer original. Per defecte, no està seleccionada
12. Seleccioneu Executa.

Xerox® Guia de l’usuari de Workflow Central Platform 3-13
ESCRIPTURA A TEXT
L’usuari pot carregar un fitxer jpeg, pdf, png, pptx o tiff. Per obtenir millors resultats, la millor opció és fer
servir un document senzill, sense anotacions a mà, gràfics complexos ni color de fons. Cada fitxer d’entrada
pot contenir un màxim de 200 pàgines.
1. Obriu el portal Workflow Central.
2. Inicieu la sessió.
3. Seleccioneu Fluxos de treball.
4. Seleccioneu Escriptura a text.
5. Seleccioneu Explora i ubiqueu el document, o arrossegueu-lo i deixeu-lo anar a la finestra. Es poden
seleccionar fins a cinc fitxers.
6. Seleccioneu Següent.
7. Seleccioneu l’idioma del fitxer d’entrada. NOTA: Si feu servir l’opció d’enviament massiu, totes les
tasques han de ser en el mateix idioma.
8. Seleccioneu Següent.
9. Per defecte, el tipus de fitxer seleccionat és .docx, però l’usuari pot desplegar el menú i seleccionar .txt.
10. Per defecte, l’opció Afegeix l’hora i la data està seleccionada, però podeu desactivar-la.
11. Per defecte, l’opció de protegir el document amb contrasenya està desactivada, però la podeu activar.
a. Si l'activeu, l'usuari haurà d’introduir la contrasenya. NOTA: si l'usuari perd o no recorda la
contrasenya, no la podrà recuperar.
12. Per defecte, el tipus de sortida està establert com a baixada, però teniu l’opció d’enviar per correu
electrònic, dipòsit al núvol o imprimir al dispositiu.
a. Si activeu l’opció d’enviar per correu electrònic, els camps Correu electrònic del destinatari i
Correu electrònic de confirmació s’emplenen automàticament amb l’adreça de l’usuari
connectat.
i. El xifratge i rastrejament de correu electrònic amb RMail® de RPost® està disponible
per cinc crèdits addicionals. Per defecte, aquesta opció no està seleccionada.
ii. L’opció «incloure un enllaç al fitxer original» no està seleccionada per defecte.
b. Si el Dipòsit al núvol està activat (opció Advanced), l’usuari veu una llista desplegable del
dipòsits compatibles (DocuShare® Go United States, DocuShare® Go Europe, Microsoft® 365
SharePoint, Microsoft® OneDrive, Google DriveTM, DropBox® i Box®). Hi ha l’opció d’incloure el
fitxer original. Per defecte, no està seleccionada
c. Quan Imprimeix al dispositiu està activat. El fitxer s’enviarà al núvol, des d’on podeu imprimir-
lo des de qualsevol impressora multifunció de Xerox utilitzant l’app Workflow Central amb el
dispositiu.
13. Amb la subscripció Advanced i l’opció de combinació, l’usuari pot fer servir el processament de fluxos de
treball. Si seleccioneu l’opció, hi haurà una pausa per habilitar la baixada després de cada pas del flux
de treball. Per defecte, aquesta opció no està seleccionada.
14. Seleccioneu Executa.

Xerox® Guia de l’usuari de Workflow Central Platform 3-14
RESUMEIX
L’usuari pot carregar un fitxer docx, jpeg, pdf, png, pptx, rtf, tiff o txt. Per obtenir millors resultats, la millor
opció és fer servir un document senzill, sense anotacions a mà, gràfics complexos ni color de fons. Cada
fitxer d’entrada pot contenir un màxim de 200 pàgines.
1. Obriu el portal Workflow Central.
2. Inicieu la sessió.
3. Seleccioneu Fluxos de treball.
4. Seleccioneu Resumeix.
5. Seleccioneu Explora i ubiqueu el document, o arrossegueu-lo i deixeu-lo anar a la finestra.
6. Si cal, introduïu un interval de pàgines en el Selector de pàgina.
7. Seleccioneu Següent.
8. Seleccioneu la llargada del resum al menú desplegable. Podeu triar un valor entre el 10 % i el 90 %. Per
defecte, hi ha seleccionat el valor 25 %.
9. Seleccioneu el domini al menú desplegable. Un domini és la categoria del document. Seleccioneu un
domini adequat per al document que voleu escanejar. Per defecte, hi ha seleccionat General.
10. Seleccioneu Següent.
11. Seleccioneu el nom del fitxer.
a. Obriu el menú desplegable i seleccioneu si el document de sortida ha de ser .docx, .pdf o .txt.
Per defecte, hi ha el format .docx seleccionat.
12. Per defecte, l’opció Afegeix l’hora i la data està seleccionada, però l’usuari pot desmarcar-la per
desactivar-la.
13. Per defecte, l’opció de protegir el document amb contrasenya està desactivada, però la podeu activar.
a. Si l'activeu, l'usuari haurà d’introduir la contrasenya. NOTA: Si l'usuari perd o no recorda la
contrasenya, no la podrà recuperar.
14. Per defecte, el tipus de sortida està establert com a baixada, però teniu l’opció d’enviar per correu
electrònic, dipòsit al núvol o imprimir al dispositiu.
a. Si activeu l’opció d’enviar per correu electrònic, els camps Correu electrònic del destinatari i
Correu electrònic de confirmació s’emplenen automàticament amb l’adreça de l’usuari
connectat.
i. El xifratge i rastrejament de correu electrònic amb RMail® de RPost® està disponible
per cinc crèdits addicionals. Per defecte, aquesta opció no està seleccionada.
ii. L’opció «incloure un enllaç al fitxer original» no està seleccionada per defecte.
b. Si el Dipòsit al núvol està activat (opció Advanced), l’usuari veu una llista desplegable del
dipòsits compatibles (DocuShare® Go United States, DocuShare® Go Europe, Microsoft® 365
SharePoint, Microsoft® OneDrive, Google DriveTM, DropBox® i Box®). Hi ha l’opció d’incloure el
fitxer original. Per defecte, no està seleccionada
c. Si Imprimeix al dispositiu està activat. El fitxer s’enviarà al núvol, des d’on podeu imprimir-lo
des de qualsevol impressora multifunció de Xerox utilitzant l’app Workflow Central amb el
dispositiu.
15. Amb la subscripció Advanced i l’opció de combinació, l’usuari pot fer servir el processament de fluxos de
treball. Si seleccioneu l’opció, hi haurà una pausa per habilitar la baixada després de cada pas del flux
de treball. Per defecte, aquesta opció no està seleccionada.
16. Seleccioneu Executa.

Xerox® Guia de l’usuari de Workflow Central Platform 3-15
COMBINA
L’usuari pot carregar un fitxer docx, jpeg, pdf, png, pptx, rtf, tiff, txt o xlsx. Per obtenir millors resultats, la
millor opció és fer servir un document senzill, sense anotacions a mà, gràfics complexos ni color de fons.
Cada fitxer d’entrada pot contenir un màxim de 200 pàgines.
1. Obriu el portal Workflow Central.
2. Inicieu la sessió.
3. Seleccioneu Fluxos de treball.
4. Seleccioneu Combina.
5. L'usuari té l’opció de:
a. Concatenar fins a 5 documents, un darrere de l’altre.
b. Inserir un únic document en un altre document.
6. Si seleccioneu Concatena:
a. Seleccioneu Explora i ubiqueu el document, o arrossegueu-lo i deixeu-lo anar a la finestra.
b. Torneu a explorar i ubiqueu fins a cinc documents.
c. Ara l’usuari pot moure un document cap amunt o cap a baix per indicar l’ordre en el document
final. Per fer-ho, només ha de seleccionar la fletxa de direcció corresponent.
7. Si seleccioneu Insereix, el Document 1 s’inserirà al Document 2.
a. Seleccioneu Explora i ubiqueu el document, o arrossegueu-lo i deixeu-lo anar a la finestra.
b. Torneu a explorar i localitzeu el segon document.
c. Seleccioneu la pàgina del document 1 després de la qual s'inserirà el document 2.
8. Seleccioneu Següent.
9. Per defecte, l’opció Afegeix l’hora i la data està seleccionada, però podeu desmarcar-la per desactivar-
la.
10. Per defecte, l’opció de protegir el document amb contrasenya està desactivada, però la podeu activar.
a. Si l'activeu, l'usuari haurà d’introduir la contrasenya. NOTA: si l'usuari perd o no recorda la
contrasenya, no la podrà recuperar.
11. Per defecte, el tipus de sortida està establert com a baixada, però teniu l’opció d’enviar per correu
electrònic, dipòsit al núvol o imprimir al dispositiu.
a. Si activeu l’opció d’enviar per correu electrònic, els camps Correu electrònic del destinatari i
Correu electrònic de confirmació s’emplenen automàticament amb l’adreça de l’usuari
connectat.
i. El xifratge i rastrejament de correu electrònic amb RMail® de RPost® està disponible
per a cinc crèdits addicionals. Per defecte, aquesta opció no està seleccionada.
ii. L’opció «incloure un enllaç al fitxer original» no està seleccionada per defecte.
b. Si el Dipòsit al núvol està activat (opció Advanced), l’usuari veu una llista desplegable del
dipòsits compatibles (DocuShare® Go United States, DocuShare® Go Europe, Microsoft® 365
SharePoint, Microsoft® OneDrive, Google DriveTM, DropBox® i Box®). Hi ha l’opció d’incloure el
fitxer original. Per defecte, no està seleccionada.
12. Quan Imprimeix al dispositiu està activat. El fitxer s’enviarà al núvol, des d’on podeu imprimir-lo des de
qualsevol impressora multifunció de Xerox utilitzant l’app Workflow Central amb el dispositiu.
13. Seleccioneu Executa.
La pagina si sta caricando...
La pagina si sta caricando...
La pagina si sta caricando...
La pagina si sta caricando...
La pagina si sta caricando...
La pagina si sta caricando...
La pagina si sta caricando...
La pagina si sta caricando...
La pagina si sta caricando...
La pagina si sta caricando...
La pagina si sta caricando...
La pagina si sta caricando...
La pagina si sta caricando...
La pagina si sta caricando...
La pagina si sta caricando...
La pagina si sta caricando...
La pagina si sta caricando...
La pagina si sta caricando...
La pagina si sta caricando...
La pagina si sta caricando...
La pagina si sta caricando...
La pagina si sta caricando...
La pagina si sta caricando...
La pagina si sta caricando...
La pagina si sta caricando...
La pagina si sta caricando...
La pagina si sta caricando...
La pagina si sta caricando...
La pagina si sta caricando...
La pagina si sta caricando...
La pagina si sta caricando...
La pagina si sta caricando...
La pagina si sta caricando...
La pagina si sta caricando...
-
 1
1
-
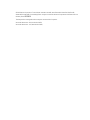 2
2
-
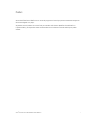 3
3
-
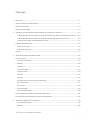 4
4
-
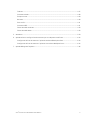 5
5
-
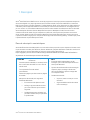 6
6
-
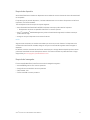 7
7
-
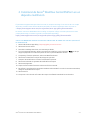 8
8
-
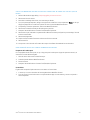 9
9
-
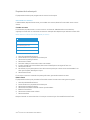 10
10
-
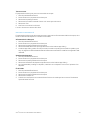 11
11
-
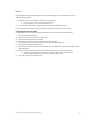 12
12
-
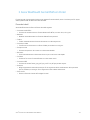 13
13
-
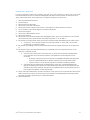 14
14
-
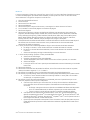 15
15
-
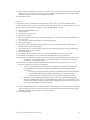 16
16
-
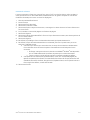 17
17
-
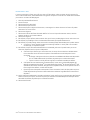 18
18
-
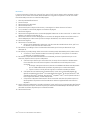 19
19
-
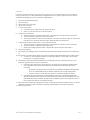 20
20
-
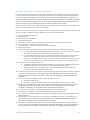 21
21
-
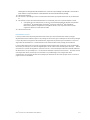 22
22
-
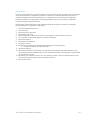 23
23
-
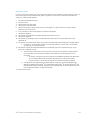 24
24
-
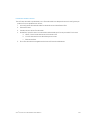 25
25
-
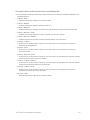 26
26
-
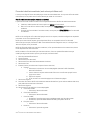 27
27
-
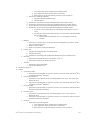 28
28
-
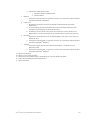 29
29
-
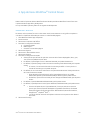 30
30
-
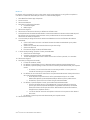 31
31
-
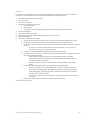 32
32
-
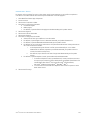 33
33
-
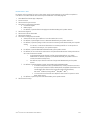 34
34
-
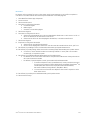 35
35
-
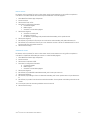 36
36
-
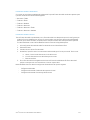 37
37
-
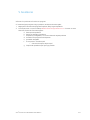 38
38
-
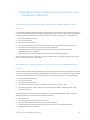 39
39
-
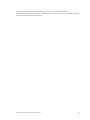 40
40
-
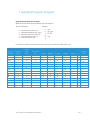 41
41
-
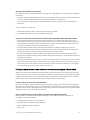 42
42
-
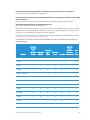 43
43
-
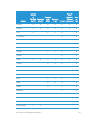 44
44
-
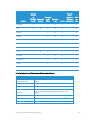 45
45
-
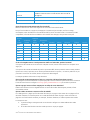 46
46
-
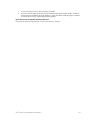 47
47
-
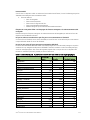 48
48
-
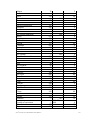 49
49
-
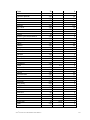 50
50
-
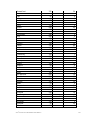 51
51
-
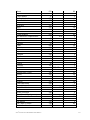 52
52
-
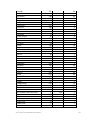 53
53
-
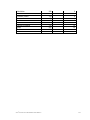 54
54
Xerox App Gallery Guida utente
- Tipo
- Guida utente
- Questo manuale è adatto anche per
in altre lingue
- français: Xerox App Gallery Mode d'emploi
- español: Xerox App Gallery Guía del usuario
Documenti correlati
-
Xerox VersaLink B415 Guida utente
-
Xerox VersaLink B415 Guida utente
-
Xerox VersaLink C625 Guida utente
-
Xerox VersaLink C625 Guida utente
-
Xerox VersaLink C415 Guida utente
-
Xerox VersaLink B625 Guida utente
-
Xerox VersaLink B620 Guida utente
-
Xerox AltaLink B8045 / B8055 / B8065 / B8075 / B8090 Guida utente
-
Xerox AltaLink C8130 / C8135 / C8145 / C8155 / C8170 Guida utente
-
Xerox AltaLink B8145 / B8155 / B8170 Guida utente