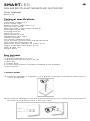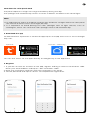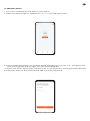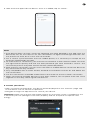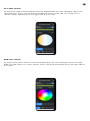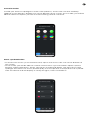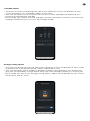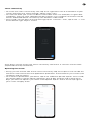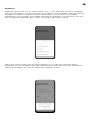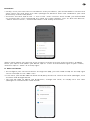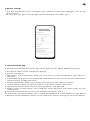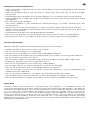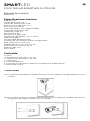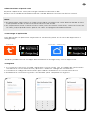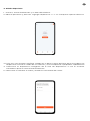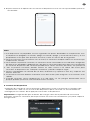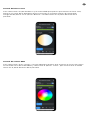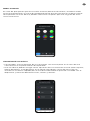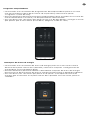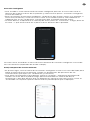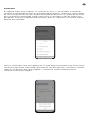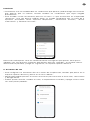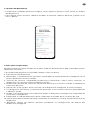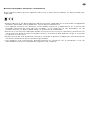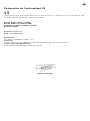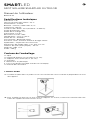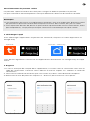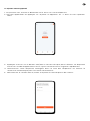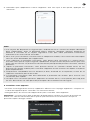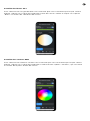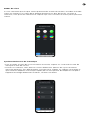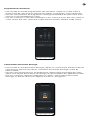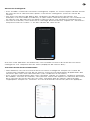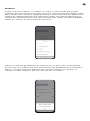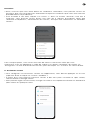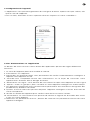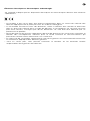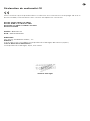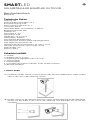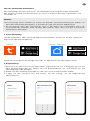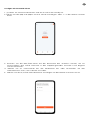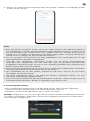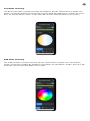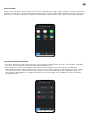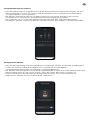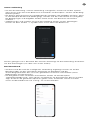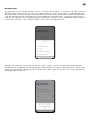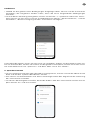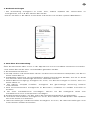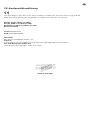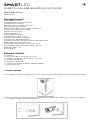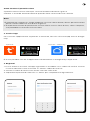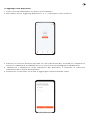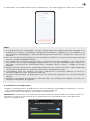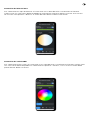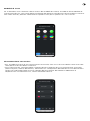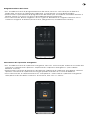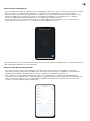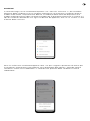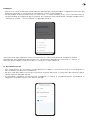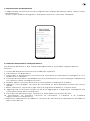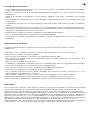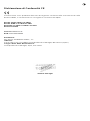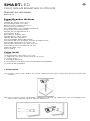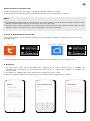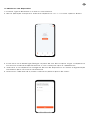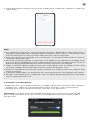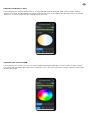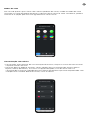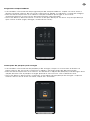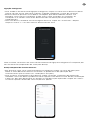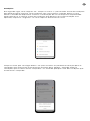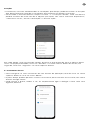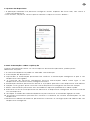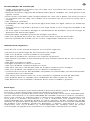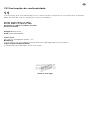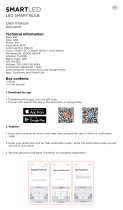SMARTLED
SOLAR SPOTLIGHT SMARTLED OUTDOOR
User manual
BXOUTL4S
Technical specifications
Power: 1 W
Solar panel voltage: 5.5 V
Power supply: Solar
Battery: Lithium, 2.200 mAh 3.7 V
Luminous flux: 100 lm
LED color: RGB + CCT (3.000 K-6.500 K)
Illumination angle: 100º
Charging time: 6 h
Autonomy: 6-8 h
Water resistance: IP65
Temperature: -10ºC +45ºC
Lifetime: 10.000 h
Connectivity: Bluetooth Mesh
Voice assistant: Amazon Alexa and Google Home
App: TuyaSmart and Smart Life
Dimensions of the spotlight: 7,5 x 10,6 x 12 cm
Height of spotlight (with stake): 36 cm
Material: ABS + PC
Weight: 380 g
Box includes
1 x Spotlight
1 x Ground stake (24,5 x 2,7 cm)
1 x Bracket with ball joint (8,5 x 4,5 cm)
1 x Allen key
2 x Plastic plugs
3 x Screws (one of them is already assembled on the spotlight)
1 x User manual
1. INSTALLATION
1A. Install the spotlight in a garden or on a ground surface by inserting the stake into the
hole in the bracket.
1B. To install the spotlight on the wall, place the bracket on the surface, insert the plugs into
the holes of the bracket and fix it with the screws.

How does the solar panel work
The panel captures sunlight to charge the battery during the day.
The spotlight will automatically switch on when it detects the absence of natural light.
Note:
1. It is important to select an outdoor location with full direct sunlight where the solar panel
can receive at least 6 hours of sunlight per day.
2. It is important to avoid placing the solar spotlight next to light sources, such as
streetlights, which can cause the solar spotlight to turn o automatically.
2. Download the app
To download the TuyaSmart or SmartLife app, tap on the App Store icon or on the Google
Play icon.
You can also search for the apps directly on Google Play or the App Store.
3. Register
1. If you do not have an account on the app, register and log in with the verification code.
Enter your email address and tap on “Get verification code”.
2. Enter the verification code you will have received in your email.
3. Set the password and tap on “Done” to complete the registration.
Smart life – Smart livingTuyaSmart

4. Add your device
1. First, turn on Bluetooth and WiFi on your phone.
2. Open the app and tap on “Add device” or “+” in the top right corner.
3. Press the ON/OFF button on the back of the spotlight once to turn it on. The device will
enter pairing mode and the light will start flashing rapidly.
4. Select your smart device from the device list or use automatic scanning to find it directly.
5. Select the WiFi 2,4 GHz network and add the router password.

6. Wait while the app finds the device. Once it is added, tap on "Done".
Note:
1. If the device does not flash, restart by following the steps detailed in the app: with the
device o, turn on, turn o, turn on, turn o and turn on again and the light will flash. For
this process to work, do it in less than 10 seconds.
2. For a correct synchronization with the mobile phone, it is necessary to accept all the
accesses requested by the app.
3. To make the first connection, you must be connected to a WiFi network. Make sure that
the light flashes quickly and that the WiFi password you have entered is correct. The
connection process may take several minutes, please be patient.
4. After the first connection, you can use a new WiFi or mobile data to control the device at
any time and from any location.
5. Only compatible with 2.4 GHz WLAN, Android 4.1 and above and iOS 8.1 and above. Do
not use 5G WiFi.
6. The first connection should be made close to the router to ensure a faster connection.
7. When connecting multiple devices to the WiFi network, do not place them too close
together as this may cause signlal interference.
5. Control your device
• After successful configuration, the device will be displayed on the “Devices” page. Tap
on the device icon to control its operation.
• Navigate through the app menus to control your device.
Important: Make sure that the solar power button on the home screen is enabled, as this
is necessary for the spotlight to function properly and for the panel to capture solar
energy.

CCT white control
To select the type of white and the intensity displayed by the solar spotlight, tap on the
light bulb icon, which you will find at the bottom of the screen. Be sure to tap on the
“White” option halfway up on the right side of the screen.
RGB color control
To select other colors and the intensity displayed by the solar spotlight, tap on the light
bulb icon and select the “Color” option, which you will find halfway up on the right side of
the screen.

Scenario modes
Should you want the spotlight to show color patterns, access the scenario mode by
tapping on the painter’s palette icon at the bottom of the screen. Once inside, you will be
able to select the option you like the most among several scenarios.
Music synchronization
• To access the music synchronization tool, tap on the music note icon at the bottom of
the screen.
• Once inside, you will be able to choose several music synchronization options (Music
Rhythm, Game, Romantic). When you tap on the desired option, the light of the solar
spotlight will match the music picked up by the microphone of the phone that is paired
with the device and will display a variety of lights, colors and eects.

Schedule timers
• To access the timer scheduling tool, tap on the rightmost icon at the bottom of your
screen and select the “Schedule” option (clock icon).
• This tool will allow you to set timers to turn on the solar spotlight automatically at a
previously selected time and day.
• Once inside, just choose the time and day you want and select the action you want the
spotlight to perform (turn on, turn o, sunlight mode).
Energy-saving switch
• To access the power saving tool, tap on the rightmost icon at the bottom of your screen
and select the “Low power setting” option (low battery icon).
• This tool will allow you to enable or disable the power saving feature. This feature will
give you the possibility to save power when the solar spotlight’s battery is running low.
• Once inside, just tap on the “Energy-saving switch” option at the bottom of your screen.
When done, tap on “Save”.

Smart connectivity
• To access the smart connectivity tool, tap on the rightmost icon at the bottom of your
screen and select the “Quick linkage” option (chain icon).
• This tool will allow you to set conditions that enable tasks. For example, if it gets dark
(condition), then the solar spotlight will be turned on. The conditions and tasks will be
further elaborated below so that they can be better understood.
• Once inside, you will get a warning message, tap on “Confirm”. Then, tap on the “+” icon
at the bottom right of your screen.
Once done, you will access the smart connectivity tool menu. It consists of three tools
(explained from top to bottom).
Operating time frame:
• Firstly, you will see the title of the smart connectivity. Tap on the pencil icon to edit the
title of this tool and choose the application parameters of the features you choose (see
conditions and functions).
• To choose the parameters you desire, tap on the “Eective period” option. Once inside,
you will be able to choose options based on time of day, location and choose which
days you want the options you select to be applied. Tap on “Done” at the top right of
your screen to apply them.

Conditions
Secondly, you will see the “If” option. Tap on the “+” icon to access the list of conditions
you can choose from. In the list you will see conditions such as weather changes, setting
schedules, changes in the device status and changes in the location of the paired
smartphone. You can select the number and type of conditions that you desire. To have
each condition be applied, tap on “Next” at the top right of your screen.
Tap on the sentence that you will see just below “If” in order to choose the action
parameters for the conditions that you have previously selected. There are two options:
“When all conditions are met” or “When any condition is met”.

Functions
• Finally, once you have set the conditions that you desire, you will be able to choose the
tasks which you will want the solar spotlight to perform when the conditions you have
previously chosen take place.
• To access this tool, tap on the “+” icon in the “Then” section. Once inside, you will be able
to choose from a list composed of a total of 4 main options such as “Run the device”,
“Select smart scenes”, “Send notification” and “Delay the action”.
Within each option you will see a list of tasks. Choose the ones that you want. To apply
them, just tap on the option you desire, tap on “Save” at the bottom right of your screen,
and then tap on “Next” at the top right.
6. Voice assistants
• To configure your voice assistants through the app, you will need to tap on the top right
corner and tap on the “Edit” icon.
• From here, you will be able to allow third-party access to control the solar spotlight, such
as Alexa and Google Home.
• You will be able to adjust the brightness, change the color, or simply turn the solar
spotlight on and o with a few words.

7. Device settings
• The app also allows you to configure other aspects of the solar spotlight, such as the
device name.
• To carry this out, go to the top right corner and tap on the “Edit” icon.
8. More about the app
From the menu button at the top right of the App you can adjust dierent functions.
1. The device name can be changed as desired.
2. Device information.
3. Tap-to-Run and Automation allow you to check the Smart Automation your device is
linked to.
4. Compatible third-party Control provides information on how to connect your device with
Amazon Alexa, Google Assistant.
5. Oine Notification: allows you to alert yourself when your device is oine.
6. "Create group" option to control another smart device at the same time.
7. FAQ and comments allow users to report problems and get help.
8. Add to Home Screen allows you to add the smart device to the home screen of your
smartphone.
9. Check Device Network to check the network connection status.
10. Firmware Information allows you to check the software or install updates on the device.
11. Restore Factory Defaults: allows you to restore the factory settings of the smart device.

Maintenance recommendations
• Clean the product regularly with a cloth. The product must be unplugged or switched o
when cleaning.
• Keep the product's ports and connectors clean from dust, dirt, etc. to ensure proper
connection.
• Avoid breaking the product. Do not place objects on it or bend it with excessive force.
• If the product has a cable, do not bend it and do not pull it with excessive force to avoid
damaging it.
• Do not immerse the product.
• The mains adapter is not waterproof. Avoid exposing it to water, splashing or wet
environments.
• When not in use, store the product in a clean, dry place away from moisture and dirt.
• If water enters the product, immediately disconnect it from any power source or device to
which it is connected.
• Avoid bumps and falls that could damage the product.
• Do not use the product for any purpose other than that for which it was designed.
• Recycle the product in accordance with local environmental rules and regulations.
Security information
Before initial use, please read the following instructions carefully:
• Keep the product away from a heat source (fire).
• Do not use the product if it is damaged.
• Do not leave the product in contact with flammable materials.
• Do not expose the product to high temperatures (e.g. inside a car during hot weather).
• Do not throw the product into a fire.
• Do not allow children to assemble and install this product without adult supervision.
• Unplug the product if you are not going to use it.
• Do not use the product if you notice any visible defects.
• Do not open, pierce or strike the product. It may cause damage.
• Do not use the product with incompatible devices or objects.
• The internal light sources of the lamps cannot be replaced. If they are damaged, the
product must be replaced.
• Do not use external dimmers. The light can only be dimmed via the app.
• This product must only be used with the network adapter included in the box.
• Do not disassemble or modify the product. These actions invalidate the warranty.
Legal Note
Hereby, Atlantis Internacional S.L. declares that this product is in compliance with the
essential requirements and other relevant provisions of Directive 2014/53/EC. The features
and functions described in this manual are based on tests made by Atlantis Internacional
S.L. It is the user’s responsibility to examine and verify the product after its purchase.
Atlantis Internacional S.L. is not responsible and will never be liable for any personal loss or
injury, economical loss, material loss or any damage due to misuse, abuse or improper
installation of the product. Atlantis Internacional S.L. is not responsible and will never be
liable for any function, communication and connection failure between the product and
Bluetooth enabled devices.

Electronic and electrical devices disposal
This symbol indicates that electrical and electronic
equipment is to be collected separately.
• This product is designated for separate collection at an appropriate collection point. Do
not dispose of as household waste.
• The final price of this product includes the cost necessary for the correct environmental
management of the generated waste.
• If the equipment uses batteries, they must be removed from the equipment and disposed
in an appropriate collection center. If the batteries cannot be removed, do not attempt to
do it yourself since it must be done by a qualified professional.
• Separate collection and recycling help conserve natural resources and prevent negative
consequences for human health and the environment that might result from incorrect
disposal.
• For more information, contact the retailer or the local authorities in charge of waste
management.

CE Declaration of Conformity
We hereby declare that the product (s) listed below satisfies the provision for CE-marking
according to the following European directive(s):
EN IEC 55015:2019+A11:2020
EN IEC 6100-3-2:2019+A1:2021
EN 6100-3-3:2013+A1:2019+A2:2021
EN 61547:2009
Article: BXOUTL4S
EAN: 8427542128252
Manufacturer:
ATLANTIS INTERNACIONAL, S.L.
Address:
Carrer del Crom, 53, 08907 L'Hospitalet de Llobregat, Barcelona (Spain)
Place and date of the declaration:
L’Hospitalet de Llobregat, April, 21th 2023
Nico Broder
General Manager

SMARTLED
FOCO SOLAR SMARTLED OUTDOOR
Manual de usuario
BXOUTL4S
Especificaciones técnicas
Potencia: 1 W
Voltaje panel solar: 5,5 V
Fuente de alimentación: Solar
Batería: Litio, 2.200 mAh 3.7 V
Flujo luminoso: 100 lm
Color LED: RGB + CCT (3000K-6500K)
Ángulo de iluminación: 100°
Tiempo de carga: 6 h
Autonomía: 6-8 h
Resistencia al agua: IP65
Temperatura de trabajo: -10°C a +45°C
Vida útil: 10.000 h
Conectividad: Bluetooth Mesh
Asistente de voz: Amazon Alexa y Google Home
App: TuyaSmart y Smart Life
Medidas del foco: 7,5 x 10,6 x 12 cm
Altura foco (con estaca): 36 cm
Material: ABS + PC
Peso: 380 g
Contenido
1 x Foco
1 x Estaca para suelo (24,5 x 2,7 cm)
1 x Soporte con rótula (8,5 x 4,5 cm)
1 x Llave Allen
2 x Tacos de plástico
3 x Tornillos (uno de ellos incluidos en el propio foco desde fábrica)
1 x Manual de usuario
1. INSTALACIÓN
1A. La instalación del dispositivo debe realizarse en una superficie completamente lisa, seca
y limpia.
1B. Para instalar el foco en la pared, coloca el soporte en la superficie, introduce los tacos en
los agujeros del soporte y fíjalos con los tornillos.

Cómo funciona el panel solar
El panel capta la luz solar para cargar la batería durante el día
El foco se encenderá automáticamente cuando detecte la ausencia de luz natural.
Nota:
1. Es importante seleccionar un lugar al aire libre con plena luz solar directa donde el foco
solar pueda recibir al menos 6 horas de luz solar al día.
2. Es importante evitar colocar el foco solar junto a fuentes luminosas, como las luces de
la calle, ya que puede hacer que la luz solar se apague automáticamente.
2. Descarga la aplicación
Para descargar la aplicación TuyaSmart o SmartLife, pulse en el icono de App Store o
Google Play.
También puedes buscar las apps directamente en Google Play o en la App Store.
3. Registro
1. Si no tienes cuenta en la App, regístrate e inicia sesión con el código de verificación.
Introduce el correo electrónico y pulsa en “Obtener código de verificación”.
2. Introduce el código de verificación que habrás recibido en tu correo electrónico.
3. Establece la contraseña y pulsa “Finalizado” para completar el registro.
Smart life – Smart livingTuyaSmart

4. Añadir dispositivo
1. Primero, activa el Bluetooth y el WiFi del teléfono.
2. Abre la aplicación y pulsa en “Agregar dispositivo” o “+” en la esquina superior derecha.
3. Pulsa una vez el botón ON/OFF situado en la parte trasera del foco para encenderlo. El
dispositivo entrará en modo de vinculación y la luz empezará a parpadear rápidamente.
4. Selecciona tu dispositivo inteligente de la lista de dispositivos o usa el escaneo
automático para encontrarlo directamente.
5. Selecciona la red WiFi 2.4 GHz y añade la contraseña del router.

6. Espera mientras la aplicación encuentra el dispositivo. Una vez se haya añadido, pulsa en
“Finalizado”.
Nota:
1. Si el dispositivo no parpadea, reinicia siguiendo los pasos detallados en la aplicación. Con
el dispositivo apagado, enciende, apaga, enciende, apaga y enciende de nuevo y la luz
parpadeará. Para que este proceso funcione, hazlo en menos de 10 segundos.
2. Para una correcta sincronización con el móvil, es necesario aceptar todos los accesos que
la aplicación solicite.
3. Para realizar la primera conexión, es necesario estar conectado a una red WiFi. Asegúrate
de que la luz parpadea rápidamente y de que la contraseña del WiFi que has introducido
es correcta. El proceso de conexión puede llevar varios minutos, por favor, ten paciencia.
4. Tras la primera conexión, podrás utilizar un WiFi nuevo o los datos del móvil para
controlar el dispositivo en cualquier momento y desde cualquier lugar.
5. Solo es compatible con WLAN de 2,4 GHz, Android 4.1 y superior e IOS 8.1 y superior. No
utilices WiFi 5G.
6. La primera conexión deberá realizarla cerca del router para asegurar una conexión más
rápida.
7. Cuando conectes varios dispositivos a la red WiFi, no los pongas demasiado cerca
porque pueden provocar una interferencia en la señal.
5. Control del dispositivo
• Después de configurar correctamente el dispositivo, este se mostrará en la página de
“Dispositivos”. Haz clic en el icono del dispositivo para controlar su funcionamiento.
• Navega por los menús de la app para controlar tu dispositivo.
Importante: Asegúrate de que el botón de energía solar de la pantalla de inicio está
activado, ya que es necesario para que el foco funcione correctamente y el panel capte la
energía solar.

Control de blancos CCT
Para seleccionar el tipo de blanco y la intensidad que quieres que muestre el foco solar,
pulsa en el icono de la bombilla, que encontrarás en la parte inferior de la pantalla.
Asegúrate de pulsar en la opción “Blanco” a media altura en la parte derecha de la
pantalla.
Control de colores RGB
Para seleccionar otros colores y la intensidad que quieres que muestre el foco solar, pulsa
encima del icono de la bombilla y selecciona la opción “Color”, que encontrarás a media
altura en la parte derecha de la pantalla.

Modos escenario
En caso de que quieras que el foco solar muestre patrones de colores, accede al modo
escenario pulsando en el icono de la paleta de pintor que encontrarás en la parte inferior
de la pantalla. Una vez dentro, podrás seleccionar la opción que más te guste de entre
varios escenarios.
Sincronización con música
• Para acceder a la herramienta de sincronización con música pulsa en el icono de una
nota musical en la parte inferior de la pantalla.
• Una vez dentro podrás escoger varias opciones de sincronización musical (Music Rythm,
Game, Romantic). Cuando pulses en la opción que desees, la luz del foco solar irá
acorde con la música captada por el micrófono del teléfono que esté vinculado con el
dispositivo y mostrará diferentes luces, colores y efectos.
La pagina si sta caricando...
La pagina si sta caricando...
La pagina si sta caricando...
La pagina si sta caricando...
La pagina si sta caricando...
La pagina si sta caricando...
La pagina si sta caricando...
La pagina si sta caricando...
La pagina si sta caricando...
La pagina si sta caricando...
La pagina si sta caricando...
La pagina si sta caricando...
La pagina si sta caricando...
La pagina si sta caricando...
La pagina si sta caricando...
La pagina si sta caricando...
La pagina si sta caricando...
La pagina si sta caricando...
La pagina si sta caricando...
La pagina si sta caricando...
La pagina si sta caricando...
La pagina si sta caricando...
La pagina si sta caricando...
La pagina si sta caricando...
La pagina si sta caricando...
La pagina si sta caricando...
La pagina si sta caricando...
La pagina si sta caricando...
La pagina si sta caricando...
La pagina si sta caricando...
La pagina si sta caricando...
La pagina si sta caricando...
La pagina si sta caricando...
La pagina si sta caricando...
La pagina si sta caricando...
La pagina si sta caricando...
La pagina si sta caricando...
La pagina si sta caricando...
La pagina si sta caricando...
La pagina si sta caricando...
La pagina si sta caricando...
La pagina si sta caricando...
La pagina si sta caricando...
La pagina si sta caricando...
La pagina si sta caricando...
La pagina si sta caricando...
La pagina si sta caricando...
La pagina si sta caricando...
La pagina si sta caricando...
La pagina si sta caricando...
La pagina si sta caricando...
La pagina si sta caricando...
La pagina si sta caricando...
La pagina si sta caricando...
La pagina si sta caricando...
La pagina si sta caricando...
La pagina si sta caricando...
La pagina si sta caricando...
La pagina si sta caricando...
La pagina si sta caricando...
La pagina si sta caricando...
La pagina si sta caricando...
La pagina si sta caricando...
La pagina si sta caricando...
-
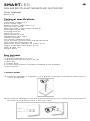 1
1
-
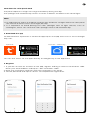 2
2
-
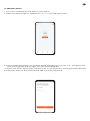 3
3
-
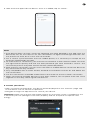 4
4
-
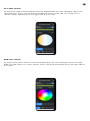 5
5
-
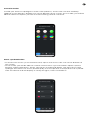 6
6
-
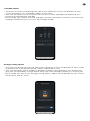 7
7
-
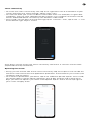 8
8
-
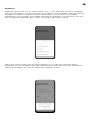 9
9
-
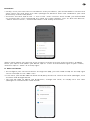 10
10
-
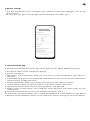 11
11
-
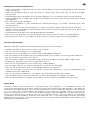 12
12
-
 13
13
-
 14
14
-
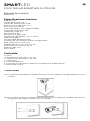 15
15
-
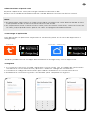 16
16
-
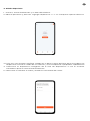 17
17
-
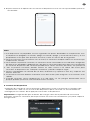 18
18
-
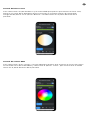 19
19
-
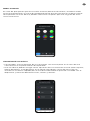 20
20
-
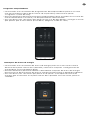 21
21
-
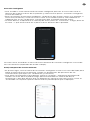 22
22
-
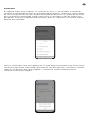 23
23
-
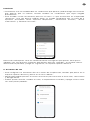 24
24
-
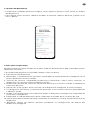 25
25
-
 26
26
-
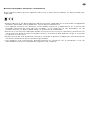 27
27
-
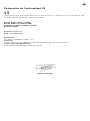 28
28
-
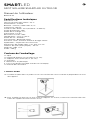 29
29
-
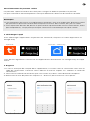 30
30
-
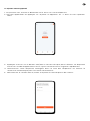 31
31
-
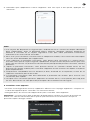 32
32
-
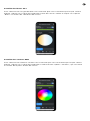 33
33
-
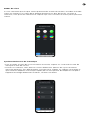 34
34
-
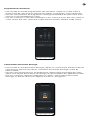 35
35
-
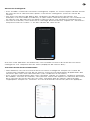 36
36
-
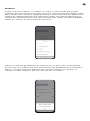 37
37
-
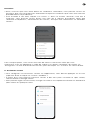 38
38
-
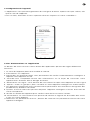 39
39
-
 40
40
-
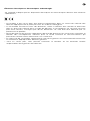 41
41
-
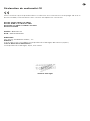 42
42
-
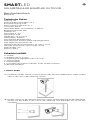 43
43
-
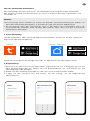 44
44
-
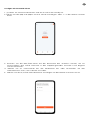 45
45
-
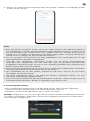 46
46
-
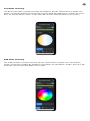 47
47
-
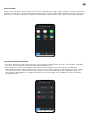 48
48
-
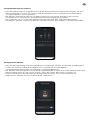 49
49
-
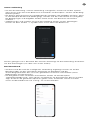 50
50
-
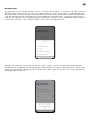 51
51
-
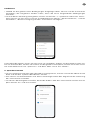 52
52
-
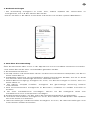 53
53
-
 54
54
-
 55
55
-
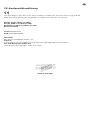 56
56
-
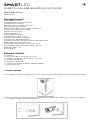 57
57
-
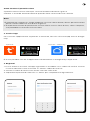 58
58
-
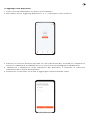 59
59
-
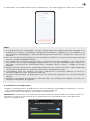 60
60
-
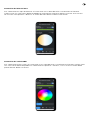 61
61
-
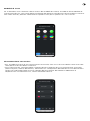 62
62
-
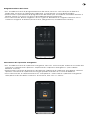 63
63
-
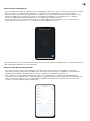 64
64
-
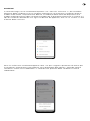 65
65
-
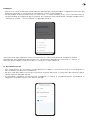 66
66
-
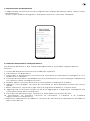 67
67
-
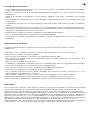 68
68
-
 69
69
-
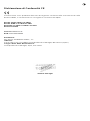 70
70
-
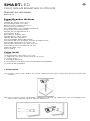 71
71
-
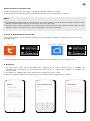 72
72
-
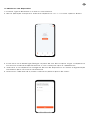 73
73
-
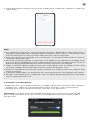 74
74
-
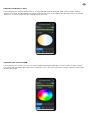 75
75
-
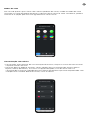 76
76
-
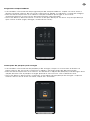 77
77
-
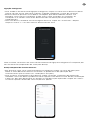 78
78
-
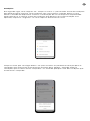 79
79
-
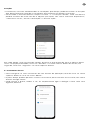 80
80
-
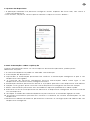 81
81
-
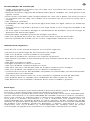 82
82
-
 83
83
-
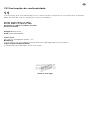 84
84
in altre lingue
- English: Ksix BXOUTL4S User manual
- français: Ksix BXOUTL4S Manuel utilisateur
- español: Ksix BXOUTL4S Manual de usuario
- Deutsch: Ksix BXOUTL4S Benutzerhandbuch
- português: Ksix BXOUTL4S Manual do usuário