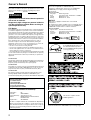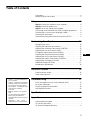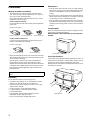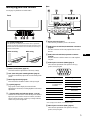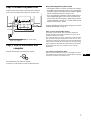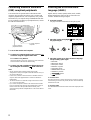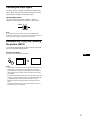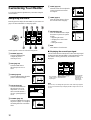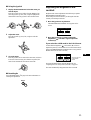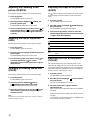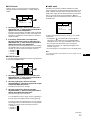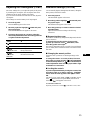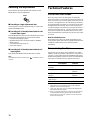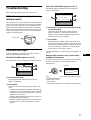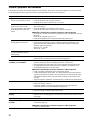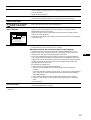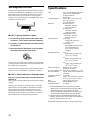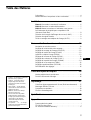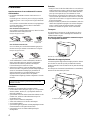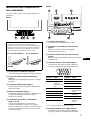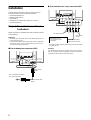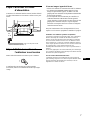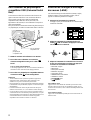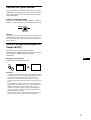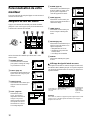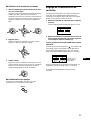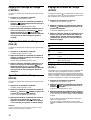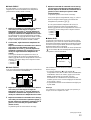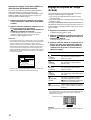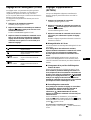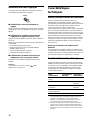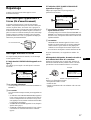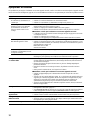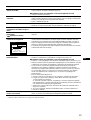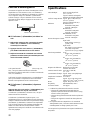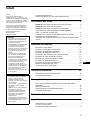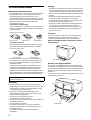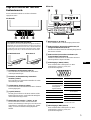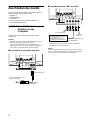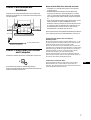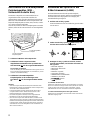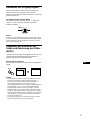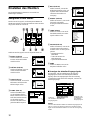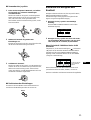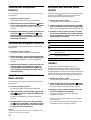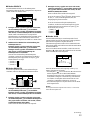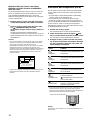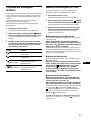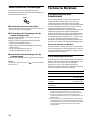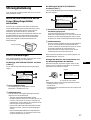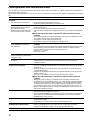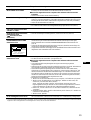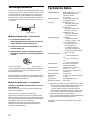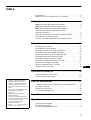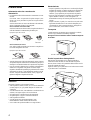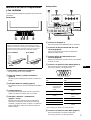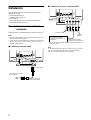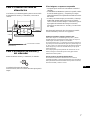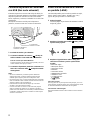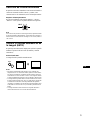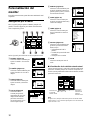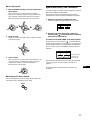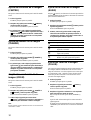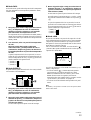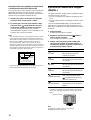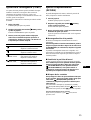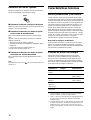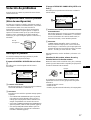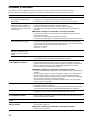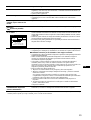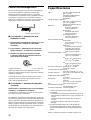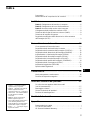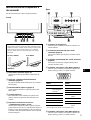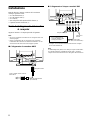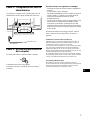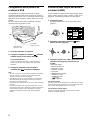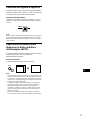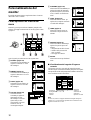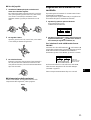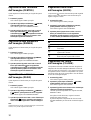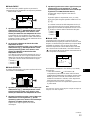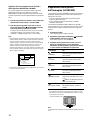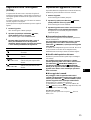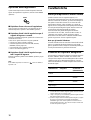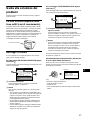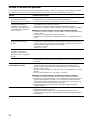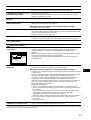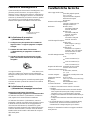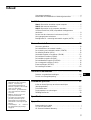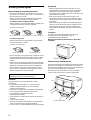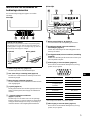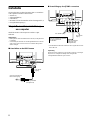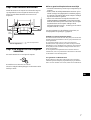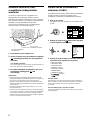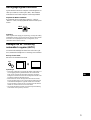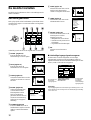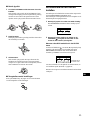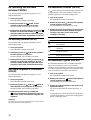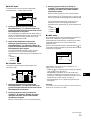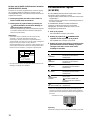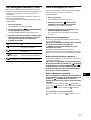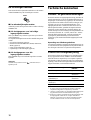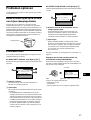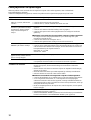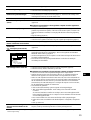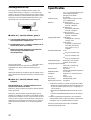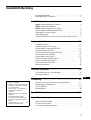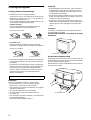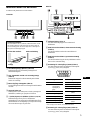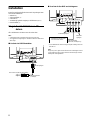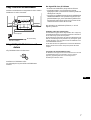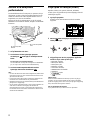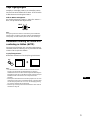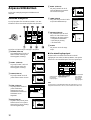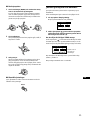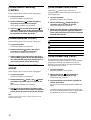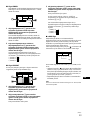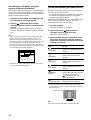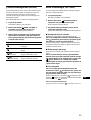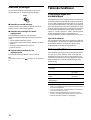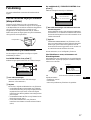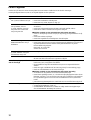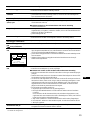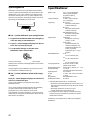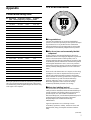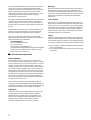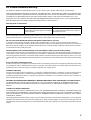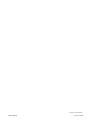La pagina si sta caricando...
La pagina si sta caricando...
La pagina si sta caricando...
La pagina si sta caricando...
La pagina si sta caricando...
La pagina si sta caricando...
La pagina si sta caricando...
La pagina si sta caricando...
La pagina si sta caricando...
La pagina si sta caricando...
La pagina si sta caricando...
La pagina si sta caricando...
La pagina si sta caricando...
La pagina si sta caricando...
La pagina si sta caricando...
La pagina si sta caricando...
La pagina si sta caricando...
La pagina si sta caricando...
La pagina si sta caricando...
La pagina si sta caricando...
La pagina si sta caricando...
La pagina si sta caricando...
La pagina si sta caricando...
La pagina si sta caricando...
La pagina si sta caricando...
La pagina si sta caricando...
La pagina si sta caricando...
La pagina si sta caricando...
La pagina si sta caricando...
La pagina si sta caricando...
La pagina si sta caricando...
La pagina si sta caricando...
La pagina si sta caricando...
La pagina si sta caricando...
La pagina si sta caricando...
La pagina si sta caricando...
La pagina si sta caricando...
La pagina si sta caricando...
La pagina si sta caricando...
La pagina si sta caricando...
La pagina si sta caricando...
La pagina si sta caricando...
La pagina si sta caricando...
La pagina si sta caricando...
La pagina si sta caricando...
La pagina si sta caricando...
La pagina si sta caricando...
La pagina si sta caricando...
La pagina si sta caricando...
La pagina si sta caricando...
La pagina si sta caricando...
La pagina si sta caricando...
La pagina si sta caricando...
La pagina si sta caricando...
La pagina si sta caricando...
La pagina si sta caricando...
La pagina si sta caricando...
La pagina si sta caricando...
La pagina si sta caricando...
La pagina si sta caricando...
La pagina si sta caricando...
La pagina si sta caricando...
La pagina si sta caricando...
La pagina si sta caricando...
La pagina si sta caricando...
La pagina si sta caricando...
La pagina si sta caricando...
La pagina si sta caricando...
La pagina si sta caricando...
La pagina si sta caricando...
La pagina si sta caricando...
La pagina si sta caricando...
La pagina si sta caricando...
La pagina si sta caricando...

3
Indice
• Trinitron
è un marchio di fabbrica
registrato di Sony Corporation.
• Windows
e MS-DOS sono marchi di
fabbrica registrati di Microsoft
Corporation negli U.S.A. e in altri paesi.
• VESA e DDC
sono marchi di fabbrica
di Video Electronics Standard
Association.
•
E
NERGY
S
TAR è un marchio di
fabbrica registrato negli U.S.A.
• Tutti i nomi degli altri prodotti citati in
questo manuale potrebbero essere
marchi di fabbrica o marchi di fabbrica
registrati delle rispettive compagnie.
• Inoltre, “
” e “
” non sempre vengono
riportati nel manuale.
IT
Precauzioni. . . . . . . . . . . . . . . . . . . . . . . . . . . . . . . . . . . . . . . . . . . . 4
Identificazione dei componenti e dei comandi . . . . . . . . . . . . . . . . . 5
Installazione . . . . . . . . . . . . . . . . . . . . . . . . . . . . . . . . . . . .6
Punto 1:
Collegamento del monitor al computer . . . . . . . . . . . . . . . 6
Punto 2:
Collegamento del cavo di alimentazione. . . . . . . . . . . . . . 7
Punto 3:
Accensione del monitor e del computer . . . . . . . . . . . . . . 7
Collegamento delle periferiche conformi a USB. . . . . . . . . . . . . . . . 8
Selezione della lingua dei menu a schermo (LANG) . . . . . . . . . . . . 8
Selezione del segnale di ingresso . . . . . . . . . . . . . . . . . . . . . . . . . . 9
Regolazione automatica delle dimensioni e della centratura
dell’immagine (AUTO) . . . . . . . . . . . . . . . . . . . . . . . . . . . . . . . . . . . 9
Personalizzazione del monitor . . . . . . . . . . . . . . . . . . . .10
Come spostarsi all’interno del menu. . . . . . . . . . . . . . . . . . . . . . . . 10
Regolazione della luminosità e del contrasto . . . . . . . . . . . . . . . . . 11
Regolazione della centratura dell’immagine (CENTRO) . . . . . . . . 12
Regolazione delle dimensioni dell’immagine (DIMENS). . . . . . . . . 12
Ingrandimento o riduzione dell’immagine (ZOOM). . . . . . . . . . . . . 12
Regolazione della forma dell’immagine (GEOM.). . . . . . . . . . . . . . 12
Regolazione del colore dell’immagine (COLORE) . . . . . . . . . . . . . 12
Regolazione della qualità dell’immagine (SCHERMO). . . . . . . . . . 14
Regolazione della convergenza (CONV.). . . . . . . . . . . . . . . . . . . . 15
Impostazioni aggiuntive (OPZIONI) . . . . . . . . . . . . . . . . . . . . . . . . 15
Ripristino delle regolazioni . . . . . . . . . . . . . . . . . . . . . . . . . . . . . . . 16
Caratteristiche . . . . . . . . . . . . . . . . . . . . . . . . . . . . . . . . .16
Modo preimpostato e modo utente. . . . . . . . . . . . . . . . . . . . . . . . . 16
Funzione di risparmio energetico . . . . . . . . . . . . . . . . . . . . . . . . . . 16
Guida alla soluzione dei problemi . . . . . . . . . . . . . . . . .17
Se sullo schermo appaiono delle linee sottili
(cavi di smorzamento) . . . . . . . . . . . . . . . . . . . . . . . . . . . . . . . . . . 17
Messaggi a schermo. . . . . . . . . . . . . . . . . . . . . . . . . . . . . . . . . . . . 17
Sintomi e soluzioni dei problemi. . . . . . . . . . . . . . . . . . . . . . . . . . . 18
Funzione di autodiagnostica. . . . . . . . . . . . . . . . . . . . . . . . . . . . . . 20
Caratteristiche tecniche . . . . . . . . . . . . . . . . . . . . . . . . .20
Appendix. . . . . . . . . . . . . . . . . . . . . . . . . . . . . . . . . . . . . . . i
Preset mode timing table . . . . . . . . . . . . . . . . . . . . . . . . . . . . . . . . . .i
TCO’99 Eco-document . . . . . . . . . . . . . . . . . . . . . . . . . . . . . . . . . . . .i
HP General Hardware Warranty. . . . . . . . . . . . . . . . . . . . . . . . . . . .iii

4
Precauzioni
Avvertenze per i collegamenti dell’alimentazione
• I seguenti cavi di alimentazione sono in dotazione con questo
monitor:
il tipo da 220 a 240 V CA è per gli utenti in Europa; il tipo da
100 a 120 V CA è per gli utenti nei paesi in cui la tensione
operativa è pari a 120 V.
Se il monitor viene utilizzato in paesi diversi da quelli
specificati, utilizzare la tensione operativa locale appropriata.
Per i clienti nel Regno Unito
Se si utilizza il monitor nel Regno Unito, utilizzare il cavo di
alimentazione in dotazione.
Per gli utenti negli Stati Uniti
Se non viene utilizzato il cavo appropriato, il presente monitor
non sarà conforme agli standard FCC obbligatori.
• Prima di scollegare il cavo di alimentazione, attendere almeno
30 secondi dallo spegnimento dell’unità per permettere la
dispersione dell’elettricità statica sulla superficie dello
schermo.
• Non appena si accende l’apparecchio, lo schermo viene
smagnetizzato per circa 3 secondi. Questa operazione crea un
forte campo magnetico attorno allo schermo che potrebbe
danneggiare i dati memorizzati su nastri magnetici o dischi
situati vicino al monitor. Collocare eventuali apparecchiature
per la registrazione magnetica, nastri e dischi lontano dal
monitor.
Installazione
Non collocare il monitor nei seguenti luoghi:
• su superfici (tappeti, coperte, ecc.) né vicino a materiali (tende,
tessuti, ecc.) che potrebbero bloccarne le prese di ventilazione
• vicino a fonti di calore come radiatori o condotti d’aria calda,
né in luoghi soggetti alla luce diretta del sole
• in luoghi soggetti a forti escursioni termiche
• in luoghi soggetti a scosse o vibrazioni meccaniche
• su superfici instabili
• vicino ad apparecchiature che generano campi magnetici, come
un trasformatore o linee ad alta tensione
• vicino a superfici metalliche con carica elettrica
Manutenzione
• Pulire lo schermo con un panno morbido. Se si utilizza un
detergente liquido per vetri, assicurarsi che non contenga
soluzioni antistatiche o additivi simili, onde evitare di graffiare
il rivestimento dello schermo.
• Non strofinare, toccare o tamburellare sulla superficie dello
schermo con oggetti appuntiti o abrasivi, come la punta di una
penna o un cacciavite, onde evitare di graffiare il cinescopio a
colori.
• Pulire il rivestimento esterno, il pannello e i comandi con un
panno morbido leggermente inumidito con un soluzione
detergente neutra. Non utilizzare alcun tipo di spugnette o
polveri abrasive o solventi, come alcool o benzene.
Trasporto
Per trasportare il monitor o inviarlo in riparazione, utilizzare il
materiale di imballaggio originale.
Durante il trasporto del monitor, non afferrare mai la
leva di comando.
Uso del sistema orientabile
È possibile regolare il monitor entro l’angolazione illustrata qui
sotto. Per trovare il centro del raggio di rotazione del monitor,
allineare il centro dello schermo del monitor con i punti di
centratura del supporto.
Per ruotare il monitor verticalmente o orizzontalmente, afferrarlo
alla base con entrambe le mani.
Installare l’unità vicino ad una presa facilmente accessibile.
Esempio di tipi di spine
da 100 a 120 V CA da 200 a 240 V CA solo 240 V CA
Esempio di tipi di spine
da 100 a 120 V CA da 200 a 240 V CA
Leva di comando
165°
5°
165°
15°
Punti di centratura

5
IT
Identificazione dei componenti e
dei comandi
Per ulteriori informazioni, vedere le pagine tra parentesi.
1 Tasto RESET (ripristina) (pagina 16)
Utilizzare questo tasto per ripristinare le impostazioni di
fabbrica.
2 Tasto ASC (centratura e dimensionamento
automatici) (pagina 9)
Per regolare automaticamente la dimensione e la centratura
delle immagini.
3 Interruttore INPUT (ingresso) (pagina 9)
Questo interruttore seleziona il segnale di ingresso video
HD15 o BNC.
4 Joystick (pagina 11)
Per visualizzare il menu ed effettuare le regolazioni del
monitor, comprese le regolazioni della luminosità e del
contrasto.
5 Interruttore e indicatore di accensione
! (alimentazione) (pagine 7, 16, 20)
Utilizzare questo tasto per accendere e spegnere il monitor.
Quando il monitor viene acceso, l’indicatore di accensione si
illumina in verde, quindi lampeggia in verde o in arancione;
si illumina in arancione quando il monitor entra nel modo di
risparmio energetico.
6 Connettore AC IN (pagina 7)
Utilizzare questo connettore per alimentare il monitor con
corrente alternata.
7 Connettori downstream USB (bus seriale
universale) (pagina 8)
Usare questi connettori per collegare le periferiche USB al
monitor.
8 Connettore upstream USB (bus seriale universale)
(pagina 8)
Usare questo connettore per collegare il monitor ad un
computer conforme a USB.
9 Connettore 1 di ingresso video (HD15) (pagina 6)
Utilizzare questo connettore per immettere i segnali video
RGB (0,700 Vp-p, positivo) e i segnali sincronici.
* DDC (Display Data Channel) è uno standard di VESA.
q; Connettore 2 di ingresso video (BNC) (pagina 6)
Utilizzare questo connettore per immettere i segnali video
RGB (0,700 Vp-p, positivo) e i segnali sincronici.
Utilizzo della leva di comando
Questo monitor è dotato di una leva di comando orientabile di forma
cilindrica. Per attivare i comandi, ruotare la manopola sul lato sinistro
verso il basso per esporre i tasti di comando. Se non si desidera
utilizzare i tasti di controllo, ruotare la manopola verso l’alto per
nasconderli.
Se non si utilizza Se si utilizza
MENU
INPUTASCRESET 21
Fronte
,
AC IN
RGBHDVD
21
Retro
fronte
retro
fronte
retro
5 4 3 2
1
678910
1112131415
Numero
piedini
Segnale
1 Rosso
2Verde
(Sinc composito
su verde)
3Blu
4 ID (Terra)
5 Terra DDC*
6 Terra Rosso
7 Terra Verde
Numero
piedini
Segnale
8 Terra Blu
9 DDC + 5V*
10 Terra
11 ID (Terra)
12 Dati bidirezionali
(SDA)*
13 Sincronia O
14 Sincronia V
15 Orologio Dati
(SCL)*
Manopola

6
Installazione
Prima di utilizzare il monitor, verificare che la confezione
contenga i seguenti accessori.
• Cavo di alimentazione (2)
• Cavo del segnale video (1)
• Cavo USB (1)
• Note sulla pulizia della superficie dello schermo (1)
• Il presente manuale di istruzioni (1)
Punto 1: Collegamento del monitor
al computer
Spegnere il monitor e il computer prima del collegamento.
Note
• Non toccare i piedini del connettore del cavo del segnale video onde
evitare di piegarli.
• Durante il collegamento del cavo del segnale video, controllare
l’allineamento del connettore. Non inserire forzatamente il cavo nel
connettore in modo errato onde evitare di piegare i piedini.
x
Collegamento al connettore HD15
x
Collegamento ai cinque connettori BNC
* Collegare i cavi da sinistra a destra nell’ordine descritto di seguito:
Rosso-Verde-Blu-HD-VD.
Nota
Lo standard Plug & Play (DDC) non è valido per i cinque connettori BNC.
Se si desidera utilizzare lo standard Plug & Play (DDC), collegare il
computer al connettore utilizzando il cavo del segnale video in dotazione.
AC IN
RGBHDVD
21
cavo del segnale video
(in dotazione)
ad un computer dotato di uscita
video HD15
all’ingresso HD1
5
AC IN
RGBHDVD
21
all’ingresso R/G/B
Per il collegamento al
computer attenersi agli
esempi precedenti.
all’ingresso
HD/VD
cavo del segnale video
(SMF-400, non in dotazione)
*

7
IT
Punto 2: Collegamento del cavo di
alimentazione
Con il monitor e il computer spenti, collegare prima il cavo di
alimentazione al monitor, quindi collegarlo alla presa di rete.
Punto 3: Accensione del monitor e
del computer
Accendere prima il monitor, quindi accendere il computer.
L’installazione del monitor è ora terminata.
Se necessario, utilizzare i comandi del monitor per regolare
l’immagine.
Se sullo schermo non appaiono le immagini
• Controllare che il monitor sia stato collegato correttamente al
computer.
• Se sullo schermo appare il messaggio
NO SEGNALE INGRESSO, provare a cambiare il segnale di
ingresso (pagina 9), e verificare che la scheda grafica del
computer sia completamente inserita nel corretto
alloggiamento del bus.
• Se si sostituisce un monitor vecchio con questo modello e sullo
schermo appare il messaggio FUORI GAMMA SCANS,
ricollegare il vecchio monitor. Quindi regolare la scheda
grafica del computer in modo che la frequenza orizzontale sia
compresa tra 30 e 121 kHz e la frequenza verticale sia compresa
tra 48 e 160 Hz.
Per ulteriori informazione sui messaggi a schermo, vedere la
sezione “Sintomi e soluzioni dei problemi” del monitor a
pagina 18.
Installazione su diversi sistemi operativi (OS)
Il presente monitor è conforme allo standard Plug & Play “DDC” ed
individua automaticamente tutte le informazioni relative al monitor.
L’installazione di un driver specifico non è necessaria.
Se si collega il monitor al computer e si riavvia il computer per la prima
volta, sullo schermo potrebbe apparire la finestra del programma di
installazione guidata. Fare clic su “Next” per alcune volte secondo le
istruzioni del programma di installazione guidata fino a quando non viene
automaticamente selezionato il monitor Plug & Play.
Se si verificano problemi di comunicazione tra la scheda del computer o
la scheda grafica e questo monitor, scaricare il driver specifico mediante
l’accesso al sito Web del produttore del sistema operativo (OS).
Per gli utenti di Windows NT4.0
Per l’installazione di questo monitor con Windows NT4.0 non è
necessario il driver del video. Per maggiori informazioni sulla regolazione
della risoluzione, della frequenza di refresh e del numero di colori,
consultare le istruzioni per l’uso di Windows NT4.0.
AC IN
RGBHDVD
21
a AC IN
alla presa a muro
cavo di alimentazione
(in dotazione)

8
Collegamento delle periferiche
conformi a USB
Il monitor dispone di un connettore upstream e di quattro
connettori downstream USB. Questi consentono di collegare al
computer, in modo facile e veloce, le periferiche conformi a USB
quali tastiere, mouse, stampanti e scanner usando un cavo USB
standard.
Per usare il monitor come hub per le periferiche, collegare i
connettori USB come descritto qui sotto.
1
Accendere il monitor e il computer.
2
Collegare il computer al connettore upstream
quadrato usando il cavo USB in dotazione.
Per gli utenti di Windows
Se appare un messaggio sullo schermo, seguire le istruzioni a
schermo e selezionare Generic USB Hub come impostazione
predefinita.
3
Collegare le periferiche conformi a USB ai
connettori USB downstream rettangolari.
Note
• Non tutti i computer e/o i sistemi operativi supportano configurazioni
USB. Per verificare se è possibile collegare le periferiche USB,
consultare le istruzioni per l’uso del computer.
• Nella maggior parte dei casi, occorre installare sul computer host il
software del driver USB. Per maggiori informazioni consultare le
istruzioni per l’uso delle periferiche.
• Il monitor funziona come hub USB se è acceso o in modo di risparmio
energetico.
• Se si collega una tastiera o un mouse ai connettori USB e si avvia il
computer per la prima volta, le periferiche potrebbero non funzionare.
Collegare prima la tastiera e il mouse direttamente al computer e
configurare le periferiche conformi a USB, quindi collegarle al
monitor.
Selezione della lingua dei menu a
schermo (LANG)
I menu a schermo sono disponibili nelle seguenti lingue: inglese,
francese, tedesco, spagnolo, italiano, olandese, svedese, russo e
giapponese. L’impostazione predefinita è la lingua inglese.
1
Premere il joystick.
Per maggiori informazioni sull’uso del joystick, vedere a
pagina 11.
2
Spostare il joystick per evidenziare LANG e
premere di nuovo il joystick.
3
Spostare il joystick verso l’alto o verso il basso per
selezionare una lingua e premere di nuovo il
joystick.
• ENGLISH: Inglese
• FRANÇAIS: Francese
• DEUTSCH: Tedesco
• ESPAÑOL: Spagnolo
• ITALIANO
• NEDERLANDS: Olandese
• SVENSKA: Svedese
• : Russo
• : Giapponese
Per chiudere il menu
Premere il joystick una volta per tornare al menu principale e due volte per
tornare alla visualizzazione normale. Se non viene premuto alcun tasto, il
menu si chiude automaticamente dopo circa 30 secondi.
Per reimpostare la lingua inglese
Durante la visualizzazione del menu LANGUAGE sullo schermo,
premere il tasto RESET (ripristina).
alle periferiche
conformi a USB
al computer
conforme a USB
MENU
MENU
USCITA
CENTRO
DIMENS
GEOM.
SCHERM
COLORE
LANG
CONV.
OPZION
OK
b
ENGL I SH
FRANÇA I S
DEUTSCH
ESPAÑOL
ITALIANO
NEDERLANDS
SVENSKA
LANGUAGE
bb

9
IT
Selezione del segnale di ingresso
È possibile collegare a questo monitor due computer utilizzando i
connettori di ingresso video 1 (HD15) e 2 (BNC). Per passare da
un computer all’altro, utilizzare l’interruttore INPUT.
Spostare l’interruttore INPUT.
Il connettore correntemente selezionato (“INPUT 1” : HD15 o
“INPUT 2” : BNC) viene visualizzato sullo schermo per alcuni
secondi.
Nota
Se nessun segnale viene inviato al connettore selezionato, sullo schermo
appare il messaggio NO SEGNALE INGRESSO. Dopo alcuni secondi, il
monitor entra nel modo di risparmio energetico. In tal caso, selezionare
l’altro connettore.
Regolazione automatica delle
dimensioni e della centratura
dell’immagine (AUTO)
È possibile regolare con facilità l’immagine in modo che riempia
lo schermo premendo il tasto ASC (centratura e
ridimensionamento automatici).
Premere il tasto ASC.
L’immagine riempirà automaticamente lo schermo.
Note
• Questa funzione è stata ideata per computer su cui gira Windows o un
software di interfaccia grafica utente simile, che fornisca un’immagine
a schermo pieno. Potrebbe non funzionare correttamente se il colore di
sfondo è scuro o se l’immagine di ingresso non riempie lo schermo fino
ai bordi (quale il prompt di MS-DOS).
• L’immagine riempie lo schermo fino ai bordi solo se il rapporto di
formato dell’immagine è pari a 16:10 e il segnale è presente nella
tabella degli intervalli del modo preimpostato nell’Appendice
(Appendix). Le immagini con rapporto di formato diverso da 16:10
vengono visualizzate nella loro risoluzione reale senza riempire lo
schermo fino ai bordi.
• Mentre viene eseguita questa funzione, l’immagine visualizzata si
muove per alcuni secondi. Ciò non indica problemi di funzionamento.
INPUT 21
ASC

10
Personalizzazione del
monitor
È possibile effettuare numerose regolazioni relative al monitor
utilizzando i menu a schermo.
Come spostarsi all’interno del
menu
Premere il joystick per visualizzare il MENU principale sullo
schermo. Per maggiori informazioni sull’uso del joystick vedere
a pagina 11.
Usare il joystick per selezionare uno dei seguenti menu.
x
Visualizzazione del segnale di ingresso
corrente
Le frequenze verticale e orizzontale del segnale di ingresso
corrente vengono visualizzate nel MENU principale. Se il segnale
corrisponde ad uno dei modi preimpostati in fabbrica del monitor,
viene visualizzata anche la risoluzione.
Nota
In alcuni casi, anche se il rapporto di formato del segnale di ingresso
corrente è 4:3 o 5:4, la risoluzione potrebbe venire visualizzata con un
rapporto di formato 16:10 o 16:9.
1 CENTRO (pagina 12)
Selezionare il menu CENTRO per
regolare la centratura o lo zoom
dell’immagine.
2 DIMENS (pagina 12)
Selezionare il menu DIMENS per
regolare le dimensioni o lo zoom
dell’immagine.
3 GEOM. (pagina 12)
Selezionare il menu GEOM. per
regolare la rotazione e la forma
dell’immagine.
4 COLORE (pagina 12)
Selezionare il menu
COLORE per regolare la
temperatura di colore
dell’immagine. Utilizzare
questo menu per fare
corrispondere i colori del
monitor ai colori di
un’immagine stampata.
MENU
MENU
USCITA
CENTRO
DIMENS
GEOM.
SCHERM
COLORE
LANG
CONV.
OPZION
OK
b
26
DIMENS /CENTRO
26
DIMENS /CENTRO
26
GEOMETR I A
FACI LE ESPERTO s BGR
5000K 6500K 930 K0
50 K00
RIPR I ST INO
COLORE SI
COLORE
5 SCHERMO (pagina 14)
Selezionare il menu SCHERMO per
regolare la qualità dell’immagine.
È possibile regolare la purezza del
colore e l’effetto di cancellazione
moiré.
6 CONV. (pagina 15)
Selezionare il menu CONV. per
regolare la convergenza orizzontale
e verticale dell’immagine.
7 LANG (pagina 8)
Selezionare il menu LANG per
selezionare la lingua del menu a
schermo.
8 OPZIONI (pagina 15)
Selezionare il menu OPZIONI per
regolare le seguenti opzioni del
monitor:
• smagnetizzazione dello schermo
• modifica della posizione del
menu a schermo
• bloccaggio dei comandi
9 USCITA
Selezionare USCITA per chiudere il
menu.
LANDING
26
SCHERMO
TOP
BOT
26
CONVERGENZ A
ENGL I SH
FRANÇA IS
DEUTSCH
ESPAÑOL
ITALIANO
NEDERLANDS
SVENSKA
LANGUAGE
SMAGNET.
SI
OPZ ION I
MENU
MENU
USCITA
CENTRO
DIMENS
GEOM.
SCHERM
COLORE
LANG
CONV.
OPZION
OK
107.1kHz/ 85Hz
1920
1200
frequenze
verticali e
orizzontali del
segnale di
ingresso corrente
risoluzione
del segnale di
ingresso
corrente

11
IT
x
Uso del joystick
1
Visualizzare il MENU principale e selezionare il
menu che si desidera regolare.
Per visualizzare il MENU principale premere il joystick una
volta. Quindi spostare il joystick verso l’alto, verso il basso,
verso sinistra o verso destra per evidenziare il menu
desiderato. Premere il joystick per selezionare la voce di
menu.
2
Per regolare il menu.
Spostare il joystick verso l’alto, verso il basso, verso sinistra
o verso destra per effettuare la regolazione.
3
Per chiudere il menu.
Premere il joystick una volta per tornare al menu principale e
due volte per tornare alla visualizzazione normale. Se non
viene premuto alcun tasto, il menu si chiude automaticamente
dopo circa 30 secondi.
x
Reimpostazione delle regolazioni
Premere il tasto RESET. Per maggiori informazioni sulla
reimpostazione delle regolazioni, vedere a pagina 16.
Regolazione della luminosità e del
contrasto
È possibile regolare la luminosità e il contrasto tramite il menu
LUMINOSITA/CONTRASTO.
Queste impostazioni vengono memorizzate per i segnali inviati
dal connettore di ingresso correntemente selezionato.
1
Spostare il joystick in qualsiasi direzione.
Sullo schermo appare il menu
LUMINOSITA/CONTRASTO.
2
Spostare il joystick verso l’alto o verso il basso per
regolare la luminosità ( ), quindi verso sinistra o
verso destra per regolare il contrasto (
6
).
Se si seleziona il modo sRGB tramite il menu
COLORE
Assicurarsi che i valori della luminosità ( ) e del contrasto (
6
)
corrispondano rispettivamente ai numeri da impostare nel modo
sRGB indicati nel menu LUMINOSITA/CONTRASTO.
Diversamente, premere il tasto RESET (per meno di 2 secondi).
Per ulteriori informazioni su come utilizzare il modo sRGB,
vedere la sezione “Regolazione del colore dell’immagine
(COLORE)” a pagina 12.
Il menu scompare automaticamente dopo circa 3 secondi.
b
b
RESET
26 26
LUMINOSI TA/CONTRASTO
56 76
sRGB : 56 76
LUMINOSI TA/CONTRASTO
Valori da
impostare nel
modo sRGB

12
Regolazione della centratura
dell’immagine (CENTRO)
Questa impostazione è memorizzata per il segnale di ingresso
corrente.
1
Premere il joystick.
Sullo schermo appare il MENU principale.
2
Spostare il joystick per evidenziare CENTRO,
quindi premere di nuovo il joystick.
Sullo schermo appare il menu DIMENS/CENTRO.
3
Spostare prima il joystick verso l’alto o verso il
basso per selezionare per la regolazione
orizzontale oppure per la regolazione verticale.
Quindi spostare il joystick verso destra o verso
sinistra per regolare la centratura.
Regolazione delle dimensioni
dell’immagine (DIMENS)
Questa impostazione è memorizzata per il segnale di ingresso
corrente.
1
Premere il joystick.
Sullo schermo appare il MENU principale.
2
Spostare il joystick per evidenziare DIMENS,
quindi premere di nuovo il joystick.
Sullo schermo appare il menu DIMENS/CENTRO.
3
Spostare prima il joystick verso l’alto o verso il
basso per selezionare per la regolazione
orizzontale oppure per la regolazione verticale.
Quindi spostare il joystick verso destra o verso
sinistra per regolare le dimensioni.
Ingrandimento o riduzione
dell’immagine (ZOOM)
Questa impostazione è memorizzata per il segnale di ingresso
corrente.
1
Premere il joystick.
Sullo schermo appare il MENU principale.
2
Spostare il joystick per evidenziare DIMENS o
CENTRO, quindi premere di nuovo il joystick.
Sullo schermo appare il menu DIMENS/CENTRO.
3
Spostare il joystick verso l’alto o verso il basso per
selezionare (zoom) e spostarlo verso destra o
verso sinistra per ingrandire o ridurre l’immagine.
Nota
Quando le dimensioni verticali o orizzontali raggiungono i valori massimi
o minimi, non è possibile regolarle ulteriormente.
Regolazione della forma
dell’immagine (GEOM.)
L’impostazione (rotazione) è memorizzata per tutti i segnali di
ingresso. Tutte le altre impostazioni sono memorizzate per il
segnale di ingresso corrente.
1
Premere il joystick.
Sullo schermo appare il MENU principale.
2
Spostare il joystick per evidenziare GEOM.,
quindi premere di nuovo il joystick.
Sullo schermo appare il menu GEOMETRIA.
3
Spostare prima il joystick verso l’alto o verso il
basso per selezionare la voce di regolazione
desiderata. Quindi spostare il joystick verso destra
o verso sinistra per effettuare la regolazione.
Regolazione del colore
dell’immagine (COLORE)
Le impostazioni del menu COLORE consentono di regolare la
temperatura di colore dell’immagine modificando il livello del
colore del campo del colore bianco. I colori appaiono rossastri se
la temperatura è bassa e bluastri se la temperatura è alta. Questa
regolazione risulta utile per far corrispondere i colori del monitor
ai colori di un’immagine stampata.
1
Premere il joystick.
Sullo schermo appare il MENU principale.
2
Spostare il joystick per evidenziare COLORE,
quindi premere di nuovo il joystick.
Sullo schermo appare il menu COLORE.
3
Spostare il joystick verso destra o verso sinistra per
selezionare il modo di regolazione.
I modi di regolazione disponibili sono i seguenti: FACILE,
ESPERTO e sRGB.
Per regolare il modo selezionato, eseguire le istruzioni
riportate alla pagina successiva.
È possibile impostare la temperatura del colore nel modo
FACILE o ESPERTO per ciascuno dei connettori di ingresso
video.
Selezionare Per
ruotare l’immagine
espandere o contrarre i bordi dell’immagine
spostare i bordi dell’immagine verso sinistra o
verso destra
regolare la larghezza dell’immagine nella parte
superiore dello schermo
spostare l’immagine verso sinistra o verso
destra nella parte superiore dello schermo

13
IT
x
Modo FACILE
Nel modo FACILE, è possibile regolare con precisione la
temperatura del colore modificando le tre temperature predefinite
— 5000K, 6500K o 9300K.
1
Spostare il joystick verso l’alto o verso il basso per
selezionare la riga 1 della temperatura di colore.
Quindi spostare il joystick verso destra o verso
sinistra per selezionare una temperatura di colore.
Le temperature di colore predefinite sono 5000K, 6500K e
9300K. L’impostazione di fabbrica è 9300K. Abbassando la
temperatura a 6500K e 5000K, i bianchi cambieranno da una
tinta bluastra ad una tinta rossastra.
2
Se necessario, effettuare la sintonia fine della
temperatura di colore.
Spostare il joystick verso l’alto o verso il basso per
selezionare la riga 2 della temperatura di colore.
Quindi spostare il joystick verso destra o verso
sinistra per effettuare la sintonia fine della
temperatura di colore.
Se si effettua la sintonia fine della temperatura di colore, le
nuove impostazioni del colore vengono memorizzate nella
memoria per ciascuna delle tre temperature di colore e la voce
1 del menu a schermo cambia come descritto di seguito.
• [5000K]
t
[1]
• [6500K]
t
[2]
• [9300K]
t
[3]
x
Modo ESPERTO
È possibile effettuare ulteriori e più precise regolazioni del colore
selezionando il modo ESPERTO.
1
Spostare il joystick verso l’alto o verso il basso per
selezionare la riga 1 della temperatura di colore.
Quindi spostare il joystick verso destra o verso
sinistra per selezionare una temperatura di colore.
2
Spostare il joystick verso l’alto o verso il basso per
selezionare la voce di regolazione 2. Quindi
spostare il joystick verso destra o verso sinistra per
regolare la voce BIAS (livello del nero).
In questo modo vengono regolate le aree scure di
un’immagine.
3
Spostare il joystick verso l’alto o verso il basso per
selezionare la voce di regolazione 3. Quindi
spostare il joystick verso destra o verso sinistra per
regolare la voce GAIN (livello del bianco).
In questo modo vengono regolate le aree chiare di
un’immagine.
È possibile regolare il componente R (rosso), V (verde),
B (blu) del segnale di ingresso quando si modificano le voci
2 e 3.
Se si effettua la sintonia fine della temperatura di colore, le
nuove impostazioni del colore vengono memorizzate nella
memoria per ciascuna delle tre temperature di colore e la voce
1 del menu a schermo cambia come descritto di seguito.
• [5000K]
t
[1]
• [6500K]
t
[2]
• [9300K]
t
[3]
x
Modo sRGB
L’impostazione del colore sRGB è un protocollo del colore
standard industriale progettato per mettere in correlazione i colori
stampati e visualizzati delle apparecchiature per computer sRGB
compatibili. Per regolare i colori in base al profilo sRGB,
selezionare semplicemente il modo sRGB nel menu COLORE.
Una volta selezionato il modo sRGB, i valori della luminosità
( ) e del contrasto (
6
) vengono impostati automaticamente sui
valori da impostare nel modo sRGB.
Per visualizzare correttamente i colori sRGB (
γ
= 2,2, 6500K),
assicurarsi che:
• i valori della luminosità ( ) e del contrasto (
6
)
corrispondano rispettivamente ai numeri indicati nel menu
LUMINOSITA/CONTRASTO. Diversamente, premere il tasto
RESET (per meno di 2 secondi). Per informazioni su come
modificare la luminosità e il contrasto, vedere “Regolazione
della luminosità e del contrasto” a pagina 11.
• le impostazioni del colore sul computer siano impostate in base
al profilo sRGB.
Nota
Assicurarsi che il computer e gli altri dispositivi collegati (ad esempio una
stampante) siano sRGB compatibili.
5000K 6500K 930 K0
50 K00
FACI LE ESPERTO s BGR
RIPR I ST INO
COLORE SI
COLORE
5000K 6500K 930 K0
R BIAS 05
V BIAS 05
B BIAS 05
RGAIN 05
VGAIN 05
BGAIN 05
FACI LE ESPERTO s BGR
COLORE
:56 :76 PER s BGR
FACI LE ESPERTO s BGR
RIPR I ST INO
COLORE SI
COLORE
(continua)

14
Ripristino dei colori tramite il menu FACILE o
sRGB (funzione RIPRISTINO COLORE)
I colori della maggior parte dei monitor tendono a diventare
gradualmente opachi nel corso degli anni. La funzione
RIPRISTINO COLORE contenuta nei menu FACILE e sRGB
consente di ripristinare il livello di qualità di fabbrica originale dei
colori.
1
Spostare il joystick verso destra o verso sinistra per
selezionare il modo FACILE o il modo sRGB.
2
Spostare prima il joystick verso l’alto o verso il
basso per selezionare (RIPRISTINO COLORE).
Quindi spostare il joystick verso destra.
Durante il processo di ripristino dei colori (circa 2 secondi),
l’immagine scompare. Una volta che il colore è stato
ripristinato, l’immagine appare di nuovo sullo schermo.
Note
• Prima di utilizzare questa funzione, il monitor deve rimanere nel modo
di funzionamento normale (l’indicatore di alimentazione è illuminato
in verde) per almeno 30 minuti. Se il monitor entra nel modo di
risparmio energetico, riportare il monitor nel modo di funzionamento
normale e attendere 30 minuti finché il monitor non è pronto. Per
mantenere il monitor nel modo di funzionamento normale per
30 minuti senza interruzioni, è necessario regolare le impostazioni del
modo di risparmio energetico del computer. Se il monitor non è pronto,
appare il seguente messaggio.
• L’efficacia di questa funzione diminuisce gradualmente con l’usura del
cinescopio a colori del monitor.
Regolazione della qualità
dell’immagine (SCHERMO)
Le impostazioni del menu SCHERMO consentono di regolare la
qualità dell’immagine tramite il controllo dell’effetto moiré e
della purezza del colore.
• Se il colore appare irregolare negli angoli dello schermo,
regolare la purezza del colore.
• Se sullo schermo appaiono disturbi ellittici o ondulati,
annullare l’effetto moiré.
Le impostazioni ELIMINA MOIRE e REGOLAZ. MOIRE
vengono memorizzate per il segnale di ingresso corrente. Tutte le
altre impostazioni vengono memorizzate per tutti i segnali di
ingresso.
1
Premere il joystick.
Sullo schermo appare il MENU principale.
2
Spostare il joystick per evidenziare SCHERMO,
quindi premere di nuovo il joystick.
Sullo schermo appare il menu SCHERMO.
3
Spostare prima il joystick verso l’alto o verso il
basso per selezionare la voce di regolazione
desiderata. Quindi spostare il joystick verso destra
o verso sinistra per effettuare la regolazione.
* L’effetto moiré è un tipo di interferenza naturale che produce leggere
linee ondulate sullo schermo. Questo effetto può verificarsi a causa
dell’interferenza tra il motivo dell’immagine sullo schermo e il motivo
a punti di fosforo sul monitor.
Nota
L’immagine potrebbe diventare sfocata se ELIMINA MOIRE è impostato
su SI.
5000K 6500K 930 K0
50 K00
PRONTO
DOPO R I SCALD .
FACI LE ESPERTO s BGR
RIPRISTINO
COLORE
COLORE
Selezionare Per
LANDING
ridurre al minimo le irregolarità del
colore nella parte superiore sinistra
dello schermo.
LANDING
ridurre al minimo le irregolarità del
colore nella parte superiore destra
dello schermo.
LANDING
ridurre al minimo le irregolarità del
colore nella parte inferiore sinistra
dello schermo.
LANDING
ridurre al minimo le irregolarità del
colore nella parte inferiore destra
dello schermo.
ELIMINA MOIRE
*
per impostare la funzione di
eliminazione dell’effetto moiré su SI
o NO.
(REGOLAZ. MOIRE) appare nel
menu se si seleziona SI.
REGOLAZ. MOIRE
regolare il grado di eliminazione
dell’effetto moiré fino a ridurlo al
minimo.
Esempio di effetto moiré

15
IT
Regolazione della convergenza
(CONV.)
Le impostazioni del menu CONV. consentono di regolare la
qualità dell’immagine tramite il controllo della convergenza. La
convergenza riguarda l’allineamento dei segnali di colore rosso,
verde e blu.
Se vengono visualizzate ombre rosse o blu attorno ai caratteri o
alle linee, regolare la convergenza.
Queste impostazioni vengono memorizzate per tutti i segnali di
ingresso.
1
Premere il joystick.
Sullo schermo appare il MENU principale.
2
Spostare il joystick per evidenziare CONV.,
quindi premere di nuovo il joystick.
Sullo schermo appare il menu CONVERGENZA.
3
Spostare prima il joystick verso l’alto o verso il
basso per selezionare la voce di regolazione
desiderata. Quindi spostare il joystick verso destra
o verso sinistra per effettuare la regolazione.
Impostazioni aggiuntive (OPZIONI)
È possibile effettuare la smagnetizzazione manuale del monitor,
modificare la posizione del menu e bloccare i comandi.
1
Premere il joystick.
Sullo schermo appare il MENU principale.
2
Spostare il joystick per evidenziare OPZIONI,
quindi premere di nuovo il joystick.
Sullo schermo appare il menu OPZIONI.
3
Spostare il joystick verso l’alto o verso il basso per
selezionare la voce di regolazione desiderata.
Per regolare la voce selezionata, eseguire le istruzioni
riportate di seguito.
x
Smagnetizzazione dello schermo
Il monitor viene smagnetizzato automaticamente quando viene
attivata l’alimentazione.
Per smagnetizzare manualmente il monitor, spostare
prima il joystick verso l’alto o verso il basso per
selezionare (SMAGNET.). Quindi spostare il joystick
verso destra.
Lo schermo viene smagnetizzato per circa 3 secondi. Nel caso in
cui sia necessario un secondo ciclo di smagnetizzazione,
attendere almeno 20 minuti per ottenere un risultato migliore.
x
Modifica della posizione del menu
Modificare la posizione del menu quando copre un’immagine
sullo schermo.
Per modificare la posizione del menu a schermo,
spostare prima il joystick verso l’alto o verso il basso
per selezionare (POSIZ MENU ORIZZ) per la
regolazione orizzontale oppure (POSIZ MENU
VERT) per la regolazione verticale. Quindi spostare il
joystick verso destra o verso sinistra per spostare il
menu a schermo.
x
Bloccaggio dei comandi
Per proteggere i dati di regolazione bloccando i
comandi, spostare prima il joystick verso l’alto o verso
il basso per selezionare (BLOCCO MENU). Quindi
spostare il joystick verso destra per selezionare SI.
Funzioneranno solo l’interruttore di accensione
! (alimentazione), USCITA e (BLOCCO MENU) del
menu OPZIONI. Qualsiasi altra voce venga selezionata, sullo
schermo apparirà il contrassegno .
Per sbloccare i comandi
Ripetere la procedura sopra descritta e impostare
(BLOCCO
MENU) su NO.
Selezionare Per
spostare le ombre blu o rosse in senso
orizzontale
spostare le ombre blu o rosse in senso
verticale
TOP
CONV VERT SUP
spostare le ombre blu o rosse in senso
verticale nella parte superiore dello
schermo
BOT
CONV VERT INF
spostare le ombre blu o rosse in senso
verticale nella parte inferiore dello
schermo

16
Ripristino delle regolazioni
Questo monitor dispone dei tre metodi di ripristino descritti di
seguito. Per ripristinare le regolazioni, utilizzare il tasto RESET
(ripristina).
x
Ripristino di una sola voce di regolazione
Usare il joystick per selezionare la voce di regolazione che si
desidera reimpostare e premere il tasto RESET (ripristina).
x
Ripristino di tutti i dati di regolazione per il
segnale di ingresso corrente
Premere il tasto RESET (ripristina) quando sullo schermo non è
visualizzato alcun menu.
Si noti che con questo metodo non vengono ripristinati:
• la lingua per il menu a schermo (pagina 8)
• il modo di regolazione nel menu COLORE (FACILE,
ESPERTO, sRGB) (pagina 12)
• la posizione del menu a schermo (pagina 15)
• il blocco dei comandi (pagina 15)
x
Ripristino di tutti i dati di regolazione per
tutti i segnali di ingresso
Premere e mantenere premuto il tasto RESET (ripristina) per più
di 2 secondi.
Nota
Il tasto RESET (ripristina) non funziona se (BLOCCO MENU) è
impostato su SI.
Caratteristiche
Modo preimpostato e modo utente
Quando il monitor riceve un segnale di ingresso, lo fa
corrispondere automaticamente ad uno dei modi preimpostati in
fabbrica e memorizzati nel monitor, per fornire un’immagine di
alta qualità al centro dello schermo. Per un elenco dei modi
preimpostati in fabbrica, vedere Appendix. Per i segnali di
ingresso che non corrispondono ai modi preimpostati in fabbrica,
la tecnologia Multiscan digitale di questo monitor assicura una
visualizzazione dell’immagine nitida per qualsiasi
sincronizzazione nella gamma di frequenza del monitor
(orizzontale: da 30 a 121 kHz, verticale: da 48 a 160 Hz). Se
l’immagine viene regolata, i dati di regolazione vengono
memorizzati come modo utente e richiamati automaticamente
qualora venga ricevuto lo stesso segnale di ingresso.
Nota per gli utenti di Windows
Gli utenti di Windows devono controllare il manuale della scheda
grafica o il programma di utilità in dotazione con la scheda
grafica, quindi selezionare la frequenza di refresh disponibile più
elevata per massimizzare le prestazioni del monitor.
Funzione di risparmio energetico
Questo monitor è conforme alle direttive sul risparmio energetico
di VESA,
E
NERGY
S
TAR e NUTEK. Se il monitor viene
collegato ad un computer o ad una scheda grafica video conformi
a DPMS (Display Power Management Signaling), il monitor
ridurrà automaticamente il consumo energetico in tre stadi come
descritto di seguito.
* Le cifre indicano il consumo energetico quando al monitor vengono
collegate periferiche non conformi a USB.
** “Sleep” e “deep sleep” sono modalità di risparmio energetico definite
dalla Environmental Protection Agency.
*** Quando il computer entra nel modo di risparmio energetico, il segnale
di ingresso viene interrotto e il messaggio NO SEGNALE
INGRESSO appare sullo schermo prima che il monitor entri nel
modo di disattivazione attivo. Dopo alcuni secondi, il monitor entra
nel modo di risparmio energetico.
RESET
Modo di
alimentazione
Consumo
energetico*
Indicatore di
accensione !
(alimentazione)
Funzionamento
normale
≤
160 W verde
1 attesa
≤
15 W verde e arancione
alternato
2 sospeso
(sleep)**
≤
15 W verde e arancione
alternato
3 attivo-spento***
(deep sleep)**
≤
1 W arancione
spento 0 W spento

17
IT
Guida alla soluzione dei
problemi
Prima di rivolgersi al servizio di assistenza tecnica, leggere la
seguente sezione.
Se sullo schermo appaiono delle
linee sottili (cavi di smorzamento)
La presenza di linee sullo schermo, soprattutto quando lo sfondo
dello schermo è chiaro (in genere bianco), è normale nei monitor
Trinitron e non indica problemi di funzionamento. Si tratta
dell’ombra dei cavi di smorzamento utilizzati per stabilizzare la
griglia di apertura. La griglia di apertura è l’elemento essenziale che
caratterizza il cinescopio a colori Trinitron, consentendo una
maggiore illuminazione dello schermo con il risultato di
un’immagine più luminosa e dettagliata.
Messaggi a schermo
In caso di problemi con il segnale di ingresso, sullo schermo
appare uno dei seguenti messaggi.
Se il messaggio NO SEGNALE INGRESSO appare
sulla linea
1
Questo messaggio indica che dal connettore selezionato non viene
immesso alcun segnale.
2 Connettore selezionato
Questo messaggio indica il connettore correntemente
selezionato (INPUT 1 o INPUT 2).
3 Rimedi
Sullo schermo potrebbero apparire uno o più dei seguenti
messaggi.
• Se il messaggio ATTIVARE DAL COMPUTER appare
sullo schermo, premere un tasto qualsiasi sulla tastiera del
computer o muovere il mouse, quindi assicurarsi che la
scheda grafica del computer sia completamente inserita
nell’alloggiamento del bus corretto.
• Se sullo schermo appare il messaggio CONTROLLAR
SELETTORE DI INGRESSO, modificare il segnale di
ingresso (pagina 9).
• Se sullo schermo appare il messaggio CONTROLLARE
SEGNALE, controllare che il monitor sia correttamente
collegato al computer (pagina 6).
Se il messaggio FUORI GAMMA SCANS appare
sulla linea
1
Questo messaggio indica che il segnale di ingresso non è presente
tra le caratteristiche tecniche del monitor.
2 Connettore selezionato e frequenze del segnale di
ingresso corrente
Questo messaggio indica il connettore correntemente
selezionato (INPUT 1 o INPUT 2). Se il monitor riconosce le
frequenze del segnale di ingresso corrente, vengono anche
visualizzate le frequenze orizzontali e verticali.
3 Rimedi
Sullo schermo appare il messaggio MODIFICARE TEMP.
SEGN. Se si è sostituito un monitor vecchio con questo
monitor, ricollegare il monitor vecchio. Quindi regolare la
scheda grafica del computer in modo che la frequenza
orizzontale sia compresa tra 30 e 121 kHz e la frequenza
verticale sia compresa tra 48 e 160 Hz.
Per ulteriori informazioni, vedere la sezione “Sintomi e soluzioni
dei problemi” a pagina 18.
Visualizzazione del nome del monitor, del numero
di serie e della data di produzione.
Mentre il monitor riceve un segnale video premere e tenere
premuto il joystick per più di 5 secondi per visualizzare la finestra
di informazioni sul monitor.
Se il problema persiste, rivolgersi al personale di assistenza e
comunicare le seguenti informazioni.
• Nome del modello: A7217A
• Numero di serie
• Nome e caratteristiche tecniche del computer e della scheda
grafica.
Cavi di smorzamento
MONI TOR ESEGUE
INPUT 1 :
NO SEGNALE I NGRESSO
ATT I VARE DAL COMPU RET
CONTROLLAR SELETTO ER
DI INGRESSO
CONTROLLARE SEGNALE
WH I T E
RED
GREEN
BLUE
INFORMAZIONI
INPUT 1:130.0kHz/ H57z
FUOR I GAMMA SCANS
MODI F I CARE TEMP .
SEGN.
WH I T E
RED
GREEN
BLUE
MONI TOR ESEGUE
INFORMAZIONI
SER NO
:
1234567
MODEL
:
A7217A
MANUFACTURED
: 2001-52
INFORMAZIONI
Esempio
b

18
Sintomi e soluzioni dei problemi
Se il problema è causato dal computer o da altre apparecchiature collegate, consultare le istruzioni per l’uso di queste apparecchiature.
Se il problema non viene risolto con le indicazioni descritte di seguito, usare la funzione di autodiagnostica (pagina 20).
Sintomo Controllare quanto segue
Assenza d’immagine
Se l’indicatore di accensione
! (alimentazione) non è illuminato
• Controllare che il cavo di alimentazione sia collegato correttamente.
• Controllare che l’interruttore ! (alimentazione) sia nella posizione di accensione.
Se sullo schermo appare il
messaggio NO SEGNALE
INGRESSO o se l’indicatore di
accensione ! (alimentazione) è di
colore arancione o si alterna tra il
verde e l’arancione
• Controllare che il cavo del segnale video sia collegato correttamente e che tutte le spine
siano saldamente inserite nelle prese (pagina 6).
• Controllare che l’interruttore INPUT sia impostato correttamente (pagina 9).
• Controllare che i piedini del connettore di ingresso video non siano piegati o danneggiati.
xProblemi causati dal computer o da altre apparecchiature collegate
• Il computer è nel modo di risparmio energetico. Premere un tasto qualsiasi sulla tastiera o
muovere il mouse.
• Controllare che l’alimentazione del computer sia attivata.
• Controllare che la scheda grafica sia completamente inserita nell’alloggiamento del bus
corretto.
Se sullo schermo appare il
messaggio FUORI GAMMA
SCANS
xProblemi causati dal computer o da altre apparecchiature collegate
• Controllare che la gamma di frequenza video rientri in quella specificata per il monitor. Se
con questo monitor è stato sostituito un vecchio monitor, ricollegare il vecchio monitor e
regolare la gamma di frequenza come descritto di seguito.
Orizzontale: 30 – 121 kHz
Verticale: 48
–
160 Hz
Se non viene visualizzato alcun
messaggio e l’indicatore di
accensione ! (alimentazione) è
illuminato in verde o lampeggia in
arancione
• Utilizzare la funzione di autodiagnostica (pagina 20).
Se si usa Windows 95/98 • Se si verificano problemi di comunicazione tra la scheda del computer o la scheda grafica
e questo monitor, scaricare il driver specifico mediante l’accesso al sito Web di Microsoft
Corporation.
L’immagine è tremolante, salta,
oscilla oppure è confusa
• Isolare ed eliminare qualsiasi fonte potenziale di elettricità o di campi magnetici quali altri
monitor, stampanti laser, lampade a fluorescenza, televisori o ventilatori elettrici.
• Spostare il monitor lontano dalle linee di alimentazione oppure collocare uno schermo
magnetico vicino al monitor.
• Provare a collegare il monitor ad un’altra presa di rete CA, preferibilmente su un circuito
differente.
• Provare a girare il monitor di 90° verso sinistra o verso destra.
xProblemi causati dal computer o da altre apparecchiature collegate
• Controllare il manuale della scheda grafica per le corrette impostazioni del monitor.
• Controllare che il modo grafica (VESA, ecc.) e la frequenza del segnale di ingresso siano
supportati da questo monitor (Appendix). Anche se la frequenza rientra nella gamma
prevista, alcune schede grafiche potrebbero avere un impulso sincronico troppo piccolo
per permettere al monitor di sincronizzarsi correttamente.
• Regolare la frequenza di refresh del computer (frequenza verticale) per ottenere
l’immagine migliore.
L’immagine è sfocata • Regolare la luminosità e il contrasto (pagina 11).
• Smagnetizzare il monitor* (pagina 15).
• Se ELIMINA MOIRE è impostato su SI, l’immagine potrebbe diventare sfocata.
Diminuire il livello di eliminazione dell’effetto moiré o impostare ELIMINA MOIRE su
NO (pagina 14).

19
IT
* Nel caso in cui sia necessario un secondo ciclo di smagnetizzazione, attendere almeno 20 minuti per ottenere un risultato migliore. Potrebbe venire udito
un ronzio che non indica però un problema di funzionamento.
L’immagine è sdoppiata • Eliminare l’uso di prolunghe del cavo video e/o di cassette per l’interruttore video.
• Controllare che tutte le spine siano saldamente inserite nelle apposite prese.
L’immagine non è centrata o non è
delle dimensioni corrette
• Premere il tasto ASC (pagina 9).
• Regolare la dimensione o la centratura (pagina 12). Si noti che alcuni modi video non
riempiono lo schermo fino ai bordi.
I bordi dell’immagine sono
incurvati
• Regolare la geometria (pagina 12).
Sono visibili disturbi ondulati o
ellittici (effetto moiré)
• Impostare ELIMINA MOIRE su SI e regolare l’eliminazione dell’effetto moiré finché tale
effetto non viene ridotto al minimo (pagina 14).
xProblemi causati dal computer o da altre apparecchiature collegate
• Modificare il motivo del desktop.
Il colore non è uniforme • Smagnetizzare il monitor* (pagina 15). Se si colloca vicino al monitor un’apparecchiatura
che genera un campo magnetico, quale un diffusore, oppure se si modifica la direzione del
monitor, il colore potrebbe perdere uniformità.
• Regolare la purezza del colore (pagina 14).
Il bianco non è perfetto • Regolare la temperatura di colore (pagina 12).
• Controllare che i cinque connettori BNC siano collegati nell’ordine corretto (pagina 6).
Lettere e linee presentano ombre
rosse o blu sui bordi
• Regolare la convergenza (pagina 15).
I tasti sul monitor non funzionano
( appare sullo schermo)
• Se la funzione di blocco dei comandi è impostata su SI, impostarla su NO (pagina 15).
La funzione RIPRISTINO COLORE
non funziona
• Prima di utilizzare questa funzione, il monitor deve rimanere nel modo di funzionamento
normale (l’indicatore di accensione è illuminato in verde) per almeno 30 minuti. Per
ulteriori informazioni sull’uso della funzione RIPRISTINO COLORE, vedere a
pagina 14.
• Regolare le impostazioni del risparmio energetico del computer per mantenere il monitor
nel modo di funzionamento normale per più di 30 minuti.
• L’efficacia di questa funzione diminuisce gradualmente con l’usura del cinescopio a
colori del monitor.
Le periferiche USB non
funzionano
• Controllare che gli appositi connettori USB siano saldamente collegati (pagina 8).
• Controllare che l’interruttore ! sia nella posizione di accensione.
xProblemi causati dal computer o da altre apparecchiature collegate
• Controllare che l’alimentazione di tutte le periferiche ad alimentazione autonoma conformi
a USB sia accesa.
• Installare nel computer l’ultima versione del driver delle periferiche. Per informazioni sul
driver delle periferiche adeguato, contattare la casa costruttrice della periferica.
• Se la tastiera o il mouse conformi a USB non funzionano, collegarli direttamente al
computer, riavviare il computer ed effettuare tutte le regolazioni necessarie alle
impostazioni USB. Quindi ricollegare la tastiera o il mouse al monitor. Se si collega una
tastiera o un mouse ai connettori USB e si avvia il computer per la prima volta, le
periferiche potrebbero non funzionare.
• Per gli utenti di Windows 95
1. Fare clic col pulsante destro del mouse su My Computer e selezionare Properties.
2. Fare clic sulla scheda Device Manager. Scorrere in basso e selezionare Universal Serial
Bus Controller.
Se Universal Serial Bus Controller non appare, è necessario caricare un disco USB
supplementare. Per ulteriori informazioni su come ricevere un disco USB
supplementare, contattare la casa costruttrice del computer.
3. Selezionare Generic USB Device dalla lista dei controller USB e fare clic su Properties.
4. Se la casella a fianco di “Disable in this hardware profile” è attivata, rimuovere
l’attivazione.
5. Fare clic su Refresh.
Non appena si accende
l’apparecchio si sente un ronzio
• È il rumore del ciclo di smagnetizzazione automatica. Quando si attiva l’alimentazione, il
monitor viene automaticamente smagnetizzato per 3 secondi.
Sintomo Controllare quanto segue
5000K 6500K 930 K0
50 K00
PRONTO
DOPO R I SCALD .
FACI LE ESPERTO s BGR
RIPRISTINO
COLORE
COLORE

20
Funzione di autodiagnostica
Questo monitor dispone di una funzione di autodiagnostica. Se si
presentano problemi al monitor o ai computer collegati, lo
schermo si oscura e l’indicatore di accensione ! (alimentazione)
si illumina in verde o lampeggia in arancione. Se l’indicatore di
accensione ! (alimentazione) si illumina in arancione, significa
che il computer si trova nel modo di risparmio energetico.
Premere un tasto qualsiasi sulla tastiera o muovere il mouse.
x
Se l’indicatore di accensione
!
(alimentazione) è verde
1
Scollegare una spina qualsiasi dai connettori di
ingresso video 1 e 2 oppure spegnere i computer
collegati.
2
Premere due volte il tasto di accensione
! (alimentazione) per spegnere e accendere il
monitor.
3
Spostare il joystick verso destra per 2 secondi
prima che il monitor entri nel modo di risparmio
energetico.
Se vengono visualizzate le quattro barre di colore (bianco, rosso,
verde e blu), significa che il monitor funziona correttamente.
Ricollegare i cavi di ingresso video e controllare le condizioni dei
computer.
Se le barre di colore non appaiono, si tratta di un potenziale guasto
al monitor. Informare il personale di assistenza sulle condizioni
del monitor.
x
Se l’indicatore di accensione
!
(alimentazione) lampeggia in arancione
Premere due volte il tasto di accensione
! (alimentazione) per spegnere e accendere il monitor.
Se l’indicatore di accensione ! (alimentazione) si illumina in
verde, significa che il monitor funziona correttamente.
Se l’indicatore di accensione ! (alimentazione) continua a
lampeggiare, si tratta di un potenziale guasto al monitor. Contare
il numero di secondi che intercorre tra i lampeggiamenti nel
colore arancione dell’indicatore ! (alimentazione), quindi
informare il personale di assistenza sulle condizioni del monitor.
Annotare il nome del modello e il numero di serie del monitor.
Prendere inoltre nota del modello e della marca del computer e
della scheda grafica.
Caratteristiche tecniche
Tubo a raggi catodici (CRT)
passo della griglia di apertura
0,23 – 0,27 mm
24 pollici misurati in diagonale
Deflessione di 90 gradi
FD Trinitron
Dimensioni dell’immagine visibile
Circa 482,1
×
308,2 mm (l/a)
Immagine visibile 22,5"
Risoluzioni Massimo (16:10)
Orizzontale: 2304 punti
Verticale: 1440 linee
Massimo (4:3)
Orizzontale: 2048 punti
Verticale: 1536 linee
Consigliate (16:10)
Orizzontale: 1920 punti
Verticale: 1200 linee
Livelli dei segnali di ingresso
Segnale video
RVB analogico: 0,700 Vp-p
(positivo), 75
Ω
Segnale SYNC
Sincronismo O/V separato o
composito: TTL 2 k
Ω
, polarità
sincronismo libero su verde:
0,3 Vp-p (negativo)
Area dell’immagine standard
16:10
Circa 474
×
296 mm (l/a)
4:3
Circa 395
×
296 mm (l/a)
5:4
Circa 370
×
296 mm (l/a)
Frequenza di deflessione* Orizzontale: da 30 a 121 kHz
Verticale: da 48 a 160 Hz
Tensione/corrente di ingresso CA
da 100 a 240 V, 50/60 Hz,
2,2 – 1,2 A
Consumo energetico Circa 160 W (senza dispositivi USB
collegati)
Temperatura di utilizzo Da 10°C a 40°C
Dimensioni Circa 571,5
×
500
×
522,5 mm (l/a/p)
Peso Circa 42 kg
Plug & Play DDC2B/DDC2Bi, GTF**
Accessori in dotazione Vedere a pagina 6
* Condizione di sincronizzazione verticale e orizzontale
consigliata
• L’ampiezza della sincronizzazione orizzontale dovrebbe
essere superiore del 4,8% rispetto al tempo orizzontale
complessivo o 0,8 µs, a seconda di quale è più ampio.
• L’ampiezza di oscuramento orizzontale dovrebbe essere più
di 2,3 µsec.
• L’ampiezza di oscuramento verticale dovrebbe essere più di
450 µsec.
** Se il segnale di ingresso è conforme a Generalized Timing
Formula (GTF), la funzione GTF del monitor fornisce
automaticamente l’immagine migliore per lo schermo.
Il design e le caratteristiche tecniche sono soggetti a modifiche
senza preavviso.
MENU
INPUTASCRESET 21
Indicatore di accensione
!
(alimentazione)
La pagina si sta caricando...
La pagina si sta caricando...
La pagina si sta caricando...
La pagina si sta caricando...
La pagina si sta caricando...
La pagina si sta caricando...
La pagina si sta caricando...
La pagina si sta caricando...
La pagina si sta caricando...
La pagina si sta caricando...
La pagina si sta caricando...
La pagina si sta caricando...
La pagina si sta caricando...
La pagina si sta caricando...
La pagina si sta caricando...
La pagina si sta caricando...
La pagina si sta caricando...
La pagina si sta caricando...
La pagina si sta caricando...
La pagina si sta caricando...
La pagina si sta caricando...
La pagina si sta caricando...
La pagina si sta caricando...
La pagina si sta caricando...
La pagina si sta caricando...
La pagina si sta caricando...
La pagina si sta caricando...
La pagina si sta caricando...
La pagina si sta caricando...
La pagina si sta caricando...
La pagina si sta caricando...
La pagina si sta caricando...
La pagina si sta caricando...
La pagina si sta caricando...
La pagina si sta caricando...
La pagina si sta caricando...
La pagina si sta caricando...
La pagina si sta caricando...
La pagina si sta caricando...
La pagina si sta caricando...
-
 1
1
-
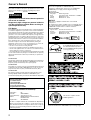 2
2
-
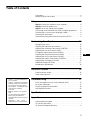 3
3
-
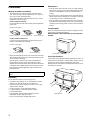 4
4
-
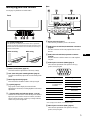 5
5
-
 6
6
-
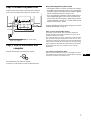 7
7
-
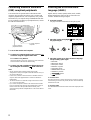 8
8
-
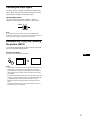 9
9
-
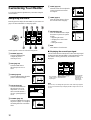 10
10
-
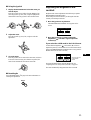 11
11
-
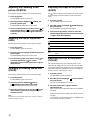 12
12
-
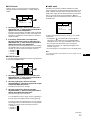 13
13
-
 14
14
-
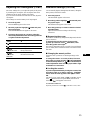 15
15
-
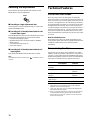 16
16
-
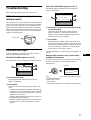 17
17
-
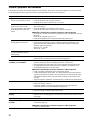 18
18
-
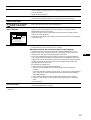 19
19
-
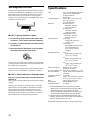 20
20
-
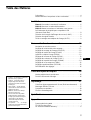 21
21
-
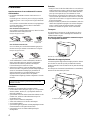 22
22
-
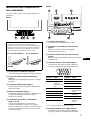 23
23
-
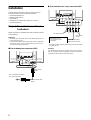 24
24
-
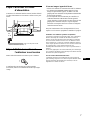 25
25
-
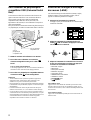 26
26
-
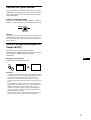 27
27
-
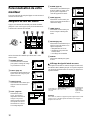 28
28
-
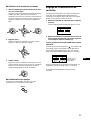 29
29
-
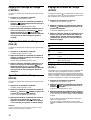 30
30
-
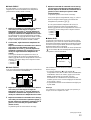 31
31
-
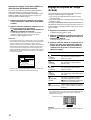 32
32
-
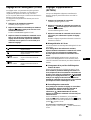 33
33
-
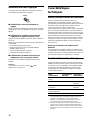 34
34
-
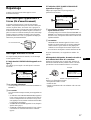 35
35
-
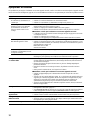 36
36
-
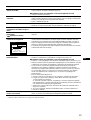 37
37
-
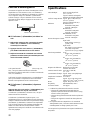 38
38
-
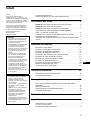 39
39
-
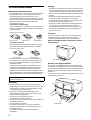 40
40
-
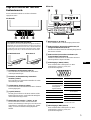 41
41
-
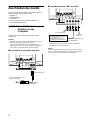 42
42
-
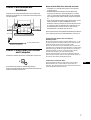 43
43
-
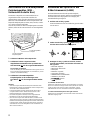 44
44
-
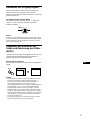 45
45
-
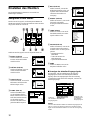 46
46
-
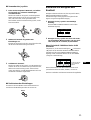 47
47
-
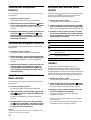 48
48
-
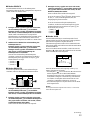 49
49
-
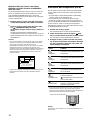 50
50
-
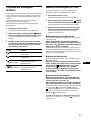 51
51
-
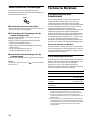 52
52
-
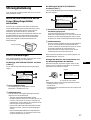 53
53
-
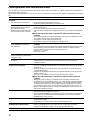 54
54
-
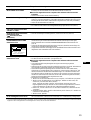 55
55
-
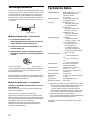 56
56
-
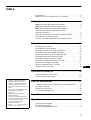 57
57
-
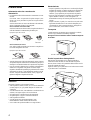 58
58
-
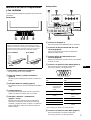 59
59
-
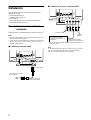 60
60
-
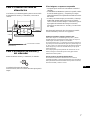 61
61
-
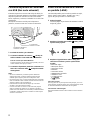 62
62
-
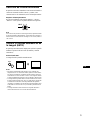 63
63
-
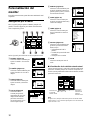 64
64
-
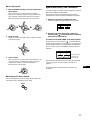 65
65
-
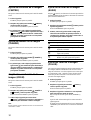 66
66
-
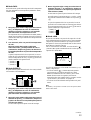 67
67
-
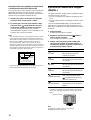 68
68
-
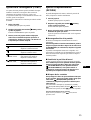 69
69
-
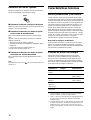 70
70
-
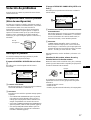 71
71
-
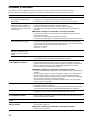 72
72
-
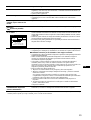 73
73
-
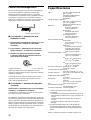 74
74
-
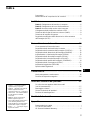 75
75
-
 76
76
-
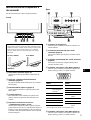 77
77
-
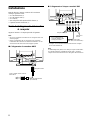 78
78
-
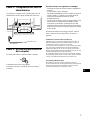 79
79
-
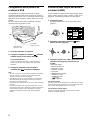 80
80
-
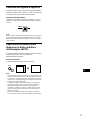 81
81
-
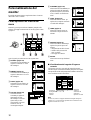 82
82
-
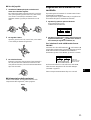 83
83
-
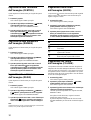 84
84
-
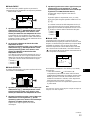 85
85
-
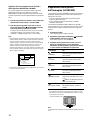 86
86
-
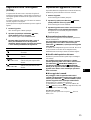 87
87
-
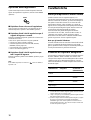 88
88
-
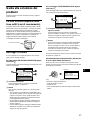 89
89
-
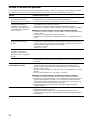 90
90
-
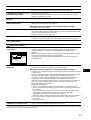 91
91
-
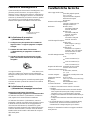 92
92
-
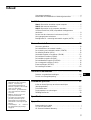 93
93
-
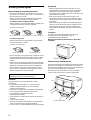 94
94
-
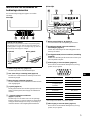 95
95
-
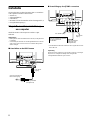 96
96
-
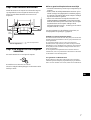 97
97
-
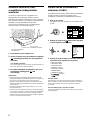 98
98
-
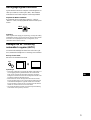 99
99
-
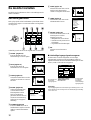 100
100
-
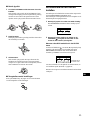 101
101
-
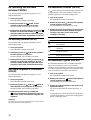 102
102
-
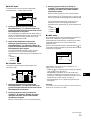 103
103
-
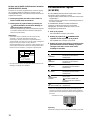 104
104
-
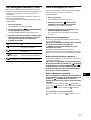 105
105
-
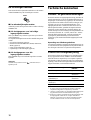 106
106
-
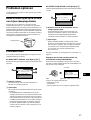 107
107
-
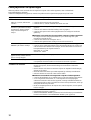 108
108
-
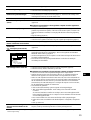 109
109
-
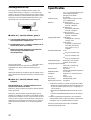 110
110
-
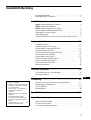 111
111
-
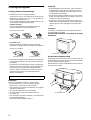 112
112
-
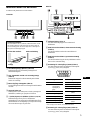 113
113
-
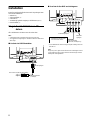 114
114
-
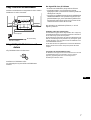 115
115
-
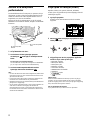 116
116
-
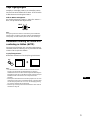 117
117
-
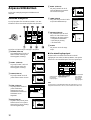 118
118
-
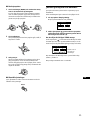 119
119
-
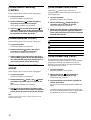 120
120
-
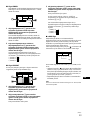 121
121
-
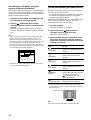 122
122
-
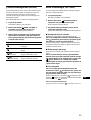 123
123
-
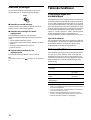 124
124
-
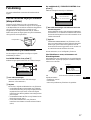 125
125
-
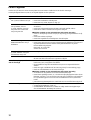 126
126
-
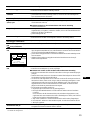 127
127
-
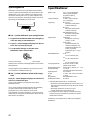 128
128
-
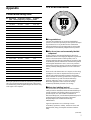 129
129
-
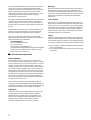 130
130
-
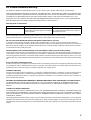 131
131
-
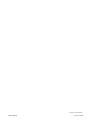 132
132
in altre lingue
- English: HP A7217A User manual
- français: HP A7217A Manuel utilisateur
- español: HP A7217A Manual de usuario
- Deutsch: HP A7217A Benutzerhandbuch
- Nederlands: HP A7217A Handleiding
- svenska: HP A7217A Användarmanual
Altri documenti
-
Sony Multiscan GDM-F500R Manuale utente
-
Sony Trinitron CPD-G500J Manuale utente
-
Sony Trinitron CPD-E400E Manuale utente
-
Sony CPD-E500E Manuale utente
-
Sony GDM-F520 Istruzioni per l'uso
-
Sony CPD-E430 Manuale utente
-
Sony GDM-5402 Manuale utente
-
Sony HMD-A220 Manuale utente
-
Sony Trinitron GDM-200PST Manuale utente
-
Sony Computer Monitor CPD-520GST9 Manuale utente