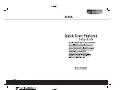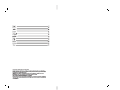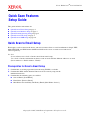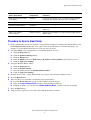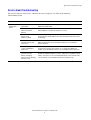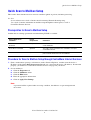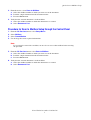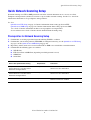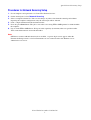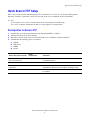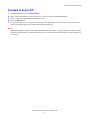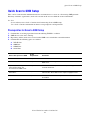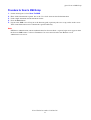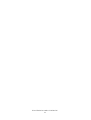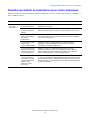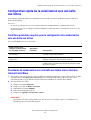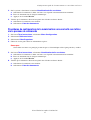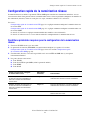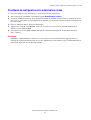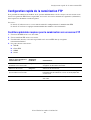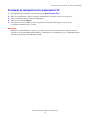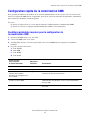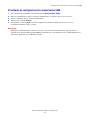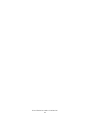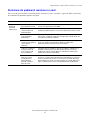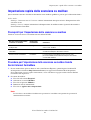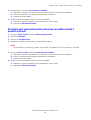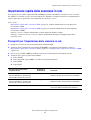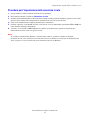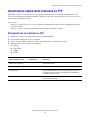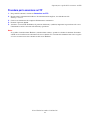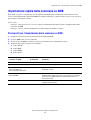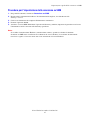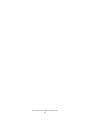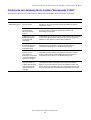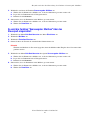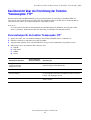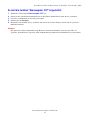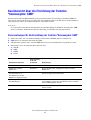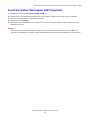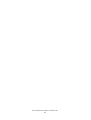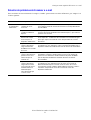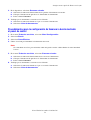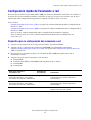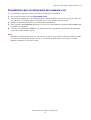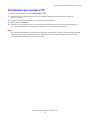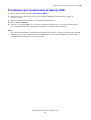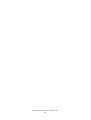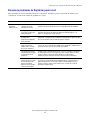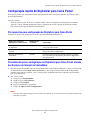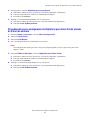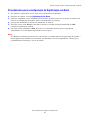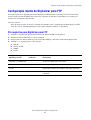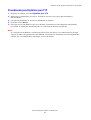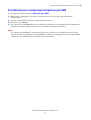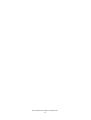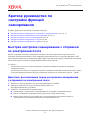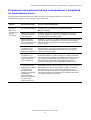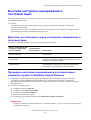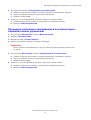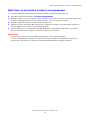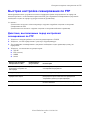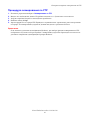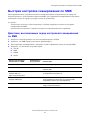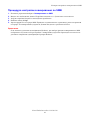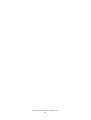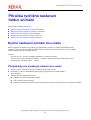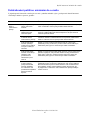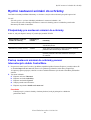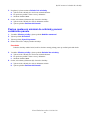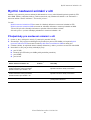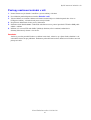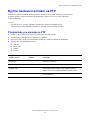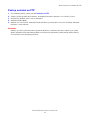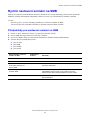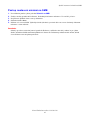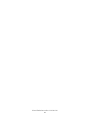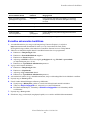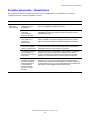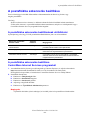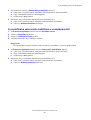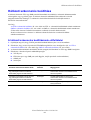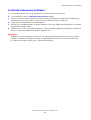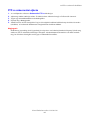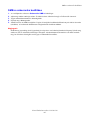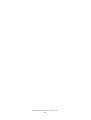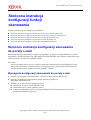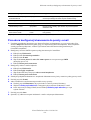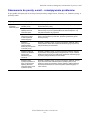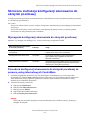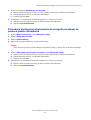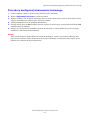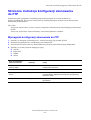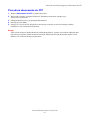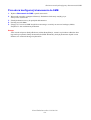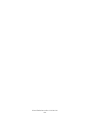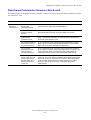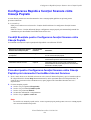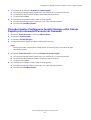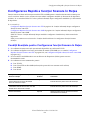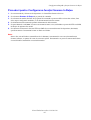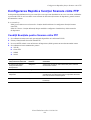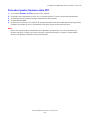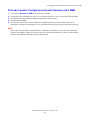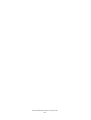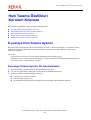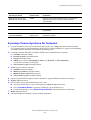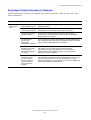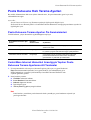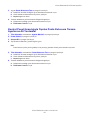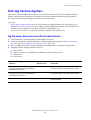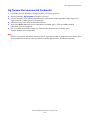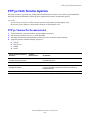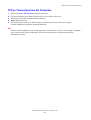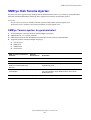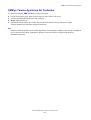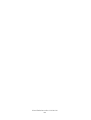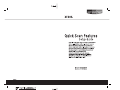La pagina sta caricando ...
La pagina sta caricando ...
La pagina sta caricando ...
La pagina sta caricando ...
La pagina sta caricando ...
La pagina sta caricando ...
La pagina sta caricando ...
La pagina sta caricando ...
La pagina sta caricando ...
La pagina sta caricando ...
La pagina sta caricando ...
La pagina sta caricando ...
La pagina sta caricando ...
La pagina sta caricando ...
La pagina sta caricando ...
La pagina sta caricando ...
La pagina sta caricando ...
La pagina sta caricando ...
La pagina sta caricando ...
La pagina sta caricando ...
La pagina sta caricando ...
La pagina sta caricando ...
La pagina sta caricando ...
La pagina sta caricando ...
La pagina sta caricando ...
La pagina sta caricando ...

Xerox WorkCentre
®
Pro 123/128/133
Copyright © 2005, 2004 Xerox Corporation. Tutti i diritti riservati.
25
Questa guida contiene istruzioni per:
■ Impostazione rapida della scansione su e-mail a pagina 25
■ Impostazione rapida della scansione su mailbox a pagina 28
■ Impostazione rapida della scansione in rete a pagina 30
■ Impostazione rapida della scansione su FTP a pagina 32
■ Impostazione rapida della scansione su SMB a pagina 34
Impostazione rapida della scansione su e-mail
È possibile eseguire la scansione di copie cartacee a livello di dispositivo e inviare il risultato a client remoti
come allegati e-mail nel formato TIFF a pagina singola, TIFF multipagina, PDF e JPEG. Per inviare e ricevere
e-mail vengono usati, rispettivamente, i server di posta SMTP e POP3 .
Vedere anche:
Guida per l'amministratore del sistema: contiene informazioni dettagliate relative all'impostazione e-mail.
Guida per l'utente: contiene informazioni su come inviare un messaggio e-mail e sull'utilizzo di indirizzi
differenti (indirizzo locale e indirizzo globale - LDAP).
Prerequisiti per l'impostazione della scansione su e-mail
1. Verificare l'esistenza di una rete funzionante che utilizzi TCP/IP.
2. Verificare che DNS e il nome di dominio siano stati correttamente impostati per il
dispositivo multifunzione.
3. Verificare che le porte seguenti siano abilitate:
■ Scansione su e-mail: [Invio e-mail]
■ Stampa e-mail: [Ricezione e-mail]
■ Servizio notifica e-mail/Notifica fine lavoro via e-mail:[Servizio notifica e-mail]
Guida per l'impostazione rapida
delle funzioni di scansione

Impostazione rapida della scansione su e-mail
Xerox WorkCentre
®
Pro 123/128/133
26
Procedura per l'impostazione della scansione su e-mail
1. Da una workstation, aprire un browser web (come Internet Explorer), quindi digitare l'indirizzo IP nel
formato http://xxx.xxx.xxx.xxx (xxx rappresenta l'indirizzo IP del dispositivo). Se la connessione è stata
eseguita correttamente, viene visualizzata la pagina web dei Servizi Internet CentreWare del dispositivo.
2. Impostare la configurazione server SMTP tramite Servizi Internet CentreWare:
a. Fare clic sulla scheda Proprietà.
b. Selezionare la cartella Impostazioni protocollo.
c. Selezionare la cartella E-mail.
d. Inserire il nome host o l'indirizzo IP del server di posta elettronica SMTP e il numero di porta
(il valore predefinito è la porta 25).
e. Fare clic su Applica nuove impostazioni.
3. Impostare l'indirizzo e-mail della macchina:
a. Fare clic sulla scheda Proprietà.
b. Fare clic su Dati macchina.
c. Immettere le informazioni relative all'Indirizzo e-mail della macchina.
d. Fare clic su Applica nuove impostazioni.
4. Dal dispositivo, caricare un documento di prova da inviare via e-mail all'alimentatore.
5. Premere il pulsante E-mail.
6. Sono disponibili tre metodi per includere una destinazione per un indirizzo e-mail:
■ Premere il pulsante Tastiera per immettere un indirizzo e-mail tramite tastiera.
■ Fare clic sulla Rubrica locale e selezionare il destinatario della e-mail.
■ Se si abilita LDAP, è possibile fare clic su Rubrica globale e selezionare la destinazione.
7. Premere il pulsante Avvio.
8. Verificare che i destinatari abbiano ricevuto l'e-mail con il documento allegato.
Dati per l'impostazione
delle e-mail
Requisito di
installazione Commenti
Nome host o indirizzo IP
del server di posta
elettronica SMTP
Obbligatorio Se si utilizza un server di posta elettronica esterno, il provider
di servizi Internet (ISP, Internet Server Provider) fornirà il nome
o indirizzo IP del server di posta elettronica.
Nome di accesso/
password SMTP
Obbligatorio*
Indirizzo e-mail WorkCentre Obbligatorio
Indirizzi e-mail locali Facoltativo È possibile creare una Rubrica locale per la funzione e-mail
contenente gli indirizzi e-mail.
L'indirizzo server LDAP
può essere abilitato
Nome host LDAP Visualizza solo gli indirizzi e-mail della Rubrica interna
aziendale (LDAP).
* Solo se il server SMTP richiede una password e un nome di accesso per l'autenticazione.

Impostazione rapida della scansione su e-mail
Xerox WorkCentre
®
Pro 123/128/133
27
Risoluzione dei problemi di scansione su e-mail
Per i server di posta elettronica aziendali interni, sostituire la parola "aziendale" al posto di "ISP" nella tabella
di risoluzione dei problemi riportata di seguito .
Problema Causa possibile Risoluzione/Convalida
Errore SMTP
al livello di
dispositivo
multifunzione
Nome host o server di
posta elettronica errato
Verificare di aver inserito il nome server di posta elettronica ISP
corretto nel campo Nome host SMTP.
Impostazioni non
corrette in Microsoft
Outlook Express
Verificare che sia possibile accedere al server di posta elettronica ISP
da Microsoft Outlook Express e che tutte le impostazioni siano corrette.
Inserito indirizzo e-mail
errato dispositivo
multifunzione
Verificare che nel campo Da: del dispositivo sia utilizzato l'indirizzo e-
mail corretto. L'indirizzo e-mail deve corrispondere a quello atteso dal
server di posta elettronica dell'ISP.
L'ISP richiede
l'autenticazione SMTP al
server di posta
elettronica
Contattare l'ISP per determinare se questo è un requisito obbligatorio.
In tal caso, abilitare l'autenticazione SMTP per il dispositivo
multifunzione tramite Servizi Internet CentreWare.
L'ISP non consente la
ricezione e l'invio di
posta sul numero di
porta standard 25
Contattare l'ISP per stabilire se questo è il problema. Chiedere se è
possibile accettare posta su un altro numero di porta. In tal caso,
modificare il numero di porta SMTP per il dispositivo multifunzione
tramite Servizi Internet CentreWare.
L'ISP richiede l'accesso
all'account e-mail
tramite Microsoft
Outlook Express
prima di consentire
l'invio di e-mail
Contattare l'ISP per determinare se questo è un requisito obbligatorio.
In tal caso, accedere all'account Microsoft Outlook Express e provare a
inviare l'e-mail. Se l'operazione va a buon fine, è possibile impostare
Outlook Express in modo che venga eseguito un controllo della posta
ogni 5 o 10 minuti per l'account e-mail del dispositivo multifunzione.

Impostazione rapida della scansione su mailbox
Xerox WorkCentre
®
Pro 123/128/133
28
Impostazione rapida della scansione su mailbox
Questa funzione consente di archiviare documenti in una mailbox (pubblica o privata) per l'elaborazione futura.
Vedere anche:
Guida per l'amministratore del sistema: contiene informazioni dettagliate relative all'impostazione della
scansione in rete.
Guida per l'utente: contiene informazioni sull'impostazione di mailbox tramite il pannello di controllo e
Servizi Internet CentreWare.
Prerequisiti per l'impostazione della scansione su mailbox
Verificare l'esistenza di una rete funzionante che utilizzi TCP/IP.
Procedure per l'impostazione della scansione su mailbox tramite
Servizi Internet CentreWare
1. Da una workstation, aprire un browser web (come Internet Explorer), quindi digitare l'indirizzo IP
del dispositivo nel formato http://xxx.xxx.xxx.xxx (xxx rappresenta l'indirizzo IP del dispositivo).
Se la connessione è stata eseguita correttamente, viene visualizzata la pagina web dei Servizi Internet
CentreWare del dispositivo.
2. Creazione di mailbox:
a. Fare clic sulla scheda Proprietà.
b. Selezionare la cartella Mailbox.
c. Fare clic sul pulsante Modifica.
d. Immettere tutte le informazioni.
e. Fare clic su Applica nuove impostazioni.
Nota:
Per accedere a una mailbox è richiesta una password se le mailbox sono protette da password al
momento della creazione.
Dati per l'impostazione della
scansione su mailbox
Requisito di
installazione Commenti
Le mailbox sono create
sul dispositivo
Obbligatorio Fare riferimento alla Guida per l'utente per informazioni su
come creare mailbox.
Il driver di scansione
è installato
Facoltativo Questa utilità può essere installata tramite il CD ROM per
visualizzare/stampare i documenti scansiti.
Servizi Internet CentreWare Facoltativo I servizi Internet CentreWare possono essere usati
per creare/modificare/visualizzare/stampare i documenti
scansiti dalle mailbox.

Impostazione rapida della scansione su mailbox
Xerox WorkCentre
®
Pro 123/128/133
29
3. Dal dispositivo, selezionare Scansione su mailbox.
a. Selezionare il numero di mailbox in cui si desidera eseguire la scansione del documento.
b. Caricare il documento di esempio nell'alimentatore automatico.
c. Premere il pulsante Avvio.
4. Verificare che il documento scansito si trovi nella mailbox:
a. Selezionare il numero mailbox in cui il documento è stato scansito.
b. Selezionare Elenco documenti.
Procedura per l'impostazione della scansione su mailbox tramite il
pannello comandi
1. Dal menu Tutti i servizi, selezionare Menu Impostazione.
2. Selezionare Mailbox.
3. Selezionare Crea/Cancella.
4. Utilizzare la tastierina per immettere le informazioni richieste.
Nota:
Se una mailbox è protetta da password, per accedere alla mailbox è necessario inserire la password.
5. Dal menu Tutti i servizi, selezionare Scansione su mailbox.
a. Selezionare il numero di mailbox in cui si desidera eseguire la scansione del documento.
b. Caricare il documento di esempio nell'alimentatore automatico.
c. Premere il pulsante Avvio.
6. Verificare che il documento scansito si trovi nella mailbox:
a. Selezionare il numero mailbox in cui il documento è stato scansito.
b. Selezionare Elenco documenti.

Impostazione rapida della scansione in rete
Xerox WorkCentre
®
Pro 123/128/133
30
Impostazione rapida della scansione in rete
La scansione in rete utilizza i protocolli FTP o SMB per trasferire i documenti scansiti in un server o client.
Per abilitare la scansione in rete è necessario impostare i modelli e gli archivi (cartelle). Per informazioni su
come eseguire questa operazione, fare riferimento alla Guida per l'utente.
Vedere anche:
Impostazione rapida della scansione su FTP a pagina 32: contiene informazioni su come impostare
la scansione su FTP.
Impostazione rapida della scansione su SMB a pagina 34: contiene informazioni su come impostare
la scansione su SMB.
Guida per l'utente: contiene informazioni su come impostare modelli e archivi.
Guida per l'amministratore del sistema: contiene informazioni dettagliate sull'impostazione della
scansione in rete.
Prerequisiti per l'impostazione della scansione in rete
1. Verificare l'esistenza di una rete funzionante che utilizzi TCP/IP.
2. Verificare che il protocollo di trasferimento (FTP/SMB) sia configurato correttamente (vedere la
Impostazione rapida della scansione su FTP a pagina 32 o la Impostazione rapida della scansione su SMB
a pagina 34).
3. Creare sul server FTP o SMB un archivio (cartella) in cui memorizzare i documenti scansiti.
4. Verificare che le porte seguenti siano abilitate:
a. Porta TCP/IP
b. Porta client FTP o porta SMB (a seconda del protocollo utilizzato)
c. Porta SNMP
d. Porta SOAP
Dati per l'impostazione della
scansione in rete
Requisito di
installazione Commenti
I modelli vengono creati tramite Servizi
Internet CentreWare o qualsiasi altra
soluzione di scansione in rete Xerox.
Obbligatorio Per ulteriori informazioni, fare riferimento alla
Guida per l'utente, "Servizi Internet CentreWare".
Gli archivi vengono creati tramite Servizi
Internet CentreWare o qualsiasi altra
soluzione di scansione in rete Xerox.
Obbligatorio Per ulteriori informazioni, fare riferimento alla
Guida per l'utente, "Servizi Internet CentreWare".
Indirizzo IP Kerberos Facoltativo Se è richiesta l'autenticazione remota, è
necessario abilitare l'autenticazione Kerberos.

Impostazione rapida della scansione in rete
Xerox WorkCentre
®
Pro 123/128/133
31
Procedure per l'impostazione della scansione in rete
1. Creare modelli e archivi tramite Servizi Internet CentreWare.
2. Dal pannello comandi, selezionare Scansione in rete.
3. Scegliere un modello dall'elenco. Dal pannello comandi è anche possibile modificare qualsiasi altro valore.
Questo non ha effetto sulla configurazione del modello ma solo sul lavoro corrente.
4. Caricare un documento di esempio nell'alimentatore automatico.
5. Premere il pulsante verde Avvio. Il lavoro verrà inviato al server utilizzando il protocollo FTP o SMB così
come definito all'interno del modello.
6. Accedere al server FTP o SMB. Individuare l'archivio (la destinazione) specificato in precedenza.
Il documento scansito si trova in questa cartella.
Nota:
Se si abilita l'autenticazione Kerberos (autenticazione remota), quando si seleziona la funzione
Scansione in rete verrà visualizzata una schermata di accesso distinta. La scansione dei documenti non
viene eseguita se l'accesso utente non viene autenticato dal server Kerberos.

Impostazione rapida della scansione su FTP
Xerox WorkCentre
®
Pro 123/128/133
32
Impostazione rapida della scansione su FTP
È possibile eseguire la scansione dei file sul dispositivo multifunzione ed effettuare l'instradamento su un
server o client utilizzando il protocollo FTP. Le strutture di directory (archivi) devono essere create sul server
per contenere i documenti scansiti.
Vedere anche:
Guida per l'amministratore del sistema: contiene informazioni dettagliate relative all'impostazione della
scansione su FTP.
Guida per l'utente: contiene informazioni su come impostare modelli e archivi.
Prerequisiti per la scansione su FTP
1. Verificare l'esistenza di una rete funzionante che utilizzi TCP/IP.
2. Il server/client FTP esiste ed è in esecuzione.
3. Creare sul server FTP un archivio (cartella) in cui memorizzare i documenti scansiti.
4. Verificare che le porte seguenti siano abilitate:
a. TCP/IP
b. Client FTP
c. SNMP
d. SOAP
Dati per l'impostazione
della scansione su FTP
Requisito di
installazione Commenti
Gli archivi devono essere
installati sul server FTP
Obbligatorio Specifica la posizione (o percorso) della directory in cui salvare
i documenti scansiti.
Indirizzo IP server Obbligatorio Indirizzo IP del server FTP.
Nome di accesso/
password FTP
Facoltativo Queste informazioni sono obbligatorie se il server FTP
richiede l'autenticazione tramite nome di accesso/password.
La maggior parte dei server FTP richiede una combinazione
nome di accesso/password.
Indirizzo IP Kerberos Facoltativo Se è richiesta l'autenticazione remota, è necessario abilitare
l'autenticazione Kerberos.

Impostazione rapida della scansione su FTP
Xerox WorkCentre
®
Pro 123/128/133
33
Procedura per la scansione su FTP
1. Dal pannello comandi, selezionare Scansione su FTP.
2. Inserire tutte le informazioni richieste. Per informazioni dettagliate, fare riferimento alla
Guida per l'utente.
3. Caricare un documento di esempio nell'alimentatore automatico.
4. Premere il pulsante Avvio.
5. Accedere al server FTP. Individuare il percorso di directory (archivio) impostato in precedenza sul server.
I documenti scansiti si trovano nella directory specificata.
Nota:
Se si abilita l'autenticazione Kerberos (autenticazione remota), quando si seleziona la funzione Scansione
su FTP verrà visualizzata una schermata di accesso distinta. La scansione dei documenti non viene eseguita
se l'accesso utente non viene autenticato dal server Kerberos.

Impostazione rapida della scansione su SMB
Xerox WorkCentre
®
Pro 123/128/133
34
Impostazione rapida della scansione su SMB
È possibile eseguire la scansione dei file sul dispositivo multifunzione ed effettuare l'instradamento su un
server o client utilizzando il protocollo SMB. Le strutture di directory (archivi) devono essere create sul server
per contenere i documenti scansiti.
Vedere anche:
Guida per l'amministratore del sistema: contiene informazioni dettagliate relative all'impostazione della
scansione su SMB.
Guida per l'utente: contiene informazioni su come impostare modelli e archivi.
Prerequisiti per l'impostazione della scansione su SMB
1. Verificare l'esistenza di una rete funzionante che utilizzi TCP/IP.
2. Il server SMB esiste ed è in esecuzione.
3. Creare sul server SMB un archivio (cartella) in cui memorizzare i documenti scansiti.
4. Verificare che le porte seguenti siano abilitate:
a. Porta TCP/IP
b. Porta SMB
c. Porta SNMP
d. Porta SOAP
Dati per l'impostazione della
scansione su SMB
Requisito di
installazione Commenti
Indirizzo IP server Obbligatorio Indirizzo IP del server SMB.
Nome condiviso server Obbligatorio Nome assegnato alla cartella condivisa sul server SMB.
Archivio: percorso di directory
del server SMB in cui
verrà archiviato il documento
Obbligatorio Specifica la posizione (o percorso) della directory in cui salvare i
documenti scansiti.
Nome di accesso/
password SMB
Facoltativo Queste informazioni sono obbligatorie se il server SMB richiede
l'autenticazione tramite nome di accesso/password. La maggior
parte dei server SMB richiede una combinazione nome di
accesso/password.
Indirizzo IP Kerberos Facoltativo Se è richiesta l'autenticazione remota, è necessario abilitare
l'autenticazione Kerberos.

Impostazione rapida della scansione su SMB
Xerox WorkCentre
®
Pro 123/128/133
35
Procedura per l'impostazione della scansione su SMB
1. Dal pannello comandi, selezionare Scansione su SMB.
2. Inserire tutte le informazioni richieste. Per informazioni dettagliate, fare riferimento alla
Guida per l'utente.
3. Caricare un documento di esempio nell'alimentatore automatico.
4. Premere il pulsante Avvio.
5. Accedere al server SMB. Individuare il percorso di directory (archivio) impostato in precedenza sul server.
I documenti scansiti si trovano nella directory specificata.
Nota:
Se si abilita l'autenticazione Kerberos (autenticazione remota), quando si seleziona la funzione
Scansione su SMB verrà visualizzata una schermata di accesso distinta. La scansione dei documenti
non viene eseguita se l'accesso utente non viene autenticato dal server Kerberos.
La pagina sta caricando ...
La pagina sta caricando ...
La pagina sta caricando ...
La pagina sta caricando ...
La pagina sta caricando ...
La pagina sta caricando ...
La pagina sta caricando ...
La pagina sta caricando ...
La pagina sta caricando ...
La pagina sta caricando ...
La pagina sta caricando ...
La pagina sta caricando ...
La pagina sta caricando ...
La pagina sta caricando ...
La pagina sta caricando ...
La pagina sta caricando ...
La pagina sta caricando ...
La pagina sta caricando ...
La pagina sta caricando ...
La pagina sta caricando ...
La pagina sta caricando ...
La pagina sta caricando ...
La pagina sta caricando ...
La pagina sta caricando ...
La pagina sta caricando ...
La pagina sta caricando ...
La pagina sta caricando ...
La pagina sta caricando ...
La pagina sta caricando ...
La pagina sta caricando ...
La pagina sta caricando ...
La pagina sta caricando ...
La pagina sta caricando ...
La pagina sta caricando ...
La pagina sta caricando ...
La pagina sta caricando ...
La pagina sta caricando ...
La pagina sta caricando ...
La pagina sta caricando ...
La pagina sta caricando ...
La pagina sta caricando ...
La pagina sta caricando ...
La pagina sta caricando ...
La pagina sta caricando ...
La pagina sta caricando ...
La pagina sta caricando ...
La pagina sta caricando ...
La pagina sta caricando ...
La pagina sta caricando ...
La pagina sta caricando ...
La pagina sta caricando ...
La pagina sta caricando ...
La pagina sta caricando ...
La pagina sta caricando ...
La pagina sta caricando ...
La pagina sta caricando ...
La pagina sta caricando ...
La pagina sta caricando ...
La pagina sta caricando ...
La pagina sta caricando ...
La pagina sta caricando ...
La pagina sta caricando ...
La pagina sta caricando ...
La pagina sta caricando ...
La pagina sta caricando ...
La pagina sta caricando ...
La pagina sta caricando ...
La pagina sta caricando ...
La pagina sta caricando ...
La pagina sta caricando ...
La pagina sta caricando ...
La pagina sta caricando ...
La pagina sta caricando ...
La pagina sta caricando ...
La pagina sta caricando ...
La pagina sta caricando ...
La pagina sta caricando ...
La pagina sta caricando ...
La pagina sta caricando ...
La pagina sta caricando ...
La pagina sta caricando ...
La pagina sta caricando ...
La pagina sta caricando ...
La pagina sta caricando ...
La pagina sta caricando ...
La pagina sta caricando ...
La pagina sta caricando ...
La pagina sta caricando ...
La pagina sta caricando ...
La pagina sta caricando ...
La pagina sta caricando ...
La pagina sta caricando ...
La pagina sta caricando ...
La pagina sta caricando ...
La pagina sta caricando ...
La pagina sta caricando ...
La pagina sta caricando ...
La pagina sta caricando ...
La pagina sta caricando ...
La pagina sta caricando ...
La pagina sta caricando ...
La pagina sta caricando ...
La pagina sta caricando ...
La pagina sta caricando ...
La pagina sta caricando ...
La pagina sta caricando ...
La pagina sta caricando ...
La pagina sta caricando ...
La pagina sta caricando ...
La pagina sta caricando ...
-
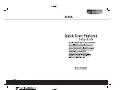 1
1
-
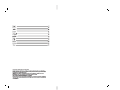 2
2
-
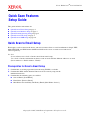 3
3
-
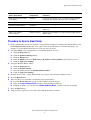 4
4
-
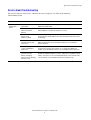 5
5
-
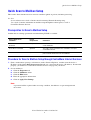 6
6
-
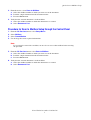 7
7
-
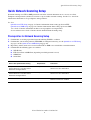 8
8
-
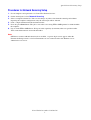 9
9
-
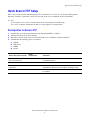 10
10
-
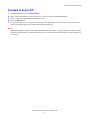 11
11
-
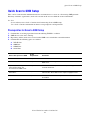 12
12
-
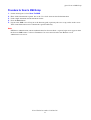 13
13
-
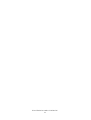 14
14
-
 15
15
-
 16
16
-
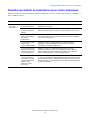 17
17
-
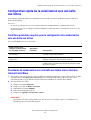 18
18
-
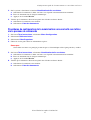 19
19
-
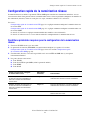 20
20
-
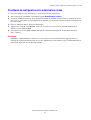 21
21
-
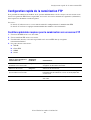 22
22
-
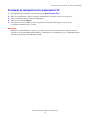 23
23
-
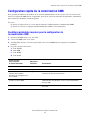 24
24
-
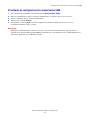 25
25
-
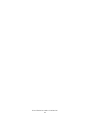 26
26
-
 27
27
-
 28
28
-
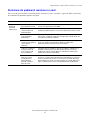 29
29
-
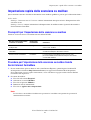 30
30
-
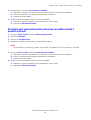 31
31
-
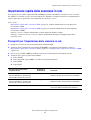 32
32
-
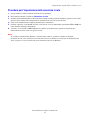 33
33
-
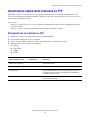 34
34
-
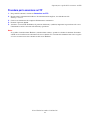 35
35
-
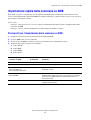 36
36
-
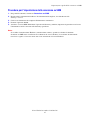 37
37
-
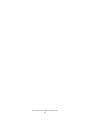 38
38
-
 39
39
-
 40
40
-
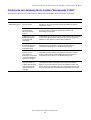 41
41
-
 42
42
-
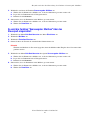 43
43
-
 44
44
-
 45
45
-
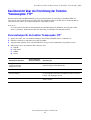 46
46
-
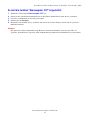 47
47
-
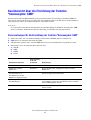 48
48
-
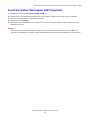 49
49
-
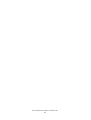 50
50
-
 51
51
-
 52
52
-
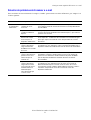 53
53
-
 54
54
-
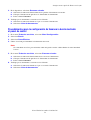 55
55
-
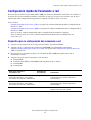 56
56
-
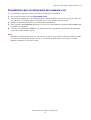 57
57
-
 58
58
-
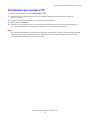 59
59
-
 60
60
-
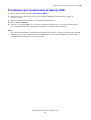 61
61
-
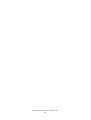 62
62
-
 63
63
-
 64
64
-
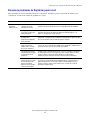 65
65
-
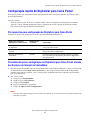 66
66
-
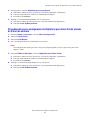 67
67
-
 68
68
-
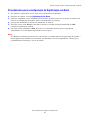 69
69
-
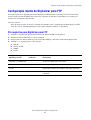 70
70
-
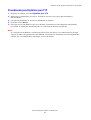 71
71
-
 72
72
-
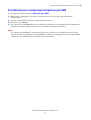 73
73
-
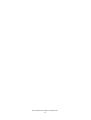 74
74
-
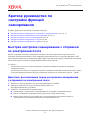 75
75
-
 76
76
-
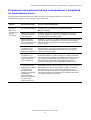 77
77
-
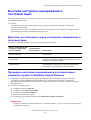 78
78
-
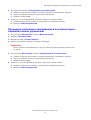 79
79
-
 80
80
-
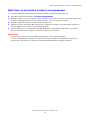 81
81
-
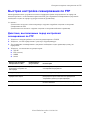 82
82
-
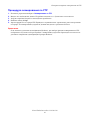 83
83
-
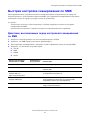 84
84
-
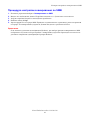 85
85
-
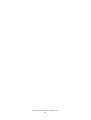 86
86
-
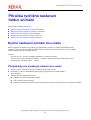 87
87
-
 88
88
-
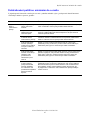 89
89
-
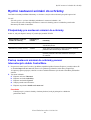 90
90
-
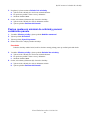 91
91
-
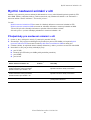 92
92
-
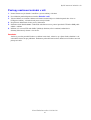 93
93
-
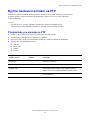 94
94
-
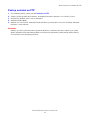 95
95
-
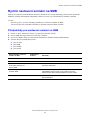 96
96
-
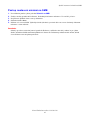 97
97
-
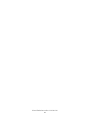 98
98
-
 99
99
-
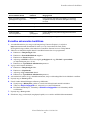 100
100
-
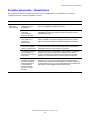 101
101
-
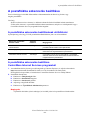 102
102
-
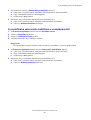 103
103
-
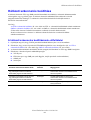 104
104
-
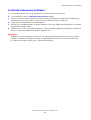 105
105
-
 106
106
-
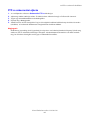 107
107
-
 108
108
-
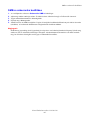 109
109
-
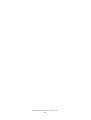 110
110
-
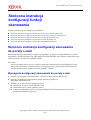 111
111
-
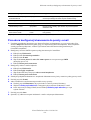 112
112
-
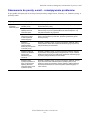 113
113
-
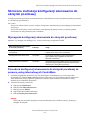 114
114
-
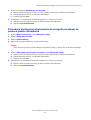 115
115
-
 116
116
-
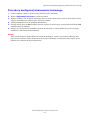 117
117
-
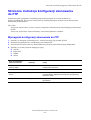 118
118
-
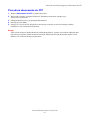 119
119
-
 120
120
-
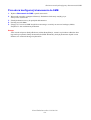 121
121
-
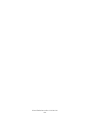 122
122
-
 123
123
-
 124
124
-
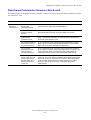 125
125
-
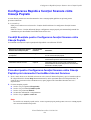 126
126
-
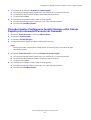 127
127
-
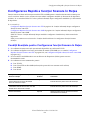 128
128
-
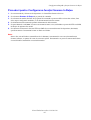 129
129
-
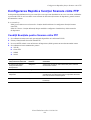 130
130
-
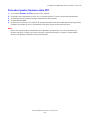 131
131
-
 132
132
-
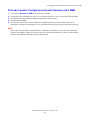 133
133
-
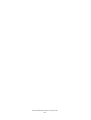 134
134
-
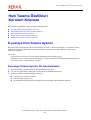 135
135
-
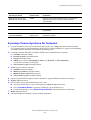 136
136
-
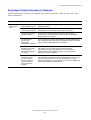 137
137
-
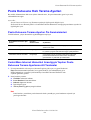 138
138
-
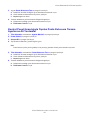 139
139
-
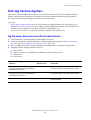 140
140
-
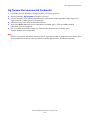 141
141
-
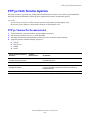 142
142
-
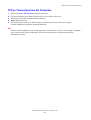 143
143
-
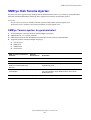 144
144
-
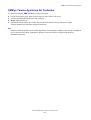 145
145
-
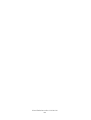 146
146
-
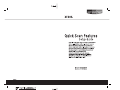 147
147
in altre lingue
- English: Xerox M123/M128 User manual
- français: Xerox M123/M128 Manuel utilisateur
- español: Xerox M123/M128 Manual de usuario
- Deutsch: Xerox M123/M128 Benutzerhandbuch
- русский: Xerox M123/M128 Руководство пользователя
- português: Xerox M123/M128 Manual do usuário
- čeština: Xerox M123/M128 Uživatelský manuál
- polski: Xerox M123/M128 Instrukcja obsługi
- Türkçe: Xerox M123/M128 Kullanım kılavuzu
- română: Xerox M123/M128 Manual de utilizare
Documenti correlati
-
Xerox 7328/7335/7345/7346 Guida d'installazione
-
Xerox 7328/7335/7345/7346 Guida d'installazione
-
Xerox WORKCENTRE 7232 Manuale del proprietario
-
Xerox 5225/5230 Guida d'installazione
-
Xerox WORKCENTRE 7132 Manuale del proprietario
-
Xerox AltaLink B8045 / B8055 / B8065 / B8075 / B8090 Administration Guide
-
Xerox 7328/7335/7345/7346 Guida d'installazione
-
Xerox M123 Manuale utente
-
Xerox M118/M118i Manuale utente
-
Xerox PHASER 6180MFP Manuale del proprietario