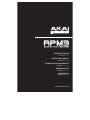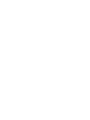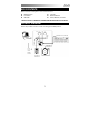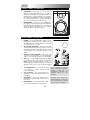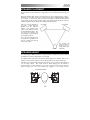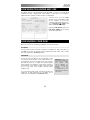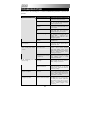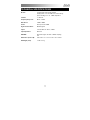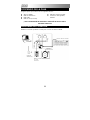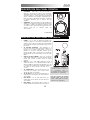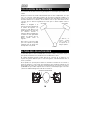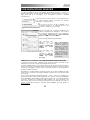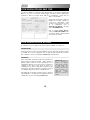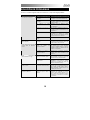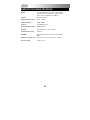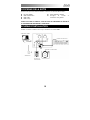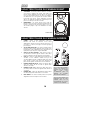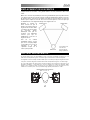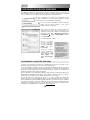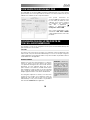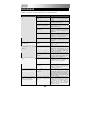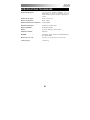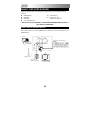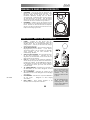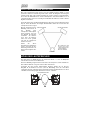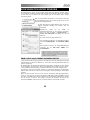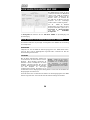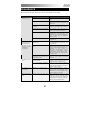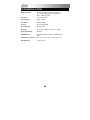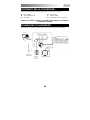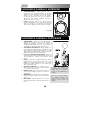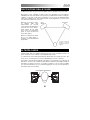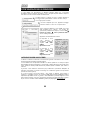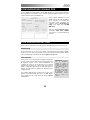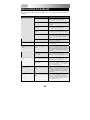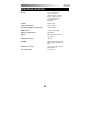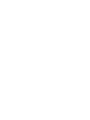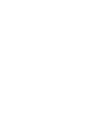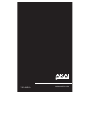Akai RPM3 Guida Rapida
- Categoria
- Apparecchiature musicali supplementari
- Tipo
- Guida Rapida

WWW.AKAIPRO.COM
QUICKSTART GUIDE
ENGLISH ( 1 – 7 )
GUÍA DE INICIO RÁPIDO
ESPAÑOL ( 8 – 14 )
GUIDE D’UTILISATION SIMPLIFIÉ
FRANÇAIS ( 15 – 21 )
KURZANLEITUNG
DEUTSCH ( 22 – 28 )
GUIDA RAPIDA
ITALIANO ( 29 – 35 )


1
BOX CONTENTS
Make sure that the following items can be located in the box:
RPM3 Speakers
Power Cable
USB Cable
1/8” Cable
Quickstart Manual
Safety & Warranty Information
READ THE SAFETY & WARRANTY INFORMATION BEFORE USING THIS PRODUCT!
HOOKUP DIAGRAM
Refer to the possible connection scenario for hooking up the RPM3 speakers.
LAPTOP
KEYBOARD OR SOUND MODULE
TURNTABLE OR
OTHER DEVICE
CD PLAYER OR
OTHER DEVICE
POWER
SOURCE

2
If you experience problems
when connecting the speakers
through a USB hub, we
recommend connecting the
speakers directly to your
computer.
All three input options are
mixed together as a stereo pair
when recording your external
sources into your computer.
FRONT PANEL OVERVIEW
1. VOL/POWER – This knob is used to turn the
speakers on and adjust their volume. To turn on,
simply turn up the knob; you will feel a click when the
speakers turn on. A blue LED light on the left side of
the speaker will illuminate. To turn off, simply turn
the volume all the way down; the blue LED will turn
off to let you know that the speakers are off.
2. HEADPHONES – Connect your 1/8” headphones to
this output to hear the mix through your headphones.
Note that while the headphones are connected, you
will not be able to hear sound out of your speakers
until the headphones are disconnected.
REAR PANEL OVERVIEW
1. POWER – Use the included power cable to connect
the speakers to a live power source. Make sure your
AC Voltage Selector (see item #2 below) is set to the
correct voltage for your country.
2. AC VOLTAGE SELECTOR – This 2-position switch
sets the AC input voltage for the speaker. US users
should set this switch to “100-120V” whereas UK and
most European users will need to set this to “220-
240V.
3. OUTPUT TO LEFT SPEAKER – This is the audio
connection to the left speaker. Use the included 1/8”
cable to connect the right speaker to the left speaker.
4. USB (1.1) – Use the supplied USB cable to connect
the speaker system to your computer. Note that the
RPM3 speakers are Plug-and-Play so there is no
additional driver installation necessary; the speakers
should be ready to use as soon as they are plugged
in.
5. 1/8” STEREO INPUT – Use a 1/8” stereo cable
(not included) to connect external sound
sources to this input.
6. 1/4” TS INPUTS – Use 1/4” TS cables (not
included) to connect external sound sources to
these inputs.
7. RCA INPUTS – Use a stereo RCA cable (not
included) to connect external sound sources to
these inputs.
8. BASS BOOST – This 2-position switch allows
you to boost the speakers’ bass frequencies.
1
2
1
2
3
4
5
6
7
8

3
The speakers and
listener should be at
the three corners of a
triangle having equal
length sides.
LEFT SPEAKER RIGHT SPEAKER
LISTENER
WOOFER/TWEETER MIDPOINT
SPEAKER PLACEMENT
The placement of your speakers has a huge impact on how well they will perform in your
studio.
Although nearfield studio monitors are designed to be more forgiving when it comes to
placement, you should do your best to make sure they form an equilateral triangle relative
to your head. In other words, make sure that each speaker is equally distant from both
your head as well as the other speaker. Once each speaker has been placed, rotate the
speakers slightly so that the drivers are pointing toward the engineer.
Take a look at the diagram on
the right. Notice that the
distance from the engineer’s
head to each speaker is the
same as the distance between
the left and right speakers. Also
note that the speakers are
turned slightly so that the drivers
are facing the engineer.
This is an ideal setup but if it is
not practical (or possible) to do
this, try to match this setup as
closely as possible.
SPEAKER HEIGHT
The ideal height for RPM3 speakers is so that the speaker is parallel to the ground and that
the midpoint of the woofer and tweeter is at ear-height.
The diagram below demonstrates the ideal placement height of the speakers relative to the
engineer. Notice that the engineer’s ears are directly between the woofer and tweeter.
If possible, use speaker stands and move the monitors off of your desk (or meter bridge, if
you are using a mixer). This usually results in better imaging since the monitor is
decoupled from your desk and there is less chance reflected sound from the desk (or
mixer) reaching your ears and smearing the imaging of your studio monitors.

4
Tip: While in Sounds and
Audio Devices, we
recommend turning off
Windows system sounds
so they do not interfere
with your audio while in the
middle of a session. You
can do this by clicking on
the Sounds tab and
selecting No Sounds
under the Sound Scheme
pull-down menu.
CONFIGURATION UNDER WINDOWS
The RPM3 speakers are plug-and-play under Windows XP/Vista so there is no special
driver installation necessary. Simply power on the speakers, connect them to your
computer’s USB port and all the necessary drivers will be automatically installed.
When you first plug the speakers into your computer, you will
see a few messages similar to the one shown on the left. Allow
the process to complete.
Once the process has completed, you will see the
message displayed on the left. Your speakers are
now ready to use.
You may choose to use the RPM3 speakers as the
default audio output for your computer. To access
your computer’s default audio preferences, go to
Start
Control Panel Sounds and Audio
Devices and click on the Audio tab.
You will see the screen displayed on the left.
To select the speakers
as the default
playback device,
choose USB Audio
CODEC under Sound
Playback.
To select the speakers
as the default
recording device,
choose USB Audio
CODEC under Sound
Recording.
ABOUT LATENCY & THIRD-PARTY ASIO DRIVERS
“Latency” is the delay between the moment when audio is generated and the moment when
you actually hear it. Higher latency means a longer delay.
The RPM3 speakers feature zero latency direct monitoring so you don’t have to worry about
latency when monitoring input sources connected to the rear of the speakers. However,
latency may become an issue when using software synths and instruments.
Generally, you want to keep latency as low as possible while still allowing your equipment to
operate without glitches. Latency and buffering is usually adjusted in your software’s
Preferences settings.
If you still experience too much latency or “lag” when using software synths and
instruments, you might want to download one of the free and widely available ASIO (Audio
Stream Input/Output) drivers from the Internet. In general, ASIO drivers may perform better
and with lower latency since they create a more efficient communication between audio
devices and software. You may download and install the free ASIO4ALL driver (PC) by
visiting www.asio4all.com
.

5
IMPORTANT: Make sure
that software monitoring is
turned off when recording
from external sound
sources. Otherwise, you
may get feedback and
distortion. To turn off
monitoring on the
recording channel, you can
simply mute the channel in
your software.
CONFIGURATION UNDER MAC OSX
The RPM3 speakers are plug-and-play under Mac OSX so there is no special driver
installation necessary. Simply power on the speakers, connect them to your computer’s
USB port and the speakers should be ready to use immediately.
You may choose to use the RPM3
speakers as the default audio output
for your computer. To access your
computer’s default audio preferences,
go to Applications
Utilities and
double-click Audio MIDI Setup.
Under the Audio Devices tab, select
USB Audio CODEC as the default
system input and output.
CONFIGURING YOUR DAW
Below are some tips on configuring your DAW to work with the speakers.
PLAYBACK
You may need to make sure that the speakers are enabled as an audio output device in
your DAW, if you have not set them to be the default system audio output. This is usually
done in the application’s Preferences dialog.
RECORDING
As you may have noticed, there are several inputs on the
rear panel of the left speaker. These inputs allow you to
record external sound sources directly into your computer.
Note that the three sets of inputs are summed together
before entering your computer as a stereo track. Therefore,
it’s important to ensure that the volume of the input signal
does not clip when using multiple external devices
simultaneously.
To record from the inputs, make sure that the speakers are
enabled as an audio input device in your DAW. This is
usually done in the application’s Preferences dialog.

6
TROUBLESHOOTING
Please refer to the following list of common troubleshooting scenarios if you run into
problems.
PROBLEM CAUSE SOLUTION
Speakers not plugged in. Make sure that the speakers are
connected to a live power source.
Speakers not turned on. Make sure that the speakers are turned
on. The blue LED will be illuminated
while the speakers are on.
Speakers not connected to
computer.
Make sure that the speakers are
connected to a functioning USB port on
your computer.
Problem is caused by use of a
hub.
We strongly recommend that you avoid
using USB hubs and connect the
speakers directly to your computer.
Headphones are plugged in. Remember that while the heaphones
are plugged in, the speakers will not
output audio. Disconnect the
headphones if you would like to listen
through the speakers.
Speakers do not work.
Volume is all the way at
minimum..
Turn up the volume knob on the front to
a suitable level.
I am only hearing audio from
the left speaker.
Right speaker not connected. Make sure that the right speaker is
connected to the left speaker with the
included 1/8“ cable.
Gain levels of your input
sources are too hot.
Turn down the audio level of your input
sources. This is extrenely important
when using multiple sources, as the
inputs on the rear panel of the speakers
will be summed together before
entering your computer.
I am experiencing distortion
when recording from external
sources.
Software monitoring has not
been truned off and is causing
a feedback loop.
Make sure that your software
monitoring is turned off when recording
from external sources to avoid
feedback and distortion.
Buffer size in your software is
set too high.
Set the buffer size to a lower value.
This is usually done in your software’s
Audio settings or perferences.
I am experiencing a lot of
latency or “lag“.
The class-compliant audio
drivers are insufficient.
Download the free ASIO4ALL driver
from www.asio4all.com. It may help
achieve better results under extremely
low latency settings.
I am experiencing audio
dropouts and glitches.
Buffer size in your software is
set too low.
Exteremely low buffer sizes can result
in your computer working harder than it
can, causing unwanted dropouts and
glitches. Select a higher buffer size in
your software to avoid this.
My software DAW is not
“seeing“ the speakers.
Speakers were connected
after the software was started.
Some configurations require that audio
and MIDI devices are connected prior
to starting any software applications
with which you may wish to use the
devices. Try restarting the application
with the speakers plugged in and
powered on.

7
TECHNICAL SPECIFICATIONS
Woofer: 3” lightweight, magnetically-shielded,
polypropylene cone with rubber surround and high
power handling voice coil. 4 Ohm impedance.
Tweeter: 1” silk dome
Frequency Response: 80 Hz – 20 kHz
Bass Boost: 4.8dB at 100Hz
Power: 10 W per channel RMS
Signal-to-Noise Ratio: 88dB weighted
Inputs: 1/4" TS, RCA, 1/8" Stereo, USB1.1
Input Impedance: 20k ohms
DAC/ADC 16 bit delta sigma, 44.1kHz or 48kHz sampling
rate
Dimensions (W x H x D): 6.0” x 5.0” x 7.5” / 15.3 cm x 12.7 cm x 19.0 cm
Net Weight (total): 7.5 lbs / 3.4 kg

8
CONTENIDO DE LA CAJA
Asegúrese que la caja contiene todos los siguientes artículos:
Altavoces RPM3
Cable de alimentación
Cable USB
Cable de 1/8” (3.175 mm)
Manual de instalación rápida
Información de Seguridad y
Garantía
¡LEA LA INFORMACIÓN DE SEGURIDAD Y GARANTÍA ANTES DE USAR EL
PRESENTE PRODUCTO!
DIAGRAMA DE CONEXIÓN
Refiérase al escenario posible de conexión para conectar sus altavoces RPM3.
LAPTOP
TECLADO O MÓDULO DE SONIDO
TORNAMESA U
OTRO DISPOSITIVO
REPRODUCTOR DE
CD U OTRO
DISPOSITIVO
FUENTE DE
ALIMENTACIÓN

9
Si experiment
a
problemas al
conectar los altavoces a través de
un concentrador USB, se
recomienda conectar los altavoces
directamente a su computadora.
Las tres opciones de entrada
mezclan juntas como un par
estéreo cuando grabe sus fuentes
externas en su computadora.
ALTAVOZ DERECHO
DESCRIPCIÓN DEL PANEL FRONTAL
1. VOL/POWER – Esta perilla se usa para encender los
altavoces y para ajustar su volumen. Para encenderlos,
simplemente gire la perilla; usted sentirá un click cuando
encienda los altavoces. Una luz LED azul a la izquierda del
altavoz se iluminará. Para apagarlo, simplemente gire la
perilla de volumen completamente hacia abajo; el LED azul
se apagará, indicándole que los altavoces han sido
apagados.
2. AUDÍFONOS – Conecte la clavija de 1/8” (3.175 mm) de sus
audífonos a esta salida para escuchar la mezcla a través de
sus audífonos. Observe que mientras los audífonos están
conectados, usted no podrá escuchar ningún sonido de sus
altavoces hasta que los audífonos hayan sido
desconectados.
DESCRIPCIÓN DEL PANEL POSTERIOR
1. POWER – Use el cable de alimentación incluido para
conectar los altavoces a una fuente de alimentación viva.
Asegúrese que su selector de Voltaje de Corriente Alterna
(vea el elemento #2 debajo) esté ajustado al voltaje correcto
para su país.
2. AC VOLTAGE SELECTOR – Este interruptor de 2
posiciones selecciona el voltaje de CA para el altavoz. Los
usuarios de los Estados Unidos deben colocar este
interruptor en la posición “100-120V”, mientras que los
usuarios del Reino Unido y la mayoría de los usuarios de
Europa deberán colocar este interruptor en la posición “220-
240V”.
3. OUTPUT TO LEFT SPEAKER – Esta es la conexión de
sonido al altavoz izquierdo. Use el cable de 1/8” (3.175 mm)
incluido para conectar el altavoz derecho al altavoz
izquierdo.
4. USB (1.1) – Use el cable USB incluido para conectar el
sistema de altavoces a su computadora. Observe que los
altavoces RPM3 son dispositivos Plug-and-Play, por lo que
no requieren de la instalación de controladores adicionales;
estos altavoces suelen estar listos en cuanto se les
conecta.
5. 1/8” STEREO INPUT – Use un cable estéreo de 1/8”
(3.175 mm) (no incluído) para conectar fuentes
externas de sonido a esta entrada.
6. 1/4” TS INPUTS – Use cables TS de 1/4” (6.4 mm, no
incluídos) para conectar fuentes de
sonido externas a
estas entradas.
7. RCA INPUTS – Use un cable RCA estéreo (no
incluído) para conectar fuentes de sonido externas a
estas entradas.
8. BASS BOOST – Este interruptor de 2 posiciones le
permite enfatizar las frecuencias bajas de los altavoces.
1
2
1
2
3
4
5
6
7
8

10
Los altavoces y el
escucha pueden
estar colocados en
las esquinas de un
triángulo equilátero.
LEFT SPEAKER RIGHT SPEAKER
ESCUCHA
PUNTO MEDIO DE WOOFER/TWEETER
COLOCACIÓN DE ALTAVOCES
La colocación de sus altavoces tiene un gran impacto en el desempeño que tendrán en su
estudio.
Aunque los monitores de estudio están diseñados para ser mas complacientes en lo que
toca a su colocación, usted debe asegurarse de que formen un triángulo equilátero con
respecto a su cabeza. En otras palabras, asegúrese de que cada altavoz esté colocado a
la misma distancia de su cabeza y del otro altavoz. Una vez que cada altavoz ha sido
colocado, gire los altavoces ligeramente de modo que los drivers apunten hacia le
ingeniero.
Observe el diagrama a la
derecha; vea que la distancia de
la cabeza del ingeniero con
respecto a cada altavoz es la
misma distancia que hay entre
los altavoces derecho e
izquierdo. Observe también que
los altavoces están ligeramente
girados, de manera que los
drivers quedan frente al
ingeniero.
Esta sería la colocación ideal,
pero si no es práctica (o posible)
realizarla, trate de emular este
montaje tanto como pueda.
ALTURA DE LOS ALTAVOCES
La altura ideal para los altavoces RPM3 debe ser tal que el altavoz este paralelo al piso, y
que el punto medio del woofer y del tweeter este a la altura de los oídos.
El siguiente diagrama muestra la altura ideal de la colocación de los altavoces con
respecto al ingeniero. Observe que los oídos del ingeniero están directamente entre el
woofer y el tweeter.
De ser posible, use soportes para los altavoces, retirando los monitores de su escritorio (o
puente de medición, si está usando una mezcladora). Esto usualmente redunda en una
mejor imagen de sonido, pues el monitor está desacoplado de su escritorio y hay menos
posibilidades de que sonidos reflejados de su escritorio (o mezcladora) lleguen a sus oídos
y afecten la calidad de imagen del sonido de sus monitores.

11
Tip: Recomendamos
desactivar la opción de
sonidos de sistema de
Windows bajo Sounds and
Audio Devices, de modo
que no interfieran con el
audio a la mitad de una
sesión. Puede hacer esto
dando click en la pestaña
Sounds y seleccionando
Sin sonido bajo el menpu
Sound Scheme
CONFIGURACIÓN EN WINDOWS
Los altavoces RPM3 son del tipo “plug-and-play” bajo Windows XP/Vista, por lo que no se
requiere instalar ningún controlador especial. Simplemente encienda los altavoces, conéctelos a
algún puerto USB de su computadora, y los controladores necesarios se instalarán
automáticamente.
La primera vez que conecte sus altavoces a su computadora, verá
unos cuantos mensajes similares al mostrado a la izquierda.
Permita que se complete el proceso.
Una vez que el proceso ha sido completado, verá el
mensaje mostrado a la izquierda. Entonces, sus
altavoces estarán listos para ser usados.
Usted puede elegir usar los altavoces RPM3 como los
altavoces estándar para su computadora. Para acceder a
las preferencias estándar de sonido de su computadora,
vaya a Start Control Panel Sounds and Audio
Devices y de click en la pestaña de Audio.
Usted vera la pantalla mostrada a la izquierda.
Para seleccionar estos
altavoces como el
dispositivo de sonido
estándar, elija USB Audio
CODEC bajo Sound
Playback.
Para seleccionar estos
altavoces como el
dispositivo de grabación
estándar, elija USB Audio
CODEC bajo Sound
Recording.
RESPECTO A LA LATENCIA Y LOS CONTROLADORES ASIO DE TERCEROS
La “latencia” es la demora entre el momento en que se genera el audio y el momento en que
realmente usted lo escucha. Una mayor latencia implica un mayor retraso.
Los altavoces RPM3 cuentan con un monitoreo directo de cero latencia, de modo que usted no
debe preocuparse respecto a la latencia cuando esté monitoreando fuentes de sonido conectadas a
los altavoces. Sin embargo, la latencia puede ser un problema cuando se usan sintetizadores e
instrumentos virtuales de software.
Generalmente, es deseable mantener la latencia tan baja como se pueda, permitiendo al equipo
operar sin errores. La latencia y el buffering usualmente se ajustan en la sección de Preferencias
de su software.
Si usted sigue experimentado demasiada latencia o “retraso” cuando usa sintetizadores o
instrumentos virtuales, usted puede descargar alguno de los muchos controladores ASIO (Audio
Stream Input/Output, Entrada/Salida de flujo de audio) gratuitos que se encuentran disponibles
en Internet. En general, los controladores ASIO contribuyen a un mejor desempeño y una
menor latencia, pues crean una comunicación más eficiente entre los dispositivos de audio y el
software. Usted puede descargar el controlador gratuito ASIO4ALL (para PC) ubicado en
www.asio4all.com.

12
IMPORTANTE: Asegúrese
que el software de
monitoreo esté apagado
cuando grabe de fuentes
de sonido externas. De
otro modo, puede tener
feedback y distorsión. Ära
apagar el monitoreo en el
canal de grabación,
simplemente oprima
MUTE en el canal de su
software.
CONFIGURACIÓN EN MAC OSX
Los altavoces RPM3 son dispositivos tipo “plug-and-play” en el sistema operativo Mac
OSX, por lo que no es necesario instalar ningún controlador especial. Simplemente
encienda los altavoces en algún puerto USB de su computadora, y podrá usar sus
altavoces de inmediato.
Usted puede elegir usar los altavoces
RPM3 como la salida estándar de
sonido de su computadora. Para
acceder a las preferencias de sonido
de su computadora, vaya a
Applications
Utilities y de doble
click en Audio MIDI Setup.
Bajo la pestaña Audio Devices,
seleccione USB Audio CODEC como
el modo de entrada y salida estándar
de sonido de su sistema.
CONFIGURACIÓN DE SU DAW
A continuación se ofrecen algunos tipos para configurar su DAW con los altavoces.
REPRODUCCIÓN
Asegúrese de que los altavoces están habilitados como un dispositivo de salida de audio
en su DAW; de no ser así, configúrelos como la salida de audio estándar de su sistema.
Esto usualmente se hace en el diálogo de Preferencias de la aplicación.
GRABACIÓN
Como usted habrá observado, hay diversas entradas en el
panel posterior del altavoz izquierdo. Estas entradas le
permiten grabar fuentes de sonido directamente en su
computadora. Observe que los tres juegos de entradas se
combinan en una pista estéreo antes de entrar a su
computadora. Por lo tanto, es importante asegurarse de que
el volumen de la señal de entrada no se trunque cuando se
usen múltiples dispositivos externos simultáneamente.
Para grabar de las entradas, asegúrese que los altavoces
están habilitados como dispositivos de entrada de audio en
su DAW. Esto se hace en el diálogo Preferencias.

13
SOLUCIÓN DE PROBLEMAS
Por favor consulte la siguiente lista de escenarios si se le presenta algún problema.
PROBLEMA CAUSA SOLUCIÓN
Los altavoces no están
conectados.
Asegúrese que los altavoces están
conectados a una toma de corriente viva.
Los altavoces no están
encendidos.
Revise que los altavoces estén
encendidos. El LED azul se prende cuando
están encendidos.
Los altavoces no están
conectados a la computadora.
Asegúrese que los altavoces estén
conectados a un puerto USB funcional de
su computadora.
El problema es provocado por el
uso de un concentrador.
Recomendamos ampliamente evitar el uso
de concentradores USB, así como
conectar los altavoces directamente a su
computadora.
Los audífonos están conectados
Recuerde que si los audífonos están
conectados, los altavoces no emiten
sonido. Desconecte los audífonos si desea
escuchar a través de los altavoces.
Los altavoces no funcionan.
El volumen está en su nivel
mínimo.
Suba el volumen a un nivel adecuado.
Solamente escucho sonido en el
altavoz izquierdo.
El altavoz derecho no está
conectado.
Asegúrese que el altavoz derecho está
conectado al altavoz izquierdo a través del
cable incluido de 1/8” (3.175 mm).
Los niveles de ganancia de sus
fuentes de entrada son
demasiado calientes.
Reduzca el nivel de sonido de sus fuentes
de entrada. Esto es muy importante
cuando use múltiples fuentes, ya que las
entradas posteriores se sumarán antes de
entrar a su computadora.
Estoy experimentando distorsión
cuando grabo de diferentes
fuentes.
El monitoreo por software ha
sido apagado y está provocando
un loop de feedback.
Asegúrese que su software de monitoreo
esté apagado cuando grabe de fuentes
externas para evitar el feedback y la
distorsión.
El tamaño del buffer en su
software es demasiado grande.
Reduzca el valor del tamaño de su buffer.
Esto usualmente se hace en la sección de
Preferencias de su software de audio.
Estoy experimentando
demasiada latencia o “lag”.
Los controladores de sonido no
non adecuados.
Descargue el controlador gratuito
ASIO4ALL de www.asio4all.com. Podría
lograr mejores resultados bajo ajustes de
latencia extremadamente bajos.
Estoy experimentando caídas de
sonido y errores.
El tamaño del buffer definido en
su software es demasiado bajo.
Un tamaño de buffer muy bajo puede
provocar que su computadora trabaje más
de lo debido, causando caídas y errores.
Defina un tamaño de buffer mayor en su
software para evitar esto.
El DAW de mi software no esta
“viendo” los altavoces.
Los altavoces fueron conectados
después de que se inició el
software.
Algunas configuraciones requieren que los
dispositivos de sonido MIDI se conecten
antes de iniciar cualquier software con el
que se quiera usar el dispositivo. Reinicie
la aplicación con los altavoces conectados
y encendidos.

14
ESPECIFICACIONES TÉCNICAS
Woofer: Cono de polipropileno ligero de 3”, ligero, blindado
magnéticamente con suspensión de hule y bobina
de alta potencia. Impedancia de 4 Ohms.
Tweeter: Domo de seda de 1”
Respuesta en frecuencia: 80 Hz – 20 kHz
Refuerzo de bajos: 4.8dB a 100Hz
Potencia: 10 W RMS por canal
Proporción Señal a ruido: 88dB ponderado
Entradas: 1/4" TS, RCA, 1/8" estéreo, USB1.1
Impedancia de entrada: 20k ohms
DAC/ADC 16 bit delta sigma, tasa de muestreo de 44.1kHz r
48kHz
Dimensiones (A x A x P): 6.0” x 5.0” x 7.5” / 15.3 cm x 12.7 cm x 19.0 cm
Peso neto (total): 7.5 lbs / 3.4 kg

15
CONTENUE DE LA BOÎTE
Assurez-vous que tous les articles énumérés ci-dessous se retrouvent dans la boîte :
Enceintes RPM3
Câble d'alimentation
Câble USB
Câble 1/8 po
Guide d'utilisation simplifié
Consignes de sécurité et
information sur la garantie
AVANT D'UTILISER CE PRODUIT, VEUILLEZ LIRE LES CONSIGNES DE SÉCURITÉ
ET L'INFORMATION CONCERNANT LA GARANTIE.
SCHÉMA D’INSTALLATION
Veuillez consulter le schéma ci-dessous pour installer les enceintes RPM3.
ORDINATEUR PORTABLE
CLAVIER OU MODULE DE SON
PLATINE OU AUTRE APPAREIL
LECTEUR CD OU
AUTRE APPAREIL
ALIMENTATION

16
Si vous avez des problèmes
lorsque vous branchez les
enceintes via un répéteur
USB, nous vous
recommandons plutôt de
brancher les enceintes
directement à l'ordinateur.
Les trois options
d
'entrée sont
mélangées telle une paire
d'entrées stéréo lors de
l'enregistrement des sources
externes à votre ordinateur.
ENCEINTE DROITE
CARACTÉRISTIQUES DU PANNEAU AVANT
1. VOL/POWER – Ce bouton permet de mettre les enceintes
sous tension et d'ajuster leur volume. Pour mettre sous
tension, tournez simplement le bouton dans le sens horaire;
un clic se fait entendre lorsque les enceintes sont allumées.
Une DEL bleue sur le côté gauche de l'enceinte s'allume.
Pour mettre hors tension, tournez simplement le bouton
dans le sens antihoraire, la DEL bleue s'éteint afin que vous
puissiez constater que l'enceinte est éteinte.
2. HEADPHONES – Un casque d'écoute 1/8 po peut être
branché à cette sortie pour le monitoring. Veuillez noter que
lorsque le casque d'écoute est branché, aucun son ne sort
des enceintes jusqu'à ce que vous débranchiez le casque
d'écoute.
CARACTÉRISTIQUES DU PANNEAU ARRIÈRE
1. POWER – Utilisez le câble d’alimentation fourni pour
brancher cette entrée de l'enceinte à une source
d’alimentation. Assurez-vous que le sélecteur de tension c.a.
(voir item nº 2 ci-dessus) est réglé à la tension appropriée
pour votre pays.
2. AC VOLTAGE SELECTOR – Ce sélecteur à deux positions
permet de régler la tension alternative pour l'enceinte. Pour
les États-Unis, réglez à 100-120 V; pour le Royaume-Uni et
la plupart des pays européens, réglez à 220-240 V.
3. OUTPUT TO LEFT SPEAKER – Cette entrée est pour le
raccordement de l'enceinte gauche. Utilisez le câble 1/8 po
fourni pour brancher l’enceinte gauche à l'enceinte droite.
4. USB (1.1) – Utilisez le câble USB fourni pour brancher les
enceintes à votre ordinateur. Veuillez noter que les
enceintes RPM3 sont prêtes à l'utilisation (PnP), alors aucun
pilote spécial ou logiciel n’est requis; elles devraient être
prêtes aussitôt qu'elles sont branchées à votre ordinateur.
5. ENTRÉE STÉRÉO DE 1/8 PO : Utilisez un câble de 1/8 po
stéréo (non inclus) afin de raccorder un appareil audio
externe à cette entrée.
6. ENTRÉES TS DE ¼ PO – Utilisez des câbles TS de ¼ po
(non inclus) afin de raccorder des appareils audio externes à
ces entrées.
7. ENTRÉES RCA – Utilisez un câble RCA (non inclus) afin de
raccorder des appareils audio externes à ces entrées.
8. BASS BOOST – Ce sélecteur à deux positions vous permet
d'augmenter les basses fréquences des enceintes.
1
2
1
2
3
4
5
6
7
8

17
ZONE D'ÉCOUTE
Les enceintes et la
zone d’écoute
doivent former un
triangle équilatéral.
ENCEINTE DROITE ENCEINTE GAUCHE
POINT MÉDIAN ENTRE LE HAUT-PARLEUR DES
G
RAVE
S
ET
C
EL
U
I DE
S
AI
GUS
EMPLACEMENT DES ENCEINTES
L’emplacement des enceintes a une grande influence sur leur performance dans votre
studio.
Même si les enceintes de proximité procurent une grande latitude quant au positionnement,
vous devriez tout faire pour qu'elles forment un triangle équilatéral par rapport à votre tête.
En d’autres termes, assurez-vous la distance qui sépare les deux enceintes est égale à la
distance qui les sépare de votre tête. Une fois les enceintes placées, tournez-les pour que
les amplificateurs soient légèrement dirigés vers l’ingénieur du son.
Examiner le schéma de
droite. Prenez note que la
distance qui sépare la tête de
l’ingénieur de l'enceinte droite
est égale à celle qui le sépare
de l'enceinte gauche.
Remarquez aussi que les
enceintes sont légèrement
tournées pour que les
amplificateurs soient face à
l’ingénieur du son.
Ceci est un schéma
d’installation idéal, il se peut
que cela ne soit pas pratique
(ou possible) pour vous de le
reproduire à la lettre,
cependant essayez de le
suivre le plus possible.
HAUTEUR DES ENCEINTES :
La hauteur idéale pour les enceintes RPM3 est celle où l’enceinte est parallèle au plancher et où le
milieu entre le haut-parleur des graves et celui des aigus est au niveau des oreilles de l’ingénieur.
Le diagramme ci-dessous indique la hauteur idéale pour les enceintes par rapport à l'ingénieur. Prenez
note que les oreilles de l’ingénieur sont directement entre le haut-parleur des graves et celui des aigus.
Si c’est possible, utilisez des supports pour enceintes et déplacez les enceintes de votre bureau (ou le
bandeau de bargraphe, si vous utilisez une console de mixage). Ceci permet une meilleure qualité
d’image sonore, comme l’enceinte n’est plus posée sur le bureau il y a moins de risque que le son
réfléchisse sur le bureau (ou la console) et modifie l’image qui finit par atteindre vos oreilles.

18
Consei
l
: Lorsque vous
êtes dans le menu Sons et
périphériques, nous vous
recommandons de
désactiver les sons
système afin qu'ils
n'interfèrent pas avec votre
audio durant une session.
Vous pouvez y parvenir en
cliquant l'onglet Sons et en
sélectionnant Aucun sons
à partir du menu défilant
Modèle de sons.
CONFIGURATION SOUS WINDOWS
Sous WIndows XP/Vista, les enceintes RPM3 sont prêtes à l’utilisation (PnP), il n’y a donc pas de
pilote à installer. Vous n'avez qu'à mettre les enceintes sous tension, branchez-les au port USB
de votre ordinateur et tous les pilotes nécessaires s’installeront automatiquement.
Lors que vous branchez les enceintes pour la première fois, des
messages semblables à ceux de gauche s’affichent. Veuillez
attendre que le processus d'installation soit terminé.
Une fois le processus d'installation terminé, un message
comme celui de gauche s’affiche. Vous pouvez
maintenant utiliser les enceintes.
Vous pouvez sélectionner les enceintes RPM3 pour
qu'elles soient la sortie audio par défaut de votre
ordinateur. Vous pouvez configurer les paramètres des
préférences audio, allez à Démarrer Panneau de
configuration Sons et périphériques et cliquez
sur l'onglet Audio.
La fenêtre de gauche s’affiche.
Afin que les enceintes
soient les périphériques
de lecture par défaut,
sélectionnez USB Audio
CODEC sous l'option
Lecture audio.
Afin que les enceintes
soient les périphériques
d'enregistrement par
défaut, sélectionnez USB
Audio CODEC sous
l'option Enregistrement
audio.
LA LATENCE ET LES PILOTES ASIO TIERS
La latence est le délai entre le moment où le signal audio est produit et le moment où vous
l'entendez réellement. Plus la latence est élevée, plus le délai est long.
Les enceintes RPM3 sont dotées de la fonction de monitoring à zéro latence afin que vous n'ayez
pas à vous préoccuper de la latence lors du monitoring des sources d'entrée qui sont branchées à
l'arrière des enceintes. Cependant, la latence peut devenir une préoccupation lors de l'utilisation de
synthétiseurs logiciels et autres instruments logiciels.
De façon générale, il est recommandé de maintenir le temps de latence au plus bas possible tout en
permettant à votre équipement de fonctionner sans problèmes. La latence et la mise en mémoir-
tampon peuvent être ajustées à partir du menu Préférences de votre logiciel.
Si vous éprouvez encore beaucoup de latence ou de « lag » lorsque vous utilisez des
synthétiseurs logiciels et autres instruments logiciels, vous pourriez télécharger un des nombreux
pilotes ASIO (Audio Stream Input/Output) gratuits disponibles sur Internet. Les pilotes ASIO ont
une meilleure performance et une latence plus faible parce qu'ils créent une communication plus
efficace entre les appareils audio et les logiciels. Vous pouvez télécharger et installer le pilote
ASIO4ALL pour PC gratuitement en visitant le site www.asio4all.com
.
La pagina si sta caricando...
La pagina si sta caricando...
La pagina si sta caricando...
La pagina si sta caricando...
La pagina si sta caricando...
La pagina si sta caricando...
La pagina si sta caricando...
La pagina si sta caricando...
La pagina si sta caricando...
La pagina si sta caricando...
La pagina si sta caricando...
La pagina si sta caricando...
La pagina si sta caricando...
La pagina si sta caricando...
La pagina si sta caricando...
La pagina si sta caricando...
La pagina si sta caricando...
La pagina si sta caricando...
La pagina si sta caricando...
La pagina si sta caricando...
-
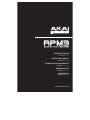 1
1
-
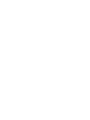 2
2
-
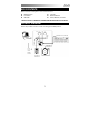 3
3
-
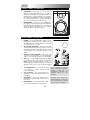 4
4
-
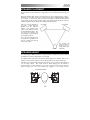 5
5
-
 6
6
-
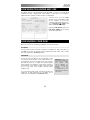 7
7
-
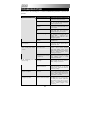 8
8
-
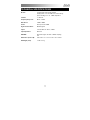 9
9
-
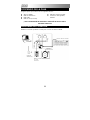 10
10
-
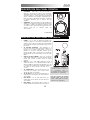 11
11
-
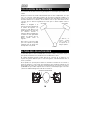 12
12
-
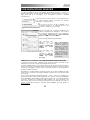 13
13
-
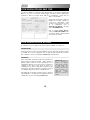 14
14
-
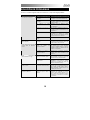 15
15
-
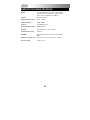 16
16
-
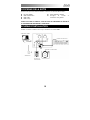 17
17
-
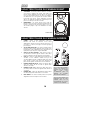 18
18
-
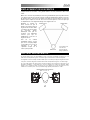 19
19
-
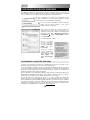 20
20
-
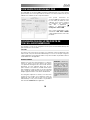 21
21
-
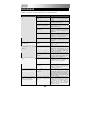 22
22
-
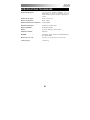 23
23
-
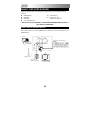 24
24
-
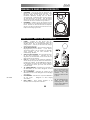 25
25
-
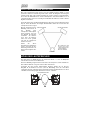 26
26
-
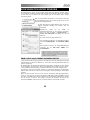 27
27
-
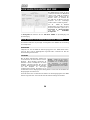 28
28
-
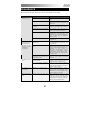 29
29
-
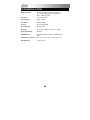 30
30
-
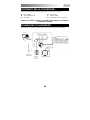 31
31
-
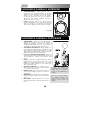 32
32
-
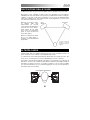 33
33
-
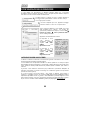 34
34
-
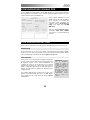 35
35
-
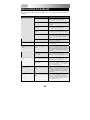 36
36
-
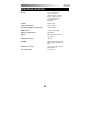 37
37
-
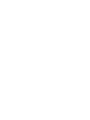 38
38
-
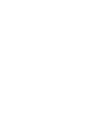 39
39
-
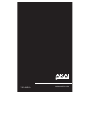 40
40
Akai RPM3 Guida Rapida
- Categoria
- Apparecchiature musicali supplementari
- Tipo
- Guida Rapida
in altre lingue
- français: Akai RPM3 Guide de démarrage rapide
- español: Akai RPM3 Guía de inicio rápido
- Deutsch: Akai RPM3 Schnellstartanleitung
Altri documenti
-
Alesis M1Active 320USB Manuale utente
-
iON DESK ROCKER Manuale del proprietario
-
Avid M-TRACK plus Manuale utente
-
Avid M-Track Quad Guida utente
-
Numark M6USBBLACK Manuale utente
-
Alesis MultiMix 8 USB FX Manuale utente
-
M-Audio Delta 44 Manuale utente
-
Alesis M1 Active 330 USB Manuale utente
-
Alesis M1Active 330 USB Guida utente
-
iON AudioLink MICLINK Guida Rapida