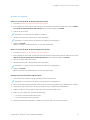Xerox FreeFlow Vision Guida d'installazione
- Tipo
- Guida d'installazione
Di seguito troverai brevi informazioni per FreeFlow Vision. Questo software di gestione della stampa offre funzionalità di attivazione della licenza, configurazione del server e gestione degli utenti. Consente inoltre di avviare e avviare il servizio Xerox FreeFlow Vision, garantendo che il software sia aggiornato e funzioni correttamente.
Di seguito troverai brevi informazioni per FreeFlow Vision. Questo software di gestione della stampa offre funzionalità di attivazione della licenza, configurazione del server e gestione degli utenti. Consente inoltre di avviare e avviare il servizio Xerox FreeFlow Vision, garantendo che il software sia aggiornato e funzioni correttamente.

















-
 1
1
-
 2
2
-
 3
3
-
 4
4
-
 5
5
-
 6
6
-
 7
7
-
 8
8
-
 9
9
-
 10
10
-
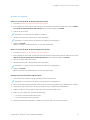 11
11
-
 12
12
-
 13
13
-
 14
14
-
 15
15
-
 16
16
-
 17
17
-
 18
18
-
 19
19
-
 20
20
Xerox FreeFlow Vision Guida d'installazione
- Tipo
- Guida d'installazione
Di seguito troverai brevi informazioni per FreeFlow Vision. Questo software di gestione della stampa offre funzionalità di attivazione della licenza, configurazione del server e gestione degli utenti. Consente inoltre di avviare e avviare il servizio Xerox FreeFlow Vision, garantendo che il software sia aggiornato e funzioni correttamente.
in altre lingue
- français: Xerox FreeFlow Vision Guide d'installation
- português: Xerox FreeFlow Vision Guia de instalação
Documenti correlati
-
Xerox FreeFlow Vision Guida utente
-
Xerox FreeFlow Core Guida d'installazione
-
Xerox FreeFlow Core Guida d'installazione
-
Xerox FreeFlow Core Guida d'installazione
-
Xerox FreeFlow Vision Guida utente
-
Xerox FreeFlow Core Guida d'installazione
-
Xerox Secure Access Unified ID System Guida d'installazione
-
Xerox AltaLink B8045 / B8055 / B8065 / B8075 / B8090 Administration Guide
-
Xerox VersaLink B400 Guida utente
-
Xerox FreeFlow Makeready Guida d'installazione