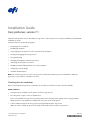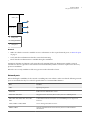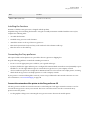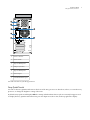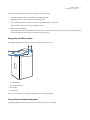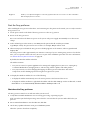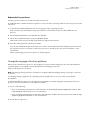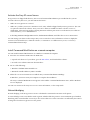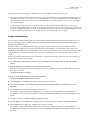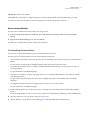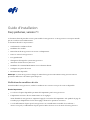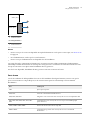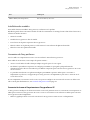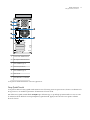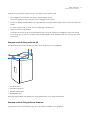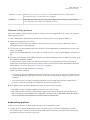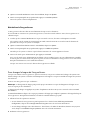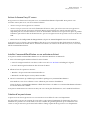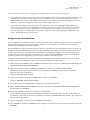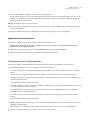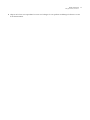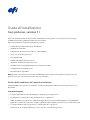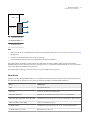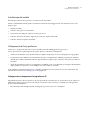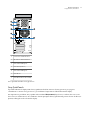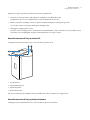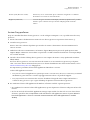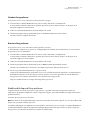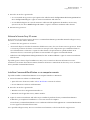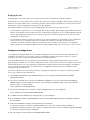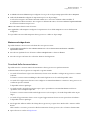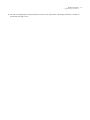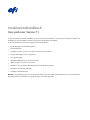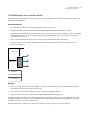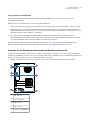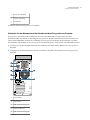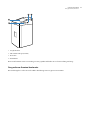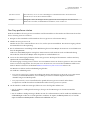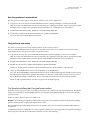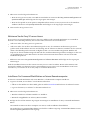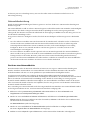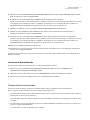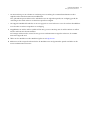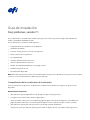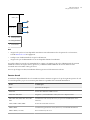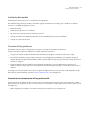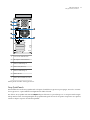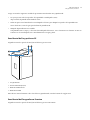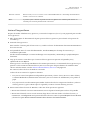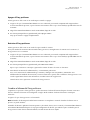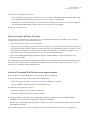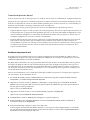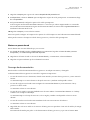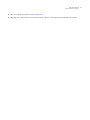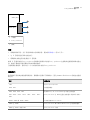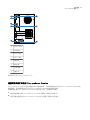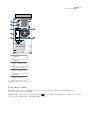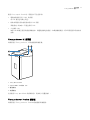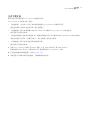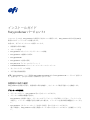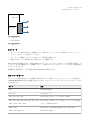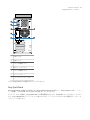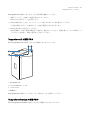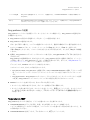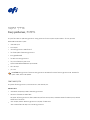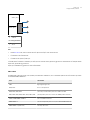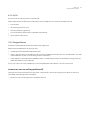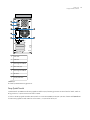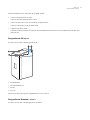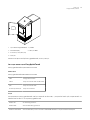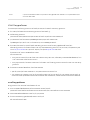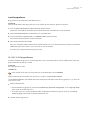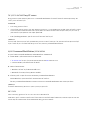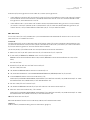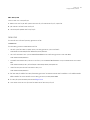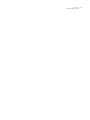EFI Fiery proServer Guida d'installazione
- Tipo
- Guida d'installazione

Installation Guide
Fiery proServer, version 7.1
This document describes how to install the Fiery proServer. The Fiery proServer is always installed by a qualified EFI
technician or dealer.
This document covers the following topics:
•
Checking the site conditions
•
Installing the furniture
•
Connecting the Fiery proServer to the network and to the printer
•
Starting and stopping the Fiery proServer
•
Fiery QuickTouch
•
Changing the language of the Fiery proServer
•
Activating the Fiery XF server license
•
Installing Command WorkStation on a remote computer
•
Setting up a network bridge
•
Available documentation
Note: The term Fiery proServer refers to Fiery proServer Premium and Fiery proServer SE hardware. Different
procedures are provided for each when necessary.
Checking the site conditions
Before you install the Fiery proServer, check the site conditions, and make sure the network is available.
Printer readiness
•
Is adequate space available near the printer for the Fiery proServer?
•
Does the printer require service or adjustments?
Before you install the Fiery proServer, print the printer color test page. If the quality of the test page indicates
that the printer needs adjustment, complete the necessary service to the printer.
•
Is there sufficient space for the Fiery proServer and optional furniture (if present)?
Make sure there is sufficient space for the cables at the back and sides of the Fiery proServer.
© 2019 Electronics For Imaging, Inc.
15 February 2019
45193361
*45193361*

20cm+ (8 in.)
20cm+ (8 in.)
1 Back panel
2 Fiery proServer
3 Side panel
Network
•
Make sure that the network is available. For more information on the required network ports, see Network ports
on page 2.
•
Verify with the IT administrator that the network is functioning.
•
Ensure that the IT administrator is available during the installation.
Equipment downtime and impact on the network can be minimized if the IT administrator installs a network
connector for the Fiery proServer and confirms network functionality with the connector in place before the Fiery
proServer installation.
When the site is ready, installation of the Fiery proServer takes about three hours.
Network ports
When checking the availability of the network or installing anti-virus software, make sure that the following network
ports are not blocked as they are needed for specific features of Command WorkStation.
Port
Used for
4108 Epson Spectroproofer
8010, 8013 Bi-directional communication service
8020, 8022, 8030, 8032 Integration and connectivity between Fiery XF server and EFI printers
8051, 8052, 8053, 8054, 8061, 8062, 8063,
8064
Communication between Fiery XF server and APPE processes (up to four
instances)
26502, 27000 to 27009, 60000 License management/EFI Cut Server
50005 to 50026 General communication between the Fiery XF server and Command
WorkStation
Installation Guide
Fiery proServer, version 7.1
2

Port Used for
20020 to 20021 (UDP only) Fiery XF server discovery
Installing the furniture
Furniture to hold the Fiery proServer is shipped with the product.
Unpack the large box containing the furniture. Using the assembly instructions included with the accessory kit,
complete the following tasks:
•
Assemble the furniture.
•
Install the Fiery proServer in the furniture.
•
Attach the monitor to the top of the Fiery proServer.
•
Place the keyboard in the keyboard tray on the underside of the furniture table top.
•
Place the mouse on the table top.
Connecting the Fiery proServer
All required cables and components are provided in the Fiery proServer shipping box.
Keep the following guidelines in mind when making connections:
•
Be sure to use the appropriate power cable for your regional outlet type.
•
By factory default, the upper Ethernet port is configured for DHCP, which means that it can dynamically request
IP addresses. Use the upper Ethernet port to connect the Fiery proServer to your company network.
•
The lower Ethernet port is also configured for DHCP and can be used to connect to the inkjet printer, assuming
that both the Fiery proServer and inkjet printer are on the company network.
If your printer is connected through the network, you can set up a dedicated 1 GB network connection to it. For
more information, see Network bridging on page 10.
Connect the network and the printer to the Fiery proServer SE
The Fiery proServer SE has two network connectors on the back panel. The upper network connector is used to
connect the Fiery proServer SE to your network. The lower network connector is used to connect the Fiery
proServer SE to the printer.
•
Use the graphic to help you in connecting the Fiery proServer SE to the network and the printer.
Installation Guide
Fiery proServer, version 7.1
3

1 USB 2.0 ports
2 Monitor port
3 USB 2.0 ports
4 USB 3.0 ports
5 Power port
6 Network connection
7 Printer connection
8 Power switch
You can now turn on your Fiery proServer.
Connect the network and the printer to the Fiery proServer Premium
The Fiery proServer Premium has two network connectors on the back panel. The upper network connector is used
to connect the Fiery proServer Premium to your network. The lower network connector is used to connect the Fiery
proServer Premium to the printer.
The connectors on the back of the Fiery proServer Premium may look different, depending on the system.
1
Insert the network cable into the upper Ethernet connector on the back panel of the Fiery proServer Premium.
2
Insert the printer cable into the lower Ethernet connector on the back panel of the Fiery proServer Premium.
Installation Guide
Fiery proServer, version 7.1
4

1 Power connector
2 Power switch
3 Type A USB2.0 ports
4 DVI port (monitor)
5 Type A USB3.0 ports
6 Network port
7 Command interface port
You can now turn on your Fiery proServer.
Fiery Quick Touch
You can use the Fiery Quick Touch LCD on the front of the Fiery proServer to shut down, reboot, or restart the Fiery
proServer, or change the brightness setting of the LCD.
By default, Fiery Quick Touch displays Idle after startup, which indicates that no jobs are currently being processed.
To display the Fiery Quick Touch main menu, press the ellipsis icon (three dots) at the top right of the display.
Installation Guide
Fiery proServer, version 7.1
5

Observe the following precautions when using Fiery Quick Touch:
•
Avoid pressing the surface of the liquid crystal display (LCD).
Applying pressure to the LCD causes it to change color.
•
Use a soft cloth moistened with lens cleaner to clean the surface of the LCD.
Other solvents, such as water, may damage the LCD.
•
Handle the LCD with care.
If the LCD breaks and the liquid crystal inside leaks out, avoid contact. If you do come in contact with the liquid
crystal, immediately wash it off your skin with soap and water
Fiery proServer SE front panel
The graphic displays the front and side panel of the Fiery proServer SE.
1 Fiery Quick Touch
2 Type A USB 3.0 ports (x3)
3 Reset button
4 Power button
For more information on using Fiery QuickTouch, see the Setup Guide.
Fiery proServer Premium front panel
The graphic displays the front and side panel of the Fiery proServer Premium.
Installation Guide
Fiery proServer, version 7.1
6

1 Fiery QuickTouch LCD 5 DVD drive
2 USB 3.0 ports (x3) 6 DVD eject button
3 Reset button (this is accessible only for a service technician)
4 Power button
For more information on using Fiery QuickTouch, see the Setup Guide.
Fiery Quick Touch status messages and commands
Fiery QuickTouch displays status messages and commands.
Status messages
Fiery QuickTouch displays the following status messages:
Starting up
The Fiery proServer is starting.
Idle The Fiery server is started, but is not processed jobs.
Busy The Fiery server is processing jobs.
Fiery services are not responding. The Fiery server is not started.
Commands
Fiery QuickTouch has four commands. To display the commands, press the ellipsis icon (three dots) at the top right
of the display. You can select a command by pressing the corresponding icon on Fiery QuickTouch.
Shutdown system
Shuts down Fiery proServer.
Reboot system Restarts Fiery proServer.
Restart system Restarts the Fiery server. The connection to Command WorkStation is automatically interrupted when
you select this command.
Installation Guide
Fiery proServer, version 7.1
7

Brightness Enables you to adjust the brightness of the Fiery QuickTouch LCD. You can also use this command to
dim the display when it is inactive.
Start the Fiery proServer
After installing the Fiery proServer hardware, and connecting it to the printer and network, you are ready to turn the
Fiery proServer on.
1
Set the power switch on the back of the Fiery proServer to the On (|) position.
2
Power on the Fiery proServer.
Press once and release the button to power on the system. The power supply automatically senses the correct
voltage.
3 At the Admin logon on the monitor, enter Fiery.1 in the password field, and then press Enter.
Type Fiery.1 exactly. The password is case-sensitive; for example, fiery.1 will not work.
4
Allow startup to proceed until the Fiery proServer desktop appears on the monitor, and Fiery QuickTouch
displays Idle.
The Fiery proServer takes approximately two minutes to start up. If you are starting Fiery proServer for the first
time, you are required to license the Fiery XF server as part of the installation procedure. For more information,
see Activate the Fiery XF server license on page 10 .
By default, the Windows taskbar is hidden.
The taskbar contains:
• Fiery Server Control, a separate application for starting and stopping the Fiery XF server, starting Fiery
Command WorkStation, managing licenses, and accessing software updates and media profiles.
• Fiery System Tools, a tool for changing the language of all Fiery proServer hardware and software
components, and for backing up and restoring the Fiery proServer system.
5
To display the Windows taskbar, do one of the following:
• To display the taskbar momentarily, move the mouse pointer to the bottom of the screen.
• To display the taskbar at all times, right-click the taskbar and then click Settings. On the Taskbar tab, set Lock
the taskbar to on, and Automatically hide the taskbar in desktop mode to off.
Shut down the Fiery proServer
The Fiery proServer must be in an Idle state when you turn it off.
1
Verify that Command WorkStation is not receiving, processing, or printing any jobs.
If the system has just finished processing, wait at least five seconds after the system reaches Idle before you
proceed.
2 Exit Command WorkStation. On the File menu, click Exit
3 On the Fiery QuickTouch main menu, press Shutdown system.
Allow the system to shut down completely.
Installation Guide
Fiery proServer, version 7.1
8

Reboot the Fiery proServer
The Fiery proServer must be in an Idle state when you reboot it.
If a USB flash drive is attached to the Fiery proServer, remove it before rebooting. Otherwise, the Fiery proServer will
not reboot.
1
Verify that Command WorkStation is not receiving, processing, or printing any files.
If the system has just finished processing, wait at least five seconds after the system reaches Idle before you
proceed.
2 Exit Command WorkStation. On the File menu, click Exit
3 On the Fiery QuickTouch main menu, press Reboot system.
Wait for the system to reboot and the login window to appear on the monitor.
4 Enter the Admin password, and then press Enter.
Fiery.1 is the default Admin password and is case-sensitive. If your administrator has changed the password, and
the new password is lost, you must reset the Fiery proServer to its factory state. For more information, see the
Setup Guide.
When you have logged on, the Fiery proServer desktop appears.
Change the language of the Fiery proServer
When you first start the Fiery proServer, after logging in, you can select the language for the system. By default, the
system language is set to English. You can change the system language at any time.
Make sure Fiery proServer is started.
Note: The language change takes up to 15 minutes to complete. When the language change is in progress, it cannot
be aborted.
The language change is applied to the operating system and keyboard, Fiery Server Control, and Command
WorkStation.
Command WorkStation also has its own language setting which overrides the language setting made for the Fiery
proServer. For more information, see the Quick Start Guide.
1
Do one of the following:
• If you are starting the Fiery proServer for the first time: In the EFI Fiery proServer Configuration window, click
Language Setup, and follow the on-screen instructions.
• If you are changing the language at a later date: In the Windows taskbar, start Fiery System Tools, click Change
system language, and follow the on-screen instructions.
2
Restart the Fiery proServer.
Installation Guide
Fiery proServer, version 7.1
9

Activate the Fiery XF server license
Fiery proServer is shipped with the Fiery XF server and Command WorkStation pre-installed. Before you can
connect to the Fiery XF server, you must activate the license.
•
Make sure Fiery proServer is started.
•
Make sure you have your License Activation Code (LAC), which is shipped with your Fiery proServer. The LAC
is required to activate the software. Store your LAC so that it is available for future reference, in case of
deactivation. Select and copy it after or during activation and then paste it into a text document, store that on a
network drectory, or on a USB flash drive.
• In the Fiery proServer Configuration window, click Activate software, and follow the on-screen instructions.
You can manage your licenses after setup in Fiery Server Control. For more information on how to display the
contents of an activated license, deactivate a license, or reactivate it on a different Fiery server, see the Fiery
Command WorkStation Help.
Install Command WorkStation on a remote computer
You can install Command WorkStation on a Windows or Macintosh computer.
1
Insert the User Software DVD 4 into the DVD drive.
• Open the web browser of your choice, go to the EFI website, and download the software.
• Insert the User Software DVD into the DVD drive.
2
Do one of the following:
• Windows: Click Run MasterInstaller.exe.
• Macintosh: Double-click Fiery Master Installer.
3
Follow the on-screen instructions to install the Fiery Command WorkStation Package.
In Windows, you must restart your computer to complete the installation.
The Fiery Command WorkStation icon appears in the taskbar. Command WorkStation starts, and the Welcome
screen is displayed.
You can now connect to the Fiery XF server. For more information, see the Setup Guide.
Network bridging
Network bridging on the Fiery proServer creates a dedicated 1 GB network connection to the printer.
A network bridge creates an isolated network segment, which enables the printer to run at maximum speed without
disturbing other network traffic. Conversely, it also ensures that users on the network are not affected by the transfer
of image files from the Fiery proServer to the printer.
Installation Guide
Fiery proServer, version 7.1
10

Fiery proServers can be configured to bridge the two network adapters on the Fiery proServer:
•
The upper Ethernet port must be connected to the prepress network. Do not connect the lower Ethernet port to
the prepress network, as it can cause serious network problems. If you are using DHCP, the network adapter is
already configured correctly. If you are using a static IP address on the Fiery proServer, you need to reconfigure
the network adapter.
•
The lower Ethernet port provides an optional isolated network segment for the inkjet printer. If the Fiery
proServer and the inkjet printer are both on the company network, you do not need to use this port. However, if
you wish to establish an isolated network connection between the Fiery proServer and the inkjet printer, connect
a cable from the lower Ethernet port to the inkjet printer. A crossover cable is not required.
Set up a network bridge
If your printer is connected through the network, you can set up a dedicated 1 GB network connection to it. To set
up a network bridge requires detailed knowledge of your network security structure and must be performed by a
qualified system administrator.
Network switches are available that ensure high-speed data transfer to all ports. They are capable of smartly
directing network traffic to prevent ports from being affected by data that is not destined for them. The use of a
suitable network switch removes the technical need to set up a network bridge. If you connect your system through a
network switch, it is recommended that the Fiery proServer and the printer be connected to the same network
switch.
The use of a network switch is the preferred method to set up a network bridge. Follow the steps below only if you
do not have a network switch available.
1 In Control Panel, click Network and Internet. Then click Network and Sharing Center and Change adapter
settings.
2 Right-click Ethernet and Ethernet 2 and click Bridge Connections.
Ethernet represents the lower Ethernet port (for the printer). Ethernet 2 represents the upper Ethernet port (for
the prepress network).
The Network Bridge icon appears.
3 Right-click the Network Bridge icon, and click Properties.
The Network Bridge Properties window appears.
4 Under Adapters, select Ethernet to configure the network for the printer.
5 Under This connection uses the following items, select Internet Protocol Version 4 (TCP/IPv4). Then click
Properties.
6 On the General tab, configure the settings for the printer.
If you want to assign an IP address via DHCP you do not need to make any changes. A static IP address is
recommended. To assign a static IP address, select Use the following IP address, and enter an IP address for the
printer.
7 Click OK to return to the Network Bridge Properties window.
8 Under Adapters, select Ethernet 2 to configure the network for the prepress network. Then click Properties.
9 On the General tab, configure the settings for the prepress network.
If you want to assign an IP address via DHCP you do not need to make any changes. A static IP address is
recommended. To assign a static IP address, select Use the following IP address, and enter the IP address of the
network.
Installation Guide
Fiery proServer, version 7.1
11

10 Click OK, and close all windows.
11
If applicable, at the printer, configure the printer network settings with the static IP address that you set up.
You can now connect to the printer from the Fiery proServer and from the prepress network.
Delete a network bridge
You can delete a dedicated connection that you no longer need.
1 In Control Panel, click Network and Internet. Then click Network and Sharing Center and Change adapter
settings.
2 Right-click the Network Bridge icon, and select Delete.
3 Click Yes to confirm that you want to delete the connection.
Downloading documentation
You can access and download all Fiery proServer documentation at any time.
The Fiery proServer documentation consists of the following components:
•
The Installation Guide (this document) describes how to install and connect the Fiery proServer and activate the
license
It is provided as a printed copy in multiple languages in the accessory box and also online.
•
The Setup Guide describes how to configure Command WorkStation and keep your Fiery proServer in good
working condition.
It is provided online in multiple languages.
•
The Quick Start Guide is a step-by-step guide on how to use Command WorkStation in your daily work with
your EFI inkjet printer.
It is provided as a printed copy in the accessory box (English only), and is also available online in multiple
languages.
•
The Upgrade Guide describes how to upgrade from an earlier version of the software.
It is provided online in multiple languages.
1
Double-click the Adobe icon on the Fiery proServer desktop to open the Adobe website and download Adobe
Reader.
You need Adobe Reader in order to access the Fiery proServer documentation, which is provided in PDF format.
2
Open the web browser of your choice, and go to help.efi.com.
3
Click the links for your product version and language, and download the latest documentation.
Installation Guide
Fiery proServer, version 7.1
12

Guide d’installation
Fiery proServer, version 7.1
Ce document décrit la procédure à suivre pour installer le Fiery proServer. Le Fiery proServer est toujours installé
par un revendeur ou un technicien EFI.
Ce document aborde les sujets suivants :
•
Vérification des conditions du site
•
Installation des meubles
•
Raccordement du Fiery proServer au réseau et à l’imprimante
•
Lancer et arrêter le Fiery proServer
•
Fiery QuickTouch
•
Changement de langue du système Fiery proServer
•
Activation de la licence Fiery XF server
•
Installation de Command WorkStation sur un ordinateur distant
•
Configurer une passerelle réseau
•
Documentation disponible
Remarque : Le terme Fiery proServer désigne le matériel Fiery proServer Premium et Fiery proServer SE. Des
procédures différentes sont fournies pour chaque cas.
Vérification des conditions du site
Avant d’installer le Fiery proServer, vérifiez les conditions site et assurez-vous que le réseau est disponible.
État de l’imprimante
•
Y a-t-il assez d’espace disponible à proximité de l’imprimante pour le Fiery proServer ?
•
L’imprimante nécessite-t-elle une maintenance ou des réglages ?
Avant d’installer le Fiery proServer, imprimez la page de test couleur de l’imprimante. Si la qualité de la page de
test indique que l’imprimante a besoin d’un réglage, effectuez les opérations nécessaires.
•
Y-a-t-il suffisamment d’espace pour le Fiery proServer et éventuellement un meuble (le cas échéant) ?
Assurez-vous qu’il y a suffisamment d’espace pour les câbles à l’arrière et sur les côtés de la Fiery proServer.

20cm+ (8 in.)
20cm+ (8 in.)
1 Panneau arrière
2 Fiery proServer
3 Panneau latéral
Réseau
•
Assurez-vous que le réseau soit disponible. Pour plus d’informations sur les ports réseau requis, voir Ports réseau
à la page 14.
•
Avec l’administrateur, vérifiez que le réseau fonctionne.
•
Assurez-vous que l’administrateur soit disponible lors de l’installation.
Les temps d'arrêt des équipements et l'impact sur le réseau peuvent être réduits au minimum si l'administrateur
informatique installe un connecteur de réseau pour le Fiery proServer et confirme le bon fonctionnement du réseau
lorsque le connecteur est en place avant l'installation du Fiery proServer
Une fois le site disponible, l'installation du Fiery proServer nécessite environ trois heures.
Ports réseau
Lors de la vérification de la disponibilité du réseau ou de l’installation d’un logiciel antivirus, assurez-vous que les
ports réseau suivants ne sont pas bloqués, car ils sont nécessaires pour les caractéristiques de la Command
WorkStation.
Port
Utilisé pour
4108 Epson Spectroproofer
8010, 8013 Service de communication bidirectionnel
8020, 8022, 8030 8032 Intégration et la connectivité entre le Fiery XF server et les imprimantes EFI
8051, 8052, 8053, 8054, 8061, 8062, 8063,
8064
Communication entre le Fiery XF server et les processus APPE (jusqu'à
quatre instances)
26502, 27000 à 27009, 60000 Gestion des licences/Serveur de coupe EFI
50005 à 50026 Communication générale entre le Fiery XF server et la Command
WorkStation
Guide d’installation
Fiery proServer, version 7.1
14

Port Utilisé pour
20020 à 20021 (UDP uniquement) Découverte du Fiery XF server
Installation des meubles
Un meuble destiné à accueillir le Fiery proServer est fourni avec le produit.
Déballez la grande boîte contenant le meuble. À l’aide des instructions de montage fournies dans le kit d’accessoires,
effectuez les tâches suivantes :
•
Montez le meuble.
•
Installez le Fiery proServer dans le meuble.
•
Fixez l'écran sur la partie supérieure du Fiery proServer.
•
Placez le clavier sur le plateau prévu à cet effet situé sur le côté inférieur du plateau du meuble.
•
Placez la souris sur le plateau du meuble.
Connexion du Fiery proServer
Tous les câbles et composants nécessaires se trouvent dans le carton du Fiery proServer.
Pour établir les connexions, tenez compte des points suivants :
•
Assurez-vous d'utiliser le câble électrique adapté au type de prise de votre région.
•
Par défaut, le port Ethernet supérieur est configuré pour DHCP, ce qui signifie qu’il peut demander
dynamiquement des adresses IP. Utilisez le port Ethernet supérieur pour connecter le Fiery proServer au réseau
de votre société.
•
Le port Ethernet inférieur est également configuré pour DHCP et peut être utilisé pour se connecter à
l’imprimante à jet d’encre, en supposant que le Fiery proServer et l’imprimante à jet d’encre se trouvent sur le
réseau de la société.
Si votre imprimante est connectée via le réseau, vous pouvez configurer une connexion de réseau 1 Go dédiée avec
celle-ci. Pour plus d’informations, voir Création d'un pont réseau à la page 22.
Connecter le réseau et l’imprimante au Fiery proServer SE
Le Fiery proServer SE dispose de deux connecteurs réseau sur le panneau arrière. Le connecteur réseau supérieur est
utilisé pour connecter le Fiery proServer SE à votre réseau. Le connecteur réseau inférieur est utilisé pour connecter
le Fiery proServer SE à l'imprimante.
•
Utilisez le graphique afin de vous aider à connecter le Fiery proServer SE au réseau et à l’imprimante.
Guide d’installation
Fiery proServer, version 7.1
15

1 Ports USB 2.0
2 Port du moniteur
3 Ports USB 2.0
4 Ports USB 3.0
5 Port d’alimentation
6 Connexion réseau
7 Connexion imprimante
8 Interrupteur d’alimentation
Vous pouvez maintenant activer votre Fiery proServer.
Connect le réseau et l’imprimante auFiery proServer Premium
Le Fiery proServer Premium dispose de deux connecteurs de réseau sur le panneau arrière. Le connecteur de réseau
supérieur est utilisé pour connecter le Fiery proServer Premium à votre réseau. Le connecteur de réseau inférieur est
utilisé pour connecter le Fiery proServer Premium à l'imprimante.
Les connecteurs à l’arrière du Fiery proServer Premium peuvent sembler différents, en fonction du système.
1
Insérez le câble réseau dans le connecteur Ethernet supérieur situé sur le panneau arrière du Fiery proServer
Premium.
2
Insérez le câble de l'imprimante dans le connecteur Ethernet inférieur situé sur le panneau arrière du Fiery
proServer Premium.
Guide d’installation
Fiery proServer, version 7.1
16

1 Connecteur d’alimentation
2 Interrupteur d’alimentation
3 Ports USB2.0 Type A
4 Port DVI (moniteur)
5 Ports USB3.0 Type A
6 Port réseau
7 Port d’interface Command
Vous pouvez maintenant activer votre Fiery proServer.
Fiery Quick Touch
Vous pouvez utiliser le Fiery Quick Touch LCD au recto de la Fiery proServer pour arrêter, relancer ou redémarrer le
Fiery proServer, ou modifiez le paramètre de luminosité de l’écran LCD.
Par défaut, Fiery Quick Touch affiche au repos après le démarrage, ce qui indique qu’aucun tâches ne sont en cours
de traitement. Pour afficher le menu principal Fiery Quick Touch, appuyez sur l’icône des trois points en haut à
droite de l’écran.
Guide d’installation
Fiery proServer, version 7.1
17

Respectez les précautions suivantes lorsque vous utilisez Fiery Quick Touch :
•
Évitez d'appuyer sur la surface de l'écran à cristaux liquides (LCD).
La pression appliquée sur l'écran provoque un changement de couleur.
•
Utilisez un chiffon doux humidifié avec un produit nettoyant pour surface optique afin de nettoyer la surface de
l'écran.
Les autres solvants, tels que l'eau, peuvent endommager l'écran LCD.
•
Touchez l'écran avec précaution.
Si l'écran LCD se brise et que les cristaux liquides qui se trouvent à l'intérieur s'échappent, évitez tout contact
avec ceux-ci. Si vous entrez en contact avec les cristaux liquides, lavez immédiatement votre peau avec de l'eau
savonneuse.
Panneau avant du Fiery proServer SE
Les panneaux avant et arrière du Fiery proServer SE sont représentés sur le graphique.
1 Fiery Quick Touch
2 Ports USB 3.0 Type A (x 3)
3 Bouton de réinitialisation
4 Bouton Marche-Arrêt
Pour plus d'information sur l'utilisation de Fiery QuickTouch, voir le Guide d'installation.
Panneau avant du Fiery proServer Premium
Les panneaux avant et latéral du Fiery proServer Premium sont affichés sur le graphique.
Guide d’installation
Fiery proServer, version 7.1
18

1 Écran LCD Fiery QuickTouch 5 Lecteur de DVD
2 Ports USB 3.0 (x 3) 6 Bouton d’éjection de DVD
3 Bouton de réinitialisation (accessible uniquement à un technicien de maintenance)
4 Bouton Marche-Arrêt
Pour plus d’informations sur l’utilisation de Fiery QuickTouch, voir le Guide d’installation.
Messages et commandes de statut Fiery Quick Touch
Fiery QuickTouch affiche des messages et des commandes de statut.
Messages de statut
Fiery QuickTouch affiche les messages de statut suivants :
Démarrage
Le Fiery proServer démarre.
Au repos Le Fiery server est activé mais in n'y a pas de tâches traitées.
Occupé(e) Le Fiery server est en train de traiter des tâches.
Les services Fiery ne répondent pas. Le Fiery server n’est pas activé.
Commandes
Fiery QuickTouch dispose de quatre commandes. Pour afficher les commandes, appuyez sur l’icône des trois points
en haut à droite de l’écran. Vous pouvez sélectionner une commande en appuyant sur l'icône correspondante sur
Fiery QuickTouch.
Arrêter système
Arrête Fiery proServer.
Relancer système Fiery proServer redémarre.
Guide d’installation
Fiery proServer, version 7.1
19

Redémarrer le système Redémarre le Fiery server. La connexion au Command WorkStation est automatiquement
interrompue lorsque vous sélectionnez cette commande.
Luminosité Permet d'ajuster la luminosité de l'écran LCD Fiery QuickTouch. Vous pouvez également utiliser
cette commande pour assombrir l'écran quand il est inactif.
Démarrer le Fiery proServer
Après avoir installé le matériel du Fiery proServer et l'avoir connecté à l’imprimante et au réseau, vous êtes prêt à
activer la Fiery proServer.
1
Mettez l’interrupteur d’alimentation situé à l’arrière du Fiery proServer sur la position Marche (|).
2
Mettez le Fiery proServer sous tension.
Appuyez une fois sur le bouton et relâchez-le pour mettre le système sous tension. L’alimentation détecte
automatiquement la tension appropriée.
3
À l’ouverture de session administrateur sur le moniteur, saisissez Fiery.1 dans le champ du mot de passe, puis
appuyez sur Entrée.
Entrez très exactement Fiery.1. Le mot de passe est sensible à la casse et, par exemple, fiery.1 ne fonctionnera
pas.
4
Permettre la continuation de l'installation jusqu'à ce que le bureau du Fiery proServer s’affiche sur l’écran et que
Fiery QuickTouch affiche au repos.
Le Fiery proServer prend environ deux minutes pour démarrer. Si vous démarrez Fiery proServer pour la
première fois, il faut activer la licence le Fiery XF server dans le cadre de la procédure d’installation. Pour plus
d’informations, voir Activez la licence Fiery XF server. à la page 22.
Par défaut, la barre des tâches Windows est masquée.
La barre des tâches comprend :
• Fiery Server Control, une application autonome pour lancer et arrêter le Fiery XF server, à partir de la Fiery
Command WorkStation, pour gérer les licences et pour accéder aux profils de support et aux mises à jour
logicielles.
• Fiery System Tools, un outil pour changer la langue de tous les composants matériels et logiciels Fiery
proServer et pour la sauvegarde et la restauration du système Fiery proServer.
5
Pour afficher la barre des tâches Windows, procédez de l’une des façons suivantes :
• Pour afficher la barre des tâches, déplacez le pointeur vers le bas de l’écran.
• Pour afficher la barre des tâches en permanence, cliquez avec le bouton droit de la souris sur la barre des
tâches, puis cliquez sur Paramètres. Dans l’onglet Barre des tâches, activez Verrouiller la barre des tâches et
désactivez Masquer automatiquement la barre des tâches en mode bureau.
Arrêtez le Fiery proServer.
Le Fiery proServer doit être en état d’inactivité lorsque vous le mettez hors tension.
1
Vérifiez que le Command WorkStation n’est pas en train de recevoir, de traiter ou d’imprimer une tâche.
Si le système vient de terminer le traitement d’une tâche, attendez au moins 5 secondes avant de démarrer la
procédure une fois que le système est au repos.
Guide d’installation
Fiery proServer, version 7.1
20
La pagina si sta caricando...
La pagina si sta caricando...
La pagina si sta caricando...
La pagina si sta caricando...
La pagina si sta caricando...
La pagina si sta caricando...
La pagina si sta caricando...
La pagina si sta caricando...
La pagina si sta caricando...
La pagina si sta caricando...
La pagina si sta caricando...
La pagina si sta caricando...
La pagina si sta caricando...
La pagina si sta caricando...
La pagina si sta caricando...
La pagina si sta caricando...
La pagina si sta caricando...
La pagina si sta caricando...
La pagina si sta caricando...
La pagina si sta caricando...
La pagina si sta caricando...
La pagina si sta caricando...
La pagina si sta caricando...
La pagina si sta caricando...
La pagina si sta caricando...
La pagina si sta caricando...
La pagina si sta caricando...
La pagina si sta caricando...
La pagina si sta caricando...
La pagina si sta caricando...
La pagina si sta caricando...
La pagina si sta caricando...
La pagina si sta caricando...
La pagina si sta caricando...
La pagina si sta caricando...
La pagina si sta caricando...
La pagina si sta caricando...
La pagina si sta caricando...
La pagina si sta caricando...
La pagina si sta caricando...
La pagina si sta caricando...
La pagina si sta caricando...
La pagina si sta caricando...
La pagina si sta caricando...
La pagina si sta caricando...
La pagina si sta caricando...
La pagina si sta caricando...
La pagina si sta caricando...
La pagina si sta caricando...
La pagina si sta caricando...
La pagina si sta caricando...
La pagina si sta caricando...
La pagina si sta caricando...
La pagina si sta caricando...
La pagina si sta caricando...
La pagina si sta caricando...
La pagina si sta caricando...
La pagina si sta caricando...
La pagina si sta caricando...
La pagina si sta caricando...
La pagina si sta caricando...
La pagina si sta caricando...
La pagina si sta caricando...
La pagina si sta caricando...
La pagina si sta caricando...
La pagina si sta caricando...
La pagina si sta caricando...
La pagina si sta caricando...
La pagina si sta caricando...
La pagina si sta caricando...
La pagina si sta caricando...
La pagina si sta caricando...
La pagina si sta caricando...
La pagina si sta caricando...
La pagina si sta caricando...
La pagina si sta caricando...
La pagina si sta caricando...
La pagina si sta caricando...
La pagina si sta caricando...
La pagina si sta caricando...
La pagina si sta caricando...
La pagina si sta caricando...
-
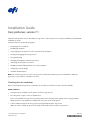 1
1
-
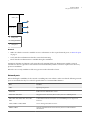 2
2
-
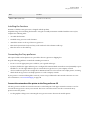 3
3
-
 4
4
-
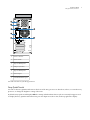 5
5
-
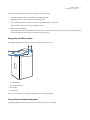 6
6
-
 7
7
-
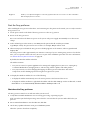 8
8
-
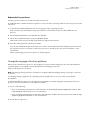 9
9
-
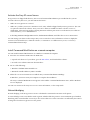 10
10
-
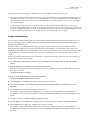 11
11
-
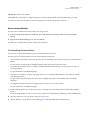 12
12
-
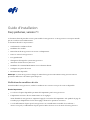 13
13
-
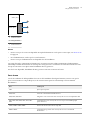 14
14
-
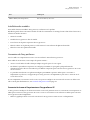 15
15
-
 16
16
-
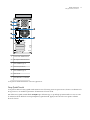 17
17
-
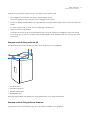 18
18
-
 19
19
-
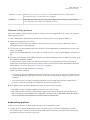 20
20
-
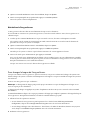 21
21
-
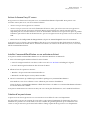 22
22
-
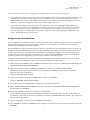 23
23
-
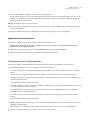 24
24
-
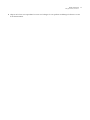 25
25
-
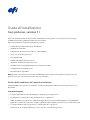 26
26
-
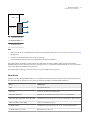 27
27
-
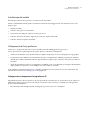 28
28
-
 29
29
-
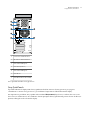 30
30
-
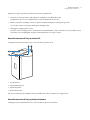 31
31
-
 32
32
-
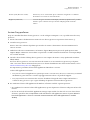 33
33
-
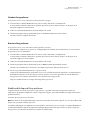 34
34
-
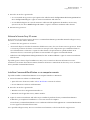 35
35
-
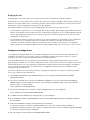 36
36
-
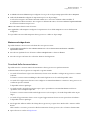 37
37
-
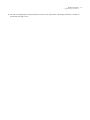 38
38
-
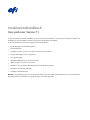 39
39
-
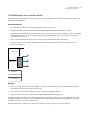 40
40
-
 41
41
-
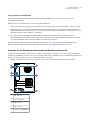 42
42
-
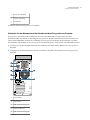 43
43
-
 44
44
-
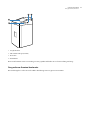 45
45
-
 46
46
-
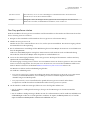 47
47
-
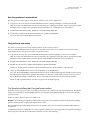 48
48
-
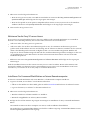 49
49
-
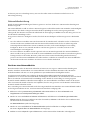 50
50
-
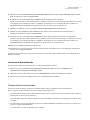 51
51
-
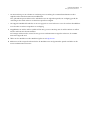 52
52
-
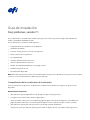 53
53
-
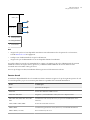 54
54
-
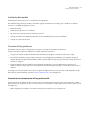 55
55
-
 56
56
-
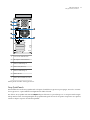 57
57
-
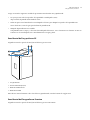 58
58
-
 59
59
-
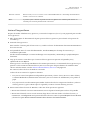 60
60
-
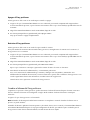 61
61
-
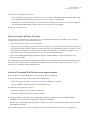 62
62
-
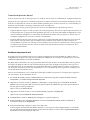 63
63
-
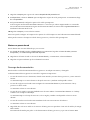 64
64
-
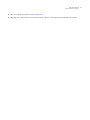 65
65
-
 66
66
-
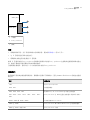 67
67
-
 68
68
-
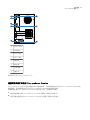 69
69
-
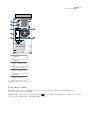 70
70
-
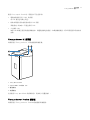 71
71
-
 72
72
-
 73
73
-
 74
74
-
 75
75
-
 76
76
-
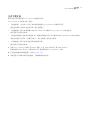 77
77
-
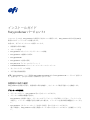 78
78
-
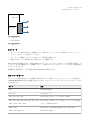 79
79
-
 80
80
-
 81
81
-
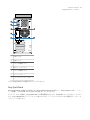 82
82
-
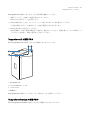 83
83
-
 84
84
-
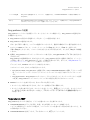 85
85
-
 86
86
-
 87
87
-
 88
88
-
 89
89
-
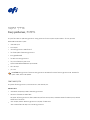 90
90
-
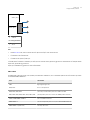 91
91
-
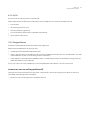 92
92
-
 93
93
-
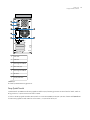 94
94
-
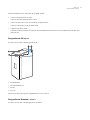 95
95
-
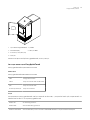 96
96
-
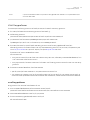 97
97
-
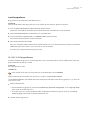 98
98
-
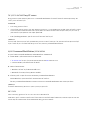 99
99
-
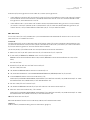 100
100
-
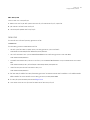 101
101
-
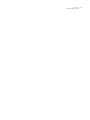 102
102
EFI Fiery proServer Guida d'installazione
- Tipo
- Guida d'installazione
in altre lingue
Altri documenti
-
KYOCERA TASKalfa Pro 15000c Guida d'installazione
-
Copystar TASKalfa 4551ci Guida d'installazione
-
Xerox X12 Manuale utente
-
Xerox DocuColor 5252 Guida d'installazione
-
Xerox 2101 ST Guida d'installazione
-
Xerox DocuColor 5252 Guida d'installazione
-
Xerox 2101 ST Guida d'installazione
-
Sony BKM-FW31 Manuale del proprietario
-
Sony BKM-FW32 Manuale utente
-
Sony BKM-FW32 Manuale del proprietario