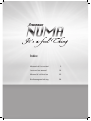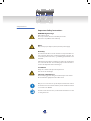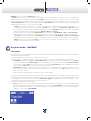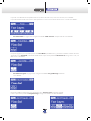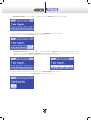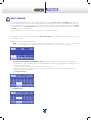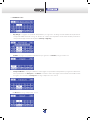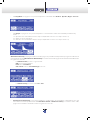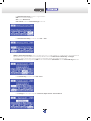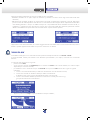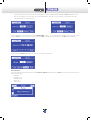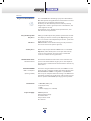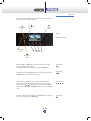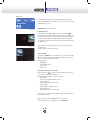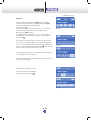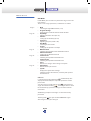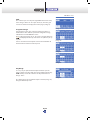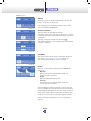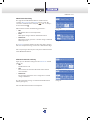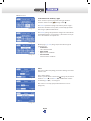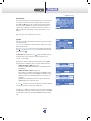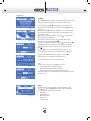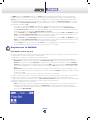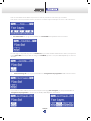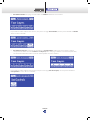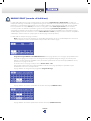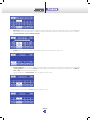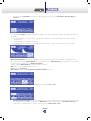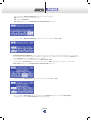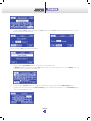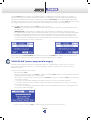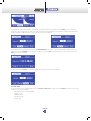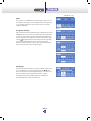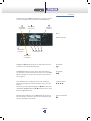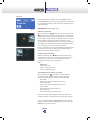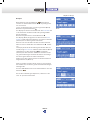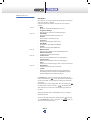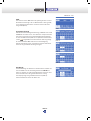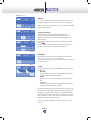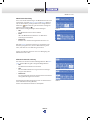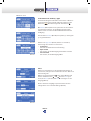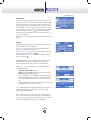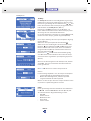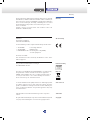Manuale di Istruzioni 3
Instruction manual 14
Manuel d’utilisation 25
Bedienungsanleitung 36
Index

NUMA by Studiologic®
2
Safety Instructions
Important Safety Instructions
DANGER! High Voltage
Risk of electric shock
Do not open chassis. No user serviceable parts inside.
Refer service to qualied service sta only.
Mains
Only use the proper adapter (click-on) for main power supply.
Humidity:
To reduce the risk of re or electric shock do not expose this device to
rain or moisture. Never place containers with liquid on the unit. Do
not use this product near water, e. g. swimming pool, bathtub or wet
basement.
If this device is moved from a cold place to a warm room condensation
can occur inside the unit. To avoid damage please allow the unit to
reach room temperature before switching on.
Installation
Always use a stable rack to place the keyboard on.
Take care of size and weight.
Cleaning / Maintenance
Never use any aggressive detergent. Surface may become stained.
We recommend a slightly moist micro-ber-cloth.
Only use accessories that are specified by the manufacturer. Follow
the instructions in the manual. Warranty void if unauthorized work
is executed to the NUMA.
Read the entire manual. There you find all the information needed
for using this device.
2

Manuale di istruzioni
GENERALITÀ
“NUMA” è una tastiera Master che permette la gestione di Strumenti Musicali ed Accessori Midi ed USB-Midi.
“NUMA” utilizza la Keyboard 88 tasti Fatar TP400.
Ha a disposizione le seguenti prese:
1 Midi-Out;
1 USB in modalità USB-Midi e USB Virtual COM;
1 Pitch Wheel;
2 Jacks Pedals in modalità continous, open switch e closed switch.
Il Sistema Operativo può essere aggiornato da PC attraverso la comunicazione seriale USB Virtual COM utilizzando
l’applicativo software Hyperterminal in dotazione su Windows. La comunicazione seriale USB Virtual COM può consentire
anche una interazione bidirezionale con Applicazioni Windows su PC.
L’interazione con l’utente avviene tramite un LCD graco 128x64 bianco su sfondo blu, 4 tasti capacitivi associati nella
maggior parte delle funzionalità alle 4 “Zones” (Zone1, Zone2,Zone3, Zone4), 4 frecce capacitive Arrow Left, Arrow
Right, Arrow Up e Arrow Down adibite alla navigazione e una Dial capacitiva per selezionare Patches e Parametri con
regolazione automatica della velocità da parte del software.
I 4 tasti “Zones” corrispondono alle 4 Zones in cui è organizzata “NUMA”, ad ognuna di esse corrisponde un canale midi e
tutti i parametri fondamentali del canale stesso.
“NUMA” funziona in 3 modi fondamentali:
Play Modet in cui l’utente seleziona attraverso la Dial le sue patches pre-programmate e può fare velocemente
importanti aggiustamenti come l’abilitazione delle Zones, programchange, volume e transpose;
Edit Modet in cui l’utente può accedere e modificare tutti i parametri della patch e le impostazioni generali dello
strumento (system page) ;
You Playt ( Auto-apprendimento) in cui l’utente può realizzare Curve Dinamiche personalizzate suonando direttamente
sulla keyboard.
É possibile passare da Play Mode ad Edit Mode e viceversa premendo contemporaneamente i due tasti freccia Left e freccia
Right. Si può accedere alla modalità You Play premendo contemporaneamente i tasti Zone1 e Zone2.
3

manuale di istruzioni
4
“NUMA” contiene le seguenti Resources (risorse) :
le Patches sono Presets che contengono le modalità di funzionamento dello strumento, hanno la fondamentale
caratteristica di essere composte al massimo da 4 “Zones” ad ognuna delle quali è associato un canale midi con tutti i
relativi parametri, che permettono di avere la massima flessibilità nella gestione dello strumento. Le patches sono suddivise
in 5 Factory Patches fisse memorizzate in Memory Flash ed User Patches personalizzate dall’utente e memorizzate nella
EEPROM memory, possono essere in numero fino a 64;
le t Shapes sono le curve dinamiche, che determinano la dinamica associata ad ogni Zone della keyboard; tali curve
consentono alla dinamica di avere una risoluzione di 10 bits e sono suddivise tra tasti bianchi e tasti neri al fine di
avere una risposta dinamica di altissima qualità; Attraverso la funzione Play Mode è possibile selezionare 3 modalità di
funzionamento dal punto di vista della dinamica, Dynamic, Organ e Staccato.
in Dynamic mode sono selezionabili in t Edit shapes 3 Factories Shapes ( Soft, Medium e Hard ) e 15 User Shapes
realizzate dall’utente, il premuto è calcolato sul 2° gommino mentre il rilasciato è dato dal rilascio del 1° gommino;t
in t Staccato mode sono selezionabili in Edit shapes 3 Factories Shapes ( Soft, Medium e Hard ) e 15 User Shapes
realizzate dall’utente, il premuto è calcolato sul 2° gommino mentre il rilasciato è calcolato al rilascio del 2° gommino ;
in t Organ mode esiste solo la shape Fixed, con la velocità fissa al massimo il premuto è dato sul 1° gommino e il
rilasciato è calcolato al rilascio del 2° gommino.
Esplorando “NUMA”
Play Mode
Lo strumento si accende in questa modalità, se si è in Edit Mode si può ritornare in Play Mode premendo contemporaneamente
i tasti Arrow Left ed Arrow Right.
La modalità Play Mode è indicata dalla scritta Play in alto a sinistra.
Questa modalità è composta da 5 pagine che a loro volta possono essere in due modi diversi di funzionamento:
Patch Modet , modalità in cui la Dial e le Arrows Up e Down sono abilitate esclusivamente alla selezione delle Patches,
fa eccezione solamente la Transpose Page . Queste sono disposte nel seguente ordine: prima le 5 Factories Patches
riconoscibili dal suffisso FXX del codice in alto a destra, di seguito le User Patches presenti in EEPROM con semplice
suffisso numerico XXX, il suffisso è sempre in reverse in patch mode.
Zone Modet , modalità (non presente nella prima pagina) in cui si entra premendo un tasto relativo alla Zone, in tal
modo è possibile variare il parametro della Zone stessa attraverso il movimento della Dial, l’indice numerico della
patch non è più in reverse.
Premendo il tasto relativo alla Zone selezionata si ritorna in Patch Mode.t
Le pagine sono strutturate in modo da avere al centro dell’LCD il nome della patch con il suo indice in alto a destra , in basso
sono visualizzate le Zones abilitate con i relativi parametri, in alto il nome della pagina insieme alla modalità patch o zone.
Le Play Pages possono essere selezionate tramite le Arrows Left e Right, a cui è abilitata la funzione autorepeat, e sono a
scorrimento circolare ( dopo l’ultima pagina ricomincia la prima).
Le 5 pagine del Play Mode sono le seguenti:
Patcht è la pagina che si presenta all’utente all’accensione dello strumento con la patch che era stata utilizzata prima
dello spegnimento dello strumento. Questa prima pagina è solamente in Patch Mode, la Dial e le Arrow Left e Arrow
Right sono utilizzate unicamente per selezionare le patches. I tasti relativi alle Zones sono utilizzati per abilitare e
disabilitare le varie Zones ( Mute On/O ).

manuale di istruzioni
In questo caso abbiamo la Factory Patch Piano Snd, indicata dal codice F01, esiste una sola Zone, che è abilitata.
In questa situazione la Patch ha 4 Zones, delle quali Zone2 e Zone3 sono in mute mente Zone1 e Zone4 sono abilitate.
Patch/Zone Midit è la pagina dove vengono visualizzati i Midi channels corrispondenti alle zone abilitate.
Da questa pagina in poi è possibile passare alla Zone Mode ( modalità Zone ); premendo il bottone relativo alla Zone
desiderata si va in Zone Midi, in tal modo tramite la Dial si può variare parametro Midi channel, il range va da 1 a 16, con
Off il canale è disabilitato.
Patch/Zone Programt è la pagina dove vengono visualizzati i ProgramChange relativi alle
Zone abilitate
Premendo il bottone relativo alla Zone desiderata si va in Zone Program, in tal modo tramite
la Dial si può variare parametro Programchange, il range va da 0 a 127 con Off è disabilitato.
5

manuale di istruzioni
6
Patch/Zone Volumet è la pagina dove vengono visualizzati i Volume relativi alle Zone abilitate.
Premendo il bottone relativo alla Zone desiderata si va in Zone Volume, in tal modo tramite
la Dial si può variare parametro Volume, il range va da 0 a 127.
Patch/Zone Transposet è la pagina dove vengono visualizzati i Transpose relativi alle Zone abilitate, il valore
corrisponde alla somma tra Octave e Transpose; in questa pagina la Dial ha un funzionamento particolare, un suo
movimento porta alla variazione di tutti i valori di Transpose delle “Zones” abilitate.
Premendo il bottone relativo alla Zone desiderata si va in Zone Transpose, in tal modo
tramite la Dial si può variare parametro Transpose, il range va da -24 a +24.

manuale di istruzioni
7
EDIT MODE
Si va in modalità Edit Mode premendo contemporaneamente i due tasti Arrow Left ed Arrow Right. Tale modalità è
indicata dalla scritta Edit in reverse in alto a sinistra. A differenza del Play Mode non appare il nome della Patch per lasciare
spazio ai parametri, ma solo il suo indice in alto a destra. In Edit Mode si possono modificare tutti i parametri di ogni Patch
per poi poterli salvare come User Patches nella memoria; è possibile modificare anche parametri generali dello strumento
( System ) per poi salvarli in memoria.
Operativamente prima si seleziona la Zone e quindi si varia il parametro con la Dial.
Le Edit Pages possono essere selezionate tramite le Arrow Left e Right, a cui è abilitata la funzione autorepeat, e sono a
scorrimento circolare.
Edit Mode è composta dalle seguenti pagine:
Midit è la pagina in cui si possono impostare i canali midi, il range va da 1 a 16, la scritta “Off”
indica canale non abilitato, in questa situazione la corrispondente Zone non è visibile nelle altre pagine.
Progam change/LSB Bank select/MSB Bank selectt è una pagina suddivisa in 3 sotto-pagine che permettono la
impostazione per ogni Zone attraverso la Dial rispettivamente del Program change, LSB Bank select, MSB Bank select,
il range va per tutti da 0 a 127.
La selezione delle 3 sotto-pagine avviene tramite le Arrow UP e Down.
Nella parte superiore dell’LCD apparirà sempre il nome della sotto-pagina che indica il parametro soggetto alla
modifica. Di seguito sono elencate:
Edit Program change,
Edit LSB Bank select ed

manuale di istruzioni
8
Edit MSB Bank select.
Key Ranget è la pagina che permette l’impostazione per ogni Zone del Range di tasti abilitati sulla Keyboard. Per
la Keyboard TP400 ad 88 tasti il range va da A0 a C8. I valori sono impostati in modo molto intuitivo premendo le
corrispondenti coppie di tasti sulla Keyboard (Low Key e High Key).
Volumet è la pagina che permette l’impostazione per ogni Zone del Volume, il range va da 0 a 127.
Transpose/Octavet è una pagina suddivisa in 2 sotto-pagine che permettono la impostazione per ogni Zone attraverso la
Dial rispettivamente del Transpose e dell’Octave. La selezione delle 2 sotto-pagine avviene tramite le Arrow UP e Down
Di seguito sono elencate: Edit Transpose con range compreso tra -24 e +24 ed
Edit Octave con range compreso tra -2 e +2.

manuale di istruzioni
9
Edit t Play Mode è la pagina in cui si possono impostare le 3 modalità della dinamica : Dynamic, Organ e Staccato.
Edit t Shapes è la pagina in cui si possono impostare le curve dinamiche relative alle 3 modalità possibili del Play
Mode:
1. in Dynamic sono selezionabili le factories shapes Soft,Medium e Hard e le user shapes da 01 a 15;
2. in Organ c’è solo la shape fixed:
3. in Staccato sono selezionabili le factories shapes Soft,Medium e Hard e le user shapes da 01 a 15;
Wheel Control/Polarity è una pagina suddivisa in 2 sotto-pagine che permettono la impostazione per ogni Zone attraverso la
Dial rispettivamente della Wheel Control e Wheel Polarity. La selezione delle 2 sotto-pagine avviene tramite le Arrow UP e Down.
Di seguito sono elencate:
Edit Wheel Control può avere i seguenti valori :
O indica Control disabilitato,
Pitch indica il Pitch Bend,
C#0 – C#127 indicano i Control Change da 0 a 127.
Edit Wheel Polarity può avere i valori Pol- e Pol+.
AfterTouch Control/Polarityt è una pagina suddivisa in 2 sotto-pagine che permettono la impostazione per ogni
Zone attraverso la Dial rispettivamente della AfterTouch Control e AfterTouch Polarity. La selezione delle 2 sotto-
pagine avviene tramite le Arrow UP e Down. Di seguito sono elencate:

manuale di istruzioni
10
Edit AfterTouch Control può avere i seguent valori :
O indica Control disabilitato,
AFT indica l’ AfterTouch,
C#0 – C#127 indicano i Control Change da 0 a 127.
Edit AfterTouch Polarity può avere i valori Pol- e Pol+.
JACK1-2 Control/Polarity/Typet sono le 2 pagine del Jack 1 e Jack2 suddivise in 3 sotto-pagine che permettono la
impostazione per ogni Zone attraverso la Dial rispettivamente della Jack Control, Jack Polarity e Jack Type.
La selezione delle 3 sotto-pagine avviene tramite le Arrow UP e Down. Di seguito sono elencate: t
Editt Jack Control può avere i seguent valori O indica Control disabilitato,C#0 – C#127 indicano i Control Change da 0 a 127.
Edit Jack Polarity può avere i valori Pol- e Pol+.
Edit Jack Type indica il tipo di pedale: Continous, Open Switch e Closed Switch.

manuale di istruzioni
11
Edit t Store Page è la pagina che consente il save e l’ erase della Current Edit Patch, i valori vanno da 0 a 64.
Si preme il tasto Yes per confermare l’operazione
Edit Pacth Namet consente di cambiare il nome della Edit Patch.
La Dial permette la sezione della lettera, Cap le lettere minuscole e maiuscole, le due frecce > e < consentono di
spostarsi sulle lettere del nome della Patch.
Edit Systemt consente di impostare parametri generali del sistema: Lcd Contrast imposta il contrasto dell’LCD da -64
a +64 Dial Sensitivity imposta la sensibilità della Dial da 1 a 10, Dial Velocity imposta la velocità della Dial da 1 a 20.
Il tasto Reset riporta il sistema nelle condizioni iniziali, cancellando tutte le User Presets e le User Shapes che erano state
memorizzate ed impostando nei valori di default i valori Lcd Contrast,Dial Sensitivity e Dial Velocity. Il tasto R.store permette
il Restore del sistema alle condizioni iniziali senza cancellare le User Presets e le User Shapes. Il tasto Store memorizza e
rende effettive le variazioni del System, memorizza anche la Patch con la quale il sistema si inizializza all’accensione.

manuale di istruzioni
12
Il tasto PC permette di impostare la connessione USB con PC in 2 modalità:
- USB Midi ( modalità con cui parte sempre lo strumento ) permette la ricezione da PC degli eventi midi inviati dallo
strumento;
- USB Virtual Com permette di attivare la comunicazione tra “Numa” ed Applicazioni sviluppate su PC; tali applicazioni
possono andare da un Backup/Resore delle “Resources” dello strumento fino ad applicazioni completamente interattive
come l’Editing di Pacthes e Shapes con effetti in tempo reale e la possibilità dell’utente di utilizzare la tastiera del PC, in
sostituzione o aggiunta dei tasti capacitivi, per navigare tra le varie funzionalità dello strumento, potremmo al limite
utilizzare il Monitor del PC al posto dell’ LCD e la tastiera del PC al posto dei tasti capacitivi.
L’applicazione su PC InteractiveNuma, che contiene l’aggiornamento del Firmware all’accensione dello strumento, è la base
di tutte le possibili applicazioni interattive che possono comunicare con “Numa”.
YOU PLAY
La modalità You Play può essere selezionata tenendo premuti contemporaneamente i tasti Zone1 e Zone2.
In questa modalità l’utente può realizzare curve dinamiche personalizzate ( user shapes ) suonando una sua melodia
musicale.
La sequenza delle operazioni è la seguente:
premere il tasto t Start;
con la pressione dei tasti sulla t keyboard parte il contatore del Time in alto a destra dell’LCD, che indica il tempo
disponibile per suonare la melodia;
per realizzare le curve desiderate una per i tasti t bianchi ed una per i tasti neri l’utente deve seguire le seguenti
indicazioni:
1. suonare con la massima dinamica per definire la durezza della curva alle massime velocità,
2. suonare una melodia con dinamica media per definire velocità medie
di dinamica, più il suono é leggero dinamicamente più la curva verrà soft,
3. suonare con la minima dinamica per definire la curva a basse velocità, più il suono è leg-
gero più alto sarà il livello a velocità basse.
appena si preme il tasto t Stop vengono visualizzate le “shapes” realizzate;

manuale di istruzioni
13
a questo punto l’utente può decidere di memorizzare la “shape” realizzata premendoil tasto t store, altrimenti si può
rifare la curva oppure uscire con Exit; si possono memorizzare 14 shapes, se la locazione è vuota appare la scritta
empty altrimenti il nome della shape,
si può impostare il nome premendo il tasto Arrow Right, i tasti > e < permettono di spostarsi sulle lettere del nome
mentre la Dial serve a selezionare le lettere, premendo Ye s si memorizza il nome, mentre con Exit si torna indietro;
premendo il tasto Erase è possibile cancellare la User Shape selezionata.
Panic function
Tenendo premuti contemporaneamente i tasti Zone3 e Zone4 si attiva la funzione Panic, che manda i seguenti eventi su
tutti i 16 canali midi:
Note Off ;t
Volume a 127;t
Modulation a 0;t
Pitch a 64;t
Sustain a 64.t

instruction manual
14
English
NUMA by Studiologic®
4
The new NUMA from Studiologic® plays like a Grand Piano.
Our most sophisticated graded touch action with an increased
throw gives you an absolute realistic feeling.
All 88 keys use full solid body material and are perfectly
weighted. The action is graded, heavier at the bottom , and
a little lighter at the top.
The keyboard can be divided into 4 separate zones, each
with its own set of parameters.
Editing is handled by the Easy Control System with a backlit
LCD display and touch-sensitive pads. Play Mode gives you
direct access to the most important parameters - perfect for
quick changes on stage.
Edit Mode oers more detailed changes to all parameters
that can be saved in 65 patches (presets).
What‘s really unique about the NUMA is the so called You-
Play Mode, which allows you to create your own velocity
curves and save them to 15 presets. These customized
curves are available to every patch then.
The brushed aluminum surface that curves round the rear
panel can be slid backwards to give you an extra depth of
the top surface. Suitable for the included music stand or any
other device.
Due to the integrated USB connection, the NUMA can com-
municate with a computer. It oers two modes of operation:
With USB MIDI the NUMA is recognized as a „USB-Audio-
Device“ by the computer. More interesting is the USB Virtual
Com mode, enabling the computer to edit and store presets.
Even an update of the NUMA operating system is possible.
1 x MIDI Out (DIN 5-pin)
2 x Pedal (TS-Jack)
1 x USB
1 x Power Supply (9 V– / 500 mA)
NUMA keyboard
External power supply
Footswitch VFP-1
Perspex music stand
User manual
Overview
Progressive Grand Hammer
Easy Control System
Play Mode
Edit Mode
YouPlay Mode
Variable Slide-Cover
Aluminum made
Interactive NUMA
USB <> Computer
(starting 7.2008)
Connections
Scope of supply

instruction manual
15
English
NUMA by Studiologic® 5
Operation of the NUMA is done with 4 touch-sensitive pads,
a virtual dial and the LCD display.
While in Play ore Edit Mode, these pads select the single
pages for dierent parameters.
Touching both simultaneously activates the Edit Mode.
Selecting a patch in Play Mode is done with these two pads.
In Edit Mode they select the sub-pages.
Control Keys 1-4 activate the corresponding parameter
above the pad. For example Zone, Reset, Store, No or Yes.
Touching both
u
+
v
simultaneously activates the YouPlay
Mode. The combination of
w
+
x
initializes a reset of all MIDI
data.
The Virtual Dial selects the patches in Play Mode and changes
the selected parameter in Edit Mode.
Operation
u v w x
Control Keys
¢
Virtual
Dial
3
Navigation
left
4
Navigation
right
5
Navigation
up
6
Navigation
down
Image 1
Control Elements
Navigation
34
Navigation
5 6
Control Keys
u v w x
Virtual Dial
¢

instruction manual
16
English
NUMA by Studiologic®
6
After power-up (Image 2) the NUMA automatically loads a
patch in Play Mode. This patch is the last one used in a saved
Edit-Mode (page 13).
Play-Mode: Possible changes
Loading Patches
Using the pads
5 6 (Image 3a) or the Virtual Dial ¢
(Image 3b) you can select single Patches. The sequence is in
numerical order, Factory-Patches (F01 up to F05) are followed
by User-Patches (001 up to 064). Only already used patches
are displayed. This prevents you from searching through not
used patches.
Note: Patches are immediately active, no need for an extra
conrmation!
Factory-Patches cannot be erased.
Zones On/O
Control Keys
u
-
x
can be used for direct access to Zone On/
O. The corresponding state is illustrated through an active
(on) or cancelled (o) loudspeaker.
Image 4 shows:
Play Mode
Factory-Patch F04
Zone 2 o
Zone 3 o
Quick-Edit of Patches (Live-Edit)
The arrow pads
34 give you access to the basic parameters
of a patch and the particular zones.
The following parameters can be changed:
Patch Midi
Choosing the MIDI-Channel (1-16)
Patch Program
Choosing the Program (0-127)
Patch Volume
Adjusting the volume (0-127)
Patch Transpose
Adjusting the pitch (-24 bis +24)
All settings are separate for each zone and are only eective
for the active patch.
Note: Changes made in Play-Mode are not saved!
Permanent changes can only be made in Edit Mode.
N
N
N
N
N
N
N
Play Mode
Image 2
Image 3a
Image 3b

instruction manual
17
English
NUMA by Studiologic® 7
Example:
Choose patch F04 with the pads
5 6 . Try to switch the
respective zone on and o, using the Control Keys
u
-
x
.
At last, leave On Zone 1 and 4 (Image 4).
Now touch pad
4 :
The display changes the upper row to Patch Midi, the line
above the zones shows the respective MIDI channel.
Now touch pad
x two times.
The display (Image 5) shows Patch Volume in the upper
row. Now you can change the volume of all zones with the
Virtual Dial
¢ .
If you want to change the volume of zone 4 only, then you
have to select it with pad
x
rst. The display now pictures
Zone Volume and zone 4 gets activated (Image 6). Volume of
zone 4 can be changed with the Virtual Dial
¢ . Deselecting
zone 4 results in changes to all zones at once.
This procedure is the same for all other parameters. Feel free
to try dierent setups (Image 7-8).
Note: Do not forget that changing the patch-preset resets all
currently made settings!
How to store changes >> Page 12
To get out of the Live-Edit-Mode -
just touch one of the pads
5 6 .
Play Mode Example
Image 4
Image 5
Image 6
Image 7
Image 8

instruction manual
18
English
NUMA by Studiologic®
8
Edit Mode
In Edit Mode you can make very detailed changes and create
new patches.
These are the single parameters, available for each zone:
Midi
Selecting the right MIDI-Channel (1-16)
Program Change
Assigning the sounds of external Sound modules
Key Range
Adjusting the Zone-Area (A0 - C8)
Volume
Setting up the volume(s) (0-127)
Transpose
Adjusting the pitch (-24 bis +24)
Play Mode
Selecting the basic mode
Shapes
Setting up the dynamics envelope
Wheel Control
Choosing the operation of the modulation-wheel
Aftertouch Control
Setting up the Aftertouch details
Control Jack 1
Choosing the operation of Control Jack 1
Control Jack 2
Choosing the operation of Control Jack 2
Store
How to save changes and creating a new patch
Patch Name
How to edit the patch name
System
Displays the system wide settings:
Software Version, LCD-Contrast, sensitivity and speed of
the Virtual Dial.
Edit Mode
is activated by touching both pads
34 simultaniously. The
display now shows Edit, the respective parameter and the
patch name.
Selecting pages is handled by the pads
34 , navigation on a
single site is with touching
5 6 , choosing the zones is with
the 4 Control Keys, parameter changes are done with the
Virtual Dial.
All following examples and images are based on factory
patch F04.
Touching both
34 gets you out of the Edit Mode again -
don‘t forget to save your changes!
=
=
=
=
=
=
=
=
=
=
=
=
=
Edit Mode Overview
Page 9
Page 10
Page 11
Page 12
Page 13

instruction manual
19
English
NUMA by Studiologic® 9
Midi
This is where you can setup the right MIDI-Channel for every
zone. Range is from 1 to 16. If you choose „0“, the zone gets
inactive and won‘t be displayed on other pages (Image 9).
Program Change
Assigning the preset of an external sound generator to a
Numa zone is done with the parameters Program Change,
LSB Bank Select und MSB Bank select.
Three sub-pages (Image 10-11-12) can be selected with pads
5 6 and displayed in the top row. Values are „O“ and „0“ up
to „127“.
Please check the manual of your external sound-module to
nd out which sound is on which preset.
Key Range
It´s very easy to split the Numa keyboard into 4 separate
Zones. Choose one zone with the corresponding Control Key
u
-
x . Now press the rst and the last key of the desired
Range - done.
The display gives you a feedback of your selection (Image 13).
Range is from A0 up to C8.
Edit Mode Part 1
Image 9
Image 10
Image 11
Image 12
Image 13

instruction manual
20
English
NUMA by Studiologic®
10
Edit Mode Part 2
Volume
On this page you can adjust the Volume of each zone. The
range is „0“ up to „127“ (Image 14).
Note: Changing one parameter for all zones, at the same
time, is not possible in Edit Mode.
Transpose/Octave:
This Page oers you two dierent settings:
Transpose (Image 15) for changing the pitch for ± 2 octaves
in small 48 steps and the direct selection (Image 16) in xed
octave steps.
Selecting a sub-page is handled via the pads
5 6 .
Note: Both parameters can be combined but, the maximum
change is ± 2 Octaves.
Play Mode
This mode enables you to assign an individual dynamic to
each zone: Dynamic, Organ and Staccato (Image 17).
You can nd detailed settings on the next pages.
Shapes
Here you can do the ne tuning of the three Play Modes
(Image 18):
Dynamic
Three factory presets (Soft, Medium, Hard) and
15 User-Presets are possible.
Organ
Only one setting without dynamic.
Staccato
Three factory presets (Soft, Medium, Hard) and
15 User-Presets are possible.
The main dierence between „Dynamic“ and „Staccato“ lies
in the use of dierent sensors for the dynamic measurement.
The Note-O-Command for the „Staccato-Setup“ is initiated
a little earlier and the dynamic is therefore much faster. This
results in a more percussive, even a little aggressive Sound.
How to create your own dynamic curves is explained on
page 14.
=
=
=
Image 14
Image 15
Image 16
Image 17
Image 18
La pagina si sta caricando...
La pagina si sta caricando...
La pagina si sta caricando...
La pagina si sta caricando...
La pagina si sta caricando...
La pagina si sta caricando...
La pagina si sta caricando...
La pagina si sta caricando...
La pagina si sta caricando...
La pagina si sta caricando...
La pagina si sta caricando...
La pagina si sta caricando...
La pagina si sta caricando...
La pagina si sta caricando...
La pagina si sta caricando...
La pagina si sta caricando...
La pagina si sta caricando...
La pagina si sta caricando...
La pagina si sta caricando...
La pagina si sta caricando...
La pagina si sta caricando...
La pagina si sta caricando...
La pagina si sta caricando...
La pagina si sta caricando...
La pagina si sta caricando...
La pagina si sta caricando...
La pagina si sta caricando...
-
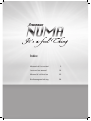 1
1
-
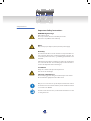 2
2
-
 3
3
-
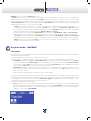 4
4
-
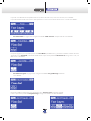 5
5
-
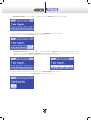 6
6
-
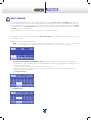 7
7
-
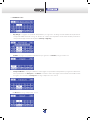 8
8
-
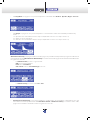 9
9
-
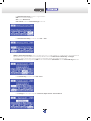 10
10
-
 11
11
-
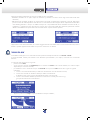 12
12
-
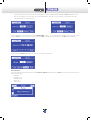 13
13
-
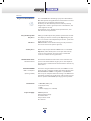 14
14
-
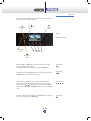 15
15
-
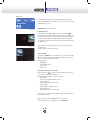 16
16
-
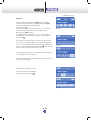 17
17
-
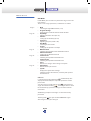 18
18
-
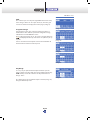 19
19
-
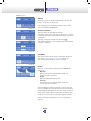 20
20
-
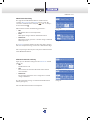 21
21
-
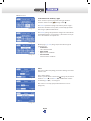 22
22
-
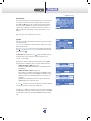 23
23
-
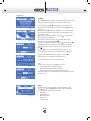 24
24
-
 25
25
-
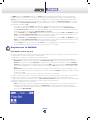 26
26
-
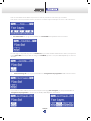 27
27
-
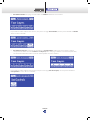 28
28
-
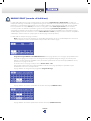 29
29
-
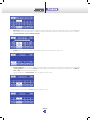 30
30
-
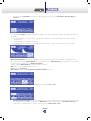 31
31
-
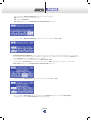 32
32
-
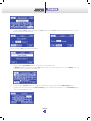 33
33
-
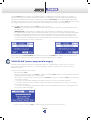 34
34
-
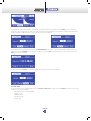 35
35
-
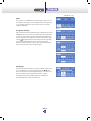 36
36
-
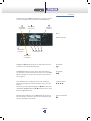 37
37
-
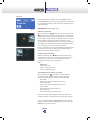 38
38
-
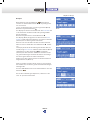 39
39
-
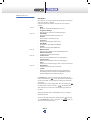 40
40
-
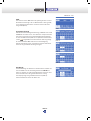 41
41
-
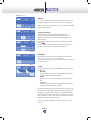 42
42
-
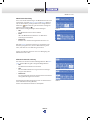 43
43
-
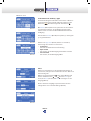 44
44
-
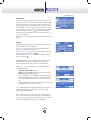 45
45
-
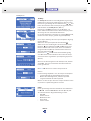 46
46
-
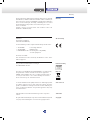 47
47
in altre lingue
- English: Studiologic Numa User manual
- français: Studiologic Numa Manuel utilisateur
- Deutsch: Studiologic Numa Benutzerhandbuch