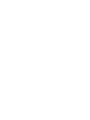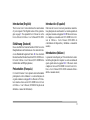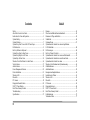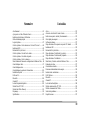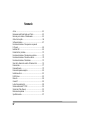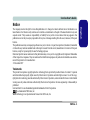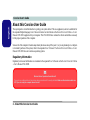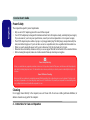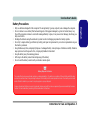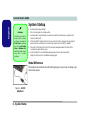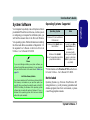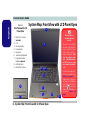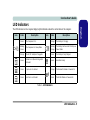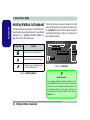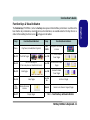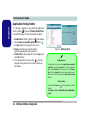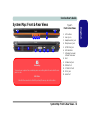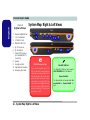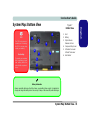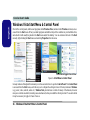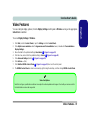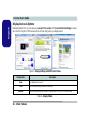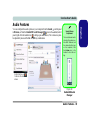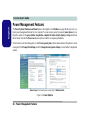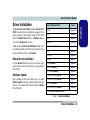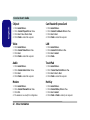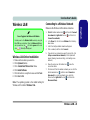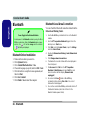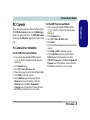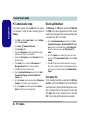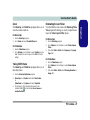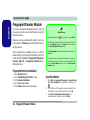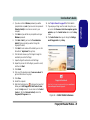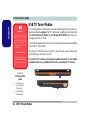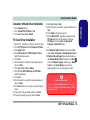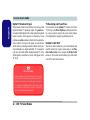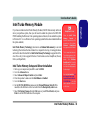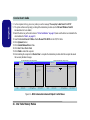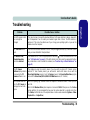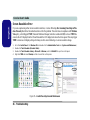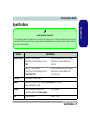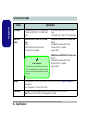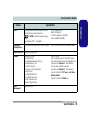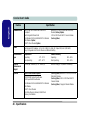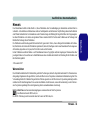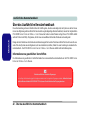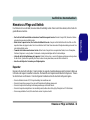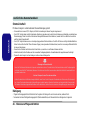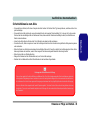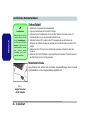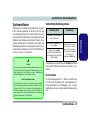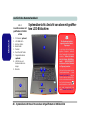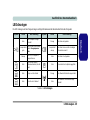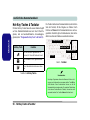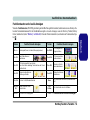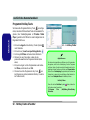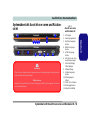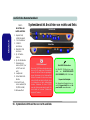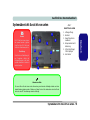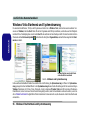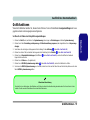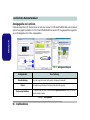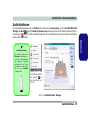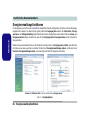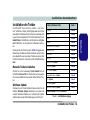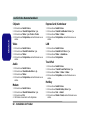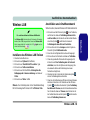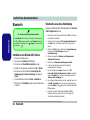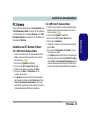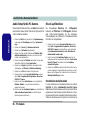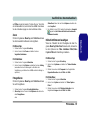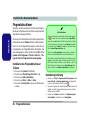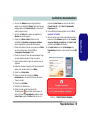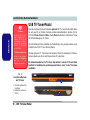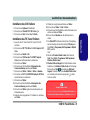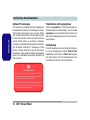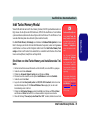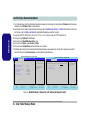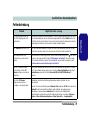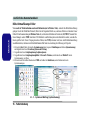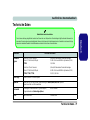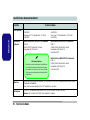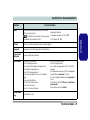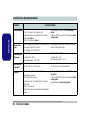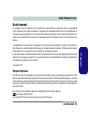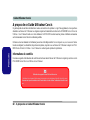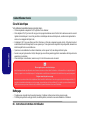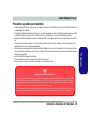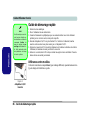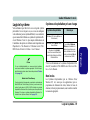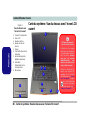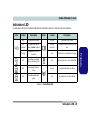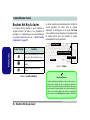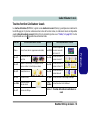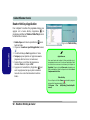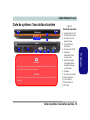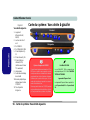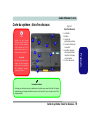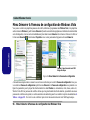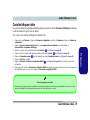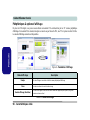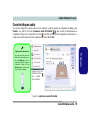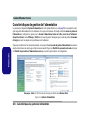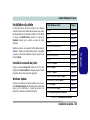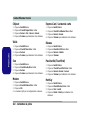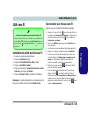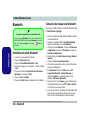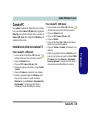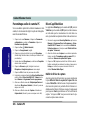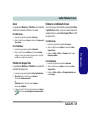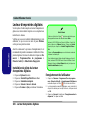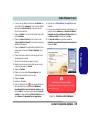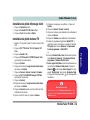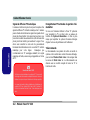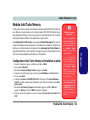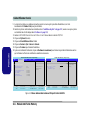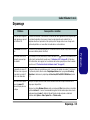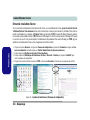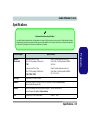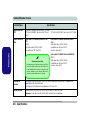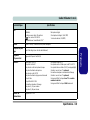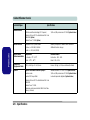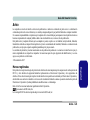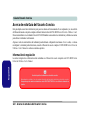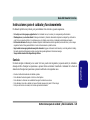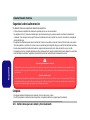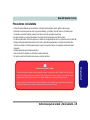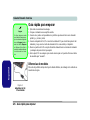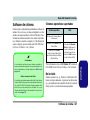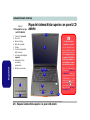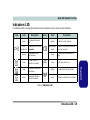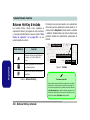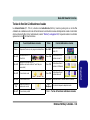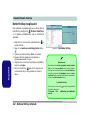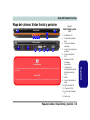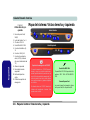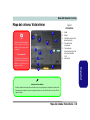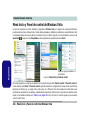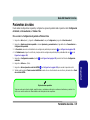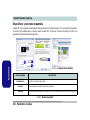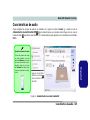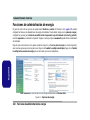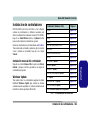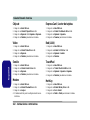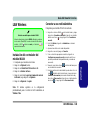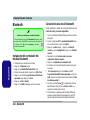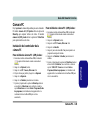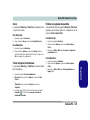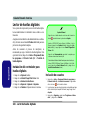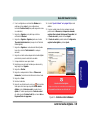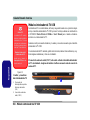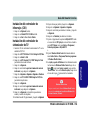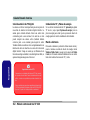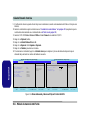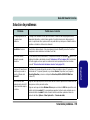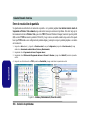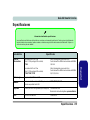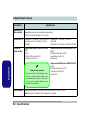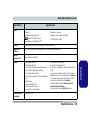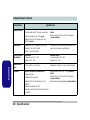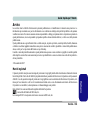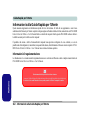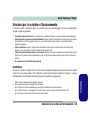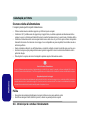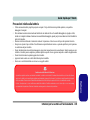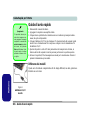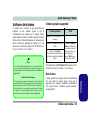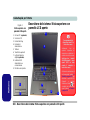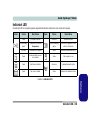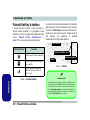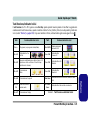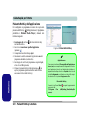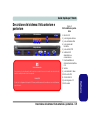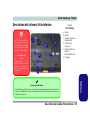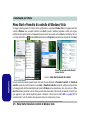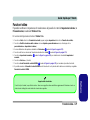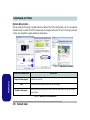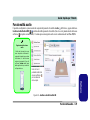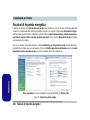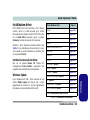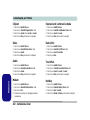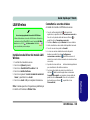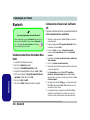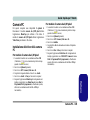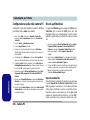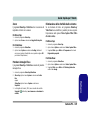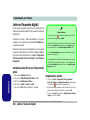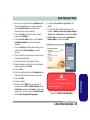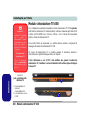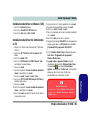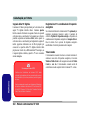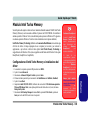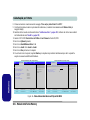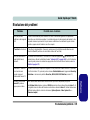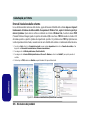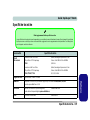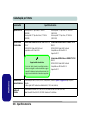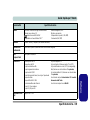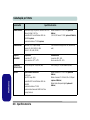EUROCOM M57RU DIVINE-X Manuale utente
- Categoria
- I Quaderni
- Tipo
- Manuale utente
La pagina sta caricando ...
La pagina sta caricando ...

I
Introduction (English)
This Concise User’s Guide introduces the main features
of your computer. The English version of this guide be-
gins on page 1. The expanded User’s Manual is on the
Device Drivers & Utilities + User’s Manual DVD-ROM.
Einführung (Deutsch)
Dieses Ausführliche Benutzerhandbuch führt Sie in die
Hauptfunktionen des Notebooks ein. Die deutsche Versi-
on des Handbuchs beginnt auf Seite 41. Das erweiterte
Benutzerhandbuch finden Sie auf der DVD-ROM Device
Drivers & Utilities + User's Manual (DVD-ROM für die
Gerätetreiber und Hilfsprogramme).
Présentation (Français)
Ce Guide Utilisateur Concis présente les fonctionnalités
principales de votre ordinateur. La version française de
ce guide commence à la page 81. Le Manuel de l'Utilisa-
teur étendu se trouve sur le DVD-ROM Device Drivers
& Utilities + User's Manual (DVD-ROM de pilotes &
utilitaires + manuel de l'utilisateur).
Introducción (Español)
Esta Guía del Usuario Concisa le presenta las caracterís-
ticas principales de su ordenador. La versión española de
esta guía comienza en la página 121. El Manual del usua-
rio completo se encuentra en el DVD-ROM Device Dri-
vers & Utilities + User's Manual (DVD-ROM de
controladores del dispositivo y utilidades + manual del
usuario).
Introduzione (Italiano)
La presente Guida Rapida per l'Utente introduce le carat-
teristiche principali del computer. La versione italiana di
questa guida inizia da pagina 161. Il Manuale utente
completo si trova nel DVD-ROM Device Drivers & Uti-
lities + User's Manual (DVD-ROM contenente driver e
utilità + manuale utente).
La pagina sta caricando ...
La pagina sta caricando ...

IV
Sommario
Avviso ...........................................................................................161
Informazioni sulla Guida Rapida per l'Utente ..............................162
Istruzioni per la custodia e il funzionamento ................................163
Guida di avvio rapido ....................................................................166
Software del sistema .....................................................................167
Descrizione del sistema: Vista superiore con pannello
LCD aperto ....................................................................................168
Indicatori LED ..............................................................................169
Pulsanti Hot-Key & tastiera ..........................................................170
Descrizione del sistema: Vista anteriore e posteriore ...................173
Descrizione del sistema: Vista destra e sinistra ............................174
Descrizione del sistema: Vista inferiore .......................................175
Menu Start e Pannello di controllo di Windows Vista .................176
Funzioni video ..............................................................................177
Funzionalità audio .........................................................................179
Funzioni di risparmio energetico ..................................................180
Installazione driver ........................................................................181
LAN Wireless ...............................................................................183
Bluetooth .......................................................................................184
Camera PC ....................................................................................185
Lettore d’impronte digitali ............................................................188
Modulo sintonizzatore TV USB ...................................................190
Modulo Intel Turbo Memory ........................................................193
Risoluzione dei problemi ..............................................................195
Specifiche tecniche .......................................................................197
La pagina sta caricando ...
La pagina sta caricando ...
La pagina sta caricando ...
La pagina sta caricando ...
La pagina sta caricando ...
La pagina sta caricando ...
La pagina sta caricando ...
La pagina sta caricando ...
La pagina sta caricando ...
La pagina sta caricando ...
La pagina sta caricando ...
La pagina sta caricando ...
La pagina sta caricando ...
La pagina sta caricando ...
La pagina sta caricando ...
La pagina sta caricando ...
La pagina sta caricando ...
La pagina sta caricando ...
La pagina sta caricando ...
La pagina sta caricando ...
La pagina sta caricando ...
La pagina sta caricando ...
La pagina sta caricando ...
La pagina sta caricando ...
La pagina sta caricando ...
La pagina sta caricando ...
La pagina sta caricando ...
La pagina sta caricando ...
La pagina sta caricando ...
La pagina sta caricando ...
La pagina sta caricando ...
La pagina sta caricando ...
La pagina sta caricando ...
La pagina sta caricando ...
La pagina sta caricando ...
La pagina sta caricando ...
La pagina sta caricando ...
La pagina sta caricando ...
La pagina sta caricando ...
La pagina sta caricando ...
La pagina sta caricando ...
La pagina sta caricando ...
La pagina sta caricando ...
La pagina sta caricando ...
La pagina sta caricando ...
La pagina sta caricando ...
La pagina sta caricando ...
La pagina sta caricando ...
La pagina sta caricando ...
La pagina sta caricando ...
La pagina sta caricando ...
La pagina sta caricando ...
La pagina sta caricando ...
La pagina sta caricando ...
La pagina sta caricando ...
La pagina sta caricando ...
La pagina sta caricando ...
La pagina sta caricando ...
La pagina sta caricando ...
La pagina sta caricando ...
La pagina sta caricando ...
La pagina sta caricando ...
La pagina sta caricando ...
La pagina sta caricando ...
La pagina sta caricando ...
La pagina sta caricando ...
La pagina sta caricando ...
La pagina sta caricando ...
La pagina sta caricando ...
La pagina sta caricando ...
La pagina sta caricando ...
La pagina sta caricando ...
La pagina sta caricando ...
La pagina sta caricando ...
La pagina sta caricando ...
La pagina sta caricando ...
La pagina sta caricando ...
La pagina sta caricando ...
La pagina sta caricando ...
La pagina sta caricando ...
La pagina sta caricando ...
La pagina sta caricando ...
La pagina sta caricando ...
La pagina sta caricando ...
La pagina sta caricando ...
La pagina sta caricando ...
La pagina sta caricando ...
La pagina sta caricando ...
La pagina sta caricando ...
La pagina sta caricando ...
La pagina sta caricando ...
La pagina sta caricando ...
La pagina sta caricando ...
La pagina sta caricando ...
La pagina sta caricando ...
La pagina sta caricando ...
La pagina sta caricando ...
La pagina sta caricando ...
La pagina sta caricando ...
La pagina sta caricando ...
La pagina sta caricando ...
La pagina sta caricando ...
La pagina sta caricando ...
La pagina sta caricando ...
La pagina sta caricando ...
La pagina sta caricando ...
La pagina sta caricando ...
La pagina sta caricando ...
La pagina sta caricando ...
La pagina sta caricando ...
La pagina sta caricando ...
La pagina sta caricando ...
La pagina sta caricando ...
La pagina sta caricando ...
La pagina sta caricando ...
La pagina sta caricando ...
La pagina sta caricando ...
La pagina sta caricando ...
La pagina sta caricando ...
La pagina sta caricando ...
La pagina sta caricando ...
La pagina sta caricando ...
La pagina sta caricando ...
La pagina sta caricando ...
La pagina sta caricando ...
La pagina sta caricando ...
La pagina sta caricando ...
La pagina sta caricando ...
La pagina sta caricando ...
La pagina sta caricando ...
La pagina sta caricando ...
La pagina sta caricando ...
La pagina sta caricando ...
La pagina sta caricando ...
La pagina sta caricando ...
La pagina sta caricando ...
La pagina sta caricando ...
La pagina sta caricando ...
La pagina sta caricando ...
La pagina sta caricando ...
La pagina sta caricando ...
La pagina sta caricando ...
La pagina sta caricando ...
La pagina sta caricando ...
La pagina sta caricando ...
La pagina sta caricando ...
La pagina sta caricando ...
La pagina sta caricando ...
La pagina sta caricando ...
La pagina sta caricando ...
La pagina sta caricando ...
La pagina sta caricando ...
La pagina sta caricando ...
La pagina sta caricando ...
La pagina sta caricando ...
La pagina sta caricando ...
La pagina sta caricando ...
La pagina sta caricando ...
La pagina sta caricando ...
La pagina sta caricando ...

Avviso - 161
Guida Rapida per l'Utente
Italiano
Avviso
La società si riserva il diritto di revisionare la presente pubblicazione o di modificarne il contenuto senza preavviso. Le
informazioni qui contenute sono per solo riferimento e non costituiscono obbligo sulle parti del produttore o di qualsiasi
venditore successivo. Essi non si assumono alcuna responsabilità o obbligo per qualsiasi errore o imprecisione presente in
questa pubblicazione, né sono responsabili per qualsiasi perdita o danno risultante dall'uso (o cattivo uso) della presente
pubblicazione.
Questa pubblicazione e ogni software fornito a corredo non può, in parte o per intero, essere riprodotta, tradotta, trasmessa
o ridotta in una forma leggibile da macchine senza previo consenso dei venditori, produttori e creatori della pubblicazione
stessa, eccetto per le copie tenute dall'utente a scopo di backup.
I marchi e i nomi dei prodotti menzionati in questa pubblicazione possono o meno costituire copyright e/o marchi registrati
delle rispettive società. Essi sono menzionati per solo scopo identificativo e non sono intesi come avallo di tale prodotto o
del suo produttore.
© Novembre del 2007
Marchi registrati
Il presente prodotto incorpora una tecnologia di protezione di copyright protetta dalle rivendicazioni di metodo di alcuni
brevetti degli Stati Uniti o di altri diritti di proprietà intellettuale posseduti da Macrovision Corporation e altri possessori
di diritti. L'uso di questa tecnologia di protezione di copyright deve essere autorizzata da Macrovision Corporation, ed è
intesa per l'uso domestico o altri usi di visualizzazione limitata solo se non diversamente autorizzato da Macrovision
Corporation. La decodifica, la decompilazione e il disassemblaggio sono proibiti.
Intel ed Intel Core sono marchi/marchi registrati della Intel Corporation.
è un marchio di fabbrica di SRS Labs, Inc.
La tecnologia WOW è incorporata sotto licenza concessa da SRS Labs, Inc.

162 - Informazioni sulla Guida Rapida per l'Utente
Guida Rapida per l'Utente
Italiano
Informazioni sulla Guida Rapida per l'Utente
Questo manuale rappresenta un’introduzione rapida all’avvio del sistema. Si tratta di un supplemento e non di una
sostituzione del Manuale per l'utente completo in lingua inglese nel formato Adobe Acrobat, memorizzato sul DVD-ROM
Device Drivers & Utilities + User's Manual fornito a corredo del computer. Inoltre, questo DVD-ROM contiene i driver e
le utilità necessari per il corretto uso del computer.
È possibile che alcune o tutte le funzionalità del computer siano già state configurate. In caso contrario, o se si sta
pianificando di riconfigurare (o reinstallare) componenti del sistema, fare riferimento al Manuale utente completo. Il DVD-
ROM Device Drivers & Utilities + User’s Manual non contiene il sistema operativo.
Informazioni di regolamentazione
Le informazioni e le comunicazioni di regolamentazione sono contenute nel Manuale utente completo memorizzato sul
DVD-ROM Device Drivers & Utilities + User’s Manual.
Funzionamento delle periferiche wireless in aereo
In genere, l'utilizzo di dispositivi di trasmissione elettronici portatili è proibito a bordo degli aerei.
Accertarsi che i moduli wireless siano spenti quando si utilizza il computer in aereo.

Istruzioni per la custodia e il funzionamento - 163
Guida Rapida per l'Utente
Italiano
Istruzioni per la custodia e il funzionamento
Il computer notebook è abbastanza rigido, ma è possibile che possa essere danneggiato. Per evitare qualsiasi danno,
attenersi ai seguenti suggerimenti:
• Non lasciarlo cadere ed evitare urti. Se il computer cade, è possibile che il telaio e i componenti possano esserne danneggiati.
• Tenerlo all'asciutto e non provocarne il surriscaldamento. Tenere il computer e l'alimentazione lontani da ogni tipo di impianto
di riscaldamento. Si tratta di un apparato elettrico. Se acqua o altri liquidi dovessero penetrarvi, esso potrebbe risultarne
seriamente danneggiato.
• Evitare le interferenze. Tenere il computer lontano da trasformatori ad alta capacità, motori elettrici e altri intensi campi
magnetici. Ciò ne può impedire il corretto funzionamento e danneggiare i dati.
• Attenersi alle corrette procedure di lavoro con il computer. Spegnere il computer correttamente e non dimenticare di salvare il
proprio lavoro. Ricordare di salvare frequentemente i propri dati poiché essi potrebbero essere persi nel caso in cui la batteria si
esaurisse.
• Porre particolare cura nell'utilizzo delle periferiche.
Assistenza
Non provare a riparare il computer da soli. Una tale azione invaliderebbe la garanzia ed esporrebbe l'utente del computer
al pericolo di una scossa elettrica. Fare riferimento al personale dell'assistenza autorizzata. Scollegare il computer
dall'alimentazione. Fare riferimento all'assistenza di personale qualificato nei seguenti casi:
• Quando il cavo di alimentazione è danneggiato o logorato.
• Se il computer è stato esposto alla pioggia o ad altri liquidi.
• Se il computer non funziona normalmente dopo aver seguito correttamente le istruzioni operative.
• Se il computer è caduto o si è danneggiato (non toccare il liquido velenoso in caso di rottura dello schermo LCD).
• Se c'è un odore non usuale, calore o fumo che fuoriesce dal computer.

164 - Istruzioni per la custodia e il funzionamento
Guida Rapida per l'Utente
Italiano
Sicurezza relativa all'alimentazione
Il computer presenta specifici requisiti di alimentazione:
• Utilizzare esclusivamente un adattatore approvato per l'utilizzo di questo computer.
• L'adattatore CA/CC potrebbe essere stato progettato per viaggi all'estero, ma richiede ugualmente un'alimentazione stabile e
continua. Se non si è certi delle specifiche elettriche locali, consultare l'assistenza tecnica o la società locale di fornitura elettrica.
• L'adattatore di alimentazione deve avere una spina dotata di messa a terra a due o tre poli. Il terzo polo costituisce un'importante
funzionalità di sicurezza. Non rinunciare al suo impiego. Se non è disponibile una presa compatibile, farne installare una da un
elettricista qualificato.
• Quando si desidera scollegare il cavo dell'alimentazione, accertarsi di scollegarlo toccando la testa della spina, non il suo cavo.
• Accertarsi che la presa e ogni prolunga utilizzata siano in grado di supportare il carico di corrente totale risultante da tutte le
periferiche collegate.
• Prima di pulire il computer, assicurarsi di scollegarlo da qualsiasi sorgente di alimentazione esterna.
Pulizia
• Non applicare alcun detergente direttamente sul computer, utilizzare solo un panno morbido e pulito.
• Non utilizzare detergenti volatili (distillati di petrolio) o abrasivi su qualsiasi parte del computer.
Avviso Sicurezza Alimentazione
Prima di effettuare qualsiasi procedura di aggiornamento, accertarsi di aver spento il computer e di aver scollegato tutti i cavi e le
periferiche (incluse le linee telefoniche). È inoltre consigliabile rimuovere la batteria al fine di evitare l'accensione accidentale del computer.
Spegnimento prima di un viaggio
Assicurarsi che il notebook sia completamente spento prima di inserirlo in una borsa da viaggio (o in un contenitore simile). Inserendo un
computer ancora acceso in una borsa da viaggio, la (le) ventola (ventole) ne saranno ostruite. Per evitare il surriscaldamento del computer,
accertarsi di non ostruire la (le) ventola (ventole) quando il computer è in uso.

Istruzioni per la custodia e il funzionamento - 165
Guida Rapida per l'Utente
Italiano
Precauzioni relative alla batteria
• Utilizza unicamente batterie progettate per questo computer. Un tipo di batteria errato potrebbe esplodere, avere perdite o
danneggiare il computer.
• Non continuare a usare in alcun modo una batteria che sia caduta in terra o che sembri danneggiata (es. piegata o torta).
Anche se il computer continua a funzionare con una batteria danneggiata, questa può provocare danni ai circuiti risultanti in
pericolo di incendio.
• Ricaricare le batterie utilizzando il sistema del notebook. Un'operazione di ricarica non corretta può far esplodere la batteria.
• Non provare a riparare il pacco batteria. Fare riferimento sempre all'assistenza tecnica o a personale qualificato per la riparazione
o la sostituzione del pacco batteria.
• Tenere i bambini lontani da una batteria danneggiata e provvedere tempestivamente al suo smaltimento. Smaltire sempre con cura
le batterie. Le batterie possono esplodere o presentare perdite se esposte a fuoco oppure se manipolate o smaltite impropriamente.
• Tenere la batteria lontana da qualsiasi apparecchio di metallo.
• Apporre del nastro adesivo sui contatti della batteria prima di smaltirla.
• Non toccare i contatti della batteria con le mani o con oggetti metallici.
Smaltimento della batteria & Attenzione
Il prodotto acquistato contiene una batteria ricaricabile. La batteria è riciclabile. Al termine della durata di uso, in base alle diverse
leggi locali e statali, può essere illegale smaltire questa batteria insieme ai rifiuti comuni. Controllare i requisiti previsti nella propria
zona consultando i funzionari locali addetti allo smaltimento dei rifiuti solidi per le opzioni di riciclo o lo smaltimento corretto.
Pericolo di esplosione in caso sostituzione errata della batteria. Sostituire solamente con lo stesso tipo o con uno analogo
raccomandato dal produttore. Eliminare la batteria usata seguendo le istruzioni del produttore.

166 - Guida di avvio rapido
Guida Rapida per l'Utente
Italiano
Guida di avvio rapido
1. Eliminare tutti i materiali di imballo.
2. Appoggiare il computer su una superficie stabile.
3. Collegare bene le periferiche che si desidera usare con il notebook (per esempio tastiera e
mouse) alle porte corrispondenti.
4. Collegare l'adattatore CA/CC al jack di ingresso CC situato alla destra del computer, quindi
inserire il cavo di alimentazione CA in una presa e collegare il cavo di alimentazione CA
all'adattatore CA/CC.
5. Spostare i dispositivi a scatto LCD sulla parte anteriore del computer verso l'esterno, in
direzione dei lati del computer e tenerli in posizione per rilasciare la copertura superiore.
6. Sollevare il coperchio/LCD ad una angolazione comoda per la visualizzazione. Premere il
pulsante di alimentazione per accendere.
Differenze dei modelli
Questa serie di notebook comprende due stili di design differenti, ma nella guida viene
illustrato uno solo di essi.
Spegnimento
È importante tenere pre-
sente che è sempre neces-
sario spegnere il computer
scegliendo il comando Ar-
resta il sistema disponibile
dal menu del pulsante
Blocca di Windows Vista.
In questo modo si evitano
problemi al sistema o al di-
sco rigido.
Figura 1
Adattatore CA/CC
inserito

Guida Rapida per l'Utente
Software del sistema - 167
Italiano
Software del sistema
È possibile che il software sia già pre-installato sul
computer. In caso contrario, oppure in casi di
riconfigurazione del computer per un sistema diverso,
questo manuale si riferisce al sistema operativo Microsoft
Windows Vista. Ulteriori informazioni sull’installazione di
driver e utilità sono disponibili nei Capitoli 4 & 7 del
Manuale per l’utente esteso oppure nel DVD-ROM Device
Drivers & Utilities + User’s Manual.
Sistemi operativi supportati
*Per informazioni sul SO Windows XP consultare il DVD-
ROM Device Drivers & Utilities + User’s Manual.
Non incluso
I sistemi operativi (per esempio Windows Vista/Windows
XP) sono dotati di manuali propri, come pure le
applicazioni (per esempio, programmi di elaborazione
testo, fogli di calcolo e database), quindi consultare i
manuali specifici.
Driver
Se si sta installando/disinstallando un nuovo software di siste-
ma, sarà necessario installare i driver appropriati. È molto im-
portante installare i driver nell'ordine elencato nella Tabella 5 a
pagina 181.
Modulo Intel Turbo Memory
Se nell'opzione di acquisto è stato incluso il modulo scheda di
memoria NAND Intel Turbo Memory (Robson), sarà necessario
abilitare l'opzione nel BIOS PRIMA di installare il sistema ope-
rativo Windows Vista (non abilitare questa opzione in Windows
XP oppure su un sistema operativo Windows Vista che è stato
installato senza l'opzione abilitata). Vedere la pagina 193.
Sistema operativo Nota
*Windows XP (Home Edition o Pro-
fessional)
Windows Vista (64-bit) Home Basic
Editon
Per avviare Windows
Vista senza limitazioni
o prestazioni inferiori, è
necessario che il com-
puter disponga di
almeno 1GB di memo-
ria di sistema (RAM).
Windows Vista (64-bit)
Home Premium Editon/Business
Edition/Enterprise Edition/Ultimate
Editon

168 - Descrizione del sistema: Vista superiore con pannello LCD aperto
Guida Rapida per l'Utente
Italiano
Descrizione del sistema: Vista superiore con
pannello LCD aperto
Figura 2
Vista superiore con
pannello LCD aperto
1. Camera PC (opzionale)
2. Schermo LCD
3. Pulsanti Hot-Key
4. Pulsante di
alimentazione
5. Tastiera
6. TouchPad e pulsanti
7. Lettore d’impronte
digitali (opzionale)
8. Indicatori LED
alimentazione e
comunicazione
9. Microfono incorporato
6
7
Funzionamento del
dispositivo senza fili a
bordo di un aereo
Solitamente l’uso di
qualsiasi dispositivo di
trasmissione elettronica è
proibito a bordo di un aereo.
Verificare che i moduli
(WLAN/Bluetooth) siano
spenti (OFF) se state
usando il computer a
bordo di un aereo.
Utilizzare la combinazione di
tasti appropriata
(vedere la
Tabella 3 a pagina 171)
per
disattivare i moduli WLAN/
Bluetooth e verificare
l'indicatore di stato per
accertarsi che i moduli siano
spenti
(vedere la Tabella 1
a pagina 169).
2
1
5
7
8
6
4
3
9

Indicatori LED - 169
Guida Rapida per l'Utente
Italiano
Indicatori LED
Gli indicatori LED sul computer segnalano importanti informazioni relative allo stato corrente del computer.
Tabella 1 - Indicatori LED
Icona Colore Descrizione Icona Colore Descrizione
Verde Il computer è acceso Arancione Batteria in ricarica
Verde lampeg-
giante
Il computer è in modalità
Sospensione
Arancione lampeg-
giante
La batteria ha raggiunto lo stato
critico di carica bassa
Arancione L'alimentatore è collegato Verde Batteria completamente carica
Verde
La funzione Blocco nume-
rico è attivata
Verde Il disco rigido è in uso
Verde Bloc Maiusc è attivato Arancione Il modulo Bluetooth è attivo
Verde Bloc Scorr è attivato Verde Il modulo LAN Wireless è attivo

Guida Rapida per l'Utente
170 - Pulsanti Hot-Key & tastiera
Italiano
Pulsanti Hot-Key & tastiera
I pulsanti Hot-Key forniscono accesso immediato al
browser Internet predefinito e al programma di posta
elettronica, oltre che a un'applicazione definita dall'utente
(vedere “Pulsante Hot-Key dell'applicazione” a
pagina 172), con una rapida pressione del pulsante.
Tabella 2 - Pulsanti Hot-Key
La tastiera è dotata di un tastierino numerico (sul lato destro
della tastiera) per facilitare l'immissione di dati numerici.
Premere il tasto Bloc Num per commutare l’attivazione e la
disattivazione della tastiera numerica.
Dispone anche di
tasti funzione che consentono di cambiare
istantaneamente le funzionalità operative
.
Figura 3 - Tastiera
Pulsante Hot-Key Funzione
Attivare il browser Internet predefinito
Attivare il programma di posta elettro-
nica predefinito
Attivare l'applicazione specificata
dall'utente (ad esempio Microsoft
Word o Excel)
Numeric
Tastierino numerico
Tasto Fn
Tasti funzione
Tasto Bloc Num/Bloc Scorr
Caratteri speciali
Alcune applicazioni software consentono di utilizzare i tasti
numerici insieme al tasto Alt per produrre caratteri speciali.
Tali caratteri speciali possono essere riprodotti solo utiliz-
zando il tastierino numerico. I tasti numerici regolari (nella
riga superiore della tastiera) non funzionano. Accertarsi che
sia attivo il Bloc Num (tastierino numerico).

Pulsanti Hot-Key & tastiera - 171
Guida Rapida per l'Utente
Italiano
Tasti funzione/indicatori visivi
I tasti funzione (da F1 a F12) agiscono come Hot-Key quando premuti tenendo premuto il tasto Fn. In aggiunta alle
combinazioni di tasti funzione base, quando è installato il driver hot key (HotKey Driver) sono disponibili gli indicatori
visivi (vedere “Hot-Key” a pagina 182). Dopo aver installato il driver, nella barra delle applicazioni appare l'icona .
Tasti Funzione/indicatori visivi
Tasti
Funzione/indicatori visivi
Fn + ~ Play/pausa (nei programmi Audio/Video) Fn + F8/F9
Riduzione/Aumento
luminosità LCD
Fn + F1
Attiva/disattiva Tou-
chPad
Fn + F10
Attiva/disattiva
Camera PC
Fn + F2
Spegne la retroilluminazione dello schermo LCD
(premere un tasto o utilizzare il TouchPad per
ripristinare lo schermo)
Fn + F11
Attiva/disattiva LAN
Wireless
Fn + F3
Commutazione
Mute
Fn + F12
Attiva/disattiva
Bluetooth
Fn + F4 Commutazione Sospendi Bloc Num
Attiva/disattiva blocco numerico (tastierino nume-
rico)
Fn + F5/
F6
Riduzione/Aumento
volume audio
Fn + Bloc
Scorr
Attiva/disattiva il blocco dello scorrimento
Fn + F7 Commutazione Display
Tabella 3 - Tasti funzione e indicatori visivi

Guida Rapida per l'Utente
172 - Pulsanti Hot-Key & tastiera
Italiano
Pulsante Hot-Key dell'applicazione
Per configurare un programma in modo che si apra alla
pressione dell'hot key dell'applicazione (il programma
predefinito è Windows Media Player), attenersi alle
istruzioni seguenti.
1. Fare doppio clic sull'icon del driver delle Hot-Key
nell'area di notifica.
2. Fare clic su Launch user specified application
(pulsante) .
3. Comparirà la finestra di dialogo Apri.
4. Selezionare la cartella contenente l'applicazione exe del
programma desiderato (vedere sotto).
5. Fare doppio clic sul file del programma o scegliere Apri,
e fare clic su OK (pulsante).
6. Premere il pulsante Hot-Key dell'applicazione per
aprire il programma (purché nell'area di notifica sia in
esecuzione il driver delle Hot-Key).
Figura 4 - Driver delle Hot-Key
Application.exe
È necessario localizzare il file eseguibile dell'applicazione
in uso (exe) e non semplicemente il collegamento. Per ritro-
vare l'applicazione, fare clic con il tasto destro sul relativo col-
legamento sul desktop e fare clic su Proprietà. Fare clic sulla
scheda Collegamento e verificare dove si trova il file esegui-
bile facendo clic sul pulsante Apri percorso file.
Driver delle Hot-Key
Facendo clic sull'icona Chiudi , eseguire il programma dal
percorso del file:
(C:\Program Files (x86)\Hotkey_Driver\HotkeyDri-
ver.exe).

Descrizione del sistema: Vista anteriore e posteriore - 173
Guida Rapida per l'Utente
Italiano
Descrizione del sistema: Vista anteriore e
posteriore
Figura 5
Vista anteriore e poste-
riore
1. Blocchi LCD
2. Jack di ingresso di linea
3. Jack uscita delle cuffie
4. Jack ingresso del
microfono
5. Jack uscita S/PDIF
6. Indicatori LED
alimentazione e
comunicazione
7. Ricetrasmettitore ad
infrarossi/ricetrasmettitore
CIR
8. Ventola
9. Jack dell'uscita S-Video
10. Porta uscita DVI
11. 2 Porte USB 2.0
12.Jack di ingresso CC
13. Porta seriale
1 1
2 3 4 5
6
8
9
Lato anteriore
Lato posteriore
7
8
11
12
13
10
Surriscaldamento
Per prevenire il surriscaldamento del computer, accertarsi che non vi sia nulla che ostruisca la (le)
ventola (ventole) durante l’uso del computer.
Porte USB
Si noti che i collegamenti alle porte USB sono possibili inserendo il connettore in una sola direzione,
senza forzarlo.

174 - Descrizione del sistema: Vista destra e sinistra
Guida Rapida per l'Utente
Italiano
Descrizione del sistema: Vista destra e sinistra
Figura 6
Vista destra e sinistra
1. Slot ExpressCard/
54(34)
2. Lettore di schede 7-in-1
3. 2 Porte USB 2.0
4. Porta Mini-IEEE 1394
5. Jack telefonico tipo RJ-
11
6. Jack di rete tipo RJ-45
7. Jack dell'antenna a cavo
(CATV) (abilitato solo
con il sintonizzatore TV)
8. Altoparlante incorporato
9. Slot blocco di sicurezza
10.Bay unità ottica (per
periferiche CD/ DVD)
11. Foro di espulsione di
emergenza
1
2
3
4
5
6
7
Porta Mini-IEEE 1394
La porta Mini-IEEE 1394 supporta
solamente dispositivi IEEE 1394
AUTOALIMENTATI.
Slot ExpressCard
Lo slot ExpressCard accetta il formato
ExpressCard/34 oppure il formato
ExpressCard/54.
3
8
Lato destro
Espulsione di emergenza CD/DVD
Se si desidera estrarre manualmente un CD/
DVD (per esempio a causa di un'inaspettata
interruzione dell'alimentazione) è possibile
spingere l'estremità di una graffetta per carta
raddrizzata nel foro di espulsione di
emergenza. Non usare una matita appuntita o
un oggetto analogo che potrebbe rompersi
oppure rimanere incastrato nel foro. Non
cercare di estrarre un CD/DVD durante
l’accesso del sistema. Ciò può provocare un
arresto del sistema.
10
9
8
11
Lato sinistro

Descrizione del sistema: Vista inferiore - 175
Guida Rapida per l'Utente
Italiano
Descrizione del sistema: Vista inferiore
Figura 7
Vista inferiore
1. Ventola
2. Batteria
3. Dispositivi di apertura
dell'unità ottica
4. Copertura bay
component
5. Ricetrasmettitore ad
infrarossi/
ricetrasmettitore CIR
6. Subwoofer
Informazioni sulla batteria
Prima di utilizzare una batteria nuova, scaricarla prima completamente, quindi caricarla al massimo.
Scaricare completamente e caricare la batteria almeno una volta ogni 30 giorni oppure dopo una
ventina di cariche parziali.
1
2
3
4
5
1
6
1
1
1
3
1
CPU
La CPU non è un componente
che necessita assistenza da
parte dell’utente. Accedere alla
CPU in qualsiasi modo implica
una violazione della garanzia.
Surriscaldamento
Per prevenire il
surriscaldamento del
computer, accertarsi che non vi
sia nulla che ostruisca la (le)
ventola (ventole) durante l’uso
del computer.

176 - Menu Start e Pannello di controllo di Windows Vista
Guida Rapida per l'Utente
Italiano
Menu Start e Pannello di controllo di Windows Vista
La maggior parte dei pannelli di controllo, utilità e programmi che compongono Windows Vista (e la maggior parte delle
versioni di Windows) sono accessibili tramite il menu Start. Quando si installano programmi e utilità, essi vengono
installati sul disco rigido, mentre un collegamentoche punta ad essi viene inserito nel menu Start e/o sul desktop. Fare clic
con il tasto destro sull'icona , del menu Start quindi selezionare Proprietà per personalizzare l'aspetto del Menu Start.
In molte sezioni del presente manuale l'utente avrà modo di notare riferimenti al Pannello di controllo. Al Pannello di
controllo è possibile accedere attraverso il menu Start. Il Pannello di controllo consente di configurare le impostazioni
per la maggior parte delle funzionalità principali presenti in Windows (ad es. alimentazione, video, rete, audio, ecc.). Win-
dows Vista fornisce pannelli di controllo di base per molte delle funzionalità, tuttavia molti altri pannelli di controlli ven-
gono aggiunti (o quelli esistenti migliorati) quando si installano i driver elencati nella Tabella 5 a pagina 181. Per
visualizzare tutti i controlli potrebbe essere necessario attivare la visualizzazione classica.
Figura 8 - Menu Start & Pannello di controllo
Fare clic qui per passare alla Visualiz-
zazione classica

Funzioni video - 177
Guida Rapida per l'Utente
Italiano
Funzioni video
È possibile modificare le Impostazioni di visualizzazione dal pannello di controllo Impostazioni schermo (in
Personalizzazione) in ambiente Windows Vista.
Per accedere alle Impostazioni schermo in Window Vista:
1. Fare clic su Start, e fare clic su Pannello di controllo (oppure scegliere Impostazioni e fare clic su Pannello di controllo).
2. Fare clic su Modifica risoluzione dello schermo nel menu Aspetto e personalizzazione menu (o fare doppio clic su
personalizzazione > Impostazioni schermo).
3. Scorrere l'indicatore nella posizione desiderata in Risoluzione (vedere la Figura 9 a pagina 178
).
4. Fare clic sulla freccia e selezionare l'impostazione desiderata in Colori (vedere la Figura 9 a pagina 178).
5. Fare clic su Impostazioni avanzate... (vedere la Figura 9 a pagina 178)
per visualizzare le schede delle Impostazioni
avanzate.
6. Fare clic su GeForce..... (scheda).
7. Fare clic su Avvia Pannello di controllo NVIDIA (vedere la Figura 9 a pagina 178) per accedere al pannello di controllo.
8. È possibile accedere al Pannello di controllo NVIDIA anche facendo clic con il pulsante destro del mouse sul desktop e scegliendo
Pannello di controllo NVIDIA.
1
2
3
4
Supporto della scheda video
Si noti che i tipi di scheda, le specifiche tecniche e i driver sono soggetti a continue modifiche e aggiornamenti. Richiedere al centro as-
sistenza locale i dettagli più recenti relativi alle schede video supportate.

178 - Funzioni video
Guida Rapida per l'Utente
Italiano
Opzioni dello schermo
Oltre allo schermo LCD integrato, è possibile utilizzare un monitor VGA/LCD a schermo piatto o una TV come periferica
di visualizzazione. Un monitor VGA/LCD a schermo piatto si collega alla porta uscita DVI. Una TV si collega al jack uscita
S-Video. Sono disponibili le seguenti modalità di visualizzazione.
Tabella 4 - Modalità di visualizzazione
Modalità di visualizzazione Descrizione
Singola (Schermo singolo) È utilizzato uno schermo
Clone Entrambi gli schermi collegati visualizzano la stessa immagine
DualView (Vista doppia)
Entrambi gli schermi collegati vengono trattati come una singola periferica e agiscono come un
desktop virtuale
1
2
3
4
Figura 9 - Impostazioni schermo
La pagina sta caricando ...
La pagina sta caricando ...
La pagina sta caricando ...
La pagina sta caricando ...
La pagina sta caricando ...
La pagina sta caricando ...
La pagina sta caricando ...
La pagina sta caricando ...
La pagina sta caricando ...
La pagina sta caricando ...
La pagina sta caricando ...
La pagina sta caricando ...
La pagina sta caricando ...
La pagina sta caricando ...
La pagina sta caricando ...
La pagina sta caricando ...
La pagina sta caricando ...
La pagina sta caricando ...
La pagina sta caricando ...
La pagina sta caricando ...
La pagina sta caricando ...
La pagina sta caricando ...
-
 1
1
-
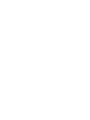 2
2
-
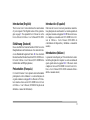 3
3
-
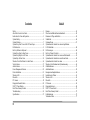 4
4
-
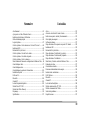 5
5
-
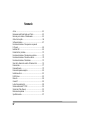 6
6
-
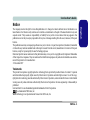 7
7
-
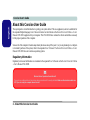 8
8
-
 9
9
-
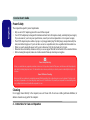 10
10
-
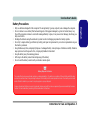 11
11
-
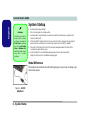 12
12
-
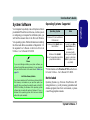 13
13
-
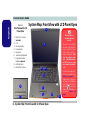 14
14
-
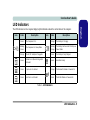 15
15
-
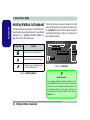 16
16
-
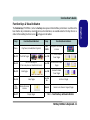 17
17
-
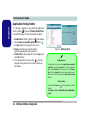 18
18
-
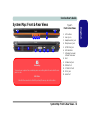 19
19
-
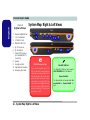 20
20
-
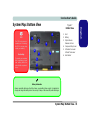 21
21
-
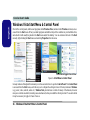 22
22
-
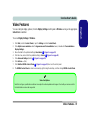 23
23
-
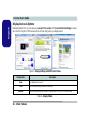 24
24
-
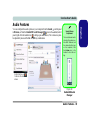 25
25
-
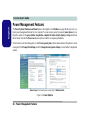 26
26
-
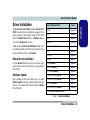 27
27
-
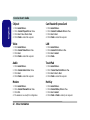 28
28
-
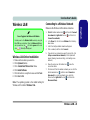 29
29
-
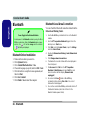 30
30
-
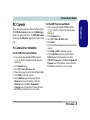 31
31
-
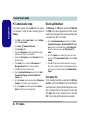 32
32
-
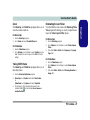 33
33
-
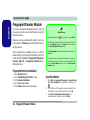 34
34
-
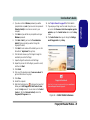 35
35
-
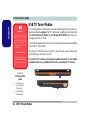 36
36
-
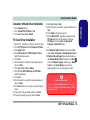 37
37
-
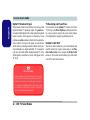 38
38
-
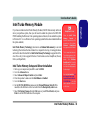 39
39
-
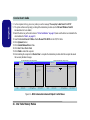 40
40
-
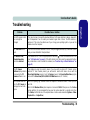 41
41
-
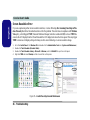 42
42
-
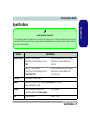 43
43
-
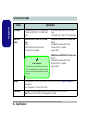 44
44
-
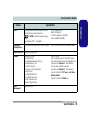 45
45
-
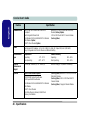 46
46
-
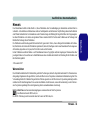 47
47
-
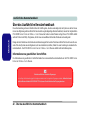 48
48
-
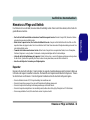 49
49
-
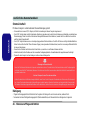 50
50
-
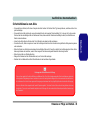 51
51
-
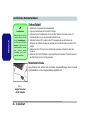 52
52
-
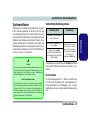 53
53
-
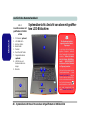 54
54
-
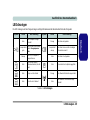 55
55
-
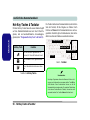 56
56
-
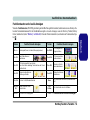 57
57
-
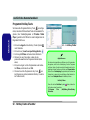 58
58
-
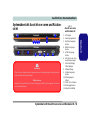 59
59
-
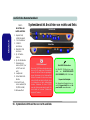 60
60
-
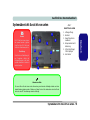 61
61
-
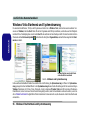 62
62
-
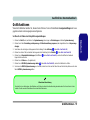 63
63
-
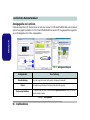 64
64
-
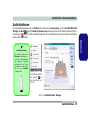 65
65
-
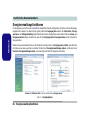 66
66
-
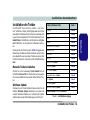 67
67
-
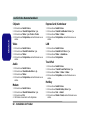 68
68
-
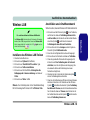 69
69
-
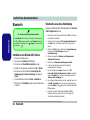 70
70
-
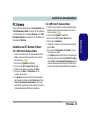 71
71
-
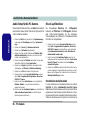 72
72
-
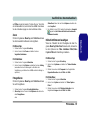 73
73
-
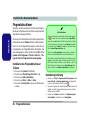 74
74
-
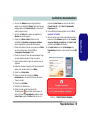 75
75
-
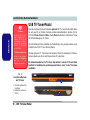 76
76
-
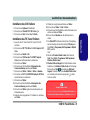 77
77
-
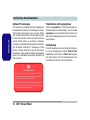 78
78
-
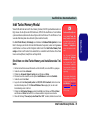 79
79
-
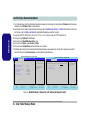 80
80
-
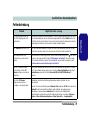 81
81
-
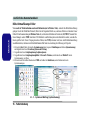 82
82
-
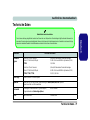 83
83
-
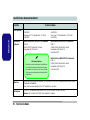 84
84
-
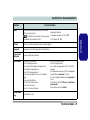 85
85
-
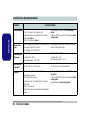 86
86
-
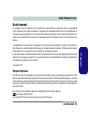 87
87
-
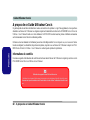 88
88
-
 89
89
-
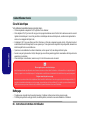 90
90
-
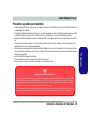 91
91
-
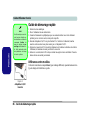 92
92
-
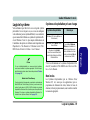 93
93
-
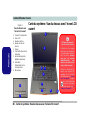 94
94
-
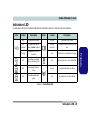 95
95
-
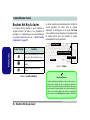 96
96
-
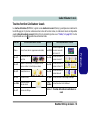 97
97
-
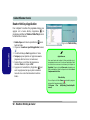 98
98
-
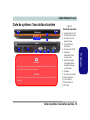 99
99
-
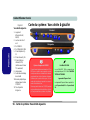 100
100
-
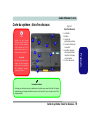 101
101
-
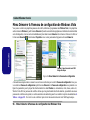 102
102
-
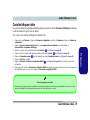 103
103
-
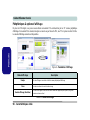 104
104
-
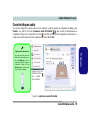 105
105
-
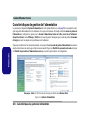 106
106
-
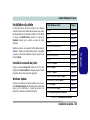 107
107
-
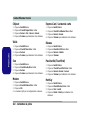 108
108
-
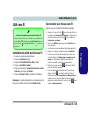 109
109
-
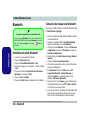 110
110
-
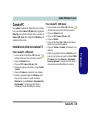 111
111
-
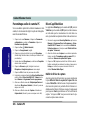 112
112
-
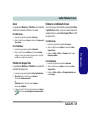 113
113
-
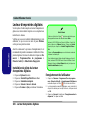 114
114
-
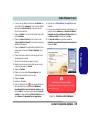 115
115
-
 116
116
-
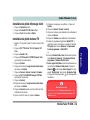 117
117
-
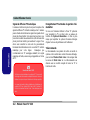 118
118
-
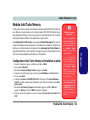 119
119
-
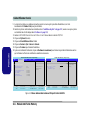 120
120
-
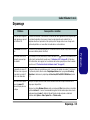 121
121
-
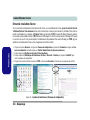 122
122
-
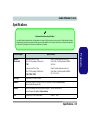 123
123
-
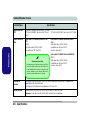 124
124
-
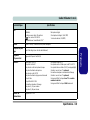 125
125
-
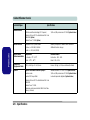 126
126
-
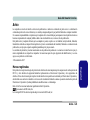 127
127
-
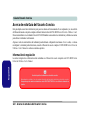 128
128
-
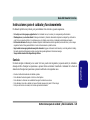 129
129
-
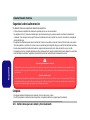 130
130
-
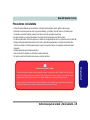 131
131
-
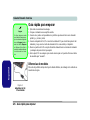 132
132
-
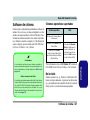 133
133
-
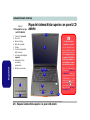 134
134
-
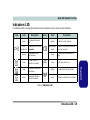 135
135
-
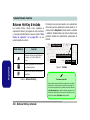 136
136
-
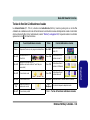 137
137
-
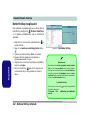 138
138
-
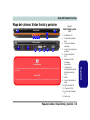 139
139
-
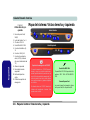 140
140
-
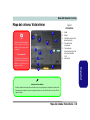 141
141
-
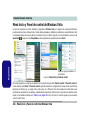 142
142
-
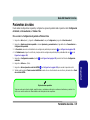 143
143
-
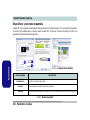 144
144
-
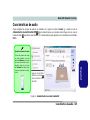 145
145
-
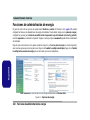 146
146
-
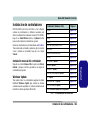 147
147
-
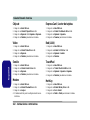 148
148
-
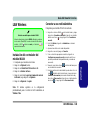 149
149
-
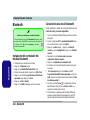 150
150
-
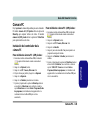 151
151
-
 152
152
-
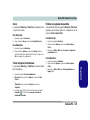 153
153
-
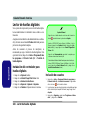 154
154
-
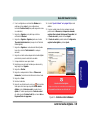 155
155
-
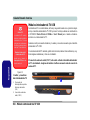 156
156
-
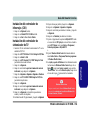 157
157
-
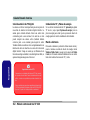 158
158
-
 159
159
-
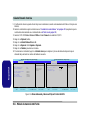 160
160
-
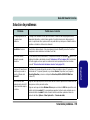 161
161
-
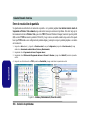 162
162
-
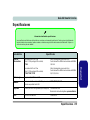 163
163
-
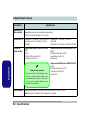 164
164
-
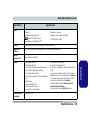 165
165
-
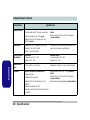 166
166
-
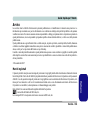 167
167
-
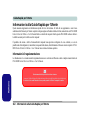 168
168
-
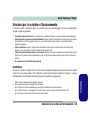 169
169
-
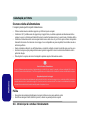 170
170
-
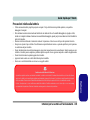 171
171
-
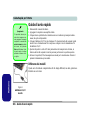 172
172
-
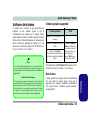 173
173
-
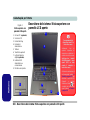 174
174
-
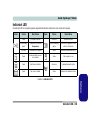 175
175
-
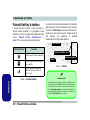 176
176
-
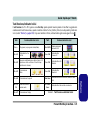 177
177
-
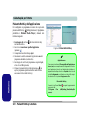 178
178
-
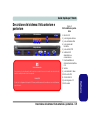 179
179
-
 180
180
-
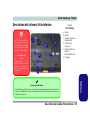 181
181
-
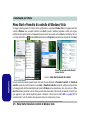 182
182
-
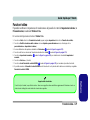 183
183
-
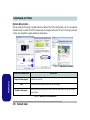 184
184
-
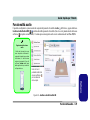 185
185
-
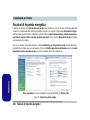 186
186
-
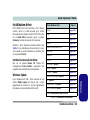 187
187
-
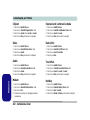 188
188
-
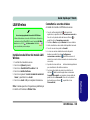 189
189
-
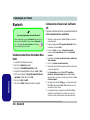 190
190
-
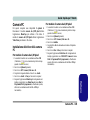 191
191
-
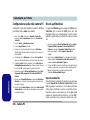 192
192
-
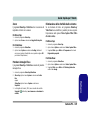 193
193
-
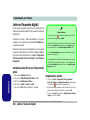 194
194
-
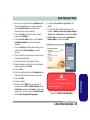 195
195
-
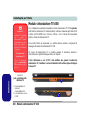 196
196
-
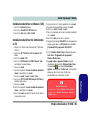 197
197
-
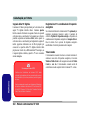 198
198
-
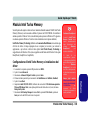 199
199
-
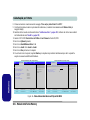 200
200
-
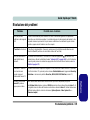 201
201
-
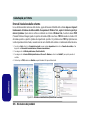 202
202
-
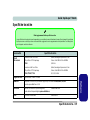 203
203
-
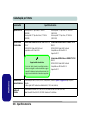 204
204
-
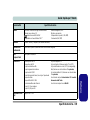 205
205
-
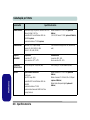 206
206
EUROCOM M57RU DIVINE-X Manuale utente
- Categoria
- I Quaderni
- Tipo
- Manuale utente
in altre lingue
- English: EUROCOM M57RU DIVINE-X User manual
- français: EUROCOM M57RU DIVINE-X Manuel utilisateur
- español: EUROCOM M57RU DIVINE-X Manual de usuario
- Deutsch: EUROCOM M57RU DIVINE-X Benutzerhandbuch
Documenti correlati
-
EUROCOM M76TU Mamba Manuale utente
-
EUROCOM TN12R Tablet Manuale utente
-
EUROCOM D40EV IMPRESSA Manuale utente
-
EUROCOM X7200 Panther 2.0 Manuale utente
-
EUROCOM M660SRU Milano-X Manuale utente
-
EUROCOM P150HM Racer Manuale utente
-
EUROCOM M590KE EMPEROR-X Manuale utente
-
EUROCOM L29xTP; TouchScreen PC Manuale utente
-
EUROCOM M199 Manuale utente
Altri documenti
-
Clevo M665JE Manuale utente
-
AIRIS Xtreme N1700 Manuale utente
-
ACT AC6150 Quick Install Manual
-
Olivetti OLIBOOK M1025 Manuale del proprietario
-
Hama 00053121 Manuale del proprietario
-
Hama 00053321 Manuale del proprietario
-
Intel LAPAC71G Guida utente
-
Olivetti OLIBOOK P1500 Manuale del proprietario
-
LC-Power LC-NB-14-N5095-12GB Manuale utente
-
Everex StepNote KR3000W Manuale utente