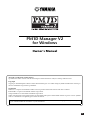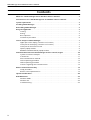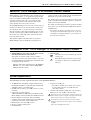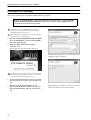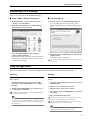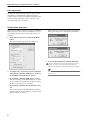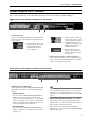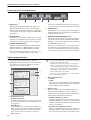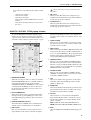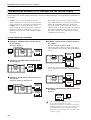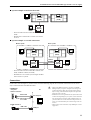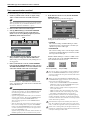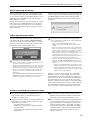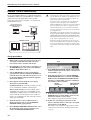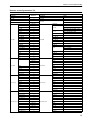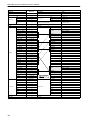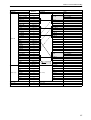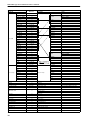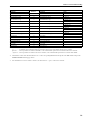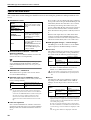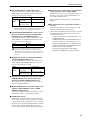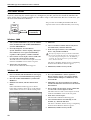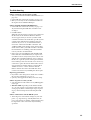Yamaha V2 Manuale del proprietario
- Categoria
- Mixer audio
- Tipo
- Manuale del proprietario
Questo manuale è adatto anche per

PM1D Manager V2
for Windows
Owner’s Manual
About the specifications of this software
Specifications of this software and the material given in this manual are subject to change without notice.
Copyright
Copying or distributing this software and/or this manual in part or in whole using any method without the written per-
mission of Yamaha Corporation is prohibited.
Tr ad emarks
Windows is a registered trademark of Microsoft Corporation in the United States and other countries.
Pentium II is a registered trademark of Intel Corporation.
Compact Flash™ is a trademark of SanDisk Corporation.
Other company names and product names are trademarks and registered trademarks of their respective owners. Symbols
such as ® and TM are not explicitly given in this document.
The illustrations and LCD screens as shown in this owner’s manual are for instructional purposes only, and may
appear somewhat different from those on your instrument.
EN

PM1D Manager V2 for Windows Owner’s Manual
2
Contents
About the “PM1D Manager V2 for Windows Owner’s Manual” . . . . . . . . . . . . . . . . . . . . . 3
Conventions in the “PM1D Manager V2 for Windows Owner’s Manual”. . . . . . . . . . . . . . 3
System requirements . . . . . . . . . . . . . . . . . . . . . . . . . . . . . . . . . . . . . . . . . . . . . . . . . . . . . . 3
Installing PM1D Manager . . . . . . . . . . . . . . . . . . . . . . . . . . . . . . . . . . . . . . . . . . . . . . . . . . . 4
Uninstalling PM1D Manager. . . . . . . . . . . . . . . . . . . . . . . . . . . . . . . . . . . . . . . . . . . . . . . . . 5
Using the application . . . . . . . . . . . . . . . . . . . . . . . . . . . . . . . . . . . . . . . . . . . . . . . . . . . . . .5
Starting . . . . . . . . . . . . . . . . . . . . . . . . . . . . . . . . . . . . . . . . . . . . . . . . . . . . . . . . . . . . .5
Exiting. . . . . . . . . . . . . . . . . . . . . . . . . . . . . . . . . . . . . . . . . . . . . . . . . . . . . . . . . . . . . . 5
Basic operation . . . . . . . . . . . . . . . . . . . . . . . . . . . . . . . . . . . . . . . . . . . . . . . . . . . . . . . 6
Initialization procedure . . . . . . . . . . . . . . . . . . . . . . . . . . . . . . . . . . . . . . . . . . . . . . . . . 6
Screens unique to PM1D Manager . . . . . . . . . . . . . . . . . . . . . . . . . . . . . . . . . . . . . . . . . . . . 7
Upper part of the display (common to all screens) . . . . . . . . . . . . . . . . . . . . . . . . . . . . 7
Lower part of the display (common to all screens). . . . . . . . . . . . . . . . . . . . . . . . . . . . . 7
Lower part of the function menu. . . . . . . . . . . . . . . . . . . . . . . . . . . . . . . . . . . . . . . . . . 8
Option popup window . . . . . . . . . . . . . . . . . . . . . . . . . . . . . . . . . . . . . . . . . . . . . . . . . 8
REMOTE CONTROL SETUP popup window . . . . . . . . . . . . . . . . . . . . . . . . . . . . . . . . . . 9
Communication between PM1D Manager and the console/engine . . . . . . . . . . . . . . . . . 10
System connection examples . . . . . . . . . . . . . . . . . . . . . . . . . . . . . . . . . . . . . . . . . . . 10
Connections . . . . . . . . . . . . . . . . . . . . . . . . . . . . . . . . . . . . . . . . . . . . . . . . . . . . . . . . 11
Data communication method . . . . . . . . . . . . . . . . . . . . . . . . . . . . . . . . . . . . . . . . . . . 12
Online operating procedure . . . . . . . . . . . . . . . . . . . . . . . . . . . . . . . . . . . . . . . . . . . . 13
Offline operating procedure . . . . . . . . . . . . . . . . . . . . . . . . . . . . . . . . . . . . . . . . . . . . 13
Cautions regarding data communication . . . . . . . . . . . . . . . . . . . . . . . . . . . . . . . . . . 13
Remote Control functionality . . . . . . . . . . . . . . . . . . . . . . . . . . . . . . . . . . . . . . . . . . . . . . . 14
Setup procedure . . . . . . . . . . . . . . . . . . . . . . . . . . . . . . . . . . . . . . . . . . . . . . . . . . . . . 14
Remote control parameter list . . . . . . . . . . . . . . . . . . . . . . . . . . . . . . . . . . . . . . . . . . . 15
Special considerations. . . . . . . . . . . . . . . . . . . . . . . . . . . . . . . . . . . . . . . . . . . . . . . . . . . . . 20
USB MIDI Driver . . . . . . . . . . . . . . . . . . . . . . . . . . . . . . . . . . . . . . . . . . . . . . . . . . . . . . . . .22
Windows 2000 . . . . . . . . . . . . . . . . . . . . . . . . . . . . . . . . . . . . . . . . . . . . . . . . . . . . . . 22
Windows XP . . . . . . . . . . . . . . . . . . . . . . . . . . . . . . . . . . . . . . . . . . . . . . . . . . . . . . . . 22
Troubleshooting . . . . . . . . . . . . . . . . . . . . . . . . . . . . . . . . . . . . . . . . . . . . . . . . . . . . . 23

About the “PM1D Manager V2 for Windows Owner’s Manual”
3
About the “PM1D Manager V2 for Windows Owner’s Manual”
PM1D Manager V2 for Windows (subsequently referred
to as “PM1D Manager”) is an application program that
runs on a computer running Microsoft Windows (subse-
quently referred to as the “PC”), providing the same
operating environment as the software of the CS1D
(subsequently referred to as the “console”).
By using PM1D Manager, you can create various types of
settings even when you are away from the console, and
use a memory card (*) or other means to load settings
into the console at a later time. In addition, you can con-
nect the console/engine (DSP1D-EX {DSP1D}) to your
PC, and use it to control the entire system in the same
way as from the console.
This manual explains only items that are specific to
PM1D Manager; how to install the program, how to
connect your PC to the console/engine, and functional
limitations of operations from the PC.
For details on basic operation in each screen, please refer
to the “CS1D Reference Manual (Software)” contained
in the CS1D Owner’s Manual.
For details on terminology and basic operation for Win-
dows, please refer to the manual or Help files included
with Windows.
*For details on the memory cards that can be used, refer to
“CS1D Operation Manual (Basic Operation)” p.144, and
“CS1D Reference Manual (Hardware)” p.80 contained in
the CS1D Owner’s Manual.
Conventions in the “PM1D Manager V2 for Windows Owner’s Manual”
•
Distinguishing between the controls of the console
and the knobs/buttons of the software
The names of controls on the console (switches,
encoders) are enclosed in square brackets [ ] in order
to distinguish them from the knobs and buttons that
are displayed by the software.
Example: This is the same function as the DIRECT
RECALL [1]–[12] switches in the SCENE MEM-
ORY block of the console.
•
Va r ious icons
The left icon is used to indicate tips and ref-
erence pages.
Particularly important items or operations
you must use with care are marked by the
left icon.
System requirements
The following system is required in order to start up PM1D Manager.
•
An IBM PC/AT compatible computer with at least a
Pentium II 233 Mhz or equivalent CPU (Pentium II
350 Mhz or faster is recommended)
•
64 MB or more memory (128 MB or more is recom-
mended)
•
Supported operating systems:
Microsoft Windows 2000 / Microsoft Windows XP
Home Edition / Microsoft Windows XP Professional
•
Internet Explorer 4.0 or later must be installed
•
A display system with resolution of at least 800 x 600
pixels and 16 bit color (SVGA, High Color)
•
Hard disk free area of 10 MB or more
•
Mouse or other pointing device
•
CD-ROM drive
•
Serial port or USB port
*You will need an RS-232-C cable (cross-wired)
not exceeding 5 meters, or a USB cable not
exceeding 3 meters.
•
An ATA compatible PC CARD slot / CF (Compact
Flash) slot, or a PC CARD / CF card reader
Depending on your system and OS, a higher level of perfor-
mance may be required. A higher level of performance may
also be required if you are using a notebook PC.
For the latest version of the software and driver, and for
details on operating requirements, please refer to the follow-
ing URL.
http://www.yamahaproaudio.com/
Hint

PM1D Manager V2 for Windows Owner’s Manual
4
Installing PM1D Manager
This section explains how to install the PM1D Manager program.
If an older version of PM1D Manager is already
installed, you must first uninstall it. (For the unin-
stallation procedure, refer to p.5.)
Before you begin the installation, you must exit all applica-
tions and memory-resident programs.
1. Insert the “PM1D SYSTEM SOFTWARE” CD-ROM
into your CD-ROM drive, and open the CD-ROM
drive from “My Computer.”
2. Inside the “WIN” folder, double-click the
“Setup.exe” icon.
The opening screen of the installer will appear.
Depending on your PC system, you may be asked to restart
the system during the installation process. If so, installation
will continue automatically after you restart.
3. As directed by the instructions on the screen, click
the “Next” button as needed to proceed to the next
step.
4. When the “Select Installation Folder” screen
appears, click the Browse button if necessary, spec-
ify the installation folder, and proceed to the next
step.
Continue following the on-screen instructions, and
installation will be completed.
When installation is complete, a shortcut icon will be
added to the Start menu and to the desktop.
Before you install the software, you must read the license agreement (licence_e.txt) found on the
“PM1D SYSTEM SOFTWARE” CD-ROM. You may use the software on the CD-ROM only if you
accept the terms of this license agreement.

Uninstalling PM1D Manager
5
Uninstalling PM1D Manager
There are two ways to uninstall PM1D Manager.
■
Using “Add or Remove Programs”
1. From the Windows “Start” menu, select “Start”-
(“Settings”)-“Control Panel.”
2. When the Control Panel opens, double-click the
“A dd or Remove Programs” icon.
3. Select the “PM1D Manager” item, and click
“Remove (Change/Remove).”
PM1D Manager and related files will be deleted from
the hard disk. (For details on the procedure, refer to
your Windows manual.)
■
Using Setup.exe
1. Perform steps 1–3 of “Installing PM1D Manager.”
A screen will appear asking you to select either
“Repair PM1D Manager” or “Remove PM1D Man-
ager.”
2. Check the “Remove PM1D Manager,” and click the
“Finish” button.
The software will be uninstalled.
If you selected Repair PM1D Manager, the software will not
be removed.
Using the application
This section explains how to start and exit PM1D Manager, and how to perform basic operations.
Starting
You can use either of the following methods to start up
PM1D Manager.
1
From the Windows “Start” menu, select “Start”-
“Programs”-“YAMAHA PM1D System”-“PM1D
Manager”
2
Double-click the PM1D Manager icon that was cre-
ated during the installation.
It is not possible for multiple instances of PM1D Manager to
be running simultaneously.
Hint
Yo u may find it convenient to set your screen display resolu-
tion to 800 x 600, since PM1D Manager can start up in full-
screen display mode. However in this case, the menu bar will
not be displayed.
Exiting
You can use any of the following methods to exit PM1D
Manager.
1
In the lower left of the Function menu screen, click
the EXIT button.
2
Open the “File” menu and select “Exit.”
3
Click the “Close” button of the window.
4
Select “Close” from the “PM1D Manager” button in
the task bar.
5
Press Alt+F4 from the keyboard.
A popup window will ask you to confirm that you want to
exit. To exit the application, click the OK button.
If you are using PM1D Manager with an 800
×
600 pixel
display, methods
2
–
4
cannot be used.
Hint
The next time PM1D Manager is started up, the state in
which you exited will automatically be restored.

PM1D Manager V2 for Windows Owner’s Manual
6
Basic operation
Operation in each screen is the same as on the console
itself. Refer to “CS1D Reference Manual (Software)”
contained in the CS1D Owner’s Manual. Mention of the
console’s track pad should be read as referring to the
mouse/pointing device of your PC.
Initialization procedure
If you want to initialize all current settings of the PM1D
Manager and its scene memories and libraries, you can
use the following procedure to restore the factory-set
condition.
1. In the Function menu screen, click the OPTION
button.
The Option settings popup window will appear.
2. According to the content that you want to initialize,
click either the “Initialize All Memories” button or
the “Initialize Current Memories” button.
•
If you click the “Initialize All Memories” button
The current settings of the PM1D Manager, as well as
the scene memories and the various libraries will be
initialized to the factory-set condition.
•
If you click the “Initialize Current Memories” but-
ton
The current settings of the PM1D Manager will be
initialized. However, scene memories and the various
libraries will not be affected.
When you press either of these buttons, a dialog box
will appear, asking you to confirm the initialization.
3. To execute the initialization, click the OK button.
Memories that have been initialized cannot be recovered.
Please use great care when performing this operation.
Memory initialization can be performed only when offline.
Hint
For details on the Option popup window, refer to the expla-
nation on p.8.

Screens unique to PM1D Manager
7
Screens unique to PM1D Manager
This section explains the screens that differ from the console and are unique to PM1D Manager.
Upper part of the display (common to all screens)
1
Connection status
This area of the PM1D Manager screen will indicate
the status of the connection between the PC and con-
sole or engine.
•
...........Indicates that a cable is con-
nected between the console/
engine and the PC, but
communication has not
been established.
•
...........Indicates that a cable is con-
nected between the console/
engine and the PC, and that
communication has been
established. In this state, the
PM1D system can be con-
trolled from the PC.
•
...........Indicates that either the
cable is not connected, or
that the other device is not
powered-on.
2
Connection destination / connection method
The connector (COM port name or USB port name)
that is selected in the Communication Port (Option
menu) of Communication Setup.
Lower part of the display (common to all screens)
1
RECALL button / MUTE button
Select the function of the DIRECT RECALL/MUTE
MASTER 1–12 buttons (
2
) from the following two
choices.
•
DIRECT RECALL
You can use the DIRECT RECALL/MUTE MAS-
TER 1–12 buttons to directly recall the scenes
assigned to direct recall numbers 1–12. For details
on how to assign a scene to a direct recall number,
refer to “CS1D Reference Manual (Software)” con-
tained in the CS1D Owner’s Manual.
•
MUTE MASTER
You can use the DIRECT RECALL/MUTE MAS-
TER 1–12 buttons to turn muting on/off for mute
groups 1–12.
Hint
These two buttons have the same function as the MODE but-
ton in the MUTE GROUP ASSIGN screen of the IN DCA/
MUTE function and OUT DCA/MUTE function, and the
MODE button in the DIRECT RECALL screen of the SCENE
function.
2
DIRECT RECALL/MUTE MASTER 1–12 buttons
Depending on the setting of the RECALL button /
MUTE button (
1
), these buttons function either as
direct recall or mute master buttons.
These have the same function as the DIRECT
RECALL [1]–[12] switches in the SCENE MEMORY
block of the console.
21
21

PM1D Manager V2 for Windows Owner’s Manual
8
Lower part of the function menu
1
EXIT button
This button exits the PM1D Manager application.
This button has the same result as selecting “Exit”
from the “File” menu in the menu bar, or clicking the
“Close” button in the upper right of the PM1D Man-
ager window.
2
OPTION button
This button is used to make communication-related
settings or to initialize the memory. When you click
this button, the Option popup window will appear.
3
ONLINE/OFFLINE button
This button initiates or terminates communication.
When the button is on, PM1D Manager is online.
When the button is off, PM1D Manager is offline.
If the console/engine and the PC are not connected
by a cable, or if communication is not possible
because the communication settings are inappropri-
ate, the button will be grayed, and cannot be clicked.
4
ABOUT button
This button accesses a popup window that displays
the PM1D Manager version number and other infor-
mation about the software.
5
REMOTE ONLINE/OFFLINE button
This button switches the Remote Control function
on/off. The button indicates ONLINE when PM1D
Manager is synchronized with the remote controller,
and OFFLINE when it is off.
If the remote controller is not connected to the PC
via USB cable, or if communication is not possible
because the communication settings are inappropri-
ate, this button is grayed-out and cannot be clicked.
Option popup window
To open the Option popup window, click the
OPTION button located at the lower left of the func-
tion menu screen, or choose [Manager] from the
[Option] menu of the menu bar.
1
Communication Setup
•
Communication Port
From the pulldown menu, select the port that will
be used for communication. Only COM ports 1–9
are supported.
•
Meter Request
Select whether the meter movements displayed in
various screens of the console will also be displayed
in PM1D Manager. If this is turned ON, the con-
sole’s meter movements can also be viewed in
PM1D Manager.
•Please be aware that if Meter Request is turned ON, the
communication load will be higher.
•Depending on the PC system you are using and on the
frequency of operations on the console, the load may
exceed the allowable limit, causing communication with
the PC to be terminated for safety’s sake, and placing
PM1D Manager offline. If this occurs, turning Meter
Request OFF may solve the problem.
•If you do not require meter display, we recommend that
you turn Meter Request OFF.
2
Remote Control Setup
•
Out Port
•
In Port
Here you can select the USB input port (IN PORT)
and output port (OUT PORT) used for communi-
cation with the remote controller.
3
Memory Setup
Here you can reset the current PM1D Manager set-
tings and memories/libraries to the condition in
which they were immediately following installation.
Each button has the following function.
•
Initialize All Memories button
When you click this button, the current settings of
the PM1D Manager as well as the scene memories
and the various libraries will all be initialized to the
factory-set condition.
•
Initialize Current Memories button
When you click this button, the current settings of
the PM1D Manager will be initialized. (However,
the scene memories and the various libraries will
1 2 3 4 5
4
5
1
2
3

Screens unique to PM1D Manager
9
not be affected.) The following data will be initial-
ized.
–Current scene settings
–Current unit settings
–Current patch settings
–Name assigned in the NAME function of each
function
–Setup data (internal parameters not stored in
the scene)
Memory initialization can be performed only when
offline.
4
OK button
When you click this button, the settings that you
modified in Communication Setup will be finalized,
and the popup window will close.
5 CANCEL button
When you click this button, the settings that you
modified in Communication Setup will be discarded,
and the popup window will close.
REMOTE CONTROL SETUP popup window
To open the REMOTE CONTROL SETUP popup
window, choose [Remote Control Setup] from the
[Option] menu of the menu bar. In this window you
can make settings related to remote control (→p.14).
1 REMOTE MACHINE
When the system goes online, or when you click the
RE-SYNCHRONIZE button to establish synchroni-
zation, this field will indicate the model name
(DM2000 V2, 02R96 V2, DM1000 V2) of the remote
controller from the MIDI port. You can also select
the model name manually, even if no remote con-
troller is connected.
2 RE-SYNCHRONIZE
This button obtains remote controller model infor-
mation from the specified MIDI port. It also trans-
mits PM1D Manager parameter data to the remote
controller.
3 ONLINE/OFFLINE indication
This will indicate ONLINE when communication
with the remote controller has been established.
4 CH ASSIGN
Here you can assign the correspondence between
input channels of the remote controller and input
channels of the PM1D, in units of two channels. If
you don’t want to make an assignment, choose “NO
ASSIGN.”
5 SCENE ASSIGN
Here you can select the PM1D scene memory num-
bers that correspond to scene memory numbers 00–
99 of the remote controller.
6 MIX ASSIGN
Here you can select the PM1D’s MIX channels that will
correspond to the remote controller’s AUX channels 1–
8 (or 1–12 on the DM2000 V2). By operating the AUX
channels of the remote controller you can control the
corresponding MIX channels of the PM1D.
7 MATRIX ASSIGN
Here you can select the PM1D’s MATRIX channels
that will correspond to the remote controller’s BUS
channels 1–8. By controlling the BUS channels of the
remote controller you can control the corresponding
MATRIX channels of the PM1D.
8 STEREO ASSIGN
Here you can select the PM1D’s STEREO channel
(STEREO A or B) that will correspond to the remote
controller’s STEREO channel.
9 AT T
This selects whether ATT operations on the remote
controller will control the PM1D’s ATT or its HA
GAIN (or digital gain).
0 IN EQ LOW
This selects whether LOW band EQ operations on an
input channel of the remote controller will control
the PM1D’s LOW band EQ or its HPF.
A OUT EQ
This selects the set of four bands on the PM1D’s
input channel EQ that will be controlled by operat-
ing the four-band EQ of an output channel on the
remote controller.
LOW: SUB LOW, LOW, LOW MID, MID bands
HIGH: LOW MID, MID, HIGH MID, HIGH bands
B EXIT
Closes the REMOTE CONTROL SETUP popup win-
dow.
1
4
5
9
0 A B
32
8
7
6

PM1D Manager V2 for Windows Owner’s Manual
10
Communication between PM1D Manager and the console/engine
If you connect the console/engine and the PC, you can use PM1D Manager as a supplementary controller for
the system.
• “Online” refers to a state in which the console/
engine and the PC are connected by a cable, and data
can be transferred to control the device immediately.
• “Offline” refers to a state in which the console/
engine and the PC are not connected by a cable and
therefore are unable to communicate, or a state in
which the cable is connected but communication has
not begun.
In the online state, parameters (with some excep-
tions) will be linked between the console/engine and
the PC, allowing PM1D Manager to monitor the
state of the system, operate it remotely, and act as a
substitute in the event of device failure. The material
that follows will explain various ways of setting up
the system, and how data communications can be
established and terminated.
System connection examples
■ Example 1: Standard mode (connect the PC
to the console)
Console×1, Engine×1
■ Example 2: Standard mode (connect the PC
to the engine)
■ Example 3: Mirror mode (connect the PC to
the console)
Console×1, Engine×2 (mirror mode)
■ Example 4: Mirror mode (connect the PC to
the engine)
Console×1, Engine×2 (mirror mode)
• The PC can only be connected to the engine that is
selected in Mirror mode. In this example, ENGINE A
is used.
• The PC can only be connected to the engine that is
selected in Mirror mode. In this example, ENGINE B
is used.
■ Example 5: Normal mode (connect the PC to
the engine)
Engine×1
•Only one PC can be connected to a system. It is not possi-
ble to connect multiple PC’s to a system.
•Depending on the device to which the PC is connected, or
depending on the structure of the system, the functional-
ity of PM1D Manager may be partially limited. For
details, refer to “PC connections in a system that includes
a console” (→p.21).
CONSOLE
(CS1D)
ENGINE
(DSP1D)
CONSOLE
(CS1D)
ENGINE
(DSP1D)
CONSOLE
(CS1D)
ENGINE A
(DSP1D)
ENGINE B
(DSP1D)
CONSOLE
(CS1D)
ENGINE A
(DSP1D)
ENGINE B
(DSP1D)
CONSOLE
(CS1D)
ENGINE A
(DSP1D)
ENGINE B
(DSP1D)
ENGINE
(DSP1D)

Communication between PM1D Manager and the console/engine
11
■ System example 6: Dual Console mode
•You can connect and use either PC1 or PC2 (not
both).
•Even if a PC is connected to console 2, it cannot
be used.
■ System example 7: Cascade connection
•You can connect and use either PC1 or PC2 (not
both), and PC3 or PC4 (not both).
•Even if there is no console, just an engine and PC
can be used as a system.
Connections
Connect the console/engine to your PC as shown in the following diagram. You can make connections in one of two
ways: serial connection or USB connection.
• When using USB connections, you must exit PM1D
Manager before you power-on/off the console/engine or
connect/disconnect cables. If you perform these actions
before exiting, communication may become impossible
until you restart your PC.
• USB connection is not guaranteed to be faster than serial
connection. Depending on your system, serial connection
may provide faster and more stable communication. If
you were able to use serial connection with previous ver-
sions, we recommend that you continue using serial con-
nection.
• When using a serial connection, only COM ports 1–9 are
supported.
Console1
(CS1D)
PC1
Engine
(DSP1D)
Console2
(CS1D)
PC2
PC1
Engine
(DSP1D)
PC2
Engine
(DSP1D)
PC3
PC4
cascade
Console
(CS1D)
Console
(CS1D)
DSP1D
(ENGINE)
Master system Slave system
USB
RS-232-C
1. Serial connection
2. USB connection
D-sub 9-pin (male⇔male)
cross cable
Serial cable
USB cable
PC
PC serial port
USB port
CS1D/DSP1D
rear panel

PM1D Manager V2 for Windows Owner’s Manual
12
Data communication method
Use the following procedure to initiate communication.
1. Connect your PC to the console or engine, using
either a serial connection or a USB connection.
Hint
When using USB connection, you must first install the USB
driver. If you have not yet installed the USB driver, do so as
described in “USB driver installation” (→p.22).
2. Power-on the connected console/engine.
3. Start up PM1D Manager, and click the OPTION
button located in the lower left of the Function
menu screen or select [Manager Option] from the
[OPTION] menu in the menu bar.
4. In the Communication Port field, select the port
that you will be using, and click the OK button.
When using a serial connection, only COM ports 1–9
are supported.
5. If the system includes a console, click the PERMIT
button in the PC CONNECTION area of the console’s
SYSTEM CONNECTION screen. This will allow a PC
connection with the connected console/engine.
For details, refer to “CS1D Reference Manual (Soft-
ware)” contained in the CS1D Owner’s Manual SYS/
W.CLOCK function.
Hint
•If you are using Mirror mode, you can communicate only
with the selected engine A or B. The PERMIT button for
the unused engine cannot be turned on from the PC
CONNECTION screen.
•If you are using Dual Console mode, you can communi-
cate only with console 1. The console 2 PERMIT button
will not appear in the PC CONNECTION screen.
Also, you cannot operate the various PERMIT buttons
from console 2.
•Only one PC can be connected to a system. It is not possi-
ble to connect multiple PC’s to a system. The PERMIT
button in the PC CONNECTION screen can be turned
on either (not both) for the console or the engine that is
being used (ENGINE A or B).
If you are using cascade connection, master and slave are
handled separately, so this is considered as two systems.
6. In the Function menu screen, click the ONLINE/
OFFLINE button.
The following popup window will appear.
In this popup window you can select one of the fol-
lowing two connection modes.
• UPLOAD
The current settings of PM1D Manager will be
transmitted to the console/engine, and then syn-
chronized operation will begin.
• DOWNLOAD
The current settings of the console/engine will be
transmitted to PM1D Manager, and then synchro-
nized operation will begin.
Whether PM1D Manager is online or offline can be
verified by the state of the ONLINE/OFFLINE but-
ton in the Function menu screen.
In a state in which it is not possible to initiate communica-
tions, the OFFLINE/ONLINE button will be grayed, and
cannot be clicked. In this case, please check the cable connec-
tions and settings.
When you click either UPLOAD or DOWNLOAD in the
“CONNECTION” popup window to select the connection
mode, please check the following points.
•In the console’s SYS/W.CLOCK screen PC CONNEC-
TION area, make sure that the PERMIT button of the
device connected to the PC is turned on.
•Make sure that no popup window is displayed in the
screen of the console.
•Make sure that no file is being loaded on the console.
•Make sure that time code is not running in the system.
•Auto fading or manual fading are not in progress.
If any of the above conditions are not satisfied, a popup
window will appear, informing you that the PC cannot be
connected to the other device, and the connection procedure
will be aborted at step 4 above.
Communication may become unstable if the cable is too
long. Use a cable no longer than 5 meters for serial connec-
tion, or a cable no longer than 3 meters for USB connection.
If time code is running when you attempt to initiate com-
munication, communication will be aborted. Transmit time
code after switching to online mode.
Click
Offline (connec-
tion not possible)
Offline (connec-
tion possible)
Online

Communication between PM1D Manager and the console/engine
13
Online operating procedure
If the console/engine and PC are connected correctly,
and communication is possible, the OFFLINE symbol
(see p.8) shown at the top of the PM1D Manager screen
will change to the ONLINE symbol, indicating that
PM1D Manager is online.
Now the PC and the entire system will be operate in tan-
dem, and you can use PM1D Manager for supplemen-
tary control of the system. However, some operations
and parameters will not be linked, so please read p.20
and 21 for details.
While an important operation is being performed on the
console, a popup window like the following will appear,
and PM1D Manager will be temporarily inoperable.
Please wait until the operation on the console has been
completed.
Offline operating procedure
To break communication between the online the con-
sole/engine and the PC, click the OFFLINE/ONLINE
button in the lower part of Function menu screen. The
following popup window will appear, so click the OK
button and you will switch to offline mode.
Immediately before PM1D Manager transitions from
offline to online, all data is automatically backed up. (This
is referred to as the recovery point.)
When returning to the offline state, the scene memories and
all library data will return to the recovery point, regardless
of the reason that the system went offline. In other words,
the current scene will be maintained from its online state,
but the scene memories and all library data will not be
maintained.
Also, the DIRECT RECALL / MIDI CTRL CHANGE / TC
EVENT functions will normally not be recovered. Be aware
that this may produce settings that you do not expect.
Even if the user does not manually switch to the offline
state, communication will forcibly be switched offline when
one of the following occurs.
• When you exit PM1D Manager while online
• When permission for PC connection is canceled on the
console
• When the console switches between engine A/B while the
PC is connected to the engine (system example 4 on p.10)
• When a console is connected to a system that consisted of
only an engine and a PC (system example 5 on p.10)
• When the cable connection is accidentally broken, or if a
communication time-out occurs for any reason (*)
• When processing cannot be performed in time because of
an excessive amount of data being transferred (*)
• When the user cancels during an upload or download (*)
• When the SYSTEM CONFIGURATION of the console is
switched to console 2 while the console and PC are still
online (*)
* In these cases, PM1D Manager will attempt to return
all data on the PC to the recovery point, but it is possi-
ble that the data has already been destroyed. You can
either reload the data, or re-connect to the device with
which you were communicating.
If the PC is connected to the engine in a system that
includes a console (system example 4 on p.10), and if
communication between the console and engine is bro-
ken for some reason, the scene memory and all library
data will return to the recovery point. If you are using
the PC as a backup for the console, we recommend that
you load the PC with same data as the console while the
PC is still offline, so that the recovery point will be the
same state as the console. Then make the connection.
Cautions regarding data communication
■ You should exit all Windows application software
and resident software. Communication may be
unstable if you fail to do so.
■ Do not perform the following operations while com-
munication is occurring. Doing so may cause com-
munication to be broken.
•Suspend/resume operations
• Starting up a screen saver (including automatic
startup by timer)
•Connecting or disconnecting a memory card or
USB device, etc.
■ If you are using a notebook PC, you may require a
higher level of performance than described for the
minimum level of system configuration (→p.3).
■ If you are using a notebook PC, communication may
become unstable because of power-management set-
tings in the Windows control panel or power-man-
agement settings specific to your CPU (SpeedStep
[Intel CPUs], PowerNow! [AMD CPUs], LongRun
[Transmeta CPUs]). Please turn such functionality
off, and use the notebook PC with its AC power
adaptor connected.

PM1D Manager V2 for Windows Owner’s Manual
14
Remote Control functionality
If you connect PM1D Manager to a Yamaha digital mixer
(DM2000 V2, 02R96 V2, and DM1000 V2) via USB, you
will be able to use the digital mixer (subsequently
referred to as the “remote controller”) to remotely con-
trol the PM1D system.
• The digital mixers that can be used for remote control are
only the DM2000 V2, 02R96 V2, and DM1000 V2, and
each must be running system software V2. Remote con-
trol from other mixers is not possible.
•If you use a remote control device, the scene data and
setup data stored in the digital mixer (DM2000 V2,
02R96 V2, DM1000 V2) will be rewritten. Please back up
all of your digital mixer’s data to a computer or other
external media before you use the remote control func-
tions. For details on how to back up, refer to the manual
of your digital mixer.
• The PM1D system’s parameters that can be remotely con-
trolled are the HA GAIN or digital gain, ATT, EQ, GATE,
COMP, MIX SEND, FADER, ON, SURROUND, CUE/
SOLO ON, DCA, and scene parameters. For details, refer
to the remote control parameter list (→p.15).
•Parameters that do not match between the remote con-
troller and the PM1D will be controlled to the value that
is closest to the parameter value that was operated. This
means that the actual value may differ from the displayed
value.
Setup procedure
1. Make a USB or serial connection between the con-
sole/engine and the PC, and a USB connection
between the remote controller and the PC.
2. In the SETUP screen of the remote controller, go to
the MIDI/HOST page and set the Studio Manager
PORT to “USB” and the ID to “1.”
3. Start up PM1D Manager, and open the Option
popup window either by clicking the OPTION but-
ton in the lower left of the function menu screen or
by choosing [Manager Option] from the [Option]
menu in the menu bar.
4. In the Option window, make the port settings
shown below, and click [OK].
Communication Port: Select the port that you will
use to communicate with the console/engine.
Remote Control Setup: Select the USB input port
(IN PORT) and output port (OUT PORT) used to
communicate with the remote controller. If the con-
nection with the console/engine is also a USB con-
nection, be careful that you don’t select the console/
engine port by mistake.
5. From the menu bar, choose [Option] menu →
[Remote Control Setup] to open the REMOTE
CONTROL SETUP popup window.
6. In the REMOTE CONTROL SETUP window, select
the model name of the remote controller you’re
using in the REMOTE MACHINE field.
7. In the REMOTE CONTROL SETUP window, make
channel assignments for the remote controller and
for the PM1D (→p.9).
8. In the function menu screen, click the REMOTE
ONLINE/OFFLINE button (or the RE-SYNCHRO-
NIZE button in the REMOTE CONTROL SETUP
windows) to enable Online status for communica-
tion with the remote controller.
9. In the function menu screen, click the ONLINE/
OFFLINE button to enable Online status for com-
munication with the console/engine.
This completes preparations for remote control.
10. In this state, operating the parameters on the
remote controller will also control the correspond-
ing parameters on the PM1D.
For details on the parameters supported for remote
control, refer to the remote control parameter list
(→p.15).
Yamaha digital mixer
(DM2000 V2, 02R96 V2,
DM1000 V2)
PM1D Manager
Console CS1D
Engine
DSP1D/DSP1D-EX
USB
USB/RS-232C
PM1D V2 system
Click
REMOTE ONLINE/
OFFLINE button
ONLINE/
OFFLINE button

Remote Control functionality
15
Remote control parameter list
PM1D
Direction
*1
Remote Controller
Parameter Parameter Notes
Input Fader ↔ Input Fader
Input On ↔ Input On
Input Att ↔
Input Att
When ATT mode = ATT
Input HA Gain ↔ When ATT mode = HA GAIN
Input EQ
---- Ignored ←
Input EQ
EQ TYPE
---- Ignored ←
Low Q
When HPF
Low L.SHELF ↔ When L.SHELF
Low Q ↔ When other than L.SHELF or HPF
HPF F ↔
Low F
When IN EQ LOW = HPF
Low F ↔ When IN EQ LOW = LOW
Low G ↔ Low G When IN EQ LOW = LOW
HPF on ↔ Low G (HPF On) When IN EQ LOW = HPF
Low Mid Q ↔ Low Mid Q
Low Mid F ↔ Low Mid F
Low Mid G ↔ Low Mid G
Hi Mid Q ↔ Hi Mid Q
Hi Mid F ↔ Hi Mid F
Hi Mid G ↔ Hi Mid G
Hi LPF ↔
Hi Q
When LPF
Hi H.SHELF ↔ When H.SHELF
Hi Q ↔ When other than H.SHELF or LPF
Hi F ↔ Hi Mid F
Hi G ↔ Hi Mid G
Hi LPF Ignored ← LPF On
On ↔ On
Input Gate
On ↔
Input Gate
On
----
Ignored ← Link
Ignored ← KeyIn
Ignored ← KeyAUX
Ignored ← KeyCh
Type ↔ Type
Attack ↔ Attack
Range ↔ Range
Hold ↔ Hold
Decay ↔ Decay
Threshold ↔ Threshold
Input Comp
---- Ignored ←
Input Comp
LocComp
On ↔ On
---- Ignored ← Link
Type ↔ Type
Attack ↔ Attack
Release ↔ Release
Ratio ↔ Ratio
Gain ↔ Gain
Knee ↔ Knee
Threshold ↔ Threshold
Input Surround
---- Ignored ←
Input Surround
Direction
Link ↔ Link
Pattern Link ↔ PattLink
Surround LFE ↔ LFE
Divergence F ↔ Div
LR Pan ↔ X
FR Pan ↔ Y
---- Ignored ← Width
---- Ignored ← Depth
---- Ignored ← OffsetX
---- Ignored ← OffsetY
Divergence Link ↔ DivLink
Divergence R ↔ DivRear

PM1D Manager V2 for Windows Owner’s Manual
16
Input to Stereo Pan ↔ Input Channel Pan
Input to Stereo On ↔ Routing Stereo
Mix Send
On ↔
Aux Send
On to aux1–12
*2
Pre/Post ↔ Pre/Post to aux1–12
*2
Level ↔ Level to aux1–12
*2
Pan (only if mix
pair)
↔ Aux Pan (only if aux pair) to aux1/2–11/12
*2
Mix Fader ↔ Aux Fader
Mix On ↔ Aux On
Mix EQ
---- Ignored ← Aux EQ EQ TYPE
SubLow HPF ↔
Low Q
When HPF
SubLow L.SHELF ↔
When L.SHELF
SubLow Q ↔ When other than L.SHELF or HPF
SubLow F ↔ Low F
SubLow G ↔ Low G
---- Ignored ← HPF On
SubLow On → Ignored ----
Low Q ↔ Low Mid Q
Low F ↔ Low Mid F
Low G ↔ Low Mid G
Low On → Ignored ----
Low Mid Q ↔ Hi Mid Q
Low Mid F ↔ Hi Mid F
Low Mid G ↔ Hi Mid G
Low Mid On → Ignored ----
Mid Q ↔ ----
Mid F ↔ ----
Mid G ↔ ----
Mid On → Ignored ----
Hi Mid Q ↔ ----
Hi Mid F ↔ ----
Hi Mid G ↔ ----
Hi Mid On → Ignored ----
Hi LPF ↔
Hi Q
When LPF
Hi H.SHELF ↔
When H.SHELF
Hi Q ↔ When other than H.SHELF or LPF
Hi F ↔ Hi Mid F
Hi G ↔ Hi Mid G
---- Ignored ← LPF On
Hi On → Ignored ----
On ↔ On
Mix Comp
---- Ignored ←
Aux Comp
LocComp
On ↔ On
---- Ignored ← Link
Type ↔ Type
Attack ↔ Attack
Release ↔ Release
Ratio ↔ Ratio
Gain ↔ Gain
Knee ↔ Knee
Threshold ↔ Threshold
Matrix Fader ↔ Bus Fader
Matrix On ↔ Bus On
PM1D
Direction
*1
Remote Controller
Parameter Parameter Notes
High mode
Low mode

Remote Control functionality
17
Matrix EQ
---- Ignored ← Bus EQ EQ TYPE
SubLow HPF ↔
Low Q
When HPF
SubLow L.SHELF ↔
When L.SHELF
SubLow Q ↔ When other than L.SHELF or HPF
SubLow F ↔ Low F
SubLow G ↔ Low G
SubLow HPF Ignored ← HPF On
SubLow On → Ignored ----
Low Q → Ignored Low Mid Q
Low F → Ignored Low Mid F
Low G → Ignored Low Mid G
Low On → Ignored ----
Low Mid Q ↔ Hi Mid Q
Low Mid F ↔ Hi Mid F
Low Mid G ↔ Hi Mid G
Low Mid On → Ignored ----
Mid Q → Ignored ----
Mid F → Ignored ----
Mid G → Ignored ----
Mid On → Ignored ----
Hi Mid Q ↔ ----
Hi Mid F ↔ ----
Hi Mid G ↔ ----
Hi Mid On → Ignored ----
Hi LPF ↔
Hi Q
When LPF
Hi H.SHELF ↔
When H.SHELF
Hi Q ↔ When other than H.SHELF or LPF
Hi F ↔ Hi Mid F
Hi G ↔ Hi Mid G
Hi LPF Ignored ← LPF On
Hi On → Ignored ----
On ↔ On
Matrix Comp
---- Ignored ←
Bus Comp
LocComp
On ↔ On
---- Ignored ← Link
Type ↔ Type
Attack ↔ Attack
Release ↔ Release
Ratio ↔ Ratio
Gain ↔ Gain
Knee ↔ Knee
Threshold ↔ Threshold
Stereo Fader ↔ Stereo Fader
Stereo Bal ↔ Stereo Bal
Stereo On ↔ Stereo On
PM1D
Direction
*1
Remote Controller
Parameter Parameter Notes
High mode
Low mode

PM1D Manager V2 for Windows Owner’s Manual
18
Stereo EQ
---- Ignored ← Stereo EQ EQ TYPE
SubLow HPF ↔
Low Q
When HPF
SubLow L.SHELF ↔
When L.SHELF
SubLow Q ↔ When other than L.SHELF or HPF
SubLow F ↔ Low F
SubLow G ↔ Low G
SubLow HPF Ignored ← HPF On
SubLow On → Ignored ----
Low Q → Ignored Low Mid Q
Low F → Ignored Low Mid F
Low G → Ignored Low Mid G
Low On → Ignored ----
Low Mid Q ↔ Hi Mid Q
Low Mid F ↔ Hi Mid F
Low Mid G ↔ Hi Mid G
Low Mid On → Ignored ----
Mid Q → Ignored ----
Mid F → Ignored ----
Mid G → Ignored ----
Mid On → Ignored ----
Hi Mid Q ↔ ----
Hi Mid F ↔ ----
Hi Mid G ↔ ----
Hi Mid On → Ignored ----
Hi LPF ↔
Hi Q
When LPF
Hi H.SHELF ↔
When H.SHELF
Hi Q ↔ When other than H.SHELF or LPF
Hi F ↔ Hi Mid F
Hi G ↔ Hi Mid G
Hi LPF Ignored ← LPF On
Hi On → Ignored ----
On ↔ On
Stereo Comp
---- Ignored ←
Stereo Comp
LocComp
On ↔ On
---- Ignored ← Link
Type ↔ Type
Attack ↔ Attack
Release ↔ Release
Ratio ↔ Ratio
Gain ↔ Gain
Knee ↔ Knee
Threshold ↔ Threshold
Input Pair ↔ Input Pair
Mix Pair ↔ Aux Pair
Matrix Pair ↔ Bus Pair
Word Clock status Ignored ← Word Clock select Specify 48k if PM1D is unlocked
Input CH Select ↔ Input CH Select
Output CH select ↔
Aux CH select
Bus CH select
Stereo select
Input Cue ↔ Input Solo
Mix Cue ↔ Aux Solo
Matrix Cue ↔ Bus Solo
Stereo Cue ↔ Stereo Solo
Cue mode ↔ Solo Sel mode
Cue Interruption ↔ Solo Interruption
DCA Fader 1-8 ↔ Input Fader Group Fader
DCA Fader 9-12 ↔ Output Fader Group Fader
DCA Mute 1-8 ↔ Input Fader Group On
DCA Mute 9-12 ↔ Output Fader Group On
Mute Master 1-8 ↔ Input Mute Master
PM1D
Direction
*1
Remote Controller
Parameter Parameter Notes
High mode
Low mode

Remote Control functionality
19
*1. Indicates the direction(s) in which remote control is supported.
↔ .................... Commands can be transmitted and received in either direction between the PM1D and the remote controller.
Ignored ← ...... This is a parameter not found on the PM1D, so the command will be ignored if it is received from the remote controller.
→ Ignored ...... This is a parameter not found on the remote controller, so the command will be ignored if it is received from the PM1D.
*2. AUX channels on units other than the DM2000 V2 are 1–8. The corresponding MIX channels will depend on the MIX ASSIGN settings in the
REMOTE CONTROL SETUP popup window.
*3. Since the PM1D does not have column 9–column 16, the data is fixed as “ ” (space) on the remote controller.
Mute Master 9-12 ↔ Output Mute Master
Surround Mode ↔ Surround Mode
Input CH Name (Short) ↔ Input CH Name (Short) column1–4
Input CH Name (Long) ↔ Input CH Name (Long)
column1–8
column9–16
*3
Mix CH Name (Short) ↔ Aux CH Name (Short) column1–4
Mix CH Name (Long) ↔ Aux CH Name (Long)
column1–8
column9–16
*3
Matrix CH Name (Short) ↔ Bus CH Name (Short) column1–4
Matrix CH Name (Long) ↔ Bus CH Name (Long)
column1–8
column9–16
*3
Stereo CH Name (Short) L-side only ↔ Stereo CH Name (Short) column1–4
Stereo CH Name (Long) L-side only ↔ Stereo CH Name (Long)
column1–8
column9–16
*3
Scene Now # ↔ Scene Now
Scene Last # ↔ Scene Last
Scene Recall Function ← Scene Recall Function
Scene Clear Function ↔ Scene Clear Function
Scene Store Function ↔ Scene Store Function
Scene Title ↔ Scene Title
Scene Protect ↔ Scene Protect
PM1D
Direction
*1
Remote Controller
Parameter Parameter Notes

PM1D Manager V2 for Windows Owner’s Manual
20
Special considerations
This section notes various things you should be aware of concerning the parameters and operations in each
screen.
■ PREFERENCE switch
■ SELECTED INPUT CHANNEL / SELECTED
OUTPUT CHANNEL
These settings are not linked with the console in the
system, and can be set independently.
Hint
Yo u can switch the channel directly by left-clicking or right-
clicking SELECTED INPUT CHANNEL / SELECTED
OUTPUT CHANNEL field located in the lower part of the
screen.
■ MODULE FLIP / FADER FLIP
These functions are specific to the console, and do
not exist in PM1D Manager.
■ PREVIEW mode on/off (MEMORY screen)
This is not linked with the console in the system, and
can be set independently.
If you exit PM1D Manager with Preview mode turned
on, the content (Preview mode content) that was dis-
played when you last exited) will be recovered. However
at this time, the PREVIEW button will be turned off. In
the same way if you go offline with Preview mode
turned on, the contents that had been Preview-dis-
played when online will be handled as Preview mode =
off.
■ Fade time operation
Due to functional limitations, realtime control and
monitoring of the fade time is not possible on PM1D
Manager. Thus, the manual fade function cannot be
used.
If you recall a scene for which a fade time setting has
been specified, the faders/pan in PM1D Manager will
immediately indicate the value that is to be reached
after fading, and will stop there. However, if you
operate a fader while the fade time is being executed,
the fade for that channel will be cancelled, and the
fader will remain at the position to which you moved
it.
If the PC and engine alone are online, Fader Start
control is performed from PM1D Manager. Thus,
even if the scene has a fader time setting, Fader Start
will function immediately after scene recall occurs.
■ MIDI program changes / control changes
The MIDI ports of the PC cannot be used as MIDI
inputs/outputs for the PM1D Manager software.
■ TC events
The setting can always be made, but since operation
in response to incoming time code is performed by
the console itself, the following restrictions apply.
(*) It will not be possible to operate the EVENT RECALL-
ING button or TIME CODE IN button in the TC
EVENT screen (MIDI/GPI/TC function).
It is not possible to output time code directly from the
PC. Nor can the CAPTURE button operated from the
PC.
■ Meters
The function of the meters will change as follows,
depending on the online/offline status of PM1D
Manager, and on the presence or absence of a con-
sole.
(*) Due to functional limitations, some meter data can be
displayed only for a single selected channel within the
system. In such cases, the channel selected on the con-
sole will be given priority.
In order to avoid inconsistencies due to the fact that
the selected channel is not linked between the PC and
console, this type of meter will not be displayed on the
PC.
Also, the ∑ meter will not be displayed on the PC.
CONFIRMATION
ON/OFF
These settings are not linked
with the console in the system,
and therefore must be set indi-
vidually.
WARNING MESSAGES
ON/OFF
GATE/COMP GR
METER ON/OFF LINK
INTERNAL
CALENDAR/CLOCK
Since this indicates the date of
the PC, it is not linked with the
console. Make this setting in
the Windows [Control Panel]-
[Date and time].
Others
These functions are specific to
the console, and do not exist in
PM1D Manager.
The SELECTED CH field in the
AUTO DISPLAY area is not
shown in PM1D Manager, but
is always enabled.
Offline
Fixed at Preview mode = off
Online
Preview mode can be turned
on/off
Offline
Function is valid (*)
Online
Console exists in
the system
Function is valid
Console does not
exist in the system
Function is invalid (*)
Offline
No meters will be dis-
played.
Online
Console exists in
the system
Some meters will not
be displayed. (*)
Console does not
exist in the system
All meters will be dis-
played.
La pagina si sta caricando...
La pagina si sta caricando...
La pagina si sta caricando...
La pagina si sta caricando...
-
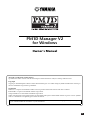 1
1
-
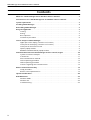 2
2
-
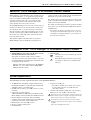 3
3
-
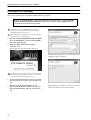 4
4
-
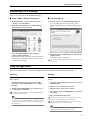 5
5
-
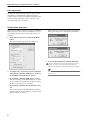 6
6
-
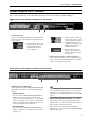 7
7
-
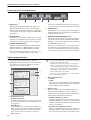 8
8
-
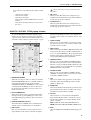 9
9
-
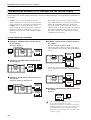 10
10
-
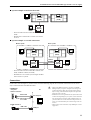 11
11
-
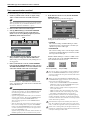 12
12
-
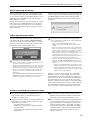 13
13
-
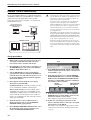 14
14
-
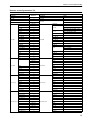 15
15
-
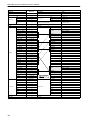 16
16
-
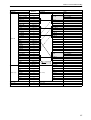 17
17
-
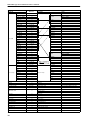 18
18
-
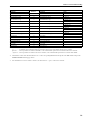 19
19
-
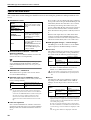 20
20
-
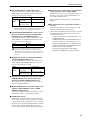 21
21
-
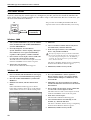 22
22
-
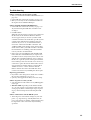 23
23
-
 24
24
Yamaha V2 Manuale del proprietario
- Categoria
- Mixer audio
- Tipo
- Manuale del proprietario
- Questo manuale è adatto anche per
in altre lingue
- English: Yamaha V2 Owner's manual
- français: Yamaha V2 Le manuel du propriétaire
- español: Yamaha V2 El manual del propietario
- Deutsch: Yamaha V2 Bedienungsanleitung
- русский: Yamaha V2 Инструкция по применению
- Nederlands: Yamaha V2 de handleiding
- português: Yamaha V2 Manual do proprietário
- dansk: Yamaha V2 Brugervejledning
- čeština: Yamaha V2 Návod k obsluze
- polski: Yamaha V2 Instrukcja obsługi
- svenska: Yamaha V2 Bruksanvisning
- 日本語: Yamaha V2 取扱説明書
- Türkçe: Yamaha V2 El kitabı
- suomi: Yamaha V2 Omistajan opas
- română: Yamaha V2 Manualul proprietarului
Documenti correlati
-
Yamaha PM1D Manuale utente
-
Yamaha PM1D Manuale utente
-
Yamaha CS1D Manuale del proprietario
-
Yamaha V2 Manuale utente
-
Yamaha PM1D Manuale utente
-
Yamaha PM1D Manuale utente
-
Yamaha DM1000 Guida d'installazione
-
Yamaha DSP1D Manuale del proprietario
-
Yamaha V2 Manuale utente
-
Yamaha DM2000 Guida d'installazione