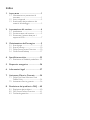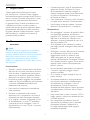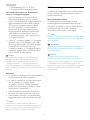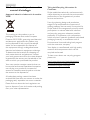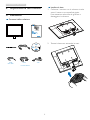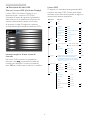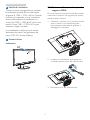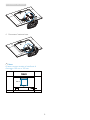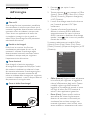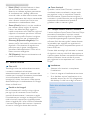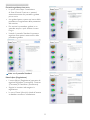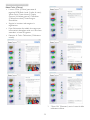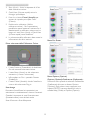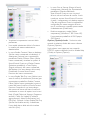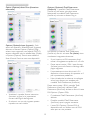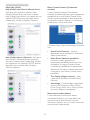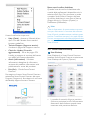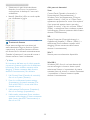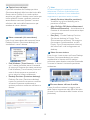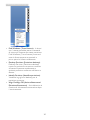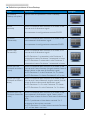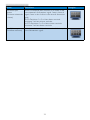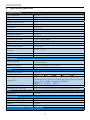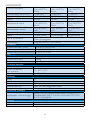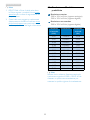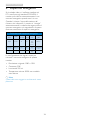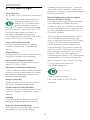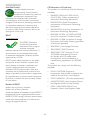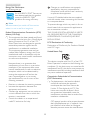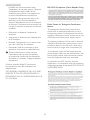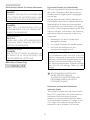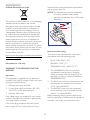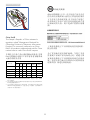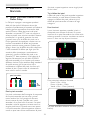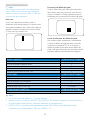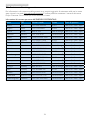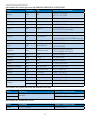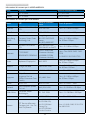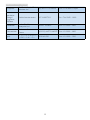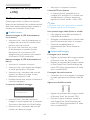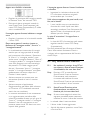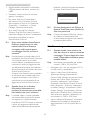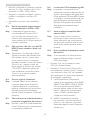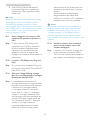Indice
1. Importante .............................................1
1.1 Manutenzione e precauzioni di
sicurezza .............................................................1
1.2 Avvisi e legenda .............................................2
1.3 Smaltimento del prodotto e dei
materiali d’imballaggio ................................3
2. Impostazione del monitor .................. 4
2.1 Installazione ......................................................4
2.2 Funzionamento del monitor ...................5
2.3 Rimuovere l'assieme base per il
supporto VESA ...............................................7
3. Ottimizzazione dell’immagine ...........9
3.1 SmartImage ......................................................9
3.2 SmartContrast .............................................10
3.3 Philips SmartControl Premium .......... 10
3.4 Guida SmartDesktop ..............................17
4. Specichetecniche.............................23
4.1 RisoluzioneeModalitàpredenite ..25
5. Risparmio energetico ........................26
6. Informazioni legali ..............................27
7. Assistenza Clienti e Garanzia ..........34
7.1 Philips’ Flat Panel Monitors Pixel
Defect Policy .................................................34
7.2 Assistenza clienti e garanzia ................. 36
8. Risoluzione dei problemi e FAQ .....40
8.1 Risoluzione dei problemi .......................40
8.2 FAQ SmartControl Premium .............41
8.3 Domande generiche ................................42

1
1. Importante
1. Importante
Questa guida all’uso elettronica è intesa
per chiunque usi il monitor Philips. Leggere
accuratamente questo manuale d’uso prima di
usare il monitor. Contiene informazioni e note
importanti sul funzionamento del monitor.
La garanzia Philips è valida a condizione che
il prodotto sia usato in modo corretto, in
conformità alle sue istruzioni operative, dietro
presentazione della fattura o dello scontrino
originale, indicante la data d’acquisto, il nome
del rivenditore, il modello ed il numero di
produzione del prodotto.
1.1 Manutenzione e precauzioni di
sicurezza
Avvisi
L’utilizzo di controlli, regolazioni o procedure
diversedaquellespecicatenellepresenti
istruzioni possono esporre al rischio di scariche
elettriche e pericoli elettrici e/o meccanici.
Leggere ed osservare le presenti istruzioni
durante il collegamento e l’utilizzo del monitor
del computer:
Funzionamento
• Tenere il monitor lontano dalla luce diretta
del sole, da luci molto luminose e da altre
fonti di calore. L'esposizione prolungata a
questo tipo di ambienti potrebbe causare
distorsioni nel colore e danni al monitor.
• Rimuovere qualsiasi oggetto che potrebbe
cadere nei fori di ventilazione od ostacolare
il corretto raffreddamento delle parti
elettroniche del monitor.
• Non ostruire le aperture di ventilazione
sulle coperture.
• Durante la collocazione del monitor
assicurarsi che il connettore e la presa di
alimentazione siano facilmente accessibili.
• Se si spegne il monitor scollegando il cavo
di alimentazione o il cavo CC, attendere
6 secondi prima di ricollegare il cavo di
alimentazione o il cavo CC per il normale
funzionamento.
• Utilizzare sempre il cavo di alimentazione
approvato fornito da Philips. Se il cavo
di alimentazione è assente, rivolgersi al
Centro Assistenza locale. (Fare riferimento
al Centro Informazioni Consumatori e
all’Assistenza Clienti)
• Non sottoporre il monitor a forti vibrazioni
o impatti severi durante il funzionamento.
• Non colpire né lasciare cadere il monitor
durante il funzionamento o il trasporto.
Manutenzione
• Per proteggere il monitor da possibili danni,
non esercitare pressione eccessiva sul
pannello LCD. Quando si sposta il monitor,
afferrare la struttura per sollevarlo; non
sollevare il monitor mettendo le mani o le
dita sul pannello LCD.
• Se si prevede di non utilizzare il monitor
per lunghi periodi, scollegarlo dalla presa di
corrente.
• Scollegare il monitor dalla presa di corrente
se è necessario pulirlo con un panno
leggermente umido. Lo schermo può
essere asciugato con un panno asciutto
quando l’alimentazione è scollegata. Tuttavia,
non utilizzare solventi organici come alcool,
oppure liquidi a base di ammoniaca per
pulire il monitor.
• Per evitare danni permanenti, non esporre
il monitor a polvere, pioggia, acqua o
eccessiva umidità.
• Se il monitor si bagna, asciugarlo con un
panno asciutto.
• Se sostanze estranee o acqua penetrano
nel monitor, disattivare immediatamente
l’alimentazione e scollegare il cavo di
alimentazione. Quindi, rimuovere la
sostanza estranea oppure l’acqua ed inviare
immediatamente il monitor ad un Centro
Assistenza.
• Non conservare o usare il monitor LCD in
luoghi esposti a calore, luce diretta del sole
o freddo estremo.
• Per mantenere le prestazioni ottimali
del monitor e utilizzarlo per un periodo
prolungato, utilizzare il dispositivo in
un luogo caratterizzato dalle seguenti
condizioni ambientali:

2
1. Importante
• Temperatura: 0-40° C 32-95° F
• Umidità: 20-80% di umidità relativa
Importanti informazioni per fenomeno di
“burn-in”/“immagine fantasma”
• Attivare sempre uno screen saver con
animazione quando si lascia il monitor
inattivo. Attivare sempre un’applicazione di
aggiornamento periodico dello schermo
se il monitor visualizza contenuti statici
che non cambiano. La visualizzazione
ininterrotta di immagini statiche per un
lungo periodo di tempo può provocare
sullo schermo il fenomeno di “burn-in”
o “immagine residua”, noto anche come
“immagine fantasma”.
• “Burn-in”, “immagine residua” o “immagine
fantasma” sono tutti fenomeni noti nella
tecnologia dei pannelli LCD. Nella maggior
parte dei casi il fenomeno “burn-in”,
“immagine residua” o “immagine fantasma”
scompare gradatamente nel tempo dopo
che il monitor è stato spento.
Avviso
La mancata attivazione di uno screensaver o
un aggiornamento periodico della schermo
potrebbe causare casi più gravi di “burn-in”,
“immagine residua” o “immagine fantasma”
che non scompaiono e non possono essere
risolti. Questo tipo di danni non è coperto dalla
garanzia.
Assistenza
• La copertura del display deve essere aperta
esclusivamente da tecnici qualificati.
• In caso di necessità di qualsiasi documento
per la riparazione o l'integrazione,
contattare il proprio Centro Assistenza
locale (fare riferimento al capitolo “Centri
Informazioni Consumatori”).
• Fare riferimento alla sezione “Specifiche
tecniche” per informazioni sul trasporto.
• Non lasciare il monitor in un’automobile/
bagagliaio esposto alla luce diretta del sole.
Nota
Consultare un tecnico dell’assistenza se il
monitor non funziona normalmente oppure se
non si è sicuri di come procedere dopo avere
seguito le istruzioni di questo manuale.
1.2 Avvisi e legenda
La sezione che segue fornisce una descrizione
di alcuni simboli convenzionalmente usati in
questo documento.
Nota, Attenzione e Avvisi
In questa guida, vi sono blocchi di testo
accompagnatidaiconespecichechesono
stampati in grassetto o corsivo. Questi blocchi
contengono note, avvisi alla cautela ed
all’attenzione. Sono usati come segue:
Nota
Questa icona indica informazioni e suggerimenti
importanti che aiutano a fare un uso migliore
del computer.
Attenzione
Questa icona indica informazioni che spiegano
come evitare la possibilità di danni al sistema o
la perdita di dati.
Avviso
Questa icona indica la possibilità di lesioni
personali e spiega come evitare il problema.
Alcuni avvisi possono apparire in modo diverso
e potrebbero non essere accompagnati da
un’icona.Inquesticasi,lapresentazionespecica
dell’avviso è prescritta dalla relativa autorità
competente.

3
1. Importante
1.3 Smaltimento del prodotto e dei
materiali d’imballaggio
Apparecchielettriciedelettronicidasmaltire
-
WEEE
This marking on the product or on its
packaging illustrates that, under European
Directive 2012/19/EU governing used electrical
and electronic appliances, this product may
not be disposed of with normal household
waste. You are responsible for disposal of
this equipment through a designated waste
electrical and electronic equipment collection.
To determine the locations for dropping off
such waste electrical and electronic, contact
yourlocalgovernmentofce,thewastedisposal
organization that serves your household or the
store at which you purchased the product.
Your new monitor contains materials that can
be recycled and reused. Specialized companies
can recycle your product to increase the
amount of reusable materials and to minimize
the amount to be disposed of.
All redundant packing material has been
omitted. We have done our utmost to make the
packaging easily separable into mono materials.
Pleasendoutaboutthelocalregulationson
how to dispose of your old monitor and packing
from your sales representative.
Taking back/Recycling Information for
Customers
Philips establishes technically and economically
viable objectives to optimize the environmental
performance of the organization's product,
service and activities.
From the planning, design and production
stages, Philips emphasizes the important of
making products that can easily be recycled.
At
Philips, end-of-life management primarily entails
participation in national take-back initiatives
and recycling programs whenever possible,
preferably in cooperation with competitors,
which recycle all materials (products and related
packaging material) in accordance with all
Environmental Laws and taking back program
with the contractor company.
Your display is manufactured with high quality
materials and components which can be
recycled and reused.
To learn more about our recycling program
please visit
http://www.philips.com/sites/philipsglobal/
about/sustainability/ourenvironment/
productrecyclingservices.page

4
2. Impostazione del monitor
2. Impostazione del monitor
2.1 Installazione
Contenuti della confezione
* VGA
Audio
2014
使用产品前请阅读使用说明
保留备用
user s manual
* DVI
* Depends on the country
* In base al Paese
Cavo audio
Installare la base
1. Collocare il monitor con lo schermo rivolto
versoilbassosuunasuperciepiatta.
Fareattenzioneadevitaredigrafareo
danneggiare lo schermo.
2. Tenere la base con entrambe le mani.

5
2. Impostazione del monitor
Collegamento al PC
1
23
4
2
3
4
5
5
6
1
Sistema antifurto Kensington
2
Ingresso VGA
3
Ingresso DVI
4
Ingresso audio
5
Ingresso potenza AC
6
Connettorecufe
Collegamento al PC
1. Collegare saldamente il cavo di
alimentazione sul retro del monitor.
2. Spegnere il computer e staccare il cavo di
alimentazione.
3. Collegare il cavo segnale del monitor al
connettore video sul retro del computer.
4. Collegare il cavo di alimentazione del
computer e del monitor ad una presa di
corrente nelle vicinanze.
5. Accendere il computer ed il monitor. Se sul
monitor appare un’immagine, l’installazione
è riuscita.
2.2 Funzionamento del monitor
Descrizione dei tasti di comando
7
6
25
4
3
1
Consente di accendere e
spegnere il monitor.
Accedere al menu OSD.
Confermare la regolazione OSD.
Regolare il menu OSD.
Selezionare il livello di controllo
SmartPower.
Regolare il volume
dell'altoparlante.
Per tornare al livello precedente
del menu OSD.
Tasto di scelta rapida
SmartImage. Si possono
selezionare6modalità:Ofce
(Lavoro), Photo (Foto), Movie
(Film), Game (Giochi), Economy
(Risparmio energetico), Off
(Disattiva).

6
2. Impostazione del monitor
Descrizione del menu OSD
Checos’èilmenuOSD(On-ScreenDisplay)?
Il menu OSD (On-Screen Display) è una
funzione di tutti i monitor LCD Philips.
Consente all’utente di regolare le prestazioni
dello schermo o di selezionare le funzioni del
monitordirettamentetramiteunanestra
di istruzioni a video. Di seguito è mostrata
un’illustrazione della semplice interfaccia OSD:
Istruzioni semplici e di base sui tasti di
controllo
Nel menu OSD mostrato in precedenza,
premere i tasti sul pannello frontale del
monitor per spostare il cursore e premere il
tasto OKperconfermarelasceltaolamodica.
Il menu OSD
Di seguito vi è una descrizione generale della
struttura del menu OSD. Questa può essere
utilizzata come riferimento quando in seguito si
lavorerà sulle diverse regolazioni.
Main menu Sub menu
Picture
Audio
OSD Settings
Setup
Language
Color
Input
Brightness
Contrast
Horizontal
Vertical
Transparency
OSD Time Out
Auto
V.Position
Phase
Clock
Resolution Notification
Reset
Information
English, Deutsch, Español, Ελληνική, Français,
Italiano, Maryar, Nederlands, Português,
Português do Brazil, Polski, Русский, Svenska,
Suomi, Türkçe, Čeština, Українська, 简体中文,
繁體中文, 日本語, 한국어
Color Temperature
sRGB
User Define
VGA
VGA
DVI
SmartContrast
SmartResponse
Volume
Mute
Gamma
Pixel Orbiting
H.Position
0~100
100
6500K
100
100
100
English
50
Off
80
Off
Off
50
50
Off
On
No
20s
0~100
0~100
0~100
Off, 1, 2, 3, 4
5s, 10s, 20s, 30s, 60s
On, Off
Yes, No
0~100
0~100
0~100
5000K, 6500K, 7500K,
8200K, 9300K, 11500K
Red: 0~100
Green: 0~100
Blue: 0~100
On, Off
0~100
On, Off
Off, Fast , Faster, Fastest
0~100
2.2
1.8, 2.0, 2.2, 2.4, 2.6
On
On, Off

7
2. Impostazione del monitor
Noticadirisoluzione
Questo monitor è progettato per rendere
le prestazioni ottimali alla sua risoluzione
originaria di 1280 × 1024 a 60 Hz. Quando
il monitor è impostato su una risoluzione
diversa, all’accensione è visualizzato un
avviso: Use 1280 × 1024 @ 60 Hz for best
results (Usare 1280 × 1024 a 60 Hz per
ottenere i migliori risultati).
La visualizzazione dell’avviso può essere
disattivatadalmenuCongurazionedel
menu OSD (On Screen Display).
Funzionisiche
Inclinazione
20
2.3 Rimuovere l'assieme base per il
supporto VESA
Prima di iniziare a smontare la base del monitor,
osservare le istruzioni che seguono per evitare
eventuali danni o lesioni.
1. Collocare il monitor con lo schermo rivolto
versoilbassosuunasuperciepiatta.
Fareattenzioneadevitaredigrafareo
danneggiare lo schermo.
2. Utilizzare un cacciavite a testa piatta per
rimuovere quattro mylar dal copricerniera.
3. Rimuovere le viti dal copricerniera.

8
2. Impostazione del monitor
4. Rimuovere l’assieme base.
Nota
Questo monitor accetta un’interfaccia di
montaggio 100 mm x 100 mm.
AUDIO IN
100mm
100mm

9
3. Ottimizzazione dell’immagine
3. Ottimizzazione
dell’immagine
3.1 SmartImage
Checos’è?
SmartImagefornisceimpostazionipredenite
che ottimizzano lo schermo per diversi tipi di
contenuti, regolando dinamicamente luminosità,
contrasto, colore e nitidezza in tempo reale.
Che si lavori con applicazioni di testo, che
si visualizzino immagini o che si guardi un
video, Philips SmartImage fornisce prestazioni
ottimizzate del monitor.
Perchénehobisogno?
Poiché vuoi un monitor che fornisce
visualizzazione ottimizzata di tutti i tipi di
contenuti, il software SmartImage regola
dinamicamente luminosità, contrasto, colore
e nitidezza in tempo reale per migliorare
l'esperienza visiva del monitor.
Comefunziona?
SmartImage è un’esclusiva tecnologia
all’avanguardia sviluppata da Philips per l’analisi
dei contenuti visualizzati su schermo. In base
allo scenario selezionato, SmartImage migliora
dinamicamente contrasto, saturazione del
colore e nitidezza delle immagini per migliorare
i contenuti visualizzati - tutto in tempo reale ed
alla pressione di un singolo tasto.
ComesiabilitaSmartImage?
1. Premere per aprire il menu
SmartImage.
2. Tenere premuto perpassaretraOfce
(Lavoro), Photo (Foto), Movie (Film), Game
(Giochi), Economy (Risparmio energetico)
e Off (Disattiva).
3. Il menu SmartImage resterà sullo schermo
per 5 secondi; premere “OK” 0per
confermare.
4. Quando la funzione SmartImage è
abilitata, lo schema sRGB è disabilitato
automaticamente. Per usare lo schema
sRGB è necessario disabilitare SmartImage
usando il tasto che si trova sul pannello
frontale del monitor.
Sipossonoselezionareseimodalità:Ofce
(Lavoro), Photo (Foto), Movie (Film), Game
(Giochi), Economy (Risparmio energetico) e Off
(Disattiva).
• Office(Lavoro): Migliora il testo ed attenua
la luminosità per migliorare la leggibilità e
ridurre l’affaticamento degli occhi. Questa
modalità migliora significativamente la
leggibilità e la produttività quando si lavora
con fogli di lavoro, file PDF, scansioni di
articoli o altre applicazioni generiche.
• Photo(Foto):Questo profilo combina
saturazione del colore, miglioramento
dinamico di contrasto e luminosità per
visualizzare foto ed altre immagini con
notevole chiarezza e colori brillanti, tutto
senza modifiche o attenuazione dei colori.

10
3. Ottimizzazione dell’immagine
• Movie(Film):Luminosità elevata, in base
alla saturazione del colore, contrasto
dinamico e nitidezza tagliente permettono
di visualizzare tutti i dettagli delle aree
scure dei video e delle aree luminose senza
alcuno sbiadimento del colore, mantenendo
valori dinamici naturali per fornire una
avanzatissima visualizzazione video.
• Game(Giochi):Attiva il circuito overdrive
per ottenere tempi migliori di risposta,
riduce i lati deformati degli oggetti in
rapido movimento sullo schermo, migliora il
rapporto di contrasto per schemi luminosi
o scuri; questo profilo fornisce la migliore
esperienza di gioco per gli appassionati.
• Economy(Risparmioenergetico):Con
questo profilo, luminosità e contrasto sono
regolate e l’illuminazione è regolata con
precisione per la giusta visualizzazione
quotidiana delle applicazioni Office ed un
basso consumo energetico.
• Off(Disattiva):Nessuna ottimizzazione da
parte di SmartImage.
3.2 SmartContrast
Checos’è?
Tecnologia unica che analizza dinamicamente
i contenuti visualizzati ed ottimizza
automaticamente il rapporto di contrasto del
monitor per la massima chiarezza e piacevolezza
visiva, aumentando l’illuminazione per
immagini più chiare, luminose e nitide oppure
diminuendola per la visualizzazione di immagini
chiare su sfondi scuri.
Perchénehobisogno?
Per la chiarezza ed il comfort visivo migliore
per ogni tipo di contenuto. SmartContrast
controlla dinamicamente il contrasto e regola
l’illuminazione per immagini e videogiochi chiari,
nitidi e luminosi, oppure per visualizzare testo
chiaroeleggibileperilavorid’ufcio.Riducendo
il consumo energetico del monitor, si risparmia
sui costi e si allunga la durata del monitor.
Comefunziona?
Quando si attiva SmartContrast, i contenuti
visualizzati saranno analizzati in tempo reale
per regolare i colori e controllare l’intensità
dell’illuminazione. Questa funzione migliora il
contrasto in modo dinamico per una grandiosa
esperienza d’intrattenimento quando si
guardano video o mentre si gioca.
3.3 PhilipsSmartControlPremium
Il nuovo software SmartControl Premium Philips
permette di controllare il monitor usando
unasempliceinterfacciagraca.Leregolazioni
complicate appartengono al passato; questo
software facile da usare guida l'utente durante
le procedure per regolare con precisione la
calibratura del colore, frequenza/fase, punto di
bianco RGB, ecc.
Dotato della tecnologia più avanzata in materia
di algoritmi core per velocità di elaborazione e
risposta, questo software compatibile Windows
dotato di attraenti icone animate è pronto
per migliorare la tua esperienza con i monitor
Philips!
Installazione
• Attenersi alle istruzioni e completare
l’installazione.
• L’avvio si esegue ad installazione terminata.
• Se si desidera avviare l’applicazione in un
secondo tempo, fare clic sul collegamento
del desktop o nella barra degli strumenti.

11
3. Ottimizzazione dell’immagine
Procedura guidata primo avvio
• La prima volta, dopo l’installazione
di SmartControl Premium, si passerà
automaticamente alla procedura guidata
primo avvio.
• che guiderà passo a passo nel corso delle
procedure di regolazione delle prestazioni
del monitor.
• Per avviare la procedura guidata in un
secondo tempo, si può andare al menu
Plug-in.
• Usando il pannello Standard si possono
regolare altre opzioni senza ausilio della
procedura guidata.
Inizio con il pannello Standard
MenuAdjust(Regolazione)
• Il menu Adjust (Regolazione) permette di
regolare Brightness (Luminosità), Contrast
(Contrasto) e Resolution (Risoluzione).
• Seguire le istruzioni ed eseguire la
regolazione.
• La voce Cancel (Annulla) chiede all’utente
se desidera annullare l’installazione.

12
3. Ottimizzazione dell’immagine
MenuColor(Colore)
• Il menu Color (Colore) permette di
regolare RGB, Black Level (Livello di nero),
White Point (Punto bianco), Display
Gamma (Visualizza gamma), Calibration
(Calibratura colore), SmartImage e
SmartKolor.
• Seguire le istruzioni ed eseguire la
regolazione.
• Fare riferimento alla tabella che segue per
informazioni dettagliate sulle voci dei menu
secondari in base all’ingresso.
• Esempio di Color Calibration (Calibratura
colore).
1. “Show Me” (Mostrami) avvia il tutorial della
calibratura colore.

13
3. Ottimizzazione dell’immagine
2. Start (Avvia) - Avvia la sequenza di 6 fasi
della calibratura colore.
3. Quick View (Visione rapida) carica le
immagini prima/dopo.
4. Fare clic sul tasto Cancel(Annulla) per
tornare al riquadro principale Color
(Colore).
5. Enable color calibration (Abilita
calibratura colore) - Per impostazione
predenitaquestaopzioneèattivata.Seè
deselezionata, la calibratura colore non ha
luogo ed i tasti Start (Avvia) e Quick View
(Visione rapida) sono disabilitati.
6. La schermata della calibratura deve avere le
informazioni dei diritti esclusivi.
PrimaschermatadellaCalibraturaColore
• Il tasto Previous (Precedente) è disabilitato
fino alla seconda schermata colore.
• Il tasto Next (Avanti) va alla schermata
successiva (vi sono 6 schermate).
• Infine andare su File > pannello Presets
(Predefiniti).
• Il tasto Cancel (Annulla) chiude l’interfaccia
e torna alla schermata Plug-in.
SmartImage
Permettedimodicareleimpostazioniper
ottimizzare la visualizzazione in base ai contenuti.
Quando è impostata la voce Entertainment
(Intrattenimento), sono abilitati anche
SmartContrast e SmartResponse.
Menu Eco Power
MenuOptions(Opzioni)
Options(Opzioni)>Preferences(Preferenze) -
Sarà attivo solo quando si seleziona Preferences
(Preferenze) dal menu a discesa Options
(Opzioni). Sugli schermi non supportati, con
capacità DDC/CI, saranno disponibili solo le
schede Help (Guida) e Options (Opzioni).

14
3. Ottimizzazione dell’immagine
• Visualizza le impostazioni correnti delle
preferenze.
• Una casella selezionata abilita la funzione.
La casella può essere selezionata e
deselezionata.
• La voce Enable Context Menu on desktop
(Abilita menu contestuale sul desktop) è
selezionata (Attivata) per impostazione
predefinita. Enable Context Menu (Abilita
menu contestuale) visualizza le opzioni di
SmartControl Premium di Select Presets
(Selezione predefiniti) e Tune Display
(Regola schermo) del menu contestuale
del desktop (clic tasto destro del mouse).
Disabilitato rimuove SmartControl
Premium dal menu contestuale.
• La voce Enable Task Tray icon (Abilita icona
area di notifica) è selezionata (Attivata) per
impostazione predefinita. Enable Context
Menu (Abilita menu contestuale) mostra il
menu dell’area di notifica di SmartControl
Premium. Facendo clic col tasto destro
del mouse sull’icona nell’area di notifica, è
visualizzato un menu di opzioni con le voci
Help (Guida), Technical Support (Supporto
tecnico), Check for Update (Controlla
aggiornamenti), About (Informazioni) ed
Exit (Esci). Quando il menu Enable Task Tray
(Abilita barra delle attività) è disabilitato,
l’icona della barra delle attività visualizza
solo Exit (Esci).
• La voce Run at Startup (Esegui all’avvio)
è selezionata (Attivata) per impostazione
predefinita. Quando disabilitato,
SmartControl Premium non si avvierà
all’avvio, né sarà nell’area di notifica. Il solo
modo per avviare SmartControl Premium
è usare il collegamento sul desktop oppure
il file del programma. Tutte le impostazioni
configurate per essere eseguite all’avvio
non si caricheranno quando questa casella
è deselezionata (Disabilitata).
• Enable transparency mode (Abilita
trasparenza) (Windows 7, 8,8.1,Vista, XP).
L’impostazione predefinita è 0% Opaque
(0% Opaco).
Options(Opzioni)>Audio- Sarà attivo solo
quando si seleziona Audio dal menu a discesa
Options (Opzioni).
Sugli schermi non supportati, con capacità
DDC/CI, saranno disponibili solo le schede Help
(Guida) e Options (Opzioni).

15
3. Ottimizzazione dell’immagine
Option(Opzione)>AutoPivot(Rotazione
automatica)
Options(Opzioni)>Input(Ingresso)- Sarà
attivo solo quando si seleziona Input (Ingresso)
dal menu a discesa Options (Opzioni). Sugli
schermi non supportati, con capacità DDC/CI,
saranno disponibili solo le schede Help (Guida)
e Options (Opzioni). Tutte le atre schede di
SmartControl Premium non sono disponibili.
• Visualizza il riquadro Source instruction
(Istruzioni origine) e le impostazioni
correnti dell’origine dell’ingresso.
• Su schermi con un solo ingresso, questo
riquadro non sarà visibile.
Options(Opzione)>Theft
Deterrence
(Antifurto)- Il pannello Theft Deterrence
(Antifurto) sarà attivo solo dopo avere
selezionato la modalità Theft Deterrence
(Antifurto) nel menu a discesa Plug-in.
Per abilitare la funzione Theft Deterrence
(Antifurto), fare clic sul tasto On(Attiva); viene
visualizzata la seguente schermata:
• Si può inserire un PIN composto di soli
numeri di lunghezza compresa tra 4 e 9 cifre.
• Dopo avere inserito il PIN, il tasto Accept
(Accetta) porta alla finestra di dialogo della
pagina seguente.
• L’impostazione minima dei minuti è 5. Il
dispositivo di scorrimento è impostato su 5
per impostazione predefinita.
• Non richiede che lo schermo sia collegato
ad un host diverso per accedere alla
modalità Theft Deterrence (Antifurto).
Dopo avere creato il PIN, il pannello Theft
Deterrence (Antifurto) indicherà Theft
Deterrence (Antifurto) abilitato e fornirà il tasto
PIN Options (Opzioni PIN):
• È visualizzato Theft Deterrence (Antifurto)
abilitato.
• Disabilita modalità Theft Deterrence
(Antifurto) apre la pagina successiva.
• Il tasto PIN Options (Opzioni PIN) è
disponibile solo se l’utente crea un PIN; il
tasto apre un sito protetto.

16
3. Ottimizzazione dell’immagine
MenuHelp(Guida)
Help(Guida)>UserManual(Manualed'uso) -
Sarà attivo solo quando si seleziona User
Manual (Manuale d’uso) dal menu a discesa
Help (Guida). Sugli schermi non supportati, con
capacità DDC/CI, saranno disponibili solo le
schede Help (Guida) e Options (Opzioni).
Help(Guida)>Version(Versione) - Sarà attivo
solo quando si seleziona Version (Versione)
dal menu a discesa Help (Guida). Sugli schermi
non supportati, con capacità DDC/CI, saranno
disponibili solo le schede Help (Guida) e
Options (Opzioni).
MenuContextSensitive(Contestuale
sensibile)
Il menu Context Sensitive (Contestuale
sensibile) è Enabled (Abilitato) per impostazione
predenita.SelavoceEnableContextMenu
(Abilita menu contestuale) è stata selezionata
nel pannello Options (Opzioni) > Preferences
(Preferenze), il menu sarà visibile.
Il Context Menu (Menu Contestuale) ha quattro
voci:
• SmartControl Premium - Qualora
selezionato, viene visualizzata la schermata
About (Informazioni).
• SelectPreset(Selezione predefiniti) -
Fornisce un menu gerarchico di
impostazioni predefinite salvate per l’uso
immediato. Un segno di spunta mostra
l’impostazione predefinita correntemente
selezionata. Dal menu a discesa può essere
richiamata la voce Factory Preset (Valori
predefiniti).
• TuneDisplay(Regolaschermo) - Apre
il pannello di controllo di SmartControl
Premium.
• SmartImage - Controllo delle impostazioni
correnti: Off (Disattiva), Office (Ufficio),
Photo (Foto), Movie (Film), Game (Giochi),
Economy (Risparmio energetico).
Menuareadinoticaabilitato
Ilmenudell’areadinoticapuòessere
visualizzato facendo clic col tasto destro del
mouse sull’icona SmartControl Premium
nell’areadinotica.Ilclicconiltastosinistrodel
mouse avvierà l’applicazione.

17
3. Ottimizzazione dell’immagine
L’areadinoticahacinquevoci:
• Help(Guida) - Accesso al Manuale d’uso:
Apre il file del Manuale d’uso usando il
browser predefinito.
• TechnicalSupport(Supportotecnico) -
Visualizza la pagina del Supporto tecnico.
• CheckforUpdate(Controlla
aggiornamenti) - Porta alla pagina PDI
Landing e paragona la versione dell’utente
con quella più recente disponibile.
• About(Informazioni) - Visualizza
informazioni dettagliate di riferimento:
versione del prodotto, informazioni sulla
pubblicazione e nome del prodotto.
• Exit(Esci) - Chiude SmartControl
Premium.
Per eseguire di nuovo SmartControl Premium,
selezionare SmartControl Premium dal menu
Program (Programmi), fare doppio clic sull’icona
del desktop, oppure riavviare il sistema.
Menuareadinoticadisabilitato
Quandol’areadinoticaèdisabilitatanella
cartella delle preferenze, è disponibile solo la
selezione Exit (Esci). Per rimuovere in modo
completo SmartControl Premium dall’area
dinotica,disabilitarelavoceRunatStartup
(Esegui all’avvio) in Options (Opzioni) >
Preferences (Preferenze).
Nota
Tutte le illustrazioni di questa sezione servono
solo per riferimento. La versione del software
SmartControl potrebbe essere cambiata senza
notica.Controllaresempreilsitowebufciale
Portrait www.portrait.com/dtune/phl/enu/index
per scaricare l'ultima versione del software
SmartControl.
3.4 Guida SmartDesktop
SmartDesktop
SmartDesktop è in SmartControl Premium.
Installare SmartControl Premium e selezionare
SmartDesktop da Options (Opzioni).
• La casella di controllo Align to partition
(Allinea a partizione) attiva l’allineamento
automaticodellanestraquandoviene
trascinatanellapartizionedenita.

18
3. Ottimizzazione dell’immagine
• Selezionare la partizione desiderata
facendo clic sull'icona. La partizione
sarà applicata al desktop e l'icona sarà
evidenziata.
• Identify (Identifica) offre un modo rapido
per visualizzare la griglia.
Trascinarelenestre
Dopoavereconguratolepartizionied
avere selezionato Align to partition (Allinea
a partizione), è possibile trascinare nell’area
unanestrachesiallineeràautomaticamente.
Quandolanestraedilcursoredelmousesi
trovano nell’area, l’area è evidenziata.
Nota
Se il contorno dell’area non è visibile quando
sitrascinalanestra,signicacheèdisabilitata
la funzione “Show windows contents while
dragging”(Mostracontenutodellanestra
durante il trascinamento). Per abilitarla:
1. Nel Control Panel (Pannello di controllo),
fare clic su System (Sistema).
2. Fare clic su Advanced system settings
(Impostazioni di sistema avanzate) (Per
Vista e Win7/8/8.1, si trova nella barra
laterale sinistra).
3. Nella sezione Performance (Prestazioni),
fare clic su Settings (Impostazioni).
4. Nella casella, selezionare Show windows
contents while dragging (Mostra contenuto
dellanestraduranteiltrascinamento),e
fare clic su OK.
Altripercorsialternativi:
Vista:
Control Panel (Pannello di controllo) >
Personalization (Personalizzazione) >
Window Color and Appearance (Colore e
aspettonestre)>fareclicsu“OpenClassic
appearance properties for more color options”
(Apri proprietà aspetto classico per altre
opzioni sui colori) > fare clic sul tasto
“Effects”
(Effetti) > selezionare Show windows contents
whiledragging(Mostracontenutodellanestra
durante il trascinamento).
XP:
Display Properties (Proprietà schermo) >
Appearance (Aspetto) > Effects... (Effetti...) >
selezionare Show windows contents while
dragging(Mostracontenutodellanestra
durante il trascinamento).
Win7:
Nessun percorso alternativo disponibile.
Win8/8.1:
Windows 8/8.1 fare clic col tasto destro del
mouse nell’angolo in basso a destra, quindi
selezionare Sistema > Impostazioni di sistema
avanzate (barra di sinistra) > sezione Prestazioni
- Impostazioni > Mostra contenuti rapido
durante il trascinamento.
La pagina si sta caricando...
La pagina si sta caricando...
La pagina si sta caricando...
La pagina si sta caricando...
La pagina si sta caricando...
La pagina si sta caricando...
La pagina si sta caricando...
La pagina si sta caricando...
La pagina si sta caricando...
La pagina si sta caricando...
La pagina si sta caricando...
La pagina si sta caricando...
La pagina si sta caricando...
La pagina si sta caricando...
La pagina si sta caricando...
La pagina si sta caricando...
La pagina si sta caricando...
La pagina si sta caricando...
La pagina si sta caricando...
La pagina si sta caricando...
La pagina si sta caricando...
La pagina si sta caricando...
La pagina si sta caricando...
La pagina si sta caricando...
La pagina si sta caricando...
La pagina si sta caricando...
La pagina si sta caricando...
-
 1
1
-
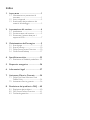 2
2
-
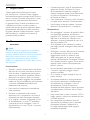 3
3
-
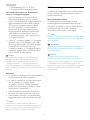 4
4
-
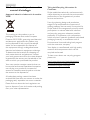 5
5
-
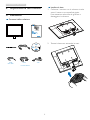 6
6
-
 7
7
-
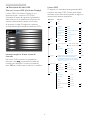 8
8
-
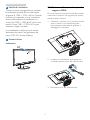 9
9
-
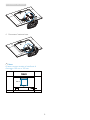 10
10
-
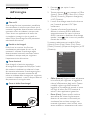 11
11
-
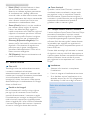 12
12
-
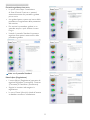 13
13
-
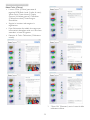 14
14
-
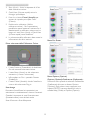 15
15
-
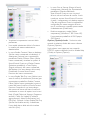 16
16
-
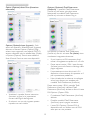 17
17
-
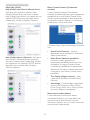 18
18
-
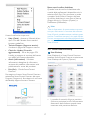 19
19
-
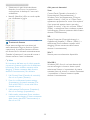 20
20
-
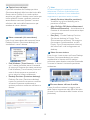 21
21
-
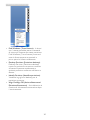 22
22
-
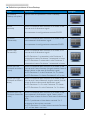 23
23
-
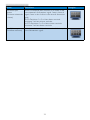 24
24
-
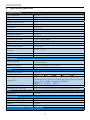 25
25
-
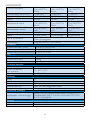 26
26
-
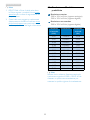 27
27
-
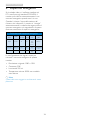 28
28
-
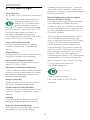 29
29
-
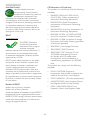 30
30
-
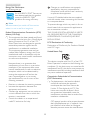 31
31
-
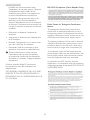 32
32
-
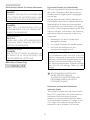 33
33
-
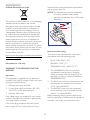 34
34
-
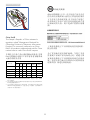 35
35
-
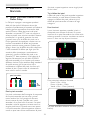 36
36
-
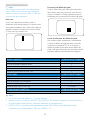 37
37
-
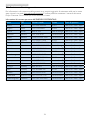 38
38
-
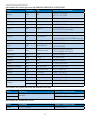 39
39
-
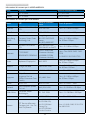 40
40
-
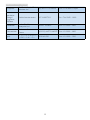 41
41
-
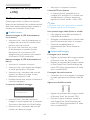 42
42
-
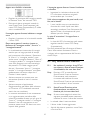 43
43
-
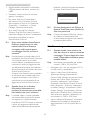 44
44
-
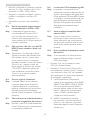 45
45
-
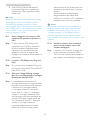 46
46
-
 47
47