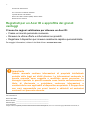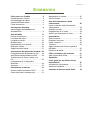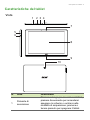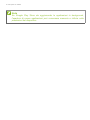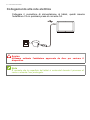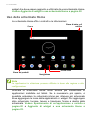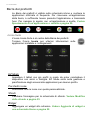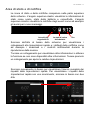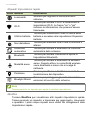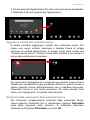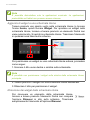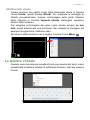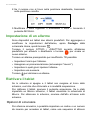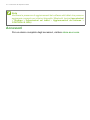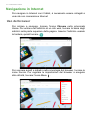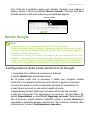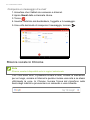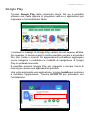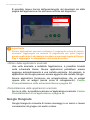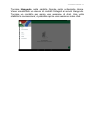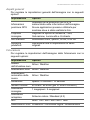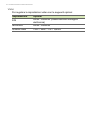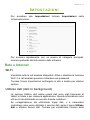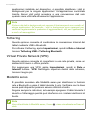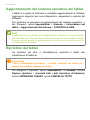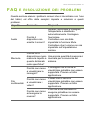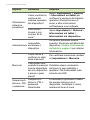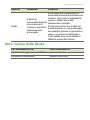MANUALE
DELL’UTENTE
Iconia One 10

2 -
© 2018 Tutti i diritti riservati
Acer Iconia One 10 Manuale dell’utente
Copertine: B3-A50 / B3-A50FHD
Numero di modello normativo (RMN): A8003 / A8002
Questa versione: 04/2018
Acer Iconia One 10
Numero di modello: ___________________________________________
Numero di serie: _____________________________________________
Data d'acquisto: ______________________________________________
Luogo d'acquisto: ____________________________________________
Google, Android, Google Play, YouTube e altri marchi sono marchi di Google LLC; Oreo è un marchio del gruppo Mondelez International, Inc.
Importante
Questo manuale contiene informazioni di proprietà intellettuale
protette dalle leggi sui diritti d'autore. Le informazioni contenute in
questo manuale sono soggette a modifiche senza preavviso. Le
immagini riportate in questo manuale sono fornite esclusivamente a
titolo di riferimento e potrebbero contenere informazioni o
caratteristiche non applicabili al dispositivo acquistato. Il Gruppo Acer
non sarà responsabile per errori tecnici o editoriali od omissioni
contenuti nel presente manuale.
Registrati per un Acer ID e approfitta dei grandi
vantaggi
Ci sono tre ragioni validissime per ottenere un Acer ID:
• Creare un mondo personale connesso.
• Ricevere le ultime offerte e informazioni sui prodotti.
• Registrare il dispositivo per ricevere assistenza rapida e personalizzata.
Per maggiori informazioni, visitare il sito Web di Acer: account.acer.com

Sommario - 3
SOMMARIO
Primi passi con il tablet 4
Caratteristiche e funzioni......................... 4
Disimballaggio del tablet.......................... 4
Caratteristiche del tablet.......................... 5
Prima accensione.................................... 6
Caricamento del tablet 9
Assemblaggio dell'adattatore di
alimentazione .......................................... 9
Uso del tablet 11
Uso del touchscreen.............................. 11
La schermata Home .............................. 11
La tastiera virtuale ................................. 23
Modifica testo ........................................ 25
Impostazione di un allarme.................... 26
Riattivare il tablet................................... 26
Spegnimento del tablet.......................... 27
Connessione dei dispositivi al tablet 28
Collegamento dell’alimentazione CA..... 28
Inserimento della scheda microSD........ 28
Trasferimento di file tra il tablet e un
PC.......................................................... 28
Collegamento di un dispositivo
Bluetooth ............................................... 29
Accessori............................................... 30
Connessione a Internet 31
Gestione delle connessioni Wi-Fi .......... 31
Server dati (dati in background) ............ 31
Navigazione in Internet .......................... 32
Servizi Google ....................................... 33
Uso della fotocamera e della
videocamera 38
Icone e indicatori della fotocamera/
videocamera .......................................... 38
Scattare una foto ................................... 39
Registrazione di un video ...................... 39
Opzioni per fotocamera e video............. 40
Impostazioni 43
Rete e Internet ....................................... 43
Dispositivi connessi ............................... 45
Utenti e account..................................... 48
Sistema................................................. 49
Aggiornamento del sistema operativo
del tablet ................................................ 50
Ripristino del tablet ................................ 50
FAQ e risoluzione dei problemi 51
Altre risorse della Guida ........................ 53
Specifiche 54
Linee guida per un utilizzo sicuro
della batteria 57
Informazioni sulle batterie...................... 57
Sostituire la batteria ............................... 58
Contratto di licenza utente finale 59

4 - Primi passi con il tablet
PRIMI PASSI CON IL TABLET
Caratteristiche e funzioni
Il nuovo tablet offre funzioni all’avanguardia per l’accesso semplificato
a multimedialità e intrattenimento. È possibile:
• Connettersi a Internet tramite Wi-Fi.
• Accedere alla posta elettronica durante gli spostamenti.
• Restare in contatto con gli amici con le applicazioni di social
network.
• Guardare i film o ascoltare la musica.
• Giocare o leggere libri.
Disimballaggio del tablet
Il tablet è imballato in una scatola di protezione. Aprirla delicatamente
ed estrarre il contenuto. Se uno o più dei seguenti elementi manca o è
danneggiato, mettersi immediatamente in contatto con il rivenditore:
• Tablet Acer Iconia
• Impostazione del prodotto e informazioni sulla sicurezza
• cavo USB
• Adattatore CA
• Garanzia
Nota
Prima di utilizzare il tablet per la prima volta, è necessario caricarlo per
almeno quattro ore. Dopo di che è possibile caricare la batteria, se
necessario.
Nota
Se la batteria si è esaurita da un pò di tempo, caricare il tablet per almeno
30 minuti utilizzando l'adattatore.

Primi passi con il tablet - 5
Caratteristiche del tablet
1234
7
8
9
5
6
Vista
N. Voce Descrizione
1
Pulsante di
a
ccensione
Premere a lungo per accendere il tablet,
p
remere brevemente per accendere/
spegnere lo schermo o entrare nella
modalità di sospensione; premere e
tenere premuto per spegnere il tablet.
10

6 - Primi passi con il tablet
Prima accensione
Per accendere il tablet, premere e tenere premuto il pulsante di
accensione finché non si vede il logo Acer. Attendere l'avvio del
tablet. Verranno quindi poste alcune domande prima di poter utilizzare
il tablet.
Per iniziare, toccare per selezionare la lingua, quindi toccare la
freccia. Seguire le altre istruzioni visualizzate.
2
Tasto di controllo
volume
Aumenta e diminuisce il volume del
tablet.
3 Microfono
Riceve l'audio per le ricerche video, le
video chat e le chiamate su Internet.
4
Coperchio dello slot
scheda microSD
Inserire una scheda microSD in questo
slot.
5
Jack auricolare da
3,5 mm
Per il collegamento di auricolari stereo.
6 Porta micro USB
Si connette a un computer con un cavo
USB. Serve anche come porta di
caricamento per l'adattatore CA. Per
maggiori informazioni,
Vedere
Caricamento del tablet a pagina 9.
7 Fotocamera anteriore
Fotocamera da 2 megapixel per le video
chat e gli autoritratti.
8 Touchscreen
LCD con retroilluminazione LED da
10,1".
9 Altoparlante Emette audio.
10
Fotocamera
posteriore
Fotocamera da 5-megapixel per scattare
immagini ad alta risoluzione.
N. Voce Descrizione

Primi passi con il tablet - 7
Se lo schermo del tablet si spegne, è entrato nella modalità di
sospensione. Premere brevemente il pulsante di accensione per
riattivarlo. Per maggiori informazioni Vedere Riattivare il tablet a
pagina 26.
Accedere a o creare un account Google
Se si ha l’accesso a Internet, il tablet consente di sincronizzare le
informazioni con un account Google.
Durante il processo di configurazione, è possibile creare o accedere
all’account, il quale verrà usato per sincronizzare l’elenco dei contatti,
e-mail, calendario e altre informazioni. Se non si dispone dell’accesso
a Internet, o non si desidera utilizzare questa funzione, toccare
Ignora.
Se si possiedono account Google multipli, come per esempio account
separati per contatti personali e aziendali, è possibile accedervi e
sincronizzarli dalla sezione impostazioni Account. Vedere Account
Google multipli a pagina 49
Importante
È necessario accedere a un account Google per utilizzare Gmail,
Hangouts, il Calendario Google e altre applicazioni Google; per
scaricare le applicazioni da Google Play; per effettuare il back-up delle
impostazioni sui server di Google; e per approfittare degli altri servizi
Google sul proprio tablet.

8 - Primi passi con il tablet
Nota
Se Google Play Store sta aggiornando le applicazioni in background,
l'apertura di nuove applicazioni può consumare memoria e influire sulle
prestazioni del dispositivo.

Caricamento del tablet - 9
CARICAMENTO DEL TABLET
Assemblaggio dell'adattatore di alimentazione
Il tablet è dotato di due tipi di adattatori di alimentazione UBS: un tipo
con presa fissa e un tipo con presa rimovibile. Entrambi i tipi sono
descritti nel presente manuale.
Tipo a presa fissa
La presa e il corpo dell'adattatore formano un unico componente che
non deve essere montato. È sufficiente fare scorrere il lato grande del
cavo USB nel corpo dell'adattatore di alimentazione (direzione di
inserimento obbligata). Con questo tipo di adattatore, non è possibile
rimuovere o cambiare la presa.
Tipo a presa rimovibile
Allineare le frecce sulla testa e sul corpo dell'adattatore di
alimentazione. Inserire la testa nel corpo dell'adattatore di
alimentazione e ruotarla in direzione di "CLOSE" stampato sulla testa
fino a sentire un clic. È sufficiente fare scorrere il lato grande del cavo
USB nel corpo dell'adattatore di alimentazione (direzione di
inserimento obbligata).
CLOSE
OPEN
1
C
OPEN
2

10 - Caricamento del tablet
Collegamento alla rete elettrica
Collegare il connettore di alimentazione al tablet, quindi inserire
l’adattatore CA in qualsiasi presa di corrente CA.
Avviso
Utilizzare soltanto l'adattatore approvato da Acer per caricare il
dispositivo.
Nota
È normale che la superficie del tablet si surriscaldi durante il processo di
carica o durante l’uso prolungato.

Uso del tablet - 11
USO DEL TABLET
Uso del touchscreen
Il tablet è dotato di touchscreen per la selezione degli elementi e
l'inserimento delle informazioni. Usare il dito per toccare lo schermo.
Toccare: Toccare una volta lo schermo per aprire gli elementi e
selezionare le opzioni.
Scorrere: scorrere rapidamente il dito sullo schermo per passare da
una schermata all'altra o aprire gli elenchi di opzioni o informazioni.
Trascinare: Tenere il dito sullo schermo e trascinarlo sullo schermo
per selezionare testo e immagini.
Toccare e tenere premuto: toccare e tenere premuto un elemento
per visualizzare un menu di azioni per quell’elemento.
Scorrere: Per scorrere lo schermo verso l’alto o il basso, è sufficiente
trascinare il dite verso l’alto o il basso sullo schermo nella direzione in
cui si desidera scorrere.
La schermata Home
Quando si avvia il tablet, o viene riattivato dal risparmio energetico,
viene visualizzata la schermata Home. Questa schermata offre
l'accesso rapido alle app ("applicazioni"), widget e cartelle. Vedere
Personalizzazione delle schermate Home a pagina 20.
Le cartelle sono gruppi di applicazioni che occupano uno spazio in
una schermata Home. Vedere Aggiunta di cartelle alla schermata
Home a pagina 21.
I widget offrono funzioni speciali, collegamenti rapidi alle funzioni di
applicazioni speciali o essere utilizzati come piccole applicazioni che
visualizzano le informazioni sempre aggiornate (come l'orario e il
meteo). Molte applicazioni offrono i widget, mentre altre offrono solo un
Nota
Quando viene visualizzata la schermata Home per la prima volta e il tablet si
connette a Internet, sarà scaricata una selezione di applicazioni consigliate
opzionali. Queste possono essere eliminate come qualsiasi altra
applicazione scaricata.

12 - Uso del tablet
widget che deve essere aggiunto e utilizzato da una schermata Home.
Vedere Aggiunta di widget a una schermata Home a pagina 22.
Uso delle schermate Home
La schermata Home offre i controlli e le informazioni.
Scorrere la schermata Home verso sinistra per visualizzare le
applicazioni installate sul tablet. Se è necessario più spazio, è
possibile estendere la schermata Home per ottenere più schermate
dove aggiungere le icone delle applicazioni o i widget. Per aggiungere
altre schermate, toccare, tenere e trascinare l'icona a destra della
schermata. Vedere Spostamento di un'applicazione o cartella a
pagina 20 e Aggiunta di widget a una schermata Home a
pagina 22.
Cerca
Barra di stato e di
notifica
Navigazione
Barra dei preferiti
Iconia Suite
Nota
Le applicazioni in dotazione possono differire in base alla regione e alla
configurazione.

Uso del tablet - 13
Navigazione
Per navigare attraverso menu e opzioni,
tre (o più) icone sono visualizzate
nell'angolo in basso dello schermo.
Indietro
Toccare questa icona per andare alla pagina precedente, o
salire di un livello in un menu. L'icona può essere sostituita
dall'icona nascondi in alcuni casi (ad esempio quando è
visualizzata la tastiera. In questo caso, toccando l'icona la
tastiera viene ridotta a icona.
Home
Toccare quest'icona per andare direttamente alla schermata Home.
Tenere premuto per aprire Ricerca di Google.
Panoramica/Recenti
Toccare l'icona per visualizzare le applicazioni aperte di recente nella
schermata Panoramica del tablet. Toccare un'applicazione per aprirla.
Toccare qualsiasi punto dello schermo per tornare alla schermata
Home.
Applicazione precedente
Toccare due volte l'icona Panoramica per passare direttamente
all'applicazione utilizzata in precedenza.
Modalità schermata divisa
Se si sta utilizzando un'applicazione compatibile, tenere
premuta l'icona Panoramica per accedere alla modalità
Schermata divisa. Vedere Modalità schermata divisa a
pagina 19.
Nota
La rimozione o lo spostamento di tutte le applicazioni e widget da una
schermata Home rimuove automaticamente anche la schermata Home.
Indietro Home Panoramic
Nascondi

14 - Uso del tablet
Barra dei preferiti
La Barra dei preferiti è visibile sulla schermata Home e contiene le
applicazioni utilizzate di frequente. Per rimuovere un'applicazione
dalla barra, è sufficiente tenere premuta l'applicazione e trascinarla
fuori. Per riempire lo spazio con un'applicazione a scelta, Vedere
Spostamento di un'applicazione o cartella a pagina 20.
Iconia Suite
L'icona Iconia Suite è al centro della Barra dei preferiti.
Toccare l'icona Iconia per ulteriori informazioni sulle
applicazioni installate e i collegamenti.
EZ Mode
Impostare il tablet con più profili in modo da poter condividere il
dispositivo con amici e famiglia. EZ Mode aiuta nella gestione e
pianificazione degli accessi alle applicazioni per ciascun profilo.
Pacchetto icone
Sostituisce tutte le icone con quelle personalizzate.
Sfondi
Cambiare l'immagine per la schermata di sfondo. Vedere Modifica
dello sfondo a pagina 23.
Widget
Aggiungere un widget allo schermo. Vedere Aggiunta di widget a
una schermata Home a pagina 22.

Uso del tablet - 15
Impostazioni
Aprire le impostazioni Layout per il tablet.
Richieste di accesso
Quando vengono aperte alcune applicazioni o
utilizzate alcune funzioni, il tablet chiede
l'autorizzazione di accesso ad alcune funzioni o
informazioni.
Per consentire l'accesso completo all'applicazione toccare Consenti
o OK, per non condividere alcune informazioni è possibile scegliere
Annulla o Nega l'accesso; ciò potrebbe causare il funzionamento
anomalo dell'applicazione. Per cambiare le autorizzazioni in seguito,
aprire le informazioni dell'applicazione in Impostazioni >
Applicazioni
e notifiche, quindi toccare Autorizzazioni
applicazione per attivare o disattivare le autorizzazioni.
Cerca
Cerca consente di usare una singola ricerca rapida per individuare
una serie di informazioni in Internet e sul tablet. Per usare Cerca, è
sufficiente toccare l'icona nella barra delle ricerche e digitare
la richiesta.
Ricerca su Internet
Durante la digitazione, viene visualizzato un elenco suggerimenti per
la ricerca. In base alle parole inserite, tali suggerimenti possono
Nota
Per sostituire l'icona Iconia Suite con l'Elenco applicazioni, tocare l'icona
Iconia, selezionare Impostazioni, Layout, quindi Modalità elenco
applicazioni.
Per tornare all'icona Iconia Suite, tenere premuto uno spazio vuoto nella
schermata Home e toccare Impostazioni, Layout, quindi Modalità
schermata Home.
Nota
Per poter cercare o navigare in Internet, è necessario essere connessi a una
rete wireless.
Vedere Connessione a Internet a pagina 31.

16 - Uso del tablet
aiutare a cercare rapidamente ciò che si sta cercando e possono
includere:
• Una ricerca precedente eseguita su qualsiasi dispositivo, durante
l'accesso all'account Google e l'esecuzione di una ricerca su
Google;
• Una nuova ricerca Internet che potrebbe suggerire i risultati della
ricerca desiderati;
• Un indirizzo Web specifico.
Se ciò che si sta cercando è presente nell'elenco dei suggerimenti, è
sufficiente toccarlo. Altrimenti, toccare sulla tastiera.
Toccare una categoria nella parte alta della schermata dei risultati per
filtrare i risultati della ricerca e mostrare solo le Immagini, Notizie o
altri tipi di risultati.
Ricerca sul tablet
I risultati di Ricerca su tablet vengono mostrati sotto ai suggerimenti di
ricerca in Internet. Tali suggerimenti sono ricevuti da fonti come i nomi
delle applicazioni installate sul tablet, le impostazioni, i file
multimediali dalle applicazioni Google Play, i contatti, i segnalibri e la
cronologia di navigazione.
Ricerca vocale e "OK Google"
Con le azioni vocali è possibile inviare messaggi di testo, effettuare
chiamate, inviare e-mail, trovare le indicazioni stradali, cercare in
Internet e inviare una nota a se stessi utilizzando la voce. Pronunciare
"OK Google" o scorrere verso sinistra sulla schermata Home e
toccare Ricerca vocale. Per informazioni sull'uso della ricerca vocale
nell'applicazione Chrome, Vedere Ricerca vocale in Chrome a
pagina 34.
Nota
È possibile scegliere quali informazioni includere nelle ricerche sul tablet.
Scorrere verso destra sulla schermata Home per aprire la schermata
Applicazioni Google e toccare l'icona Menu nell'angolo superiore sinistro
della schermata. Quindi toccare Impostazioni > Ricerca su tablet.
Nota
Ricerca vocale è disponibile solo in regioni selezionate.

Uso del tablet - 17
Area di stato e di notifica
Le icone di stato e delle notifiche compaiono nella parte superiore
dello schermo. L'angolo superiore destro visualizza le informazioni di
stato come orario, stato della batteria e connettività. L'angolo
superiore sinistro visualizza le notifiche degli eventi come ad esempio
gli avvisi per i nuovi messaggi.
Scorrere dell'alto al basso dello schermo per visualizzare i
collegamenti alle Impostazioni rapide e i dettagli delle notifiche come
ad esempio i download e i controlli multimediali durante la
riproduzione della musica.
Toccare un collegamento per visualizzare altre informazioni o attivare
la funzione se non sono disponibili altre informazioni. Tenere premuto
un collegamento per aprire le relative Impostazioni.
Scorrere nuovamente in basso per visualizzare l'elenco completo dei
riquadri delle Impostazioni rapide. Per visualizzare i riquadri delle
Impostazioni rapide con uno scorrimento, scorrere in basso con due
dita.
Lo stato di carica
della batteria
Intensità del
segnale
Wi-Fi.
Ora

18 - Uso del tablet
Riquadri Impostazioni rapide
Icona Nomina Descrizione
Luminosità
Scorrere per regolare la luminosità dello
schermo
.
Wi-Fi
Toccare per attivare il Wi-Fi e visualizzare le
impost
azioni Wi-Fi. Le frecce "su" e "giù"
indicano le informazioni che possono essere
trasmesse.
Utilizzo batteria
Toccare per visualizzare i livelli di carica della
batteria e a
ccedere alle impostazioni Risparmio
batteria.
Non disturbare
Toccare per silenziare una o tutte le notifiche o
al
larmi.
Rotazione
automatica
Toccare per attivare e disattivare la rotazione
automatica dello schermo.
Bluetooth
Toccare per attivare il Bluetooth e aprire le
Impo
stazioni Bluetooth.
Modalità aereo
Toccare per attivare e disattivare la Modalità
aereo.
Quando attiva, la connettività wireless
viene disattivata a meno che si scelga di
riattivarla.
Posizione
Toccare per attivare o disattivare i servizi di
localizza
zione del dispositivo.
Bluelight Shield
Toccare per proteggere gli occhi riducendo le
emissioni di luce
blu dallo schermo.
Modifica
Toccare Modifica per visualizzare altri riquadri Impostazioni rapide.
Tenere premuto un riquadro e trascinare per aggiungerlo, rimuoverlo
o spostarlo. I primi cinque riquadri sono visibili nei collegamenti delle
Impostazioni rapide.
Nota
Tenere premuto un riquadro per aprire le relative Impostazioni.

Uso del tablet - 19
Notifiche
Toccare una notifica per aprire la relativa applicazione; tenere
premuta una notifica per ulteriori controlli.
Modalità schermata divisa
Se si sta utilizzando un'applicazione compatibile, (non dalla
schermata Home), tenere premuta l'icona Panoramica per
accedere alla modalità schermata divisa. L'applicazione aperta
sarà spostata a sinistra (o in alto) dello schermo e l'Panoramica delle
applicazioni aperte di recente sarà aperta sull'altro lato. Toccare
un'applicazione compatibile per visualizzare e usare entrambe
contemporaneamente.
Trascinare la divisione per aumentare la dimensione di una finestra a
due terzi della schermata.
Nota
È possibile visualizzare due schede da Chrome in modalità schermata divisa.
Aprire Chrome con più di una scheda durante la modalità schermata divisa;
l'icona Menu e selezionare Sposta su altra finestra.

20 - Uso del tablet
Trascinare la divisione verso il bordo dello schermo o tenere premuta
l'icona schermata divisa per uscire dalla modalità schermata divisa.
Personalizzazione delle schermate Home
È possibile personalizzare la schermata Home spostando le
applicazioni, aggiungendo o rimuovendo i widget, creando cartelle e
cambiando lo sfondo.
Spostamento di un'applicazione o cartella
Tenere premuto l'applicazione o cartella da spostare. Per visualizzare
informazioni sull'applicazione, trascinarla sull'icona Info app in alto
sullo schermo. Altrimenti, rilasciare il dito per posizionare
l'applicazione.
Per posizionare l'applicazione in una schermata Home diversa,
procedere come segue:
1.Scorrere il dito verso destra o sinistra sulla schermata.
Nota
In alcune applicazioni, è possibile tenere premuto il testo selezionato o
un'immagine e trascinarla nell'altra applicazione.
Nota
È possibile non posizionare le icone sulla sinistra della schermata Home
principale.
La pagina si sta caricando...
La pagina si sta caricando...
La pagina si sta caricando...
La pagina si sta caricando...
La pagina si sta caricando...
La pagina si sta caricando...
La pagina si sta caricando...
La pagina si sta caricando...
La pagina si sta caricando...
La pagina si sta caricando...
La pagina si sta caricando...
La pagina si sta caricando...
La pagina si sta caricando...
La pagina si sta caricando...
La pagina si sta caricando...
La pagina si sta caricando...
La pagina si sta caricando...
La pagina si sta caricando...
La pagina si sta caricando...
La pagina si sta caricando...
La pagina si sta caricando...
La pagina si sta caricando...
La pagina si sta caricando...
La pagina si sta caricando...
La pagina si sta caricando...
La pagina si sta caricando...
La pagina si sta caricando...
La pagina si sta caricando...
La pagina si sta caricando...
La pagina si sta caricando...
La pagina si sta caricando...
La pagina si sta caricando...
La pagina si sta caricando...
La pagina si sta caricando...
La pagina si sta caricando...
La pagina si sta caricando...
La pagina si sta caricando...
La pagina si sta caricando...
La pagina si sta caricando...
La pagina si sta caricando...
La pagina si sta caricando...
La pagina si sta caricando...
-
 1
1
-
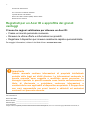 2
2
-
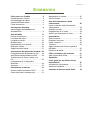 3
3
-
 4
4
-
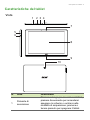 5
5
-
 6
6
-
 7
7
-
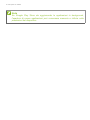 8
8
-
 9
9
-
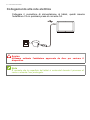 10
10
-
 11
11
-
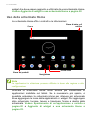 12
12
-
 13
13
-
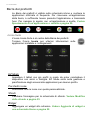 14
14
-
 15
15
-
 16
16
-
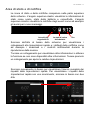 17
17
-
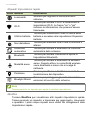 18
18
-
 19
19
-
 20
20
-
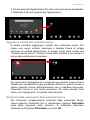 21
21
-
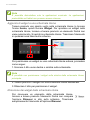 22
22
-
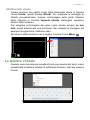 23
23
-
 24
24
-
 25
25
-
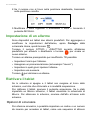 26
26
-
 27
27
-
 28
28
-
 29
29
-
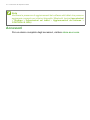 30
30
-
 31
31
-
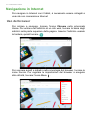 32
32
-
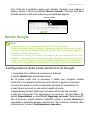 33
33
-
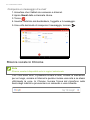 34
34
-
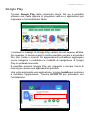 35
35
-
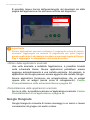 36
36
-
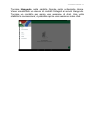 37
37
-
 38
38
-
 39
39
-
 40
40
-
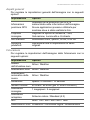 41
41
-
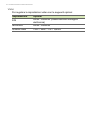 42
42
-
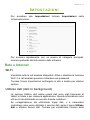 43
43
-
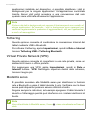 44
44
-
 45
45
-
 46
46
-
 47
47
-
 48
48
-
 49
49
-
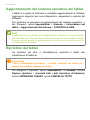 50
50
-
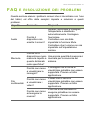 51
51
-
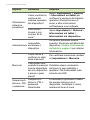 52
52
-
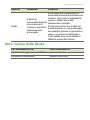 53
53
-
 54
54
-
 55
55
-
 56
56
-
 57
57
-
 58
58
-
 59
59
-
 60
60
-
 61
61
-
 62
62
Acer B3-A50 Manuale utente
- Tipo
- Manuale utente
- Questo manuale è adatto anche per