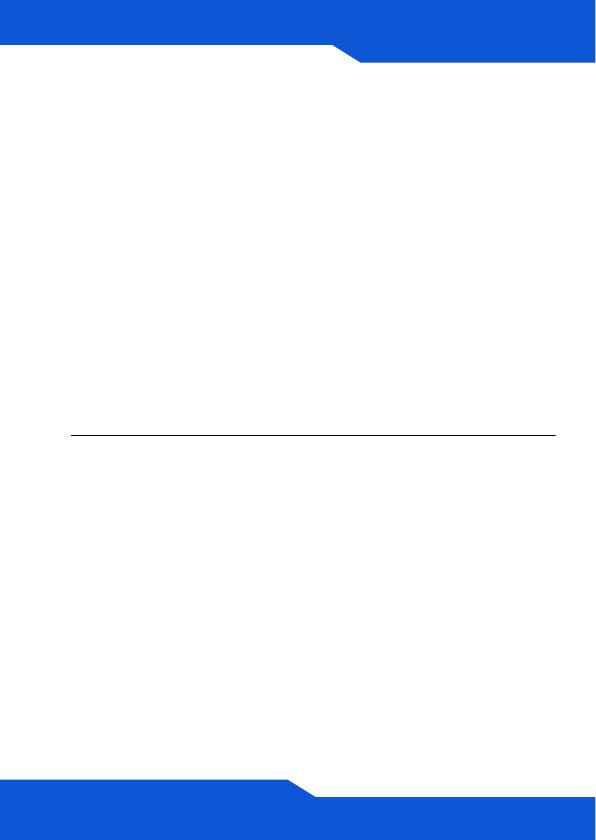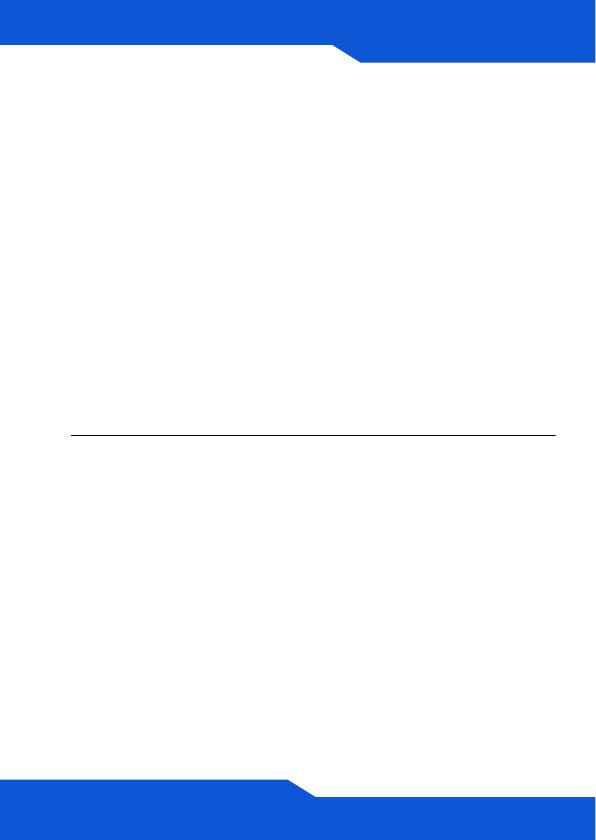
DEUTSCH
14
• Schließen Sie die Antennen (A) an die
Antennenanschlüsse an. Stellen Sie sicher, dass sie
fest eingedreht sind und nach oben zeigen.
• Schließen Sie ein Ethernet-Kabel an den Computer
und an den LAN-Port (B) des NBG-419N an.
• Schließen Sie das Modem-Kabel an einen WAN-Port
(C) des NBG-419N und an den Ethernet-Port des
Geräts an, mit dem Sie auf das Internet zugreifen (z.
B. ein Router oder Modem).
• Schließen Sie den Netzadapter (D) des Geräts an die
Netzanschlussbuchse POWER und an eine geeignete
Stromquelle an.
2. Prüfen Sie Ihre Internetverbindung. Öffnen Sie auf
Ihrem Computer einen Internetbrowser, und geben
Sie in die Adresszeile die Adresse www.zyxel.com
ein.
Wenn Sie nicht auf das Internet zugreifen
können, starten Sie den NBG-419N neu. Wenn
Sie einen Benutzernamen und ein Kennwort
erhalten haben, müssen Sie den Assistenten
verwenden. Überspringen Sie den nächsten
Abschnitt, und gehen Sie zu Einrichten des
Drahtlosnetzwerks mit Hilfe des Assistenten.