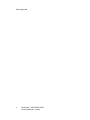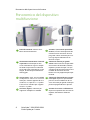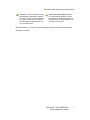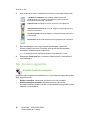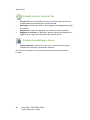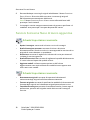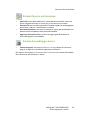Xerox ColorQube 9201/9202/9203 Guida utente
- Tipo
- Guida utente

Xerox
®
ColorQube™
9201/9202/9203
Guida rapida per l'utente
604P19524

© 2009 Xerox Corporation. Tutti i diritti riservati. I diritti non pubblicati sono
riservati in base alle leggi sul copyright degli Stati Uniti. Il contenuto di questa
pubblicazione non può essere riprodotto in alcuna forma senza l'autorizzazione di
Xerox Corporation.
Xerox
®
e il design della sfera della connettività sono marchi di Xerox Corporation
negli Stati Uniti e/o in altri paesi.
La protezione dei diritti d’autore è rivendicata tra l’altro per tutte le forme di
contenuti di materiale e informazioni soggetti al diritto d’autore, come ammesso
attualmente dalla legge scritta o giudiziale, o come successivamente concesso,
compreso, a titolo esemplificativo, il materiale generato dai programmi software
visualizzati sullo schermo, quali gli stili, i modelli, le icone, le schermate e così via.
Modifiche vengono apportate periodicamente a questo documento.
Eventuali modifiche, correzioni tipografiche e aggiornamenti tecnici verranno inclusi
nelle edizioni successive.
Versione documento: settembre 2009

ColorQube™ 9201/9202/9203
Guida rapida per l'utente
3
Indice generale
Guida rapida per l'utente. . . . . . . . . . . . . . . . . . . . . . . . . . . . . . 5
Scopo della guida . . . . . . . . . . . . . . . . . . . . . . . . . . . . . . . . . . . . . 5
Prima di iniziare. . . . . . . . . . . . . . . . . . . . . . . . . . . . . . . . . . . . . . . 5
Panoramica del dispositivo multifunzione . . . . . . . . . . . . . . 6
Accensione e spegnimento . . . . . . . . . . . . . . . . . . . . . . . . . . .10
Caricamento della carta nei vassoi . . . . . . . . . . . . . . . . . . . .12
Caricamento dei documenti . . . . . . . . . . . . . . . . . . . . . . . . . .13
Esecuzione di copie . . . . . . . . . . . . . . . . . . . . . . . . . . . . . . . . . .14
Stampa di un documento. . . . . . . . . . . . . . . . . . . . . . . . . . . . .17
Invio di un fax . . . . . . . . . . . . . . . . . . . . . . . . . . . . . . . . . . . . . . .19
Internet fax . . . . . . . . . . . . . . . . . . . . . . . . . . . . . . . . . . . . . . . . .22
Fax server . . . . . . . . . . . . . . . . . . . . . . . . . . . . . . . . . . . . . . . . . . .25
Scansione flusso di lavoro . . . . . . . . . . . . . . . . . . . . . . . . . . . .27
Invio di un messaggio e-mail . . . . . . . . . . . . . . . . . . . . . . . . .30
Migliorare la produttività . . . . . . . . . . . . . . . . . . . . . . . . . . . . .33
Manutenzione e materiali di consumo. . . . . . . . . . . . . . . . .34
Guida . . . . . . . . . . . . . . . . . . . . . . . . . . . . . . . . . . . . . . . . . . . . . . .38

Indice generale
ColorQube™ 9201/9202/9203
Guida rapida per l'utente
4

ColorQube™ 9201/9202/9203
Guida rapida per l'utente
5
Xerox
®
ColorQube™ Series
Guida rapida per l'utente
Grazie per aver scelto questo dispositivo multifunzione. Questa guida è
destinata a tutti gli utenti e amministratori che utilizzano e si occupano della
gestione di ColorQube™ 9201/9202/9203.
Scopo della guida
Questa Guida rapida per l'utente offre una panoramica delle funzioni e delle
opzioni del sistema e delle risorse per ottimizzare le prestazioni di sistema e
massimizzare la produttività.
Prima di iniziare
• Il dispositivo deve essere installato.
• Il dispositivo deve essere configurato per l'utilizzo; vedere la Guida per
l'amministratore del sistema.
• Il dispositivo deve essere configurato su una rete; vedere la Guida per
l'amministratore del sistema.
• I driver devono essere installati; vedere la Guida per l'amministratore del
sistema.

Panoramica del dispositivo multifunzione
ColorQube™ 9201/9202/9203
Guida rapida per l'utente
6
Panoramica del dispositivo
multifunzione
Pannello comandi: schermo sensi-
bile e tastierina numerica.
Vassoio 6 (inseritore di post-elabo-
razione): vassoio carta opzionale da
utilizzare con la stazione di finitura
per grandi volumi. Utilizzato per inse-
rire fogli di post-elaborazione nei
fascicoli di copie.
Alimentatore automatico e lastra di
esposizione: utilizzati per la scan-
sione di documenti singoli o multipli.
La lastra di esposizione va utilizzata
per la scansione di documenti singoli,
rilegati, di formato personalizzato o
danneggiati.
Stazione di finitura per grandi
volumi: stazione di finitura opzionale
che consente di fascicolare, sfalsare,
impilare o pinzare le copie. Con que-
sta stazione di finitura possono essere
installati la stazione di finitura
libretto e i kit di piegatura tripla e per-
foratura.
Vassoi carta 1, 2 e 3: vassoi standard
nel dispositivo. I vassoi 1 e 2 sono uti-
lizzati per i formati supporto da A5 a
A3/da 5,5 x 8,5 poll. a 11 x 17 pollici.
Il vassoio 3 è utilizzato per i supporti
A4/8,5 x 11 pollici.
Stazione di finitura libretto e piega-
trice tripla: dispositivi opzionali che
possono essere installati con la sta-
zione di finitura per grandi volumi per
pinzare e piegare libretti o opuscoli.
Vassoio 4 (bypass): utilizzato per
supporti di stampa non standard.
Vassoio di ricezione a sfalsamento:
dispositivo opzionale che consente di
impilare, fascicolare e sfalsare le
copie.
1
2
4
7
3
6
5
9
10
8
1
6
2
7
3
8
4
9

Panoramica del dispositivo multifunzione
ColorQube™ 9201/9202/9203
Guida rapida per l'utente
7
Per informazioni su tutte le funzioni e opzioni di finitura, fare riferimento alla
Guida per l'utente.
Vassoio 5: unità di alimentazione ad
alta capacità opzionale per supporti
A4 o 8,5 x 11 poll. LEF come standard.
Kit aggiuntivi possono essere acqui-
stati per abilitare l'alimentazione di
diversi formati carta.
Stazione di finitura Office: disposi-
tivo opzionale per impilare, fascico-
lare, pinzare e sfalsare le copie. Kit di
perforazione sono disponibili per que-
sta stazione di finitura.
5
10

Panoramica del dispositivo multifunzione
ColorQube™ 9201/9202/9203
Guida rapida per l'utente
8
Configurazione dispositivo
Seguendo l'installazione e l'assemblaggio del dispositivo e delle opzioni
hardware, il risultato sarà una delle configurazioni seguenti.
ColorQube™
9201
ColorQube™
9202
ColorQube™
9203
Copia digitale Standard Standard Standard
Stampa in rete Standard Standard Standard
Scansione flusso di lavoro Standard Standard Standard
E-mail Standard Standard Standard
Fax (1 o 2 linee incorporate) Opzione Opzione Opzione
Internet Fax e Fax server Opzione Opzione Opzione
Contabilità di rete Standard Standard Standard
Vassoio 1, 2, 3 e 4 (bypass) Standard Standard Standard
Vassoio 5 (piattaforma di
alimentazione carta)
Opzione Opzione Opzione
Vassoio 6 (inseritore di
post-elaborazione)
Opzione Opzione Opzione
Disco rigido da 80 GB Standard Standard Standard
Stazione di finitura Office Opzione Opzione Opzione
Vassoio di ricezione a
sfalsamento
Opzione Opzione Opzione
Stazione di finitura per grandi
volumi
Opzione Opzione Opzione
Stazione di finitura per grandi
volumi con stazione
libretto/piegatrice tripla
Opzione Opzione Opzione
Dispositivo interfaccia esterna Opzione Opzione Opzione
Guida per l'utente Standard Standard Standard
Guida rapida per l'utente
(questa guida)
Standard Standard Standard
Guida per l'amministratore
del sistema
Standard Standard Standard
Cavo telefonico Standard Standard Standard
Cavo di alimentazione Standard Standard Standard
Cartella documenti Standard Standard Standard

Panoramica del dispositivo multifunzione
ColorQube™ 9201/9202/9203
Guida rapida per l'utente
9
Descrizione del pannello comandi
Home page Servizi: fornisce accesso
ai servizi disponibili.
Interrompi: utilizzare per sospendere
il lavoro attualmente in stampa ed
eseguire un lavoro di copia più
urgente.
Servizi: consente di ripristinare la
schermata di copia, fax o scansione
precedente del display quando viene
visualizzata la schermata Stato lavori
o Stato macchina.
Avvia: utilizzare per avviare un lavoro.
Stato lavori: utilizzare per controllare
lo stato di avanzamento dei lavori
attivi o visualizzare informazioni det-
tagliate sui lavori completati.
Cancella tutto: premere una volta
per cancellare l'immissione corrente.
Premere due volte per ripristinare le
impostazioni predefinite.
Stato macchina: utilizzare per con-
trollare lo stato del dispositivo, il con-
tatore di fatturazione e lo stato dei
materiali di consumo, nonché stam-
pare diversi rapporti. Utilizzare questo
pulsante anche quando si accede al
modo Amministratore di sistema.
Arresta: consente di arrestare il
lavoro in corso.
Schermo sensibile: utilizzare per sele-
zionare le funzioni di programma-
zione e visualizzare procedure di
risoluzione dei problemi e informa-
zioni dispositivo generali.
Economizzatore: utilizzare per sele-
zionare il modo risparmio energetico
o eseguire un riavvio rapido.
Accesso: utilizzare per immettere det-
tagli di accesso e per eseguire la
disconnessione.
Lingua: utilizzare per selezionare una
lingua diversa per le opzioni dello
schermo sensibile.
Tastierina numerica: utilizzare per
immettere caratteri alfanumerici.
Pausa di selezione: utilizzare per
inserire una pausa quando si com-
pone un numero fax.
Guida: consente di visualizzare i mes-
saggi della guida per le funzioni del
dispositivo.
‘C’, Annulla immissione: consente di
annullare l'immissione precedente
eseguita sulla tastierina numerica.
1
2
3
4
5
6
8
9
10
7
12
13
11
16
14
15
1
9
2
10
3
11
4
12
5
13
6
14
7
15
8
16

Accensione e spegnimento
ColorQube™ 9201/9202/9203
Guida rapida per l'utente
10
Accensione e spegnimento
1. Per accendere: premere l'interruttore di accensione/spegnimento sul
lato sinistro del sistema per accenderlo. Alcune funzioni sono disponibili
prima di altre. Il sistema è pronto per la scansione entro circa 3 minuti.
2. Per spegnere: premere l'interruttore di accensione/spegnimento sul lato
sinistro del sistema. Viene visualizzata una schermata di conferma;
selezionare il pulsante Disinserimento.
Nota: il sistema si arresta automaticamente dopo 60 secondi se non si
tocca il pulsante Disinserimento. Lo spegnimento comporta la
cancellazione dei lavori attualmente nell'elenco. Non riaccendere il
sistema finché non si è spento del tutto. Non spostare il sistema a meno
che non sia stato spento da più di 30 minuti.
Risparmio energetico e riavvio rapido
Il pulsante Economizzatore sul pannello comandi può essere utilizzato per
funzioni aggiuntive di gestione di alimentazione.
Selezionare il pulsante Economizzatore sul pannello comandi.
•Se si seleziona Risparmio energetico, viene attivato il Modo
economizzatore appropriato per la configurazione del dispositivo.
Se l'elenco lavori non è vuoto, viene visualizzata una seconda schermata.
Per riattivare la modalità operativa del dispositivo, è sufficiente premere
un pulsante sullo schermo sensibile o sul pannello comandi.
• Se è stato selezionato e confermato Riavvio rapido, il dispositivo si
riavvia. Eventuali lavori di copiatura nell'elenco lavori vengono cancellati,
mentre i lavori di stampa vengono recuperati.
• Se è stato selezionato Annulla, le opzioni di spegnimento vengono
annullate e il dispositivo è disponibile all’uso.

Accensione e spegnimento
ColorQube™ 9201/9202/9203
Guida rapida per l'utente
11
Opzioni di risparmio energetico
Il dispositivo è progettato per limitare il consumo energetico riducendolo
automaticamente dopo intervalli di tempo prestabiliti. L'amministratore del
sistema può impostare le opzioni di Risparmio energetico seguenti.
• Attivazione intelligente: il dispositivo si riattiva e torna in modalità
economizzatore automaticamente in base all'utilizzo precedente.
Per prevedere i periodi di attività, il dispositivo utilizza algoritmi e dati
raccolti in un profilo di utilizzo. Utilizzando queste informazioni, il
dispositivo viene automaticamente riattivato.
• Attivazione con lavoro: il dispositivo si riattiva quando rileva un'attività.
• Pianificazione: il dispositivo si riattiva e torna in modalità
economizzatore in orari impostati per giorno. È possibile impostare il
dispositivo in modo che si riattivi quando viene rilevata un'attività oppure
ad un'ora specificata.
• Riattivazione rapida: consente di ridurre il tempo richiesto per riattivare
il dispositivo. L'opzione cambia i timeout di economizzatore/potenza
ridotta e aumenta l'uso di energia.
Per informazioni sull'impostazione delle opzioni di Risparmio energetico,
vedere la Guida per l'amministratore del sistema.

Caricamento della carta nei vassoi
ColorQube™ 9201/9202/9203
Guida rapida per l'utente
12
Caricamento della carta nei vassoi
1. Aprire il vassoio carta e caricare la carta
nel vassoio. NON riempirlo oltre la linea
Max.
2. Regolare le guide per mantenere la carta
contro il lato del vassoio.
3. Dopo aver chiuso il vassoio, viene visualizzata la schermata Impostazioni
supporto. Immettere il formato, il tipo e il colore della carta caricata e
selezionare Conferma.
Nota: se un vassoio viene aperto durante l'utilizzo, può verificarsi un
inceppamento. Non aprire il vassoio 1 se è aperto il vassoio 2.
Per ulteriori informazioni su vassoi e caricamento della carta, vedere la sezione
Procedure della Guida per l'utente.

Caricamento dei documenti
ColorQube™ 9201/9202/9203
Guida rapida per l'utente
13
Caricamento dei documenti
Gli originali possono essere caricati nell'alimentatore automatico o sulla lastra
di esposizione.
1. Caricare i documenti a faccia in su nel
vassoio di ingresso dell'alimentatore
automatico.
Regolare la guida superiore e la guida
inferiore in modo che tocchino appena i
documenti.
Oppure...
2. Sollevare l'alimentatore automatico.
Appoggiare il documento a faccia in giù
sulla lastra di esposizione e allinearlo alla
freccia nell'angolo in alto a destra.
Chiudere l'alimentatore automatico.
Nota: gli originali vengono scansiti una
sola volta, anche quando si selezionano
più copie.
Per ulteriori informazioni sul caricamento dei documenti, vedere la sezione
Procedure della Guida per l'utente.

Esecuzione di copie
ColorQube™ 9201/9202/9203
Guida rapida per l'utente
14
Esecuzione di copie
1. Caricare i documenti a faccia in su nel vassoio di ingresso
dell'alimentatore automatico. Regolare la guida superiore e la guida
inferiore in modo che tocchino appena i documenti.
Oppure...
Sollevare l'alimentatore automatico. Appoggiare il documento a faccia in
giù sulla lastra di esposizione e allinearlo alla freccia nell'angolo in alto a
destra. Chiudere l'alimentatore automatico.
2. Se si preme il pulsante Cancella
tutto (AC) una volta, tutte le
selezioni di programmazione
delle schermate precedenti
vengono annullate.
3. Premere il pulsante Home page
Servizi e selezionare l'opzione
Copia.
Vengono visualizzate le funzioni di Copia.
4. Sullo schermo sensibile, selezionare le funzioni richieste.
5. Utilizzando il tastierino numerico, immettere il numero di copie e poi
premere Avvio per scansire degli originali.
6. Al termine della scansione, rimuovere gli originali dall'alimentatore
automatico o dalla lastra.
Nota: il lavoro di copia entra nell'elenco lavori pronto per la stampa.
7. Selezionare Stato lavori per visualizzare l'elenco lavori e controllare lo
stato del lavoro.
Colore di uscita consente di replicare i colori originali o
modificare la copia in bianco e nero, a colori o colore singolo.
Riduzione/Ingrandimento consente di ridurre o ingrandire
l'immagine dal 25% al 400%.
Lati da copiare consente di produrre copie fronte o
fronte/retro.
Vassoi carta consente di selezionare il vassoio e il formato
carta richiesti per le copie.
Uscita copie consente di selezionare le opzioni di
fascicolazione, pinzatura o piegatura (in base al dispositivo di
finitura disponibile).

Esecuzione di copie
ColorQube™ 9201/9202/9203
Guida rapida per l'utente
15
Se il lavoro è trattenuto nell'elenco, occorrono risorse aggiuntive per la
stampa. Per identificare le risorse richieste, selezionare il lavoro e scegliere
Dettagli lavoro. Quando le risorse sono disponibili, il lavoro viene
stampato.
Copia - Funzioni aggiuntive
Scheda Qualità immagine
È possibile migliorare la qualità di copia delle stampe in base al tipo e alla
qualità dell'originale scansito.
• Tipo di originale: consente di ottimizzare la qualità delle immagini
scansite (ad esempio, il colore) in base al contenuto degli originali.
• Più chiara/Più scura: consente di schiarire o scurire le copie.
• Eliminazione fondo: consente di ridurre o eliminare automaticamente il
fondo scuro che si crea copiando un originale di carta colorata o un
quotidiano.
• Preselezioni colore: consentono di ottimizzare le funzioni di qualità
immagine.
• Bilanciamento colore: consente di migliorare la mescolanza dei colori
sulle copie.
Scheda Modifica layout
• Orientamento originali: consente di impostare la direzione di
caricamento degli originali nell'alimentatore automatico.
• Formato originale: consente di specificare la modalità di rilevamento del
formato degli originali o di selezionare originali personalizzati o misti.
• Spostamento immagine: consente di regolare la posizione
dell'immagine sulle copie, ad esempio per avvicinarla o allontanarla dal
bordo anteriore.
• Originali rilegati consente di impostare le opzioni di copia per libri e altri
originali rilegati.
• Cancellazione margine: consente di cancellare macchie, linee e segni di
perforazione, presenti nell'originale ma da eliminare nelle copie.
• Immagine invertita: consente di eseguire una copia identica, speculare o
negativa dell'originale.

Esecuzione di copie
ColorQube™ 9201/9202/9203
Guida rapida per l'utente
16
Scheda Formato copie
• Creazione libretto: consente di convertire una serie ordinata di originali
in un formato di uscita libretto.
• Pagine speciali: consente di aggiungere pagine speciali a un lavoro, ad
esempio copertine, inserti e inizi capitolo.
• Annotazioni: consente di fornire ai clienti la possibilità di aggiungere un
commento, un numero di pagina e una data alle copie.
• Separatori per trasparenti: consente di inserire una pagina vuota dopo
ogni trasparente.
• Layout pagina: consente di posizionare le immagini di un numero
definito di originali su uno o su entrambi i lati del foglio.
Scheda Assemblaggio lavoro
• Lavoro composto: consente di riunire, in un unico lavoro di copia, pagine
multiple che richiedono impostazioni differenti.
• Lavoro di prova: consente di stampare un fascicolo completo del lavoro
con tutte le impostazioni di copia. I fascicoli rimanenti vengono trattenuti
mentre si controlla il risultato.
• Salva impostazioni correnti/Recupera impostazioni salvate: consente
di salvare le impostazioni di copia correnti o di recuperarne una serie già
salvata.
Per ulteriori informazioni sulla copia, fare riferimento alla Guida per l'utente.

Stampa di un documento
ColorQube™ 9201/9202/9203
Guida rapida per l'utente
17
Stampa di un documento
1. Verificare che il driver di Xerox ColorQube™ corretto sia stato installato
nel PC. Per installare i driver di stampa, fare riferimento alla Guida per
l'amministratore del sistema.
È possibile inoltre accedere ai driver di stampa facendo riferimento al CD
dei servizi di stampa e fax.
2. Aprire il documento da stampare. Fare clic su File > Stampa e selezionare
il dispositivo Xerox ColorQube™ dall'elenco delle stampanti visualizzate.
3. Per modificare le proprietà di stampa predefinite, fare clic su Proprietà.
Il driver di stampa dispone di diverse
schede contenenti opzioni e
proprietà.
• Utilizzare la scheda Carta/Copie
per scegliere il tipo di supporto,
il formato, il colore e le opzioni di
copia, ad esempio la stampa
fronte/retro.
•La scheda Pagine speciali
consente di aggiungere
copertine, inserti e pagine non
standard.
•La scheda Opzioni colore consente di selezionare la variazione di
colore d'uscita.
•La scheda Layout/Filigrana dispone di varie opzioni per aggiungere
filigrane a pagine, modificare l'orientamento immagine (orizzontale
o verticale) e abilitare la stampa libretto e immagini multiple.
•La scheda Avanzate contiene varie opzioni di font, documento e
stampa.
Scegliere le opzioni richieste per il lavoro di stampa e fare clic su OK per
stampare il documento.
4. Il lavoro di stampa viene inviato al dispositivo e visualizzato nell'elenco
Lavori attivi. Per visualizzare l'elenco sul dispositivo, premere il pulsante
Stato lavori sul pannello comandi.
Se il lavoro è trattenuto nell'elenco, occorrono risorse aggiuntive o un
codice di accesso per stamparlo. Per identificare le risorse richieste,
selezionare il lavoro e scegliere Dettagli lavoro. Quando le risorse sono
disponibili, il lavoro viene stampato. Se è richiesto un codice di accesso,
selezionare Rilascia e immettere l'ID di stampa protetta.
Per ulteriori informazioni sulla stampa, vedere la sezione Procedure della Guida
per l'utente.

Stampa di un documento
ColorQube™ 9201/9202/9203
Guida rapida per l'utente
18
Stampa - Funzioni aggiuntive
Ruota immagine
Questa funzione consente di ruotare la pagina di 180 gradi. Per utilizzare
questa opzione, fare clic sulla scheda Avanzate e scegliere Opzioni immagine.
Selezionare Abilitato per ruotare le immagini della pagina di 180 gradi rispetto
all'orientamento corrente. Per disabilitare la funzione, selezionare Disabilitato.
Impostazioni salvate
È possibile salvare le funzioni utilizzate di frequente di un lavoro di stampa
utilizzando l'opzione Impostazioni salvate. Questa opzione consente di
assegnare un nome, salvare e richiamare quasi tutte le funzioni selezionabili di
un lavoro di stampa. È possibile memorizzare fino a un massimo di 50
impostazioni lavoro diverse. Per utilizzare questa opzione, selezionare la scheda
Carta/Copie. Dal menu a discesa Impostazioni salvate, selezionare Salva con
nome... per salvare le impostazioni correnti. Per caricare un'impostazione
salvata in precedenza, è sufficiente quindi selezionarla dal menu a discesa
Impostazioni salvate.

Invio di un fax
ColorQube™ 9201/9202/9203
Guida rapida per l'utente
19
Invio di un fax
1. Caricare i documenti a faccia in su nel vassoio di ingresso
dell'alimentatore automatico. Regolare la guida superiore e la guida
inferiore in modo che tocchino i documenti.
Oppure...
Sollevare l'alimentatore automatico. Appoggiare il documento a faccia in
giù sulla lastra di esposizione e allinearlo alla freccia nell'angolo in alto a
destra. Chiudere l'alimentatore automatico.
2. Se si preme il pulsante Cancella
tutto (AC) una volta, tutte le
selezioni di programmazione
delle schermate precedenti
vengono annullate.
3. Premere il pulsante Home page
Servizi e selezionare l'opzione
Fax. Vengono visualizzate le
funzioni Fax.
4. Immettere il numero fax del destinatario mediante:
• Selezione da tastierina - selezionare l'area di inserimento numero
sullo schermo sensibile e immettere il numero utilizzando la tastierina
numerica.
• Selezione manuale - se al dispositivo è collegato un telefono,
selezionare il tasto di composizione manuale e comporre il numero
utilizzando il ricevitore o la tastierina numerica.
• Selezione veloce - selezionare l'area di inserimento numero e
immettere un numero di selezione veloce di 3 cifre, quindi selezionare
l'opzione Selezione veloce.
• Rubrica - selezionare il pulsante Rubrica per accedere alla rubrica fax.
Selezionare una voce dalla rubrica da aggiungere all'elenco
Destinatari. Continuare ad aggiungere destinatari in base alle
esigenze e quindi selezionare Chiudi per tornare alla schermata
precedente.
5. Se richiesto, selezionare Aggiungi per aggiungere il numero immesso
all'elenco Destinatari.
Immettere altri numeri in base alle esigenze.
Il fax viene inviato a tutti i numeri contenuti nell'elenco Destinatari.

Invio di un fax
ColorQube™ 9201/9202/9203
Guida rapida per l'utente
20
6. Sullo schermo sensibile, selezionare le funzioni richieste per il lavoro fax:
7. Premere Avvio per scansire gli originali ed elaborare il lavoro fax.
Al termine della scansione, rimuovere gli originali dall'alimentatore
automatico o dalla lastra di esposizione.
Nota: il lavoro fax entra nell'elenco lavori ed è pronto per l'invio.
8. Selezionare Stato lavori per visualizzare l'elenco lavori e controllare lo
stato del lavoro.
Fax - Funzioni aggiuntive
Scheda Qualità immagine
Questa funzione migliora la qualità del fax in uscita in base al tipo e alla qualità
degli originali scansiti.
• Opzioni immagine: consente di schiarire o scurire le immagini.
• Qualità immagine avanzata: consente di ridurre o eliminare
automaticamente il fondo scuro che si crea copiando un originale di carta
colorata o un quotidiano.
I caratteri di selezione sono caratteri alfanumerici che
dispongono di una funzione fax specifica e possono essere
immessi come parte del numero fax.
Copertina fax consente di inviare un fax con una copertina.
Scansione fronte/retro consente di scegliere se gli originali sono
fronte o fronte/retro.
Tipo di originale consente di definire l'originale come testo, testo
e foto o foto.
Risoluzione consente di ottimizzare le impostazioni di risoluzione.
La pagina si sta caricando...
La pagina si sta caricando...
La pagina si sta caricando...
La pagina si sta caricando...
La pagina si sta caricando...
La pagina si sta caricando...
La pagina si sta caricando...
La pagina si sta caricando...
La pagina si sta caricando...
La pagina si sta caricando...
La pagina si sta caricando...
La pagina si sta caricando...
La pagina si sta caricando...
La pagina si sta caricando...
La pagina si sta caricando...
La pagina si sta caricando...
La pagina si sta caricando...
La pagina si sta caricando...
La pagina si sta caricando...
La pagina si sta caricando...
-
 1
1
-
 2
2
-
 3
3
-
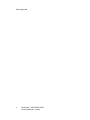 4
4
-
 5
5
-
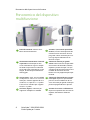 6
6
-
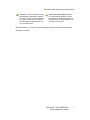 7
7
-
 8
8
-
 9
9
-
 10
10
-
 11
11
-
 12
12
-
 13
13
-
 14
14
-
 15
15
-
 16
16
-
 17
17
-
 18
18
-
 19
19
-
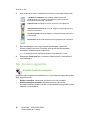 20
20
-
 21
21
-
 22
22
-
 23
23
-
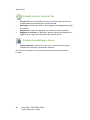 24
24
-
 25
25
-
 26
26
-
 27
27
-
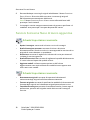 28
28
-
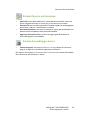 29
29
-
 30
30
-
 31
31
-
 32
32
-
 33
33
-
 34
34
-
 35
35
-
 36
36
-
 37
37
-
 38
38
-
 39
39
-
 40
40
Xerox ColorQube 9201/9202/9203 Guida utente
- Tipo
- Guida utente
Documenti correlati
-
Xerox ColorQube 9201/9202/9203 Guida utente
-
Xerox ColorQube 9201/9202/9203 Guida utente
-
Xerox ColorQube 9201/9202/9203 Guida utente
-
Xerox ColorQube 9201/9202/9203 Guida utente
-
Xerox ColorQube 9301/9302/9303 Guida utente
-
Xerox ColorQube 8900 Guida utente
-
Xerox ColorQube 9301/9302/9303 Administration Guide
-
Xerox ColorQube 8580 Guida utente
-
Xerox ColorQube 9301/9302/9303 Guida utente
-
Xerox ColorQube 8900 Guida utente