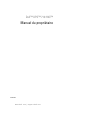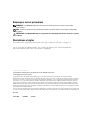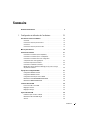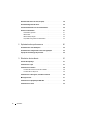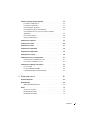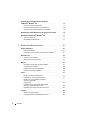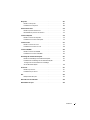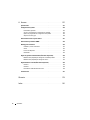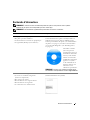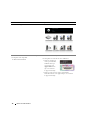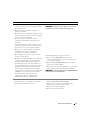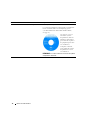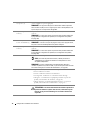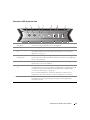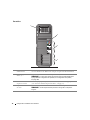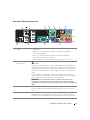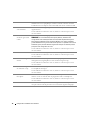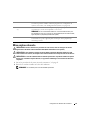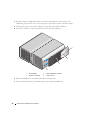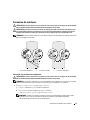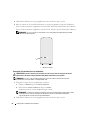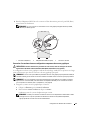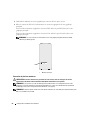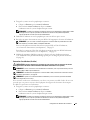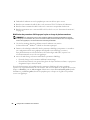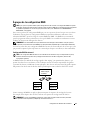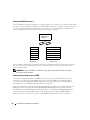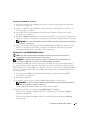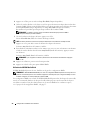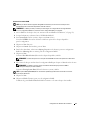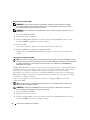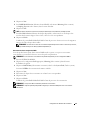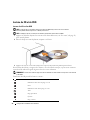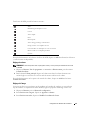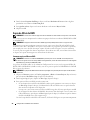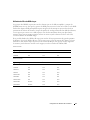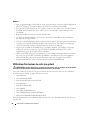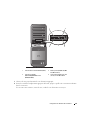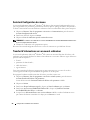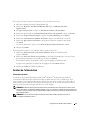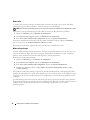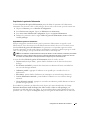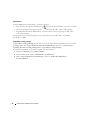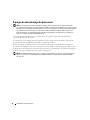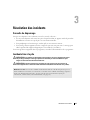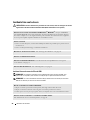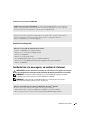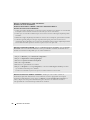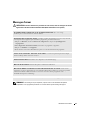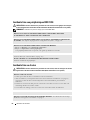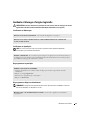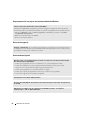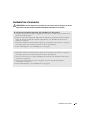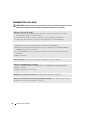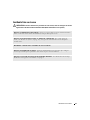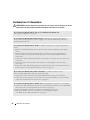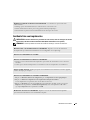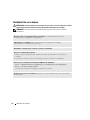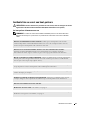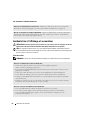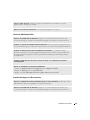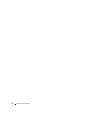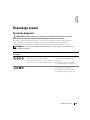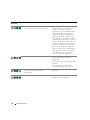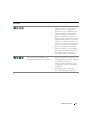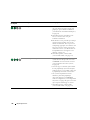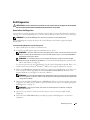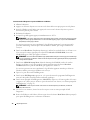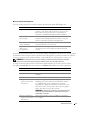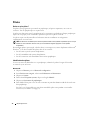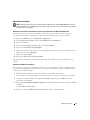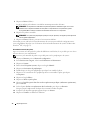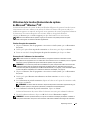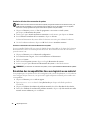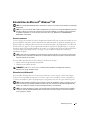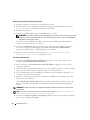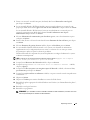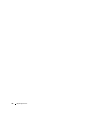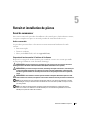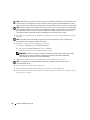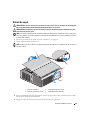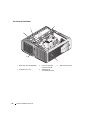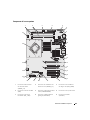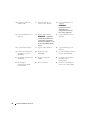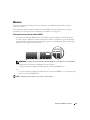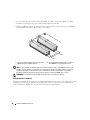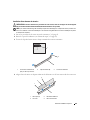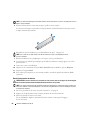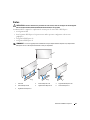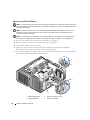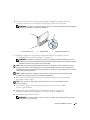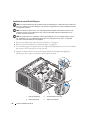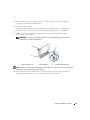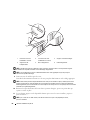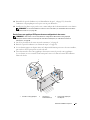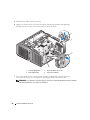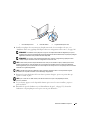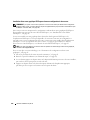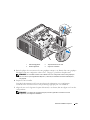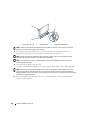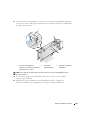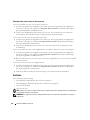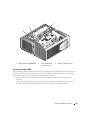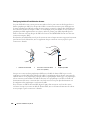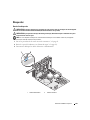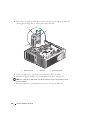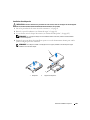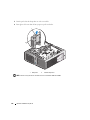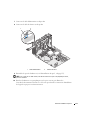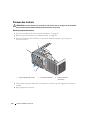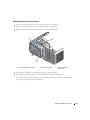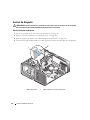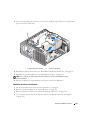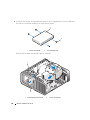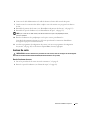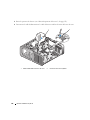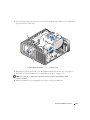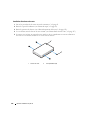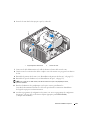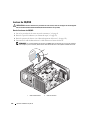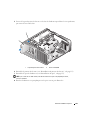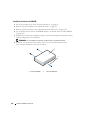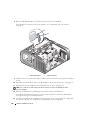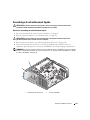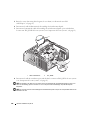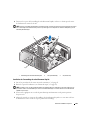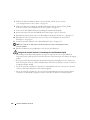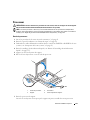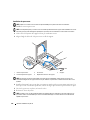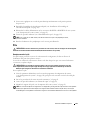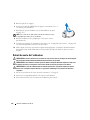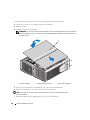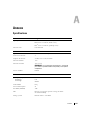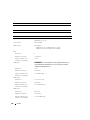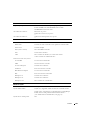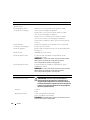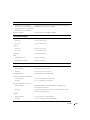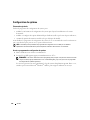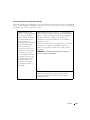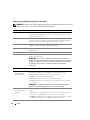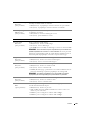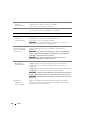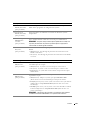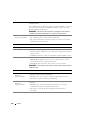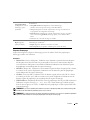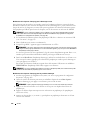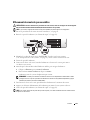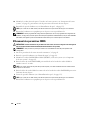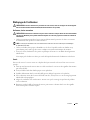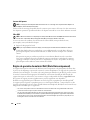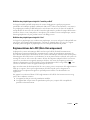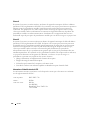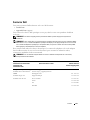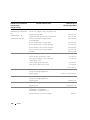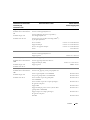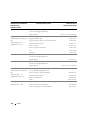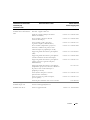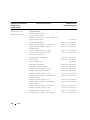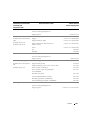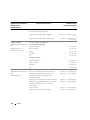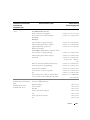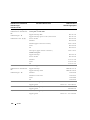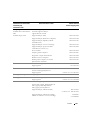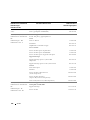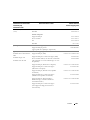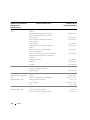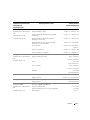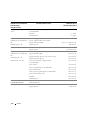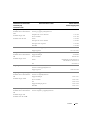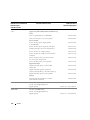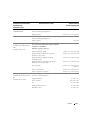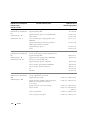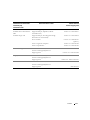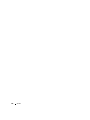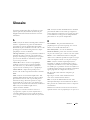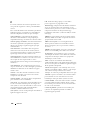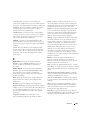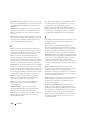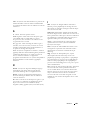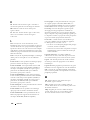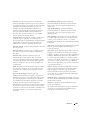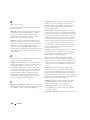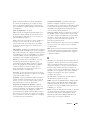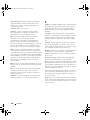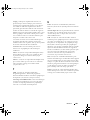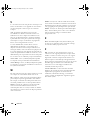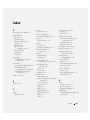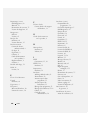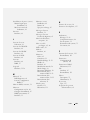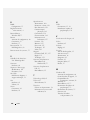Dell XPS 710 H2C Manuale del proprietario
- Tipo
- Manuale del proprietario

www.dell.com | support.dell.com
Dell™ XPS™ 710 H2C™
Manuel du propriétaire
Modèle DCDO

Remarques, avis et précautions
REMARQUE : une REMARQUE indique des informations importantes qui peuvent vous aider à mieux utiliser
votre ordinateur.
AVIS : un AVIS vous avertit d'un risque de dommage matériel ou de perte de données et vous indique comment éviter
le problème.
PRÉCAUTION : une PRÉCAUTION indique un risque potentiel d'endommagement du matériel, de blessure corporelle
ou de mort.
Abréviations et sigles
Pour obtenir la liste complète des abréviations et des sigles, consultez le
“Glossaire”, à la page 179.
Si vous avez acheté un ordinateur Dell™ série n, aucune des références aux systèmes d'exploitation
Microsoft
®
Windows
®
faites dans ce document n'est applicable.
____________________
Les informations contenues dans ce document peuvent être modifiées sans préavis.
© 2007 Dell Inc. Tous droits réservés.
La reproduction de ce document de quelque manière que ce soit sans l'autorisation écrite de Dell Inc. est strictement interdite.
Marques utilisées dans ce document : Dell, le logo DELL, XPS, H2C, Inspiron, Dell Precision, Dimension, OptiPlex, Latitude, PowerEdge,
TravelLite, PowerConnect, PowerVault et PowerApp sont des marques de Dell Inc. ; Intel et Pentium sont des marques déposées de Intel
Corporation ; Core est une marque de Intel Corporation ; Bluetooth est une marque déposée de Bluetooth SIG, Inc. utilisée par Dell sous
licence ; Microsoft et Windows sont des marques déposées de Microsoft Corporation ; EMC est une marque déposée d'EMC corporation ;
ENERGY STAR est une marque déposée de l'agence américaine de protection de l'environnement (U.S. Environmental Protection Agency).
En tant que partenaire Energy Star, Dell Computer Corporation a déterminé que ce produit répond aux directives de ce programme en matière
de gestion de la consommation d'énergie.
Tous les autres noms de marques et marques commerciales utilisés dans ce document se rapportent aux sociétés propriétaires de ces marques et de
ces noms ou à leurs produits. Dell Inc. décline tout intérêt dans l'utilisation des marques déposées et des noms de marques ne lui appartenant pas.
Modèle DCDO
Janvier 2007 P/N TU944 Rev. A01

Sommaire 3
Sommaire
Recherche d'informations . . . . . . . . . . . . . . . . . . . . . . . . . . . . . 9
1 Configuration et utilisation de l'ordinateur . . . . . . . . . . . . 13
Vues avant et arrière de l'ordinateur . . . . . . . . . . . . . . . . . . . . . . 13
Vue avant
. . . . . . . . . . . . . . . . . . . . . . . . . . . . . . . . . . 13
Connecteurs d'E/S du panneau avant
. . . . . . . . . . . . . . . . . . . 15
Vue arrière
. . . . . . . . . . . . . . . . . . . . . . . . . . . . . . . . . 16
Connecteurs d'E/S du panneau arrière
. . . . . . . . . . . . . . . . . . . 17
Mise en place du socle
. . . . . . . . . . . . . . . . . . . . . . . . . . . . . 19
Connexion de moniteurs
. . . . . . . . . . . . . . . . . . . . . . . . . . . . . 21
Connexion d'un moniteur (sans adaptateur)
. . . . . . . . . . . . . . . . 21
Connexion d'un moniteur (avec un adaptateur)
. . . . . . . . . . . . . . 22
Connexion d'un moniteur dans une configuration
comprenant deux cartes graphiques
. . . . . . . . . . . . . . . . . . . . 23
Connexion de plusieurs moniteurs
. . . . . . . . . . . . . . . . . . . . . 24
Connexion d'un téléviseur (S-vidéo)
. . . . . . . . . . . . . . . . . . . . 25
Modification des paramètres d'affichage pour la prise en charge
de plusieurs moniteurs
. . . . . . . . . . . . . . . . . . . . . . . . . . . 26
À propos de la configuration RAID
. . . . . . . . . . . . . . . . . . . . . . . 27
Configuration RAID de niveau 0
. . . . . . . . . . . . . . . . . . . . . . 27
Configuration RAID de niveau 1
. . . . . . . . . . . . . . . . . . . . . . 28
Configuration des disques durs en RAID
. . . . . . . . . . . . . . . . . . 28
Utilisation de l'outil ROM NVIDIA MediaShield
. . . . . . . . . . . . . . 29
Utilisation de NVIDIA MediaShield
. . . . . . . . . . . . . . . . . . . . . 30
Lecture de CD et de DVD
. . . . . . . . . . . . . . . . . . . . . . . . . . . . . 34
Lecture d'un CD ou d'un DVD
. . . . . . . . . . . . . . . . . . . . . . . . 34
Réglage du volume
. . . . . . . . . . . . . . . . . . . . . . . . . . . . . 35
Réglage de l'image
. . . . . . . . . . . . . . . . . . . . . . . . . . . . . 35
Copie de CD et de DVD
. . . . . . . . . . . . . . . . . . . . . . . . . . . . . . 36
Comment copier un CD ou un DVD
. . . . . . . . . . . . . . . . . . . . . 36
Utilisation de CD et de DVD vierges
. . . . . . . . . . . . . . . . . . . . 37
Astuces
. . . . . . . . . . . . . . . . . . . . . . . . . . . . . . . . . . . 38

4 Sommaire
Utilisation d'un lecteur de carte (en option) . . . . . . . . . . . . . . . . . . 38
Assistant Configuration du réseau
. . . . . . . . . . . . . . . . . . . . . . . 40
Transfert d'informations vers un nouvel ordinateur
. . . . . . . . . . . . . . . 40
Gestion de l'alimentation
. . . . . . . . . . . . . . . . . . . . . . . . . . . . 41
Présentation générale
. . . . . . . . . . . . . . . . . . . . . . . . . . . 41
Mode veille
. . . . . . . . . . . . . . . . . . . . . . . . . . . . . . . . . 42
Mode veille prolongée
. . . . . . . . . . . . . . . . . . . . . . . . . . . 42
Propriétés de la gestion de l'alimentation
. . . . . . . . . . . . . . . . . 43
2 Optimisation des performances . . . . . . . . . . . . . . . . . . . 45
Présentation des cartes PCI Express . . . . . . . . . . . . . . . . . . . . . . 45
Présentation des configurations à deux cartes graphiques
. . . . . . . . . . 45
À propos du surcadençage du processeur
. . . . . . . . . . . . . . . . . . . 46
3 Résolution des incidents . . . . . . . . . . . . . . . . . . . . . . . . 47
Conseils de dépannage . . . . . . . . . . . . . . . . . . . . . . . . . . . . . 47
Incidents liés à la pile
. . . . . . . . . . . . . . . . . . . . . . . . . . . . . . 47
Incidents liés aux lecteurs
. . . . . . . . . . . . . . . . . . . . . . . . . . . 48
Incidents liés aux lecteurs de CD et de DVD
. . . . . . . . . . . . . . . . 48
Incidents liés au disque dur
. . . . . . . . . . . . . . . . . . . . . . . . 49
Incidents liés à la messagerie, au modem et à Internet
. . . . . . . . . . . . 49
Messages d'erreur
. . . . . . . . . . . . . . . . . . . . . . . . . . . . . . . . 51
Incidents liés aux périphériques IEEE 1394
. . . . . . . . . . . . . . . . . . . 52
Incidents liés au clavier
. . . . . . . . . . . . . . . . . . . . . . . . . . . . . 52

Sommaire 5
Incidents et blocages d'origine logicielle . . . . . . . . . . . . . . . . . . . 53
L'ordinateur ne démarre pas
. . . . . . . . . . . . . . . . . . . . . . . . 53
L'ordinateur ne répond plus
. . . . . . . . . . . . . . . . . . . . . . . . 53
Un programme ne répond plus
. . . . . . . . . . . . . . . . . . . . . . . 53
Un programme se bloque continuellement
. . . . . . . . . . . . . . . . . 53
Un programme a été conçu pour une version précédente
de Windows
. . . . . . . . . . . . . . . . . . . . . . . . . . . . . . . . . 54
Un écran bleu apparaît
. . . . . . . . . . . . . . . . . . . . . . . . . . . 54
Autres incidents logiciels
. . . . . . . . . . . . . . . . . . . . . . . . . . 54
Incidents liés à la mémoire
. . . . . . . . . . . . . . . . . . . . . . . . . . . 55
Incidents liés à la souris
. . . . . . . . . . . . . . . . . . . . . . . . . . . . . 56
Incidents liés au réseau
. . . . . . . . . . . . . . . . . . . . . . . . . . . . . 57
Incidents liés à l'alimentation
. . . . . . . . . . . . . . . . . . . . . . . . . . 58
Incidents liés aux imprimantes
. . . . . . . . . . . . . . . . . . . . . . . . . 59
Incidents liés au scanneur
. . . . . . . . . . . . . . . . . . . . . . . . . . . . 60
Incidents liés au son et aux haut-parleurs
. . . . . . . . . . . . . . . . . . . 61
Les haut-parleurs n'émettent aucun son
. . . . . . . . . . . . . . . . . . 61
Les écouteurs n'émettent aucun son
. . . . . . . . . . . . . . . . . . . . 62
Incidents liés à l'affichage et au moniteur
. . . . . . . . . . . . . . . . . . . 62
L'écran est vide
. . . . . . . . . . . . . . . . . . . . . . . . . . . . . . . 62
L'écran est difficilement lisible
. . . . . . . . . . . . . . . . . . . . . . . 63
La qualité des images en 3-D est mauvaise
. . . . . . . . . . . . . . . . 63
4 Dépannage avancé . . . . . . . . . . . . . . . . . . . . . . . . . . . . 65
Voyants de diagnostic . . . . . . . . . . . . . . . . . . . . . . . . . . . . . . 65
Dell Diagnostics
. . . . . . . . . . . . . . . . . . . . . . . . . . . . . . . . . 69
Quand utiliser Dell Diagnostics
. . . . . . . . . . . . . . . . . . . . . . . 69
Pilotes
. . . . . . . . . . . . . . . . . . . . . . . . . . . . . . . . . . . . . . 72
Qu'est-ce qu'un pilote ?
. . . . . . . . . . . . . . . . . . . . . . . . . . 72
Identification des pilotes
. . . . . . . . . . . . . . . . . . . . . . . . . . 72
Réinstallation des pilotes
. . . . . . . . . . . . . . . . . . . . . . . . . . 73

6 Sommaire
Utilisation de la fonction Restauration du système
de Microsoft
®
Windows
®
XP . . . . . . . . . . . . . . . . . . . . . . . . . . 75
Création d'un point de restauration
. . . . . . . . . . . . . . . . . . . . 75
Restauration de l'ordinateur à un état antérieur
. . . . . . . . . . . . . . 75
Annulation de la dernière restauration du système
. . . . . . . . . . . . 76
Résolution des incompatibilités liées aux logiciels ou au matériel
. . . . . . 76
Réinstallation de Microsoft
®
Windows
®
XP . . . . . . . . . . . . . . . . . . 77
Avant de commencer
. . . . . . . . . . . . . . . . . . . . . . . . . . . . 77
Réinstallation de Windows XP
. . . . . . . . . . . . . . . . . . . . . . . 77
5 Retrait et installation de pièces. . . . . . . . . . . . . . . . . . . . 81
Avant de commencer. . . . . . . . . . . . . . . . . . . . . . . . . . . . . . . 81
Outils recommandés
. . . . . . . . . . . . . . . . . . . . . . . . . . . . 81
Préparation d'une intervention à l'intérieur de l'ordinateur
. . . . . . . . 81
Retrait du capot
. . . . . . . . . . . . . . . . . . . . . . . . . . . . . . . . . 83
Vue interne de l'ordinateur
. . . . . . . . . . . . . . . . . . . . . . . . . 84
Composants de la carte système
. . . . . . . . . . . . . . . . . . . . . . 85
Mémoire
. . . . . . . . . . . . . . . . . . . . . . . . . . . . . . . . . . . . . 87
Présentation des barrettes de mémoire DDR2
. . . . . . . . . . . . . . . 87
Configuration de la mémoire
. . . . . . . . . . . . . . . . . . . . . . . . 88
Installation d'une barrette de mémoire
. . . . . . . . . . . . . . . . . . . 89
Retrait d'une barrette de mémoire
. . . . . . . . . . . . . . . . . . . . . 90
Cartes
. . . . . . . . . . . . . . . . . . . . . . . . . . . . . . . . . . . . . . . 91
Retrait de cartes PCI et PCI Express
. . . . . . . . . . . . . . . . . . . . 92
Installation de cartes PCI et PCI Express
. . . . . . . . . . . . . . . . . . 94
Retrait d'une carte graphique PCI Express
dans une configuration
à deux cartes
. . . . . . . . . . . . . . . . . . . . . . . . . . . . . . . . 97
Installation d'une carte graphique PCI Express
dans une configuration à deux cartes
. . . . . . . . . . . . . . . . . . 100
Paramètres des cartes réseau et des cartes son
. . . . . . . . . . . . 104
Lecteurs
. . . . . . . . . . . . . . . . . . . . . . . . . . . . . . . . . . . . 104
À propos des lecteurs SATA
. . . . . . . . . . . . . . . . . . . . . . . 105
Consignes générales d'installation des lecteurs
. . . . . . . . . . . . . 106

Sommaire 7
Disque dur . . . . . . . . . . . . . . . . . . . . . . . . . . . . . . . . . . . 107
Retrait d'un disque dur
. . . . . . . . . . . . . . . . . . . . . . . . . . 107
Installation d'un disque dur
. . . . . . . . . . . . . . . . . . . . . . . . 109
Panneau des lecteurs
. . . . . . . . . . . . . . . . . . . . . . . . . . . . . 112
Retrait du panneau des lecteurs
. . . . . . . . . . . . . . . . . . . . . 112
Réinstallation du panneau des lecteurs
. . . . . . . . . . . . . . . . . 113
Lecteur de disquette
. . . . . . . . . . . . . . . . . . . . . . . . . . . . . . 114
Retrait d'un lecteur de disquette
. . . . . . . . . . . . . . . . . . . . . 114
Installation d'un lecteur de disquette
. . . . . . . . . . . . . . . . . . 115
Lecteur de carte
. . . . . . . . . . . . . . . . . . . . . . . . . . . . . . . . 117
Retrait d'un lecteur de carte
. . . . . . . . . . . . . . . . . . . . . . . 117
Installation d'un lecteur de carte
. . . . . . . . . . . . . . . . . . . . . 120
Lecteur de CD/DVD
. . . . . . . . . . . . . . . . . . . . . . . . . . . . . . . 122
Retrait d'un lecteur de CD/DVD
. . . . . . . . . . . . . . . . . . . . . . 122
Installation d'un lecteur de CD/DVD
. . . . . . . . . . . . . . . . . . . 124
Assemblage de refroidissement liquide
. . . . . . . . . . . . . . . . . . . . 127
Retrait de l'assemblage de refroidissement liquide
. . . . . . . . . . . 127
Installation de l'assemblage de refroidissement liquide
. . . . . . . . . 129
Consignes de sécurité relatives à l'assemblage
de refroidissement liquide
. . . . . . . . . . . . . . . . . . . . . . . . 130
Processeur
. . . . . . . . . . . . . . . . . . . . . . . . . . . . . . . . . . . 131
Retrait du processeur
. . . . . . . . . . . . . . . . . . . . . . . . . . . 131
Installation du processeur
. . . . . . . . . . . . . . . . . . . . . . . . 132
Pile
. . . . . . . . . . . . . . . . . . . . . . . . . . . . . . . . . . . . . . . 133
Remplacement de la pile
. . . . . . . . . . . . . . . . . . . . . . . . . 133
Retrait du socle de l'ordinateur
. . . . . . . . . . . . . . . . . . . . . . . . 134
Réinstallation du capot
. . . . . . . . . . . . . . . . . . . . . . . . . . . . 135

8 Sommaire
A Annexe. . . . . . . . . . . . . . . . . . . . . . . . . . . . . . . . . . . . 137
Spécifications . . . . . . . . . . . . . . . . . . . . . . . . . . . . . . . . . 137
Configuration du système
. . . . . . . . . . . . . . . . . . . . . . . . . . . 142
Présentation générale
. . . . . . . . . . . . . . . . . . . . . . . . . . 142
Accès au programme de configuration du système
. . . . . . . . . . . 142
Options du programme de configuration du système
. . . . . . . . . . 144
Séquence d'amorçage
. . . . . . . . . . . . . . . . . . . . . . . . . . 149
Effacement des mots de passe oubliés
. . . . . . . . . . . . . . . . . . . . 151
Effacement des paramètres CMOS
. . . . . . . . . . . . . . . . . . . . . . 152
Nettoyage de l'ordinateur
. . . . . . . . . . . . . . . . . . . . . . . . . . . 153
Ordinateur, clavier et moniteur
. . . . . . . . . . . . . . . . . . . . . . 153
Souris
. . . . . . . . . . . . . . . . . . . . . . . . . . . . . . . . . . . 153
Lecteur de disquette
. . . . . . . . . . . . . . . . . . . . . . . . . . . 154
CD et DVD
. . . . . . . . . . . . . . . . . . . . . . . . . . . . . . . . . 154
Règles de garantie du matériel Dell (États-Unis uniquement)
. . . . . . . . 154
Définition des périphériques et logiciels “installés par Dell”
. . . . . . 155
Définition des périphériques et logiciels “tiers”
. . . . . . . . . . . . . 155
Réglementations de la FCC (États-Unis uniquement)
. . . . . . . . . . . . . 155
Classe A
. . . . . . . . . . . . . . . . . . . . . . . . . . . . . . . . . . 156
Classe B
. . . . . . . . . . . . . . . . . . . . . . . . . . . . . . . . . . 156
Informations d'identification de la FCC
. . . . . . . . . . . . . . . . . . 156
Contacter Dell
. . . . . . . . . . . . . . . . . . . . . . . . . . . . . . . . . 157
Glossaire . . . . . . . . . . . . . . . . . . . . . . . . . . . . . . . . . . . . . 179
Index
. . . . . . . . . . . . . . . . . . . . . . . . . . . . . . . . . . . . . . . . 191

Recherche d'informations 9
Recherche d'informations
REMARQUE : certaines fonctions ou médias disponibles en option ne sont pas livrés avec le système.
Certaines de ces options ne sont disponibles que dans certains pays.
REMARQUE : des informations supplémentaires peuvent être fournies avec l'ordinateur.
Que recherchez-vous ? Reportez-vous aux éléments suivants...
• Un programme de diagnostic pour mon ordinateur
• Des pilotes pour mon ordinateur
• La documentation concernant mes périphériques
• Le logiciel DSS (Desktop System Software)
CD Drivers and Utilities (ResourceCD)
La documentation et les pilotes sont déjà installés sur
l'ordinateur. Vous pouvez utiliser le CD Drivers and
Utilities pour réinstaller des pilotes (voir “Réinstallation
des pilotes”, à la page 73), accéder à la documentation
ou exécuter Dell Diagnostics (voir “Dell Diagnostics”,
àlapage69).
Des fichiers “readme”
(lisez-moi) peuvent
également être inclus sur
le CD afin de fournir des
mises à jour de dernière
minute concernant des
modifications techniques
apportées au système
ou des informations de
référence destinées aux
techniciens et aux
utilisateurs expérimentés.
REMARQUE : les mises à jour relatives aux pilotes et à la
documentation sont disponibles à l'adresse support.dell.com.
• Des informations sur la garantie
• Les termes et conditions de la garantie
(États-Unis uniquement)
• Des consignes de sécurité
• Des informations sur les réglementations
• Des informations sur l'ergonomie
• Le contrat de licence utilisateur final
Dell™ Product Information Guide
(Guide d'informations sur le produit)

10 Recherche d'informations
• Comment configurer mon ordinateur
Schéma d'installation
• Le numéro de service et le code de service express
• L'étiquette de la clé produit
de Microsoft
®
Windows
®
Numéro de service et clé produit Microsoft Windows
Ces étiquettes se trouvent sur votre ordinateur.
• Utilisez le numéro de
service pour identifier
l'ordinateur lorsque
vous visitez le site
support.dell.com
ou
que vous contactez
le support technique.
• Entrez le code de service express pour faciliter
l'acheminement de votre appel lorsque vous contactez
le support technique.
Que recherchez-vous ? Reportez-vous aux éléments suivants...

Recherche d'informations 11
• Des solutions : conseils et astuces de dépannage,
articles de techniciens et cours en ligne, questions
fréquemment posées
• Des forums clients : discussion en ligne avec
d'autres clients Dell
• Des mises à niveau : informations de mise à niveau
pour les composants tels que la mémoire, le disque
dur et le système d'exploitation
• Le service clientèle : coordonnées, état des
commandes, informations sur la garantie et les
réparations
• Un support technique : état des appels au service
clients et historique du support, contrat de service,
discussions en ligne avec le support technique
• Des références : documentation sur l'ordinateur,
informations concernant sa configuration,
spécifications du produit et livres blancs
• Des téléchargements : pilotes certifiés, correctifs
et mises à jour de logiciels
• Desktop System Software (DSS) : si vous réinstallez
le système d'exploitation, vous devez également
réinstaller l'utilitaire DSS. Ce dernier détecte
automatiquement le type de votre ordinateur et
le système d'exploitation et installe les mises à jour
appropriées. Il fournit des mises à jour critiques
pour le système d'exploitation et des fonctions
assurant la prise en charge des lecteurs de disquette
USB Dell™ 3,5 pouces, des processeurs Intel
®
Pentium
®
M, des lecteurs optiques et des
périphériques USB. Il est indispensable au
fonctionnement de votre ordinateur Dell.
Site Web du support Dell : support.dell.com
REMARQUE : sélectionnez votre région ou votre secteur
d'activité pour accéder au site de support approprié.
Pour télécharger DSS, procédez comme suit :
1
Accédez au site
support.dell.com
, sélectionnez
votre secteur d'activité puis entrez le numéro de service
ou le modèle du produit.
2
Cliquez sur
Drivers & Downloads
(Pilotes et téléchar-
gements) puis sur
Go
(Valider).
3
Sélectionnez votre système d'exploitation et votre langue,
puis recherchez le mot-clé
Desktop System Software
.
REMARQUE : l'interface utilisateur du site support.dell.com
peut varier selon les choix effectués.
• Comment utiliser Windows XP
• Comment utiliser les programmes et les fichiers
• Comment personnaliser mon bureau
Centre d'aide et de support de Windows
1
Cliquez sur
Démarrer
→
Aide et support
.
2
Tapez un mot ou une phrase décrivant l'incident,
puis cliquez sur l'icône en forme de flèche.
3
Cliquez sur la rubrique appropriée.
4
Suivez les instructions affichées.
Que recherchez-vous ? Reportez-vous aux éléments suivants...

12 Recherche d'informations
• Comment réinstaller mon système d'exploitation
CD du système d'exploitation
Le système d'exploitation est déjà installé sur l'ordinateur.
Pour le réinstaller, utilisez le CD Operating System
(voir “Réinstallation de Microsoft® Windows® XP”,
àlapage77).
Une fois que vous avez
réinstallé le système
d'exploitation, utilisez le
CD Drivers and Utilities
pour réinstaller les pilotes
des périphériques fournis
avec l'ordinateur.
L'étiquette contenant
la clé produit du système
d'exploitation se trouve
sur l'ordinateur.
REMARQUE : la couleur du CD varie en fonction du système
d'exploitation commandé.
Que recherchez-vous ? Reportez-vous aux éléments suivants...

Configuration et utilisation de l'ordinateur 13
Configuration et utilisation de l'ordinateur
Vues avant et arrière de l'ordinateur
Vue avant
6
8
1
10
2
3
4
5
11
7
12
9
1 Connecteurs d'E/S
du panneau avant
Reliez chaque périphérique USB et les autres périphériques au
connecteur
approprié (
voir “Connecteurs d'E/S du panneau avant”, à la page 15).
2 Baies de lecteur
3,5 pouces (2)
Peuvent contenir un lecteur de carte ou un lecteur de disquette
(tous deux en option).

14 Configuration et utilisation de l'ordinateur
3-6 Baies de lecteur
5,25 pouces (4)
Chaque baie peut contenir un lecteur de CD/DVD ou un disque dur SATA
(avec le support 5,25 pouces approprié).
REMARQUE : les supports de disques durs doivent être utilisés uniquement
dans les baies de 5,25 pouces. Les supports pour lecteur de disquette/de carte
et pour disque dur ne sont pas interchangeables.
7 Voyants du panneau
avant (4)
Le panneau avant de l'ordinateur comprend plusieurs voyants de différentes
couleurs.
REMARQUE : la couleur des voyants du panneau avant peut être définie dans
le programme de configuration du système (voir “Configuration du système”,
à la page 142).
8 Bouton d'éjection du
lecteur de CD/DVD (4)
Ce bouton permet d'éjecter le plateau d'un lecteur de CD/DVD.
REMARQUE : ce bouton n'est pas une poignée. Lorsque vous appuyez dessus,
les portes s'ouvrent automatiquement et le plateau est éjecté.
9 Voyants du panneau
avant (4)
Le panneau avant de l'ordinateur comprend plusieurs voyants de différentes
couleurs.
REMARQUE : la couleur des voyants du panneau avant peut être définie dans
le programme de configuration du système (voir “Configuration du système”,
à la page 142).
10 Bouton d'alimentation Appuyez sur ce bouton pour allumer l'ordinateur.
AVIS : pour éviter de perdre des données, n'utilisez pas le bouton
d'alimentation pour éteindre l'ordinateur. Procédez plutôt à un arrêt
du système d'exploitation.
REMARQUE : le bouton d'alimentation peut également être utilisé pour
réactiver le système lorsqu'il est en veille, ou pour le faire passer dans un mode
d'économie d'énergie (voir “Gestion de l'alimentation”, à la page 41).
11 Voyant d'alimentation Le comportement du voyant d'alimentation indique différents états :
• Éteint : l'ordinateur est arrêté.
• Vert fixe : l'ordinateur fonctionne normalement.
• Vert clignotant : l'ordinateur est en mode d'économie d'énergie.
• Orange fixe : un incident lié à un périphérique installé s'est peut-être
produit (voir “Résolution des incidents”, à la page 47).
• Orange clignotant : un incident d'alimentation interne s'est peut-être
produit (voir “Incidents liés à l'alimentation”, à la page 58).
12 Socle de l'ordinateur Fixez le socle afin de stabiliser l'ordinateur.
PRÉCAUTION : le socle de l'ordinateur doit être installé en permanence.
Il permet de stabiliser le système. Sans le socle, l'ordinateur risque de
basculer, ce qui pourrait l'endommager ou occasionner des blessures
corporelles.

Configuration et utilisation de l'ordinateur 15
Connecteurs d'E/S du panneau avant
1 Connecteur de
microphone
Permet de brancher un microphone afin d'entrer des données vocales ou
musicales dans un programme audio ou de téléphonie.
2 Prise casque Utilisez cette prise pour brancher un casque.
3 Voyants de diagnostic
(4)
Le comportement des voyants de diagnostic peut vous aider à identifier la cause
des incidents affectant le fonctionnement de l'ordinateur (voir “Voyants de
diagnostic”, à la page 65).
4 Voyant d'activité
du disque dur
Ce voyant s'allume lorsque l'ordinateur lit ou écrit des données sur le disque dur.
Il peut également être allumé pendant le fonctionnement d'un autre périphérique
tel que le lecteur de CD.
5 Voyant de lien réseau Le voyant de lien réseau est allumé lorsqu'une connexion de bonne qualité est
établie entre un réseau et l'ordinateur.
6 Connecteurs USB 2.0
(2)
Utilisez les connecteurs USB frontaux pour les périphériques que vous connectez
occasionnellement (clés de mémoire flash, appareils photo ou périphériques USB
amorçables). Pour plus d'informations sur les périphériques USB amorçables,
voir “Séquence d'amorçage”, à la page 149.
Il est recommandé d'utiliser les connecteurs USB situés à l'arrière pour les
périphériques qui restent connectés, comme une imprimante ou un clavier.
7 Connecteur IEEE 1394a Le connecteur IEEE 1394a permet de brancher des périphériques de données
à haut débit tels que des appareils photo numériques et des périphériques
de stockage externes.
4567213

16 Configuration et utilisation de l'ordinateur
Vue arrière
1 Connecteur
d'alimentation
Permet de connecter le câble d'alimentation. Il est possible que le connecteur
de votre ordinateur soit différent de celui qui est représenté dans l'illustration.
2 Voyants du panneau
arrière (2)
Le panneau arrière de l'ordinateur comprend des voyants de différentes couleurs.
REMARQUE : la couleur des voyants du panneau arrière peut être définie dans
le programme de configuration du système (voir “Configuration du système”,
àlapage142).
3 Connecteurs d'E/S
du panneau arrière
Reliez chaque périphérique (USB, série et autres) au
connecteur approprié
(voir “Connecteurs d'E/S du panneau arrière”, à la page 17).
4 Emplacements
de cartes
Connecteurs permettant d'installer des cartes PCI et PCI Express
REMARQUE : certains emplacements prennent en charge des cartes pleine
longueur.
1
3
4
2

Configuration et utilisation de l'ordinateur 17
Connecteurs d'E/S du panneau arrière
1 Voyant d'intégrité
du lien
• Vert : une connexion de bonne qualité est établie entre l'ordinateur et un réseau
à10Mbps.
• Orange : une connexion de bonne qualité est établie entre l'ordinateur
et un réseau à 100 Mbps.
• Jaune : une connexion de bonne qualité est établie entre l'ordinateur
et un réseau à 1 000 Mbps (soit 1 Gbps).
• Éteint : l'ordinateur ne détecte pas de connexion physique avec le réseau.
2 Connecteur
de carte réseau
AVIS : ne branchez pas de câble téléphonique sur le connecteur de la carte
réseau.
Utilisez le connecteur de carte réseau pour relier l'ordinateur à un périphérique
réseau. Connectez l'extrémité d'un câble réseau à une prise réseau murale ou à un
périphérique réseau. Connectez ensuite l'autre extrémité du câble au connecteur
de carte réseau de l'ordinateur. Un déclic indique que le câble est correctement
inséré.
Si votre ordinateur est équipé d'une carte réseau supplémentaire, utilisez les
connecteurs de cette dernière et ceux situés à l'arrière du système pour configurer
plusieurs connexions réseau (intranet ou extranet distinct).
REMARQUE : il est recommandé d'utiliser un câblage et des connecteurs de
catégorie 5 (ou supérieure) pour votre réseau. Si vous devez utiliser un câblage
de catégorie 3, forcez le débit du réseau à 10 Mbps pour garantir un fonctionnement
fiable.
3 Voyant d'activité réseau Ce voyant clignote lorsque l'ordinateur transmet ou reçoit des données sur le
réseau. Un trafic réseau important peut donner l'impression que ce voyant est
fixe.
4 Connecteur de clavier Raccordez un clavier PS/2 standard au connecteur de clavier (violet). Éteignez
l'ordinateur et tous les périphériques connectés avant de connecter un clavier
à l'ordinateur. Si vous disposez d'un clavier USB, reliez-le à un connecteur USB.
14
1213
15
9
10
11
45 6 7 8
213

18 Configuration et utilisation de l'ordinateur
5 Connecteur de souris Raccordez une souris PS/2 standard au connecteur de souris (vert). Éteignez
l'ordinateur et tous les périphériques connectés avant de connecter une souris
à l'ordinateur. Si vous disposez d'une souris USB, reliez-la à un connecteur USB.
6 Connecteur
surround latéral
Utilisez ce connecteur (argenté) pour raccorder des haut-parleurs
supplémentaires.
Si votre ordinateur contient une carte son, utilisez le connecteur qui se trouve
sur cette dernière.
7 Connecteur du caisson
d'extrêmes graves/LFE
central
Utilisez ce connecteur (orange) pour raccorder un caisson d'extrêmes graves.
REMARQUE : le canal audio LFE (Low Frequency Effects), utilisé dans des
configurations audio numériques à effet surround, émet uniquement les signaux
basse fréquence (80 Hz et moins). Il permet l'utilisation d'un caisson d'extrêmes
graves émettant des sons graves à très basse fréquence. Les systèmes sans caisson
d'extrêmes graves peuvent réduire les signaux LFE envoyés vers les haut-parleurs
principaux de la configuration surround.
Si votre ordinateur contient une carte son, utilisez le connecteur qui se trouve
sur cette dernière.
8 Connecteur surround Utilisez ce connecteur (noir) pour raccorder des haut-parleurs multicanaux.
Si votre ordinateur contient une carte son, utilisez le connecteur qui se trouve
sur cette dernière.
9 Connecteur de ligne
d'entrée
Utilisez ce connecteur (bleu) pour raccorder un périphérique de lecture et
d'enregistrement (magnétophone, lecteur de CD ou magnétoscope).
Si votre ordinateur contient une carte son, utilisez le connecteur qui se trouve
sur cette dernière.
10 Connecteur de ligne
de sortie/Prise casque
Utilisez ce connecteur (vert) pour brancher des écouteurs et des haut-parleurs
avec amplificateurs intégrés.
Si votre ordinateur contient une carte son, utilisez le connecteur qui se trouve
sur cette dernière.
11 Connecteur de
microphone
Utilisez ce connecteur (rose) pour raccorder un microphone afin d'entrer des
données vocales ou musicales dans un programme audio ou de téléphonie.
Si votre ordinateur contient une carte son, utilisez le connecteur qui se trouve
sur cette dernière.
12 Connecteur S/PDIF Utilisez ce connecteur pour transmettre des signaux audio numériques
sans qu'il soit nécessaire de procéder à une conversion de signaux analogiques.

Configuration et utilisation de l'ordinateur 19
Mise en place du socle
PRÉCAUTION : avant de commencer les procédures de cette section, suivez les consignes de sécurité
figurant dans le document Product Information Guide (Guide d'informations sur le produit).
PRÉCAUTION : votre ordinateur est lourd et peut être difficile à manipuler. Demandez toujours de l'aide
avant de tenter de le soulever, de le déplacer ou de l'incliner. Gardez le dos droit pour éviter de vous blesser.
PRÉCAUTION : le socle de l'ordinateur doit être installé en permanence. Il permet de stabiliser le système.
Sans le socle, l'ordinateur risque de basculer, ce qui pourrait l'endommager ou occasionner des blessures
corporelles.
1
Suivez les procédures de la section “Avant de commencer”, à la page 81.
2
Retirez la vis moletée installée sur la base de l'ordinateur.
REMARQUE : la vis moletée peut avoir été emballée séparément.
13 Connecteur série Utilisez ce port pour raccorder un périphérique série (assistant de poche, etc.).
Son adresse peut être modifiée à l'aide du programme de configuration du
système, si nécessaire (voir “Configuration du système”, à la page 142).
14 Connecteurs USB 2.0
(6)
Utilisez les connecteurs USB arrière pour les périphériques qui restent connectés
en permanence, comme une imprimante ou un clavier.
REMARQUE : il est recommandé d'utiliser les connecteurs USB frontaux pour
les périphériques que vous connectez occasionnellement (clés de mémoire flash,
appareils photo ou périphériques USB amorçables).
15 Connecteur IEEE 1394 Le connecteur IEEE 1394 permet de brancher des périphériques de données
à haut débit tels que des appareils photo numériques et des périphériques
de stockage externes.

20 Configuration et utilisation de l'ordinateur
3
Insérez les six pattes d'alignement dans les ouvertures correspondantes situés sur la base de
l'ordinateur, puis poussez le socle vers l'avant jusqu'à ce que toutes les pattes se mettent en place.
4
Vérifiez que le pas de vis du socle est aligné avec celui situé sur la base de l'ordinateur.
5
Insérez la vis moletée et serrez-la pour fixer le socle à la base de l'ordinateur.
6
Redressez l'ordinateur en vous faisant assister d'une autre personne.
7
Soulevez doucement l'arrière de l'ordinateur, puis ouvrez les pieds stabilisateurs.
1 Vis imperdable 2 Pieds stabilisateurs (fermés)
3 Socle de l'ordinateur 4 Ouvertures (6)
3
4
1
2
La pagina si sta caricando...
La pagina si sta caricando...
La pagina si sta caricando...
La pagina si sta caricando...
La pagina si sta caricando...
La pagina si sta caricando...
La pagina si sta caricando...
La pagina si sta caricando...
La pagina si sta caricando...
La pagina si sta caricando...
La pagina si sta caricando...
La pagina si sta caricando...
La pagina si sta caricando...
La pagina si sta caricando...
La pagina si sta caricando...
La pagina si sta caricando...
La pagina si sta caricando...
La pagina si sta caricando...
La pagina si sta caricando...
La pagina si sta caricando...
La pagina si sta caricando...
La pagina si sta caricando...
La pagina si sta caricando...
La pagina si sta caricando...
La pagina si sta caricando...
La pagina si sta caricando...
La pagina si sta caricando...
La pagina si sta caricando...
La pagina si sta caricando...
La pagina si sta caricando...
La pagina si sta caricando...
La pagina si sta caricando...
La pagina si sta caricando...
La pagina si sta caricando...
La pagina si sta caricando...
La pagina si sta caricando...
La pagina si sta caricando...
La pagina si sta caricando...
La pagina si sta caricando...
La pagina si sta caricando...
La pagina si sta caricando...
La pagina si sta caricando...
La pagina si sta caricando...
La pagina si sta caricando...
La pagina si sta caricando...
La pagina si sta caricando...
La pagina si sta caricando...
La pagina si sta caricando...
La pagina si sta caricando...
La pagina si sta caricando...
La pagina si sta caricando...
La pagina si sta caricando...
La pagina si sta caricando...
La pagina si sta caricando...
La pagina si sta caricando...
La pagina si sta caricando...
La pagina si sta caricando...
La pagina si sta caricando...
La pagina si sta caricando...
La pagina si sta caricando...
La pagina si sta caricando...
La pagina si sta caricando...
La pagina si sta caricando...
La pagina si sta caricando...
La pagina si sta caricando...
La pagina si sta caricando...
La pagina si sta caricando...
La pagina si sta caricando...
La pagina si sta caricando...
La pagina si sta caricando...
La pagina si sta caricando...
La pagina si sta caricando...
La pagina si sta caricando...
La pagina si sta caricando...
La pagina si sta caricando...
La pagina si sta caricando...
La pagina si sta caricando...
La pagina si sta caricando...
La pagina si sta caricando...
La pagina si sta caricando...
La pagina si sta caricando...
La pagina si sta caricando...
La pagina si sta caricando...
La pagina si sta caricando...
La pagina si sta caricando...
La pagina si sta caricando...
La pagina si sta caricando...
La pagina si sta caricando...
La pagina si sta caricando...
La pagina si sta caricando...
La pagina si sta caricando...
La pagina si sta caricando...
La pagina si sta caricando...
La pagina si sta caricando...
La pagina si sta caricando...
La pagina si sta caricando...
La pagina si sta caricando...
La pagina si sta caricando...
La pagina si sta caricando...
La pagina si sta caricando...
La pagina si sta caricando...
La pagina si sta caricando...
La pagina si sta caricando...
La pagina si sta caricando...
La pagina si sta caricando...
La pagina si sta caricando...
La pagina si sta caricando...
La pagina si sta caricando...
La pagina si sta caricando...
La pagina si sta caricando...
La pagina si sta caricando...
La pagina si sta caricando...
La pagina si sta caricando...
La pagina si sta caricando...
La pagina si sta caricando...
La pagina si sta caricando...
La pagina si sta caricando...
La pagina si sta caricando...
La pagina si sta caricando...
La pagina si sta caricando...
La pagina si sta caricando...
La pagina si sta caricando...
La pagina si sta caricando...
La pagina si sta caricando...
La pagina si sta caricando...
La pagina si sta caricando...
La pagina si sta caricando...
La pagina si sta caricando...
La pagina si sta caricando...
La pagina si sta caricando...
La pagina si sta caricando...
La pagina si sta caricando...
La pagina si sta caricando...
La pagina si sta caricando...
La pagina si sta caricando...
La pagina si sta caricando...
La pagina si sta caricando...
La pagina si sta caricando...
La pagina si sta caricando...
La pagina si sta caricando...
La pagina si sta caricando...
La pagina si sta caricando...
La pagina si sta caricando...
La pagina si sta caricando...
La pagina si sta caricando...
La pagina si sta caricando...
La pagina si sta caricando...
La pagina si sta caricando...
La pagina si sta caricando...
La pagina si sta caricando...
La pagina si sta caricando...
La pagina si sta caricando...
La pagina si sta caricando...
La pagina si sta caricando...
La pagina si sta caricando...
La pagina si sta caricando...
La pagina si sta caricando...
La pagina si sta caricando...
La pagina si sta caricando...
La pagina si sta caricando...
La pagina si sta caricando...
La pagina si sta caricando...
La pagina si sta caricando...
La pagina si sta caricando...
La pagina si sta caricando...
La pagina si sta caricando...
La pagina si sta caricando...
La pagina si sta caricando...
La pagina si sta caricando...
La pagina si sta caricando...
La pagina si sta caricando...
La pagina si sta caricando...
La pagina si sta caricando...
La pagina si sta caricando...
-
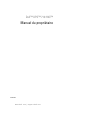 1
1
-
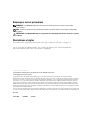 2
2
-
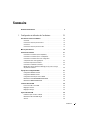 3
3
-
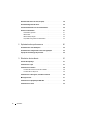 4
4
-
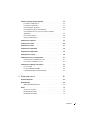 5
5
-
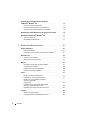 6
6
-
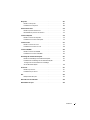 7
7
-
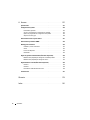 8
8
-
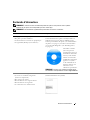 9
9
-
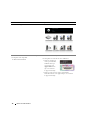 10
10
-
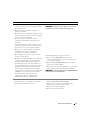 11
11
-
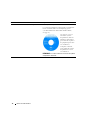 12
12
-
 13
13
-
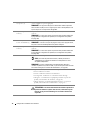 14
14
-
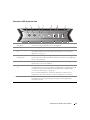 15
15
-
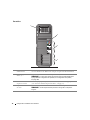 16
16
-
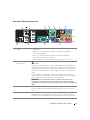 17
17
-
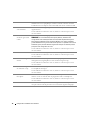 18
18
-
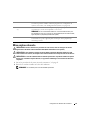 19
19
-
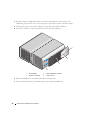 20
20
-
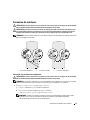 21
21
-
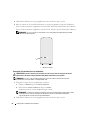 22
22
-
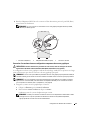 23
23
-
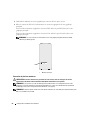 24
24
-
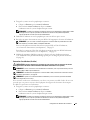 25
25
-
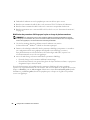 26
26
-
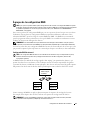 27
27
-
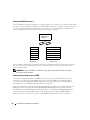 28
28
-
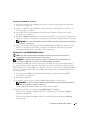 29
29
-
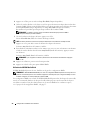 30
30
-
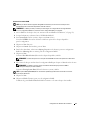 31
31
-
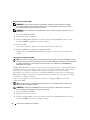 32
32
-
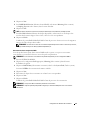 33
33
-
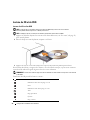 34
34
-
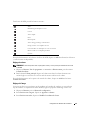 35
35
-
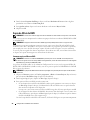 36
36
-
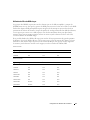 37
37
-
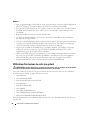 38
38
-
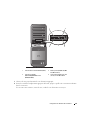 39
39
-
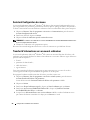 40
40
-
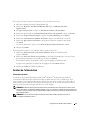 41
41
-
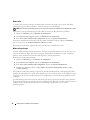 42
42
-
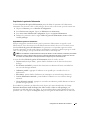 43
43
-
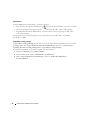 44
44
-
 45
45
-
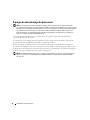 46
46
-
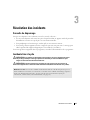 47
47
-
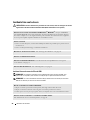 48
48
-
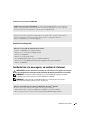 49
49
-
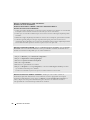 50
50
-
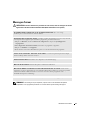 51
51
-
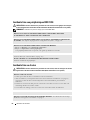 52
52
-
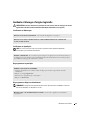 53
53
-
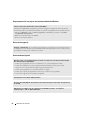 54
54
-
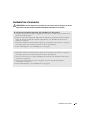 55
55
-
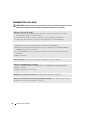 56
56
-
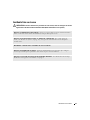 57
57
-
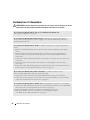 58
58
-
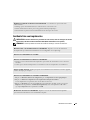 59
59
-
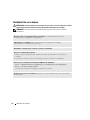 60
60
-
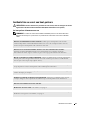 61
61
-
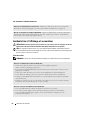 62
62
-
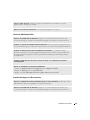 63
63
-
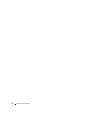 64
64
-
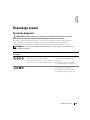 65
65
-
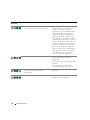 66
66
-
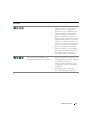 67
67
-
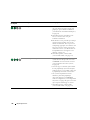 68
68
-
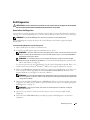 69
69
-
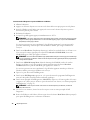 70
70
-
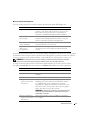 71
71
-
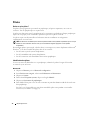 72
72
-
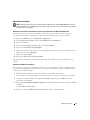 73
73
-
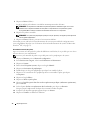 74
74
-
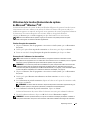 75
75
-
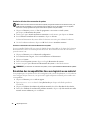 76
76
-
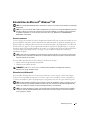 77
77
-
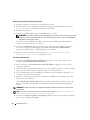 78
78
-
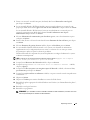 79
79
-
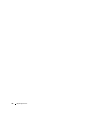 80
80
-
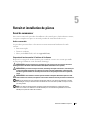 81
81
-
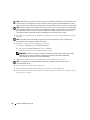 82
82
-
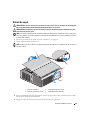 83
83
-
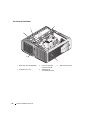 84
84
-
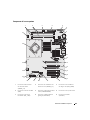 85
85
-
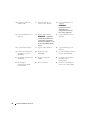 86
86
-
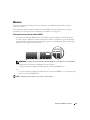 87
87
-
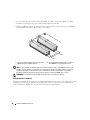 88
88
-
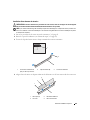 89
89
-
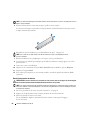 90
90
-
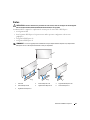 91
91
-
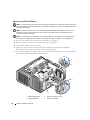 92
92
-
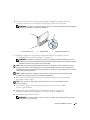 93
93
-
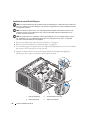 94
94
-
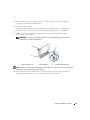 95
95
-
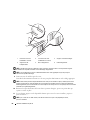 96
96
-
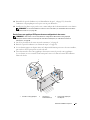 97
97
-
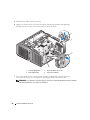 98
98
-
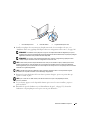 99
99
-
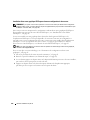 100
100
-
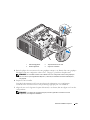 101
101
-
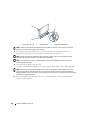 102
102
-
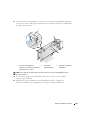 103
103
-
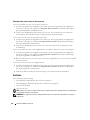 104
104
-
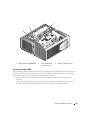 105
105
-
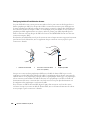 106
106
-
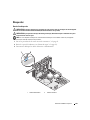 107
107
-
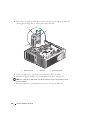 108
108
-
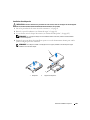 109
109
-
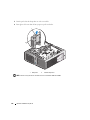 110
110
-
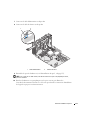 111
111
-
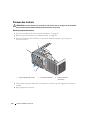 112
112
-
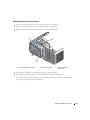 113
113
-
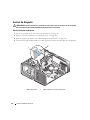 114
114
-
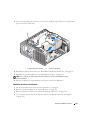 115
115
-
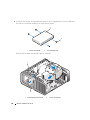 116
116
-
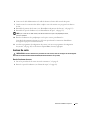 117
117
-
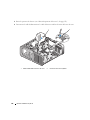 118
118
-
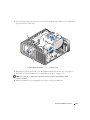 119
119
-
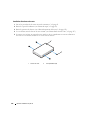 120
120
-
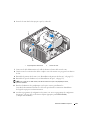 121
121
-
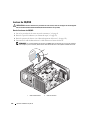 122
122
-
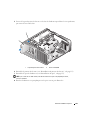 123
123
-
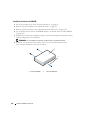 124
124
-
 125
125
-
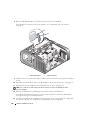 126
126
-
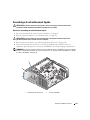 127
127
-
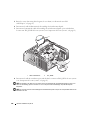 128
128
-
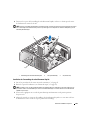 129
129
-
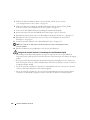 130
130
-
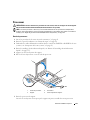 131
131
-
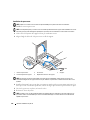 132
132
-
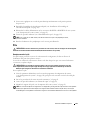 133
133
-
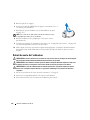 134
134
-
 135
135
-
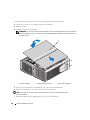 136
136
-
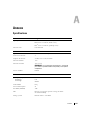 137
137
-
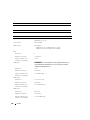 138
138
-
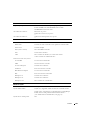 139
139
-
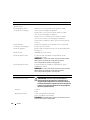 140
140
-
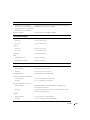 141
141
-
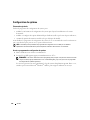 142
142
-
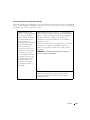 143
143
-
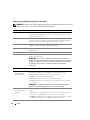 144
144
-
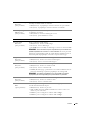 145
145
-
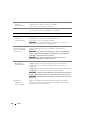 146
146
-
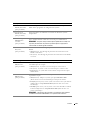 147
147
-
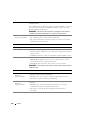 148
148
-
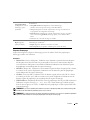 149
149
-
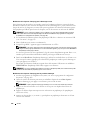 150
150
-
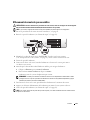 151
151
-
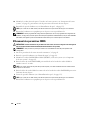 152
152
-
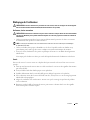 153
153
-
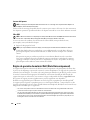 154
154
-
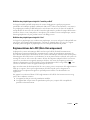 155
155
-
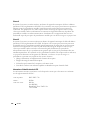 156
156
-
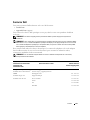 157
157
-
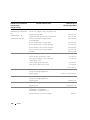 158
158
-
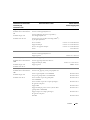 159
159
-
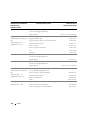 160
160
-
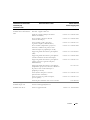 161
161
-
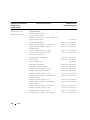 162
162
-
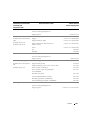 163
163
-
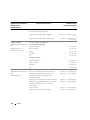 164
164
-
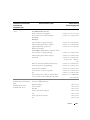 165
165
-
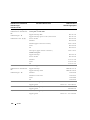 166
166
-
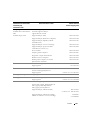 167
167
-
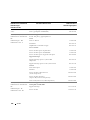 168
168
-
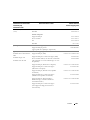 169
169
-
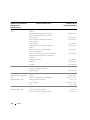 170
170
-
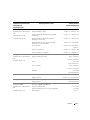 171
171
-
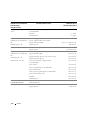 172
172
-
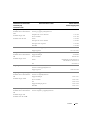 173
173
-
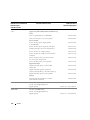 174
174
-
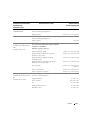 175
175
-
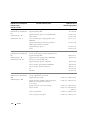 176
176
-
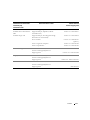 177
177
-
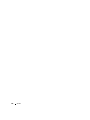 178
178
-
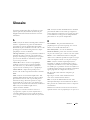 179
179
-
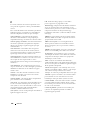 180
180
-
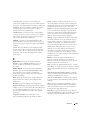 181
181
-
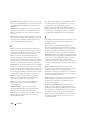 182
182
-
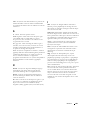 183
183
-
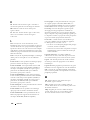 184
184
-
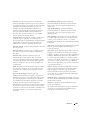 185
185
-
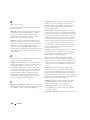 186
186
-
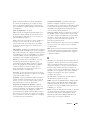 187
187
-
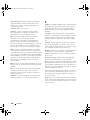 188
188
-
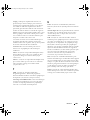 189
189
-
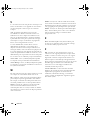 190
190
-
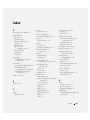 191
191
-
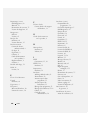 192
192
-
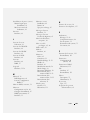 193
193
-
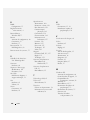 194
194
Dell XPS 710 H2C Manuale del proprietario
- Tipo
- Manuale del proprietario
in altre lingue
- français: Dell XPS 710 H2C Le manuel du propriétaire
- português: Dell XPS 710 H2C Manual do proprietário
Documenti correlati
-
Dell Inspiron 531S Manuale del proprietario
-
Dell Vostro 400 Manuale del proprietario
-
Dell XPS 600 Manuale del proprietario
-
Dell Precision M6300 Guida utente
-
Dell Precision T3400 Guida utente
-
Dell Latitude 131L Manuale del proprietario
-
Dell Inspiron 1720 Manuale del proprietario
-
Dell Latitude D530 Manuale del proprietario
-
Dell Dimension 8400 Manuale del proprietario
-
Dell Dimension E520 Manuale del proprietario