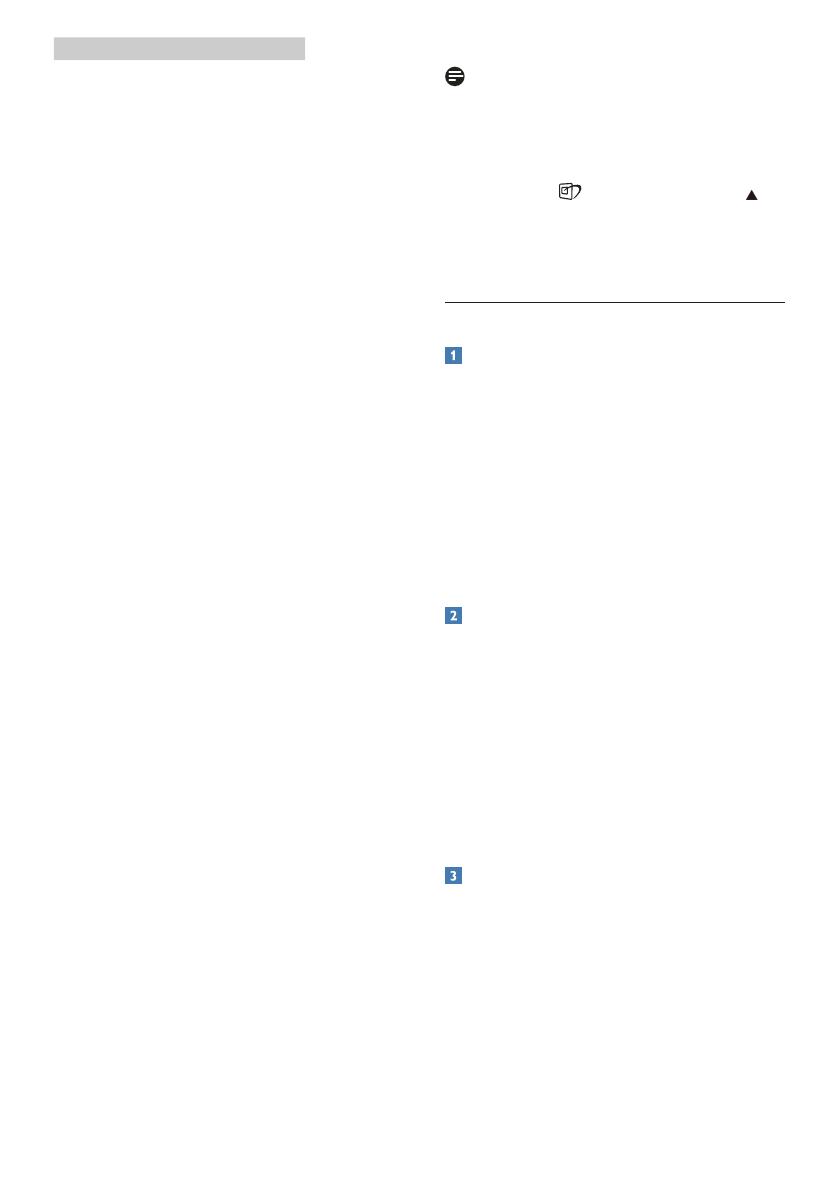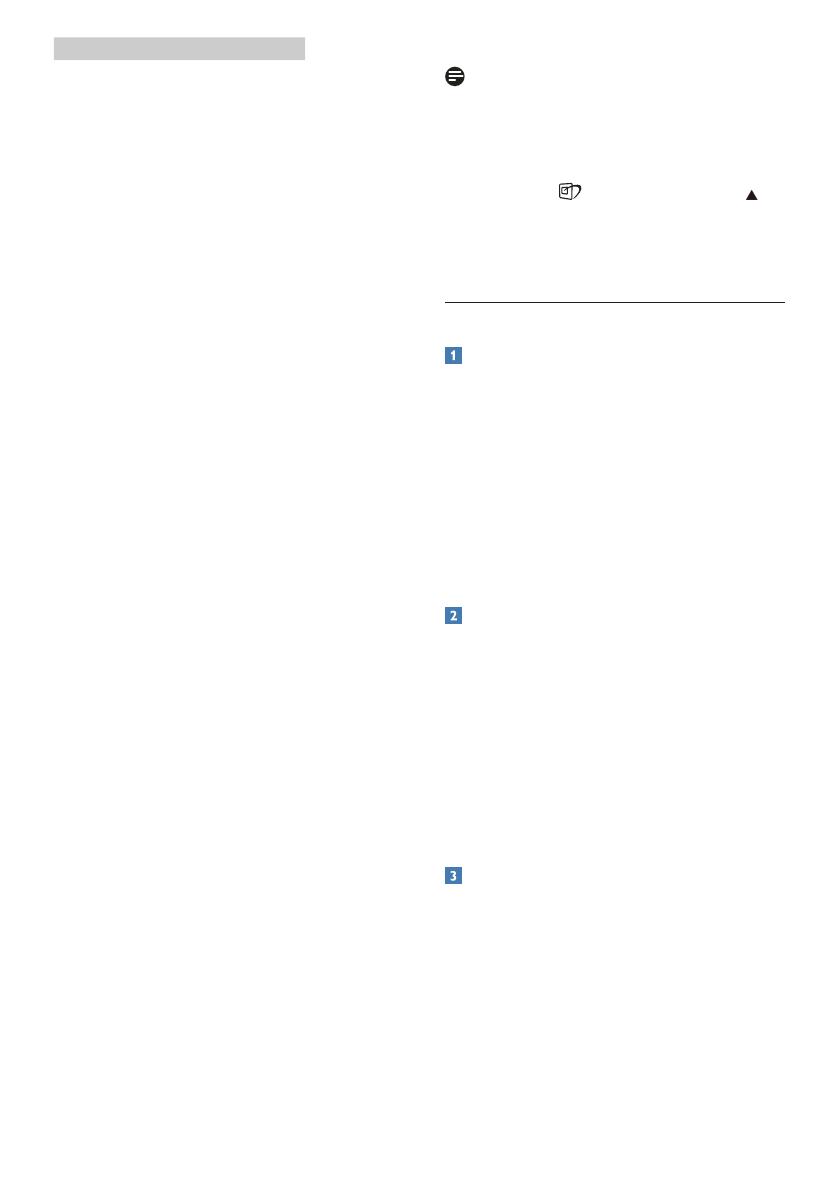
14
3. Ottimizzazione dell’immagine
PDF, scansioni di articoli o altre
applicazioni generiche.
• Photo (Foto): Questo profilo combina
saturazione del colore, miglioramento
dinamico di contrasto e luminosità per
visualizzare foto ed altre immagini con
notevole chiarezza e colori brillanti,
tutto senza modifiche o attenuazione
dei colori.
• Movie (Film): Luminosità elevata,
in base alla saturazione del colore,
contrasto dinamico e nitidezza
tagliente permettono di visualizzare
tutti i dettagli delle aree scure dei
video e delle aree luminose senza
alcuno sbiadimento del colore,
mantenendo valori dinamici naturali
per fornire una avanzatissima
visualizzazione video.
• Game (Giochi): Attiva il circuito
overdrive per ottenere tempi migliori
di risposta, riduce i lati deformati
degli oggetti in rapido movimento
sullo schermo, migliora il rapporto
di contrasto per schemi luminosi
o scuri; questo profilo fornisce la
migliore esperienza di gioco per gli
appassionati.
• Economy (Economia): Con questo
profilo, luminosità e contrasto
sono regolate e l’illuminazione è
regolata con precisione per la giusta
visualizzazione quotidiana delle
applicazioni Office ed un basso
consumo energetico.
• LowBlue Mode (Modalità LowBlue):
Modalità LowBlue per una
produttività che non affatica gli occhi.
Studi hanno dimostrato quanto i raggi
ultravioletti possono danneggiare gli
occhi; i raggi a onde corte di luce blu
dei display a LED possono provocare
danni e compromettere la vista nel
tempo. Sviluppata per il benessere, la
modalità LowBlue Philips utilizza una
tecnologia software smart per ridurre
la dannosa luce blu a onde corte.
• Off (Disattiva): Nessuna ottimizzazione
da parte di SmartImage.
Nota
Modalità LowBlue Philips, conformità
modalità 2 con la certificazione TUV
Low Blue Light. È possibile utilizzare
questa modalità premendo il tasto di
scelta rapida
, quindi premendo
per selezionare Modalità LowBlue.
Vedere le procedure di selezione
SmartImage di cui sopra.
3.2 SmartContrast
Che cos’è?
Tecnologia unica che analizza
dinamicamente i contenuti visualizzati
ed ottimizza automaticamente il
rapporto di contrasto del monitor per
la massima chiarezza e piacevolezza
visiva, aumentando l’illuminazione
per immagini più chiare, luminose e
nitide oppure diminuendola per la
visualizzazione di immagini chiare su
sfondi scuri.
Perché ne ho bisogno?
Per la chiarezza ed il comfort visivo
migliore per ogni tipo di contenuto.
SmartContrast controlla dinamicamente
il contrasto e regola l’illuminazione per
immagini e videogiochi chiari, nitidi e
luminosi, oppure per visualizzare testo
chiaro e leggibile per i lavori d’ufficio.
Riducendo il consumo energetico
del monitor, si risparmia sui costi e si
allunga la durata del monitor.
Come funziona?
Quando si attiva SmartContrast, i
contenuti visualizzati saranno analizzati
in tempo reale per regolare i colori e
controllare l’intensità dell’illuminazione.
Questa funzione migliora il contrasto
in modo dinamico per una grandiosa
esperienza d’intrattenimento quando si
guardano video o mentre si gioca.