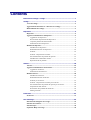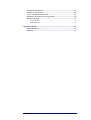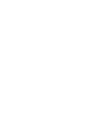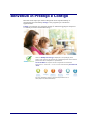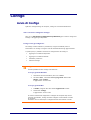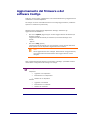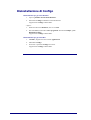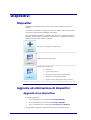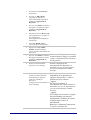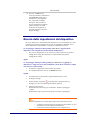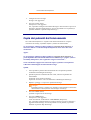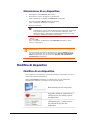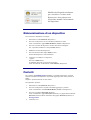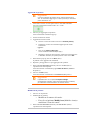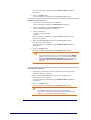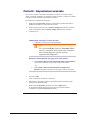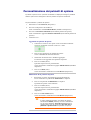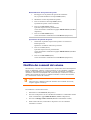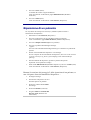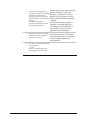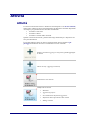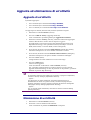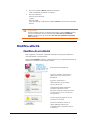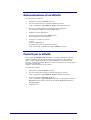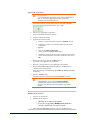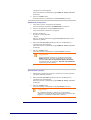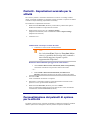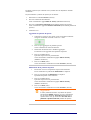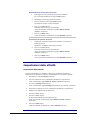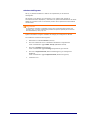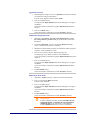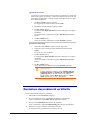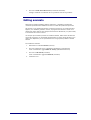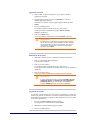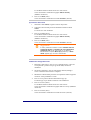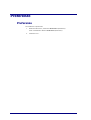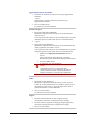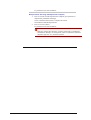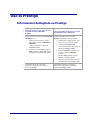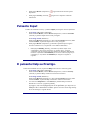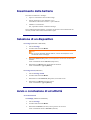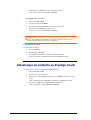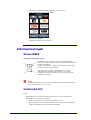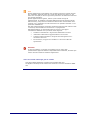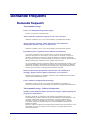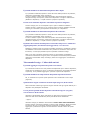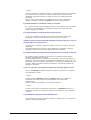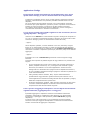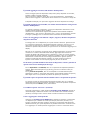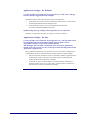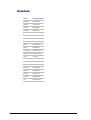Prestigo - Configo

Contents
Benvenuti in Prestigo e Configo...................................................................... 1!
Configo ............................................................................................................ 2!
Avvio di Configo................................................................................................... 2!
Aggiornamento del firmware e del software Configo....................................... 3!
Disinstallazione di Configo.................................................................................. 4!
Dispositivi........................................................................................................ 5!
Dispositivi ............................................................................................................. 5!
Aggiunta ed eliminazione di dispositivi ............................................................. 5!
Aggiunta di un dispositivo ........................................................................... 5!
Ricerca delle impostazioni del dispositivo................................................... 7!
Copia dei pulsanti del telecomando ............................................................. 8!
Eliminazione di un dispositivo..................................................................... 9!
Modifica di dispositivi ......................................................................................... 9!
Modifica di un dispositivo ........................................................................... 9!
Ridenominazione di un dispositivo............................................................ 10!
Preferiti....................................................................................................... 10!
Preferiti - Impostazioni avanzate ............................................................... 13!
Personalizzazione dei pulsanti di opzione.................................................. 14!
Modifica dei comandi del volume.............................................................. 15!
Riparazione di un pulsante......................................................................... 16!
Attività .......................................................................................................... 18!
Attività ................................................................................................................ 18!
Aggiunta ed eliminazione di un'attività........................................................... 19!
Aggiunta di un'attività................................................................................ 19!
Eliminazione di un'attività.......................................................................... 19!
Modifica attività................................................................................................. 20!
Modifica di un'attività ................................................................................ 20!
Ridenominazione di un'attività................................................................... 21!
Preferiti per le attività................................................................................. 21!
Preferiti - Impostazioni avanzate per le attività ......................................... 24!
Personalizzazione dei pulsanti di opzione per le attività ........................... 24!
Impostazioni delle attività.......................................................................... 26!
Risoluzione dei problemi di un'attività ...................................................... 29!
Editing avanzato......................................................................................... 30!
Preferenze..................................................................................................... 33!
Preferenze........................................................................................................... 33!
Uso di Prestigo .............................................................................................. 36!
Informazioni dettagliate su Prestigo ................................................................ 36!
Pulsante di accensione ....................................................................................... 37!
Pulsante Input .................................................................................................... 38!
Il pulsante Help su Prestigo. ............................................................................. 38!

Inserimento delle batterie ................................................................................. 39!
Selezione di un dispositivo................................................................................. 39!
Avvio o conclusione di un'attività..................................................................... 39!
Selezionare un preferito su Prestigo Touch..................................................... 40!
Informazioni legali............................................................................................. 41!
Norme WEEE............................................................................................. 41!
Conformità FCC......................................................................................... 41!
Domande frequenti ....................................................................................... 43!
Domande frequenti ............................................................................................ 43!
Helpdesk ............................................................................................................. 49!


1
Benvenuti in Prestigo e Configo
Benvenuti nella sempre più numerosa famiglia di utenti di prodotti Philips. Il
telecomando universale Philips Prestigo è stato progettato per controllare le
apparecchiature.
Configo è lo strumento per configurare Prestigo. È sufficiente aggiungere i dispositivi
e le attività per iniziare ad utilizzare Prestigo.
When the Philips Green Logo is displayed on the packaging of the
product, this means that the product has a significantly better environmental
performance than its competitors or predecessors.
Green Products are required to have a significant environmental
improvement - at least 10% - on one or more of the following Green Focal
Areas:
For more information, please go to www.asimpleswitch.com or
www.philips.com/about/sustainability.

2
Configo
Avvio di Configo
Quando si collega Prestigo al computer, Configo si avvia automaticamente.
Non è stato ancora configurato Prestigo?
Fare clic su Get Started (Configurazione preliminare) per iniziare a configurare
Prestigo e ad aggiungere dispositivi.
Prestigo è stato già configurato?
Se Prestigo è stato utilizzato in precedenza, vengono scambiate prima le
informazioni con Configo e vengono ricercati automaticamente gli aggiornamenti.
A questo punto, è possibile continuare la configurazione di Prestigo e:
• aggiungere o modificare dispositivi
• aggiungere o modificare attività
• modificare preferenze
• utilizzare Prestigo
Suggerimenti
È anche possibile avviare Configo manualmente.
Avvio per gli utenti Windows
1. Nella barra dei menu Windows, fare clic su Start.
2. Nel menu Start , selezionare Tutti i programmi. Selezionare
Philips, quindi Configo.
L'applicazione viene avviata.
Avvio per gli utenti Mac
1. In Finder, sfogliare fino alla cartella Applicazioni cartella.
2. Selezionare Configo.
L'applicazione viene avviata.
Se nessun telecomando supportato è collegato al computer dopo l'avvio
manuale del software, Configo chiede di collegare il telecomando corretto
al computer.
Procedere come al solito dopo il collegamento del telecomando corretto.

3
Aggiornamento del firmware e del
software Configo
Quando si avvia Configo, l'applicazione ricerca automaticamente gli aggiornamenti
di software e firmware disponibili.
Se Configo non avvia automaticamente la ricerca degli aggiornamenti, modificare
l'opzione in Preferences (Preferenze).
Nell'elenco degli aggiornamenti disponibili di Prestigo, selezionare gli
aggiornamenti da installare e:
• Fare clic su Update (Aggiorna) per avviare l'aggiornamento di software e/o
firmware Prestigo.
L'aggiornamento selezionato per software e/o firmware Prestigo viene
avviato.
- oppure -
• Fare clic su Skip (Ignora).
L'aggiornamento selezionato non viene eseguito e viene rimosso dall'elenco
fino a quando non sia disponibile l'aggiornamento successivo.
Nota
Alcuni aggiornamenti sono collegati. Selezionando un aggiornamento,
viene selezionato automaticamente l'altro aggiornamento a esso
collegato.
Dopo l'aggiornamento del software e/o firmware di Prestigo, è possibile avviare o
continuare la configurazione di Prestigo con Configo.
Come procedere successivamente
Dispositivi:
• Aggiunta di un dispositivo
• Eliminazione di un dispositivo
• Modifica di un dispositivo
Attività:
• Aggiunta di un'attività
• Eliminazione di un'attività
• Modifica di un'attività

4
Disinstallazione di Configo
Disinstallazione per gli utenti Windows
1. Aprire il pannello di controllo di Windows.
2. Selezionare Configo ed effettuare la disinstallazione.
L'applicazione Configo è disinstallata.
- oppure -
1. Nella barra dei menu Windows, fare clic su Start.
2. Nel menu Start, selezionare Tutti i programmi. Selezionare Philips, quindi
Disinstalla Configo.
L'applicazione Configo è disinstallata.
Disinstallazione per gli utenti Mac
1. In Finder, sfogliare fino alla cartella Applicazioni.
2. Individuare Configo.
3. Trascinare il pacchetto Configo nel cestino.
L'applicazione Configo è disinstallata.

5
Dispositivi
Dispositivi
I dispositivi sono apparecchiature audio o video che è possibile utilizzare con
Prestigo.
Per ulteriori informazioni su Prestigo, consultare la sezione Take a Closer Look at
Your Prestigo (Informazioni dettagliate su Prestigo).
Una volta installati i dispositivi, è possibile controllarli con i pulsanti di Prestigo. I
dispositivi possono disporre di pulsanti di opzione, oltre ai pulsanti di Prestigo. È
possibile selezionare tali pulsanti sul display.
Add a Device (Aggiungi un dispositivo)
Eliminazione di un dispositivo
Modifica di un dispositivo:
• Rinomina
• Aggiunta di preferiti
• Personalizzazione di funzioni aggiuntive
• Modifica dei comandi del volume
• Repair a button (Riparazione di un pulsante)
Aggiunta ed eliminazione di dispositivi
Aggiunta di un dispositivo
È possibile aggiungere:
• Fino a 6 dispositivi per il telecomando Prestigo SRU6006.
• Fino a 8 dispositivi per il telecomando Prestigo SRU6008.
• Fino a 15 dispositivi per il telecomando Prestigo Touch SRT8215.
Per aggiungere i dispositivi, attenersi alla procedura riportata di seguito:

6
1. Selezionare la scheda Devices
(Dispositivi).
2. Fare clic su Add a Device
(Aggiungi un dispositivo).
Viene visualizzata la procedura
guidata per l'aggiunta di un
dispositivo.
3. Fare clic su Continue (Continua).
Passaggio 1 di 2 della procedura
guidata per l'aggiunta di un
dispositivo.
4. Nell'elenco a discesa Device type
(Tipo di dispositivo), scegliere il
tipo di dispositivo.
Viene aggiunta un'immagine per
il dispositivo.
5. Nel campo Brand (Marca),
inserire la marca del dispositivo.
6. Oppure, nel campo Model
number (Numero modello),
inserire il numero del modello del
dispositivo.
7. Fare clic su Continue (Continua).
Passaggio 2 di 2 della procedura
guidata per l'aggiunta di un
dispositivo.
Se la marca del dispositivo non è
riconosciuta da Configo, è possibile
copiare i pulsanti dal telecomando
del dispositivo.
8. Puntare il telecomando del
dispositivo verso Prestigo.
Se non si dispone di un
telecomando del dispositivo, è
possibile cercare le impostazioni
corrette del dispositivo tramite
Prestigo.
9. Sul telecomando originale,
premere il pulsante utilizzato
normalmente per spegnere
(mettere in standby) il
dispositivo.
Configo rileva il telecomando e lo
salva in Prestigo.
Se sul telecomando non è
disponibile alcun pulsante per
spegnere il dispositivo, copiare i
pulsanti dal telecomando.
- oppure -
Se, dopo tre tentativi, il
telecomando non è stato rilevato, è
necessario cercare le impostazioni
corrette del dispositivo tramite
Prestigo.
- oppure -
Se Configo non riconosce i segnali
del telecomando, per ulteriori
informazioni consultare la sezione
Configo non riconosce il
telecomando.
Riprovare a effettuare l'operazione
o copiare i pulsanti dal

7
telecomando.
10. Fare clic su Done (Fine).
Viene nuovamente visualizzata la
scheda Devices (Dispositivi).
Il dispositivo viene aggiunto.
Ora, è possibile scollegare
Prestigo in tutta sicurezza e
provare il dispositivo aggiunto
tramite Prestigo. In caso di
problemi con un pulsante, è
possibile utilizzare il pulsante
Help di Prestigo.
Ricerca delle impostazioni del dispositivo
Se non si dispone di un telecomando del dispositivo o se il telecomando non viene
riconosciuto da Configo, Prestigo può scorrere le impostazioni disponibili per la
marca selezionata. L'impostazione è corretta se il dispositivo la rileva.
Se, nel passaggio 2 della procedura guidata Add a Device (Aggiunta di un
dispositivo), non si dispone di un telecomando del dispositivo ...
• Fare clic sul collegamento "I do not have a remote control for my [brand
name][device type] (Non dispongo di un telecomando per [brand
name][device type])".
oppure
Se, nel passaggio 2 della procedura guidata per Add a Device (Aggiungi un
dispositivo), Configo non riceve dati (sufficienti) o, dopo diversi tentativi, Configo
non riconosce il telecomando ...
• Consultare i suggerimenti sulla ricezione dei segnali.
• Se il problema persiste, fare clic su Search (Ricerca).
Quindi,
1. Accendere [device] utilizzando i pulsanti del dispositivo stesso.
2. Scollegare Prestigo.
3. Tenere premuto il pulsante su Prestigo fino a spegnere [device].
Prestigo avvia la ricerca delle impostazioni di [device].
4. [device] è stato spento?
Premere Yes (Sì) su Prestigo per confermare. Andare al passaggio 5.
- oppure -
Premere No se [device] non è stato spento e ritornare al passaggio 3.
Nota
Se il dispositivo non è stato spento dopo l'esecuzione della ricerca,
• consultare la sezione Copia dei pulsanti del telecomando, se non
si dispone di un telecomando del dispositivo.
• Consultare la sezione Helpdesk se non si dispone di un

8
telecomando del dispositivo.
5. Collegare di nuovo Prestigo.
Prestigo viene aggiornato.
6. Fare clic su Done (Fine).
Il dispositivo viene aggiunto.
Ora, è possibile scollegare nuovamente Prestigo in tutta sicurezza e provare il
dispositivo aggiunto tramite Prestigo. In caso di problemi con un pulsante, è
possibile utilizzare il pulsante Help di Prestigo.
Copia dei pulsanti del telecomando
Se la marca del dispositivo o i segnali inviati dal telecomando non vengono
riconosciuti da Configo, è possibile copiare i pulsanti del telecomando.
Se, nel passaggio 1 della procedura guidata per l'aggiunta di un dispositivo, si
inserisce la marca e si seleziona il tipo di dispositivo, ma la marca non viene
riconosciuta ...
oppure
Se, nel passaggio 2 della procedura guidata per l'aggiunta di un dispositivo, si
preme il pulsante del telecomando utilizzato normalmente per spegnere (mettere
in standby) il dispositivo, ma i segnali non vengono riconosciuti ...
Viene visualizzata la pagina che consente di copiare i pulsanti con un pulsante
evidenziato sull'immagine del telecomando Prestigo.
Quindi,
1. tenere premuto il pulsante del telecomando che corrisponde al pulsante
evidenziato sull'immagine di Prestigo.
2. Quando il pulsante evidenziato diventa verde, rilasciare il pulsante del
telecomando.
Il pulsante viene copiato in Prestigo.
Il pulsante successivo viene ora evidenziato sull'immagine di Prestigo.
3. Ripetere i passaggi 1 e 2 per tutti i pulsanti di Prestigo.
Consiglio
È possibile ignorare i pulsanti non utilizzati sul telecomando o selezionare
manualmente un altro pulsante sull'immagine di Prestigo.
4. Fare clic su Save (Salva).
I pulsanti vengono salvati in Prestigo.
5. Fare clic su Done (Fine).
Il dispositivo viene aggiunto.
Viene nuovamente visualizzata la scheda Devices (Dispositivi).
Ora, è possibile scollegare Prestigo in tutta sicurezza e provare il dispositivo
aggiunto tramite Prestigo. In caso di problemi con un pulsante, è possibile
utilizzare il pulsante Help di Prestigo.

9
Eliminazione di un dispositivo
1. Selezionare la scheda Devices (Dispositivi).
2. Posizionare il cursore sul dispositivo da eliminare.
Viene visualizzato un pulsante di eliminazione a comparsa.
3. Fare clic sul pulsante Delete (Elimina)a comparsa.
Viene visualizzata una finestra a comparsa.
4. Fare clic su Yes (Sì).
Avviso
Il dispositivo e tutte le relative attività vengono eliminati. Ad esempio,
se si desidera aggiungere un nuovo televisore, effettuare prima
questa operazione, aggiornare la scheda Activities (Attività), infine
eliminare il dispositivo precedente da Prestigo.
- oppure -
Fare clic su No.
Viene nuovamente visualizzata la scheda Devices (Dispositivi) senza
eliminare il dispositivo.
Suggerimento
È anche possibile eliminare un dispositivo con l'opzione Delete (Elimina)
nel menu contestuale. Per gli utenti Windows: fare clic con il pulsante
destro sul dispositivo. Per gli utenti Mac: fare clic con il pulsante e
premere Ctrl sul dispositivo.
Modifica di dispositivi
Modifica di un dispositivo
Dopo l'aggiunta di un dispositivo, è possibile modificare, ad esempio, il nome o i
comandi del volume del dispositivo.
Nella scheda Devices (Dispositivi), è sufficiente fare clic sul pulsante del
dispositivo da modificare e cambiare uno dei seguenti aspetti:
Ridenominazione del dispositivo
Aggiunta, modifica, eliminazione e
ridisposizione dei canali preferiti
del dispositivo
Aggiunta, eliminazione,
ridenominazione e ridisposizione
dei pulsanti di opzione del
dispositivo

10
Modifica del dispositivo utilizzato
per controllare il volume audio
Riparazione di un pulsante non
funzionante tramite il telecomando
del dispositivo
Ridenominazione di un dispositivo
Per rinominare il dispositivo in Configo:
1. Selezionare la scheda Devices (Dispositivi).
2. Fare clic sul dispositivo di cui si desidera modificare il nome.
Viene visualizzata la pagina Edit the Device (Modifica dispositivo).
3. Fare clic sul nome del dispositivo accanto alla relativa immagine.
Ora, è possibile modificare il campo Name (Nome).
4. Modificare il nome del dispositivo.
5. Fare clic all'esterno del campo Name (nome).
Il nome del dispositivo viene modificato.
6. Continuare a modificare il dispositivo.
- oppure -
Fare clic su Done (Fine).
La modifica del nome viene salvata in Prestigo.
Viene nuovamente visualizzata la scheda Devices (Dispositivi).
Preferiti
Se si dispone di Prestigo Touch (SRT8215), è possibile aggiungere i preferiti
durante la modifica del dispositivo. È possibile aggiungere fino a 200 preferiti in
totale.
Sfogliare i preferiti facendo clic sulle frecce.
Per impostare i preferiti:
1. Selezionare la scheda Devices (Dispositivi).
2. Fare clic sul dispositivo al quale si desidera aggiungere i preferiti.
Viene visualizzata la scheda Edit the Device (Modifica il dispositivo).
3. Fare clic sul pulsante Favorites (Preferiti).
Viene visualizzata la pagina Favorites (Preferiti). Le pagine della schermata
Favorites (Preferiti) fanno riferimento alle pagine Favorites (Preferiti) su
Prestigo Touch.
4. Continuare con...

11
Aggiunta di un preferito
Suggerimento
Il numero massimo di preferiti che si possono aggiungere è
200. Se si desidera aggiungere un altro preferito, è necessario
prima eliminarne uno.
1. Trascinare il cursore su uno spazio vuoto in una delle schermate.
Vengono visualizzati un bordo verde e un + verde.
2. Fare clic per aggiungere un preferito.
Viene visualizzata una finestra pop-up.
3. Inserire il numero di canale.
4. Aggiunta di un'icona canale
1. Inserire il nome del canale e fare clic su Search (Cerca).
2. Selezionare l'icona che si desidera aggiungere al canale
selezionato.
- oppure -
1. Fare clic su Import (Importa).
Viene visualizza la finestra Open (Apri).
2. Sfogliare il contenuto del computer, selezionare l'immagine che
si desidera utilizzare per questo preferito e fare clic su OK.
5. Nella finestra pop-up, fare clic su Done (Fine).
Il preferito viene aggiunto alla schermata.
6. Ripetere i passaggi dal 2 al 5 per aggiungere altri preferiti.
7. Nella schermata Favorites (Preferiti), fare clic su Save (Salva).
I preferiti sono stati impostati.
Viene nuovamente visualizzata la pagina Edit the Device (Modifica
dispositivo).
8. Fare clic su Done (Fine).
Viene nuovamente visualizzata la scheda Devices (Dispositivi).
Suggerimento
È possibile fare clic sul pulsante Expert settings
(Impostazioni avanzate) nella schermata Favorites (Preferiti)
per effettuare la sintonizzazione del cambio canale.
Modifica di un preferito
1. Fare clic su un preferito.
2. Modifica di un preferito
• Modificare il numero del canale.
• Fare clic sul pulsante Modify icon (Modifica icona) e
modificare l'icona del canale.
3. Nella schermata Favorites (Preferiti), fare clic su Save (Salva).
I preferiti sono stati impostati.

12
Viene nuovamente visualizzata la pagina Edit the Device (Modifica
dispositivo).
4. Fare clic su Done (Fine).
Viene nuovamente visualizzata la scheda Devices (Dispositivi).
Eliminazione di un preferito
1. Trascinare il cursore sul preferito da eliminare.
Viene visualizzato un pulsante di eliminazione a comparsa.
2. Fare clic sul pulsante a comparsa Delete (Elimina).
Viene visualizzata una finestra a comparsa.
3. Fare clic su Yes (Sì).
Il preferito è stato eliminato.
- oppure -
Fare clic su No per ritornare alla pagina Favorites (Preferiti) senza
eliminare il preferito.
4. Nella schermata Favorites (Preferiti), fare clic su Save (Salva).
I preferiti sono stati impostati.
Viene nuovamente visualizzata la pagina Edit the Device (Modifica
dispositivo).
5. Fare clic su Done (Fine).
Viene nuovamente visualizzata la scheda Devices (Dispositivi).
Suggerimento
È anche possibile eliminare un preferito selezionando Delete
(Elimina) nel menu contestuale. Per gli utenti Windows: fare
clic con il pulsante destro del mouse sul preferito. Per gli
utenti Mac: fare clic con il pulsante e premere Ctrl sul
preferito.
Spostamento dei preferiti
1. Selezionare il preferito da spostare e trascinarlo in un'altra posizione.
I preferiti cambiano posizione.
2. Nella schermata Favorites (Preferiti), fare clic su Save (Salva).
I preferiti sono stati impostati.
Viene nuovamente visualizzata la pagina Edit the Device (Modifica
dispositivo).
3. Fare clic su Done (Fine).
Viene nuovamente visualizzata la scheda Devices (Dispositivi).
Suggerimento
Se si desidera spostare il preferito in un'altra pagina,
trascinarlo con la freccia di scorrimento per scorrere fino alla
pagina in cui si desidera trascinare il preferito.

13
Preferiti - Impostazioni avanzate
Se si usano i preferiti e si desidera ottimizzare il modo in cui Prestigo cambia
canale, è possibile modificare la velocità di cambio di canale o le opzioni di cambio
di canale in Expert Settings (Impostazioni avanzate).
Per modificare le impostazioni avanzate:
1. Dalla schermata Favorites (Preferiti), selezionare il preferito del quale si
desiderano modificare le impostazioni avanzate.
2. Nella finestra pop-up, fare clic su Expert settings (Impostazioni avanzate).
Viene visualizzata la finestra Expert settings (Impostazioni avanzate).
3. Continuare con...
Modifica della velocità per il cambio di canale
• Trascinare il cursore sulla velocità preferita.
Nota
Se si seleziona Fast (Veloce)o Very fast (Molto
veloce), è possibile che Prestigo invii comandi a
una velocità maggiore rispetto a quella
supportata dal dispositivo.
Definizione della modalità di passaggio da un canale all'altro
1. Nella casella a discesa Start with button (Inizia con il pulsante),
selezionare la funzione che precede il numero del canale.
- e/o -
2. Nella casella a discesa End with button (Termina con il
pulsante), selezionare la funzione che segue il numero del canale.
3. Fare clic su OK.
Viene visualizzata una finestra a comparsa.
4. Selezionare se si desidera applicare queste impostazioni avanzate a tutti i
preferiti simili del dispositivo.
5. Dalla schermata Favorites (Preferiti), fare clic su Done (Fine).
Le impostazioni delle attività sono state salvate. Viene nuovamente
visualizzata la schermata Favorites (Preferiti) .

14
Personalizzazione dei pulsanti di opzione
I pulsanti di opzione sono i pulsanti visualizzati sul display di Prestigo. È possibile
definire quali funzioni assegnare ai diversi pulsanti di opzione visualizzati.
Per personalizzare i pulsanti di opzione:
1. Selezionare la scheda Devices (Dispositivi).
2. Fare clic sul dispositivo da modificare.
Viene visualizzata la scheda Edit the Device (Modifica il dispositivo).
3. Fare clic su Customize softbuttons (Personalizza pulsanti di opzione).
Viene visualizzata la pagina Customize softbuttons (Personalizza pulsanti di
opzione).
4. Continuare con...
Aggiunta di un pulsante di opzione
1. Trascinare il cursore su uno spazio vuoto in una delle schermate.
Vengono visualizzati un bordo verde e un + verde.
2. Fare clic per aggiungere un pulsante di opzione.
Viene visualizzato un elenco di funzioni.
3. Selezionare la funzione che si desidera aggiungere.
La funzione viene aggiunta come pulsante di opzione.
4. Fare clic su Save (Salva).
I pulsanti di opzione sono personalizzati.
Viene nuovamente visualizzata la pagina Edit the Device (Modifica
dispositivo).
5. Fare clic su Done (Fine).
Viene nuovamente visualizzata la scheda Devices (Dispositivi).
Eliminazione di un pulsante di opzione
1. Posizionare il cursore sul pulsante di opzione da eliminare.
Viene visualizzato un pulsante di eliminazione a comparsa.
2. Fare clic sul pulsante di eliminazione a comparsa.
Il pulsante di opzione viene eliminato.
3. Fare clic su Save (Salva).
I pulsanti di opzione sono personalizzati.
Viene nuovamente visualizzata la pagina Edit the Device (Modifica
dispositivo).
4. Fare clic su clic su Done (Fine).
Viene nuovamente visualizzata la scheda Devices (Dispositivi).
Suggerimento
È anche possibile eliminare un pulsante di opzione
selezionando Delete (Elimina) nel menu contestuale.
Per gli utenti Windows: fare clic con il pulsante di
opzione destro. Per gli utenti Mac: fare clic con il
pulsante e premere Ctrl sul pulsante di opzione.

15
Ridenominazione di un pulsante di opzione
1. Fare doppio clic sul pulsante di opzione da rinominare.
Ora, è possibile modificare il campo Name (Nome).
2. Modificare il nome del pulsante di opzione.
3. Fare clic all'esterno del campo name (Nome).
Il pulsante di opzione è stato rinominato.
4. Fare clic su clic su Save (Salva).
I pulsanti di opzione sono personalizzati.
Viene nuovamente visualizzata la pagina Edit the Device (Modifica
dispositivo).
5. Fare clic su clic su Done (Fine).
Viene nuovamente visualizzata la scheda Devices (Dispositivi).
Spostamento dei pulsanti di opzione
1. Selezionare il pulsante di opzione da spostare e trascinarlo in
un'altra posizione.
I pulsanti si accendono nella nuova posizione.
2. Fare clic su Save (Salva).
I pulsanti di opzione sono personalizzati.
Viene nuovamente visualizzata la pagina Edit the Device (Modifica
dispositivo).
3. Fare clic su clic su Done (Fine).
Viene nuovamente visualizzata la scheda Devices (Dispositivi).
Modifica dei comandi del volume
Normalmente, il volume viene controllato con i comandi del volume del dispositivo
stesso, se disponibili. Tuttavia, in alcune situazioni, se lo si desidera, è possibile
definire un altro dispositivo per controllare il volume. Ad esempio, è possibile
utilizzare il ricevitore come dispositivo di uscita audio per il televisore. Tramite la
modifica dei comandi del volume, è possibile controllare il volume del televisore
con i comandi del volume del ricevitore.
Nota
Assicurarsi che i dispositivi audio da utilizzare come comandi del volume,
vengano aggiunti a Prestigo.
Per modificare i comandi del volume:
1. Selezionare la scheda Devices (Dispositivi).
2. Fare clic sul dispositivo di cui si desiderano modificare i comandi del volume.
Viene visualizzata la pagina Edit the Device (Modifica dispositivo).
3. Fare clic su Change volume controls (Modifica comandi del volume).
4. Nella casella a discesa, selezionare il dispositivo con cui si desidera
controllare il volume.

16
5. Fare clic su Save (Salva).
I comandi del volume vengono modificati.
Viene nuovamente visualizzata la pagina Edit the Device (Modifica
un'attività).
6. Fare clic su Done (Fine).
Viene nuovamente visualizzata la scheda Devices (Dispositivi).
Riparazione di un pulsante
Se un pulsante di Prestigo non funziona, è possibile ripararlo tramite il
telecomando del dispositivo.
1. Selezionare la scheda Devices (Dispositivi).
2. Fare clic sul dispositivo di cui si desidera riparare un pulsante.
Viene visualizzata la pagina Edit the Device (Modifica dispositivo).
3. Fare clic su Repair a button (Ripara un pulsante).
4. Fare clic sul pulsante dell'immagine Prestigo.
- oppure -
Fare clic sulla schermata dell'immagine Prestigo e selezionare un pulsante di
opzione.
5. Puntare il telecomando del dispositivo verso Prestigo.
Se non si dispone di un telecomando del dispositivo, fare clic su I do not have
a remote control for my [device] (Non dispongo di un telecomando per
[device]).
6. Sul telecomando del dispositivo, premere il pulsante da riparare.
Il pulsante viene riparato da Configo.
7. Sulla scheda Edit the Device (Modifica dispositivo), fare clic su Done (Fine).
Viene nuovamente visualizzata la scheda Devices (Dispositivi).
Durante l'esecuzione del passaggio 5 della riparazione di un pulsante, se
non si dispone di un telecomando del dispositivo ...
1. Scollegare Prestigo.
2. Selezionare il dispositivo di cui si
desidera riparare un pulsante.
3. Premere il pulsante della Guida
di Prestigo.
4. Premere Continue (Continua).
5. Scegliere There is a button that
does not work (Pulsante non
funzionante).
La pagina si sta caricando...
La pagina si sta caricando...
La pagina si sta caricando...
La pagina si sta caricando...
La pagina si sta caricando...
La pagina si sta caricando...
La pagina si sta caricando...
La pagina si sta caricando...
La pagina si sta caricando...
La pagina si sta caricando...
La pagina si sta caricando...
La pagina si sta caricando...
La pagina si sta caricando...
La pagina si sta caricando...
La pagina si sta caricando...
La pagina si sta caricando...
La pagina si sta caricando...
La pagina si sta caricando...
La pagina si sta caricando...
La pagina si sta caricando...
La pagina si sta caricando...
La pagina si sta caricando...
La pagina si sta caricando...
La pagina si sta caricando...
La pagina si sta caricando...
La pagina si sta caricando...
La pagina si sta caricando...
La pagina si sta caricando...
La pagina si sta caricando...
La pagina si sta caricando...
La pagina si sta caricando...
La pagina si sta caricando...
La pagina si sta caricando...
-
 1
1
-
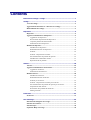 2
2
-
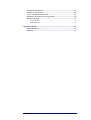 3
3
-
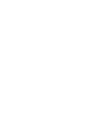 4
4
-
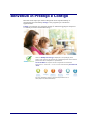 5
5
-
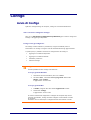 6
6
-
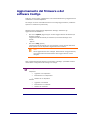 7
7
-
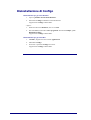 8
8
-
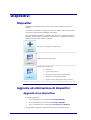 9
9
-
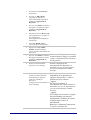 10
10
-
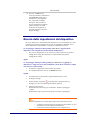 11
11
-
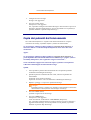 12
12
-
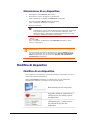 13
13
-
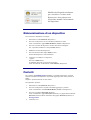 14
14
-
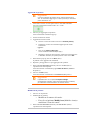 15
15
-
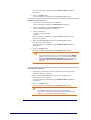 16
16
-
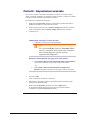 17
17
-
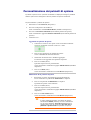 18
18
-
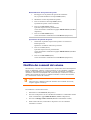 19
19
-
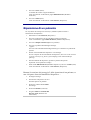 20
20
-
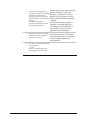 21
21
-
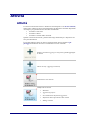 22
22
-
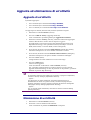 23
23
-
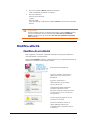 24
24
-
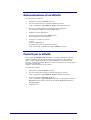 25
25
-
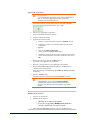 26
26
-
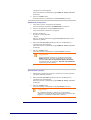 27
27
-
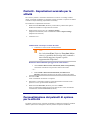 28
28
-
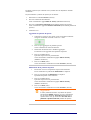 29
29
-
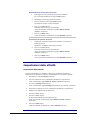 30
30
-
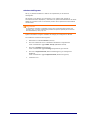 31
31
-
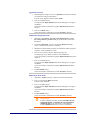 32
32
-
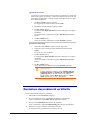 33
33
-
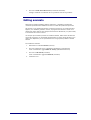 34
34
-
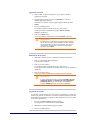 35
35
-
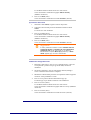 36
36
-
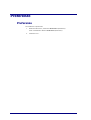 37
37
-
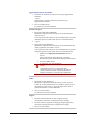 38
38
-
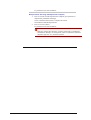 39
39
-
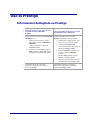 40
40
-
 41
41
-
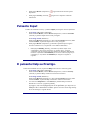 42
42
-
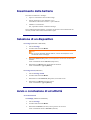 43
43
-
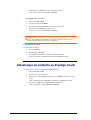 44
44
-
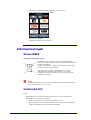 45
45
-
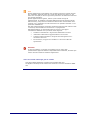 46
46
-
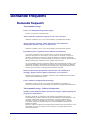 47
47
-
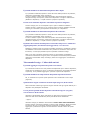 48
48
-
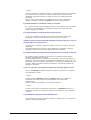 49
49
-
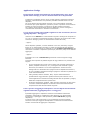 50
50
-
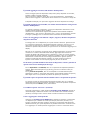 51
51
-
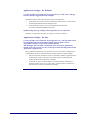 52
52
-
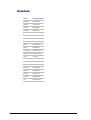 53
53
Philips SRU6008/10 Manuale utente
- Tipo
- Manuale utente
- Questo manuale è adatto anche per
Documenti correlati
-
Philips SRU6006/10 Product Datasheet
-
Philips SRT8215/10 Product Datasheet
-
Philips SRU6008/10 Product Datasheet
-
Philips SRU8015/34 Manuale utente
-
Philips SRT9320/10 Product Datasheet
-
Philips sru 8008 Manuale utente
-
Philips SRU8015/10 Product Datasheet
-
Philips SRU8015/10 Manuale utente
-
Philips SRU8008/10 Product Datasheet
-
Philips SRU9600/10 Product Datasheet