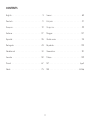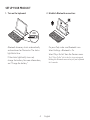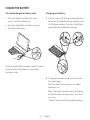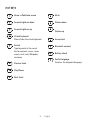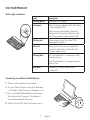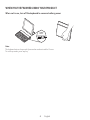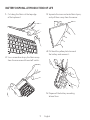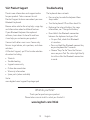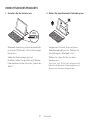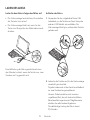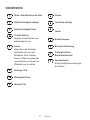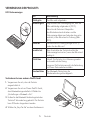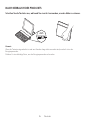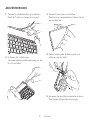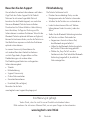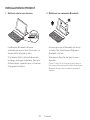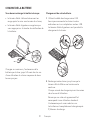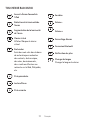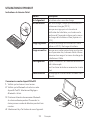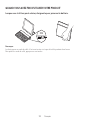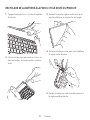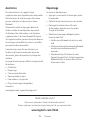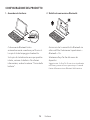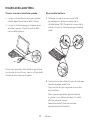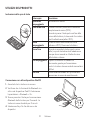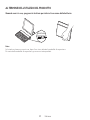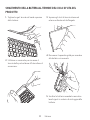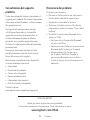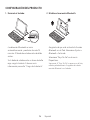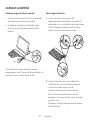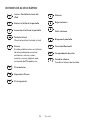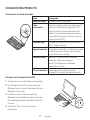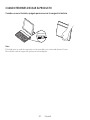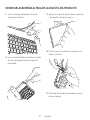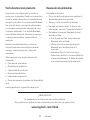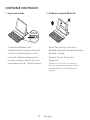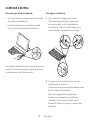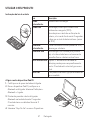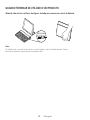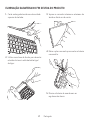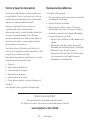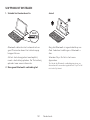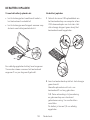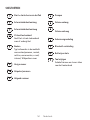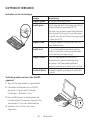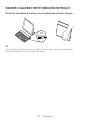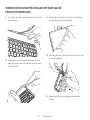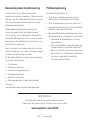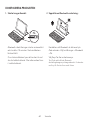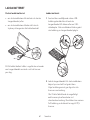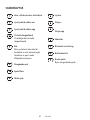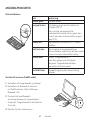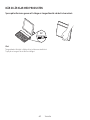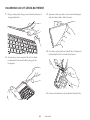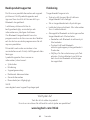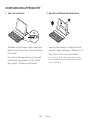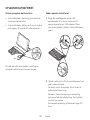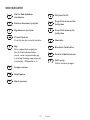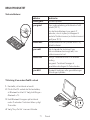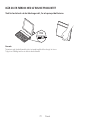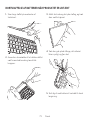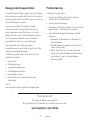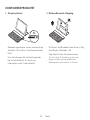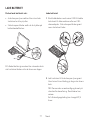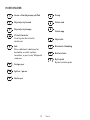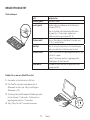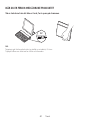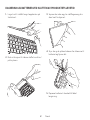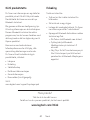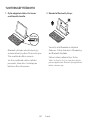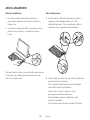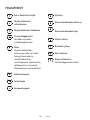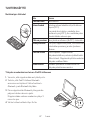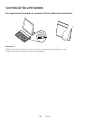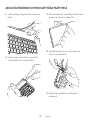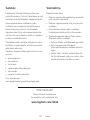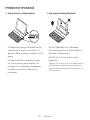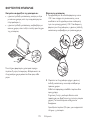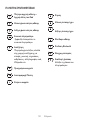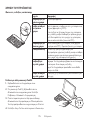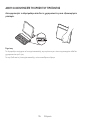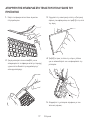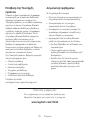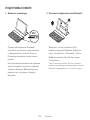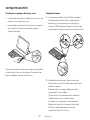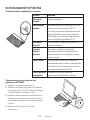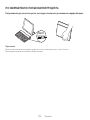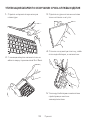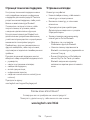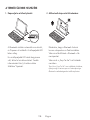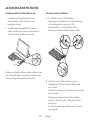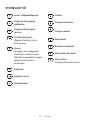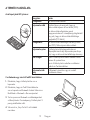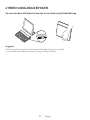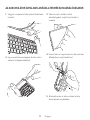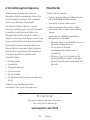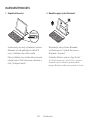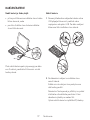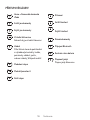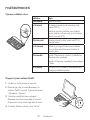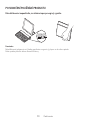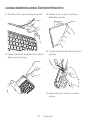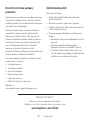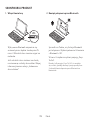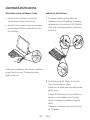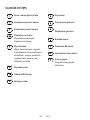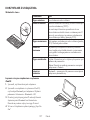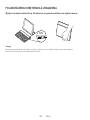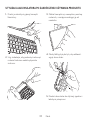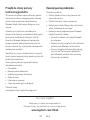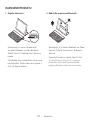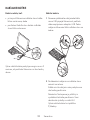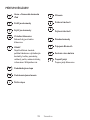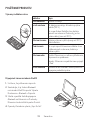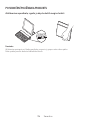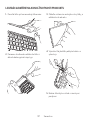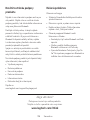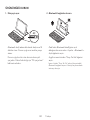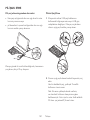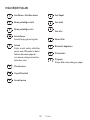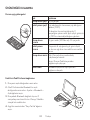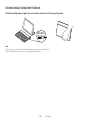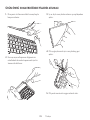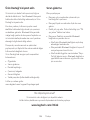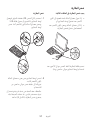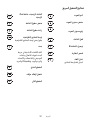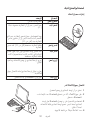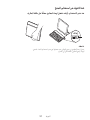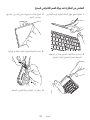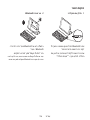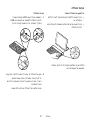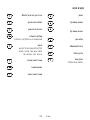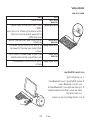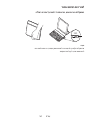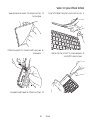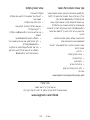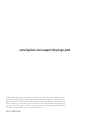Logitech Keys-To-Go Guida utente
- Categoria
- Tastiere per dispositivi mobili
- Tipo
- Guida utente

KEYSTOGO
Ultra-portable keyboard
Setup Guide
Guide d’installation

2
CONTENTS
English . . . . . . . . . . . . . . . . . . . . . 3
Deutsch . . . . . . . . . . . . . . . . . . . . 11
Français . . . . . . . . . . . . . . . . . . . . 19
Italiano. . . . . . . . . . . . . . . . . . . . . 27
Español. . . . . . . . . . . . . . . . . . . . .35
Português . . . . . . . . . . . . . . . . . . .43
Nederlands . . . . . . . . . . . . . . . . . . 51
Svenska . . . . . . . . . . . . . . . . . . . .59
Dansk . . . . . . . . . . . . . . . . . . . . . 67
Norsk . . . . . . . . . . . . . . . . . . . . . 75
Suomi . . . . . . . . . . . . . . . . . . . . .83
Ελληνικά. . . . . . . . . . . . . . . . . . . . . 91
По-русски. . . . . . . . . . . . . . . . . . . .99
Magyar. . . . . . . . . . . . . . . . . . . . 107
Česká verze . . . . . . . . . . . . . . . . . .115
Po polsku. . . . . . . . . . . . . . . . . . . 123
Slovenčina . . . . . . . . . . . . . . . . . . .131
Türkçe . . . . . . . . . . . . . . . . . . . . 139
147 . . . . . . . . . . . . . . . . . . . . . ةيبرعلا
155 . . . . . . . . . . . . . . . . . . . . . תירבע

3English
KNOW YOUR PRODUCT
Keys-To-Go
Ultra-portable keyboard
PDF
ON
OFF
1 2
1 2 3
1 2
2.5 h
®
2s
®
®
Keys-To-Go
3
1. Hot keys
2. Keyboard
3. Bluetooth® connect key
4. Battery check key
5. Bluetooth and battery status light
6. On/o switch
7. Micro-USB charging port
8. Micro-USB charging cable
9. Documentation
1
2
6
3 4 5
7

4English
SET UP YOUR PRODUCT
1. Turn on the keyboard:
Bluetooth discovery starts automatically
and continues for 15 minutes. The status
light blinks blue.
If the status light briey turns red,
charge the battery. For more information,
see “Charge the battery.”
2. Establish Bluetooth connection:
®
®
Keys-To-Go
On your iPad, make sure Bluetooth is on.
Select Settings > Bluetooth > On.
Select “Keys-To-Go” from the Devices menu.
Tip: If “Keys-To-Go” isn’t in the list, try pressing and
holding the Bluetooth connect key on your keyboard
for 2 seconds.
ON

5English
CHARGE THE BATTERY
You should charge the battery when:
• the status light turns red briey when
you turn on the keyboard, or
• the status light blinks red when you press
the battery check key:
A fully charged battery provides about 3 months
of power when the keyboard is used about
two hours a day.
Charging your battery
1. Use the micro-USB charging cable provided
to connect the keyboard to your computer or
a USB power adaptor. The status light blinks
green while the keyboard is charging.
USB
2. Charge your keyboard until the status light
turns solid green.
Each minute of charging gives you about
two hours’ use.
Note: This ratio is approximate and is based
on the standard user experience. Your result
may vary.
It takes 2.5 hours to fully charge the battery.

6English
Home = iPad Home screen
Screen brightness down
Screen brightness up
Virtual keyboard
Shows/hides the virtual keyboard
Search
Type keywords in the search
bar for contacts, music, notes,
events, mail, web, Wikipedia,
and more
Previous track
Play/Pause
Next track
Mute
Volume down
Volume up
Screen lock
Bluetooth connect
Battery check
Switch language
Switches the keyboard language
HOT KEYS

7English
USE YOUR PRODUCT
Status light indications
Light Description
Blinking green The battery is charging.
Solid green When charging, indicates that the battery
is fully charged (100%).
When you press the battery check key,
solid green for 2 seconds indicates that
the battery power is good (above 20%).
Blinking red Battery power is low (less than 20%).
Recharge the battery.
Solid red When you rst turn on your keyboard,
the status light shows solid red briey
if battery power is low.
Blinking blue Fast: The keyboard is in discovery mode,
ready for pairing.
Slow: The keyboard is trying to reconnect
to your iPad.
Solid blue Bluetooth pairing or reconnection
is successful.
Connecting to a dierent iPadOS device
1. Make sure the keyboard is turned on.
2. On your iPadOS device, check that Bluetooth
is turned on. Select Settings > Bluetooth > On.
3. Press and hold the Bluetooth connect key on
the keyboard for 2 seconds. The keyboard
turns discoverable for 3 minutes.
4. Select “Keys-To-Go” from the Devices menu.

8English
WHEN YOU’VE FINISHED USING YOUR PRODUCT
When not in use, turn o the keyboard to conserve battery power.
Note:
The keyboard enters sleep mode if powered on and not used for 2 hours.
To exit sleep mode, press any key.
OFF

9English
BATTERY DISPOSAL AT PRODUCT END OF LIFE
1. Cut along the fabric at the top edge
of the keyboard:
2. Use a screwdriver to pry the fabric away
from the area around the on/o switch:
3. Separate the inner and outer fabric layers,
and pull them away from the corner:
4. Pull back the yellow plate to reveal
the battery and remove it:
5. Dispose of the battery according
to local laws.

10English
Visit Product Support
There’s more information and support online
for your product. Take a moment to visit
Product Support to learn more about your new
Bluetooth keyboard.
Browse online articles for setup help, usage tips,
and information about additional features.
If your Bluetooth keyboard has optional
soware, learn about its benets and how
it can help you customize your product.
Connect with other users in our Community
Forums to get advice, ask questions, and share
solutions.
At Product Support, you’ll nd a wide selection
of content including:
• Tutorials
• Troubleshooting
• Support community
• Online documentation
• Warranty information
• Spare parts (when available)
Go to:
www.logitech.com/support/keystogo-ipad
Troubleshooting
The keyboard does not work
• Press any key to wake the keyboard from
sleep mode.
• Turn the keyboard O and then back On.
• Recharge the internal battery. For more
information, see “Charge the battery.”
• Re-establish the Bluetooth connection
between the keyboard and your iPad:
• On your iPad, check that Bluetooth
is turned on.
• Press and hold the Bluetooth connect key
on your keyboard for 2 seconds.
• Choose “Keys-To-Go” from the Devices
menu on your iPad. The status light briey
turns blue aer the Bluetooth connection
is made.
What do you think?
Thank you for purchasing our product.
Please take a minute to tell us what you think of it.
www.logitech.com/ithink

11Deutsch
PRODUKT AUF EINEN BLICK
Keys-To-Go
Ultra-portable keyboard
PDF
ON
OFF
1 2
1 2 3
1 2
2.5 h
®
2s
®
®
Keys-To-Go
3
1. Sondertasten
2. Tastatur
3. Bluetooth®-Verbindungstaste
4. Taste zum Überprüfen des
Akkuladezustands
5. Bluetooth-LED und Akkustandsanzeige
6. Ein-/Ausschalter
7. Mikro-USB-Ladeanschluss
8. Mikro-USB-Ladekabel
9. Bedienungsanleitung
1
2
6
3 4 5
7

12Deutsch
EINRICHTUNG DES PRODUKTS
1. Schalten Sie die Tastatur ein:
Bluetooth-Erkennung startet automatisch
und dauert 15 Minuten. Die Statusanzeige
blinkt blau.
Sollte die Statusanzeige kurz rot
leuchten, laden Sie den Akku auf. Weitere
Informationen nden Sie unter „Laden des
Akkus“.
2. Stellen Sie eine Bluetooth-Verbindung her:
®
®
Keys-To-Go
Vergewissern Sie sich, dass an Ihrem
iPad Bluetoothaktiviert ist. Wählen Sie
„Einstellungen > Bluetooth > Ein“.
Wählen Sie „Keys-To-Go“ aus dem
Gerätemenü.
Tipp: Sollte „Keys-To-Go“ nicht aufgelistet sein,
halten Sie die Bluetooth-Verbindungstaste der
Tastatur zwei Sekunden lang gedrückt.
EIN

13Deutsch
LADEN DES AKKUS
Laden Sie den Akku in folgenden Fällen auf:
• Die Statusanzeige leuchtet beim Einschalten
der Tastatur kurz rot auf.
• Die Statusanzeige blinkt rot, wenn Sie die
Taste zum Überprüfen des Akkuladezustands
drücken:
Eine Vollladung des Akkus gewährleistet etwa
drei Monate Laufzeit, wenn die Tastatur ca. zwei
Stunden am Tag genutzt wird.
Auaden des Akkus
1. Verwenden Sie das mitgelieferte Micro-USB-
Ladekabel, um die Tastatur an Ihren Computer
oder ein USB-Netzteil anzuschließen. Die
Statusanzeige blinkt grün, während die Tastatur
geladen wird.
USB
2. Laden Sie die Tastatur auf, bis die Statusanzeige
dauerha grün leuchtet.
Für jede Lademinute ist das Gerät anschließend
ca. zwei Stunden lang einsatzbereit.
Hinweis: Dabei handelt es sich um einen
ungefähren Wert, der auf durchschnittlichen
Benutzererfahrungen basiert. Möglicherweise
erhalten Sie selbst andere Ergebnisse.
Die vollständige Ladung des Akkus dauert
2,5 Stunden.

14Deutsch
Home = Startbildschirm des iPad
Bildschirmhelligkeit niedriger
Bildschirmhelligkeit höher
Virtuelle Tastatur
Zeigt die virtuelle Tastatur an
oder blendet sie aus
Suchen
Geben Sie in die Suchleiste
Stichwörter ein, um nach
Kontakten, Musik, Notizen,
Events, E-Mails zu suchen oder
um eine Suche im Internet, bei
Wikipedia usw. zu starten
Vorheriger Titel
Wiedergabe/Pause
Nächster Titel
Stumm
Lautstärke niedriger
Lauter
Bildschirmsperre
Bluetooth-Verbindung
Prüfung für Akku-/
Batterieladezustand
Sprache ändern
Ändert die Spracheinstellung für
die Tastatur
SONDERTASTEN

15Deutsch
VERWENDUNG DES PRODUKTS
LED-Statusanzeigen
LED Beschreibung
Blinkt grün Der Akku wird aufgeladen.
Leuchtet grün Zeigt während des Ladevorgangs an, dass der
Akku vollständig aufgeladen ist (100 %).
Wenn Sie die Taste zum Überprüfen
des Akkuladezustands drücken und die
Statusanzeige dabei zwei Sekunden lang grün
leuchtet, ist der Akkustand in Ordnung (über
20 %).
Blinkt rot Der Akkustand ist niedrig (weniger als 20 %).
Laden Sie den Akku auf.
Leuchtet rot Beim Anschalten der Tastatur leuchtet die
Statusanzeige kurz rot auf, wenn der Akkustand
niedrig ist.
Blinkt blau Schnell: Die Tastatur ist im Erkennungsmodus
und wartet auf das Pairing.
Langsam: Die Tastatur versucht, die Verbindung
mit Ihrem iPad wiederherzustellen.
Konstant blau Das Bluetooth-Pairing bzw. die
Wiederverbindung war erfolgreich.
Verbinden mit einem anderen iPadOS-Gerät
1. Vergewissern Sie sich, dass die Tastatur
eingeschaltet ist.
2. Vergewissern Sie sich auf Ihrem iPadOS-Gerät,
dass Bluetooth eingeschaltet ist. Wählen Sie
„Einstellungen > Bluetooth > Ein“.
3. Halten Sie die Bluetooth-Verbindungstaste der
Tastatur 2 Sekunden lang gedrückt. Die Tastatur
kann 3 Minuten lang erkannt werden.
4. Wählen Sie „Keys-To-Go“ aus dem Gerätemenü.

16Deutsch
NACH GEBRAUCH DES PRODUKTS
Schalten Sie die Tastatur aus, während Sie sie nicht verwenden, um den Akku zu schonen.
Hinweis:
Wenn die Tastatur eingeschaltet ist und zwei Stunden lang nicht verwendet wird, wechselt sie in den
Energiesparmodus.
Drücken Sie eine beliebige Taste, um den Energiesparmodus zu beenden.
AUS

17Deutsch
AKKUENTSORGUNG
1. Trennen Sie die Beschichtung am oberen
Rand der Tastatur in Längsrichtung auf:
2. Entfernen Sie mithilfe eines
Schraubendrehers die Beschichtung um den
Ein-/Ausschalter:
3. Trennen Sie die innere und äußere
Beschichtung voneinander und ziehen Sie sie
von der Ecke ab:
4. Ziehen Sie die gelbe Abdeckung ab und
entfernen Sie den Akku:
5. Entsorgen Sie den Akku entsprechend den in
Ihrer Region gültigen Bestimmungen.

18Deutsch
Besuchen Sie den Support
Hier erhalten Sie weitere Informationen und haben
Zugri auf den Online-Support für Ihr Produkt.
Nehmen Sie sich einen Augenblick Zeit und
besuchen Sie den Produktsupport, um mehr über
Ihre neue Bluetooth-Tastatur herauszunden.
Durchsuchen Sie Online-Artikel zur Unterstützung
beim Einrichten, für Tipps zur Nutzung und für
Informationen zu weiteren Funktionen. Wenn für die
Bluetooth-Tastatur optionale Soware verfügbar ist,
können Sie hier herausnden, wie Sie die Tastatur an
Ihre Bedürfnisse anpassen und alle ihre Funktionen
optimal nutzen können.
In unseren Community-Foren können Sie
mit anderen Benutzern Kontakt aufnehmen
und sich Tipps holen, Fragen stellen und Ihre
Problemlösungen mit anderen teilen.
Der Produktsupport bietet ein umfangreiches
Informationsangebot:
• Tutorials
• Fehlerbehebung
• Support-Community
• Online-Dokumentation
• Garantieinformationen
• Ersatzteile (falls verfügbar)
Besuchen Sie die Seite:
www.logitech.com/support/keystogo-ipad
Fehlerbehebung
Die Tastatur funktioniert nicht
• Drücken Sie eine beliebige Taste, um den
Energiesparmodus der Tastatur zu beenden.
• Schalten Sie die Tastatur aus und wieder ein.
• Laden Sie den internen Akku auf. Weitere
Informationen nden Sie unter „Laden des
Akkus“.
• Stellen Sie die Bluetooth-Verbindung zwischen
der Tastatur und dem iPad wieder her:
• Vergewissern Sie sich an Ihrem iPad,
dassBluetooth eingeschaltet ist.
• Halten Sie die Bluetooth-Verbindungstaste
der Tastatur 2 Sekunden lang gedrückt.
• Wählen Sie „Keys-To-Go“ aus dem
Gerätemenü des iPad. Sobald die Bluetooth-
Verbindung hergestellt ist, leuchtet die
Statusanzeige blau.
Ihre Meinung ist gefragt.
Vielen Dank, dass Sie sich für unser Produkt entschieden haben.
Bitte nehmen Sie sich einen Moment Zeit, um ein paar Fragen zu beantworten.
www.logitech.com/ithink

19Français
PRÉSENTATION DU PRODUIT
Keys-To-Go
Ultra-portable keyboard
PDF
ON
OFF
1 2
1 2 3
1 2
2.5 h
®
2s
®
®
Keys-To-Go
3
1. Touches de raccourci
2. Clavier
3. Touche de connexion Bluetooth®
4. Touche de vérication de la batterie
5. Témoin Bluetooth et de charge de la
batterie
6. Commutateur Marche/Arrêt
7. Port de charge micro-USB
8. Câble de charge micro-USB
9. Documentation
1
2
6
3 4 5
7

20Français
INSTALLATION DU PRODUIT
1. Mettez le clavier sous tension:
La détection Bluetooth démarre
automatiquement et dure 15 minutes. Le
témoin d'état clignote en bleu.
Si le témoin d'état s'allume brièvement
en rouge, rechargez la batterie. Pour plus
d'informations, reportez-vous à la section
Charge de la batterie.
2. Établissez une connexion Bluetooth:
®
®
Keys-To-Go
Assurez-vous que le Bluetooth est activé
sur votre iPad. Sélectionnez Réglages >
Bluetooth > Activé.
Sélectionnez Keys-To-Go dans le menu
Appareils.
Conseil: Si Keys-To-Go n'est pas présent dans la
liste, essayez de maintenir la touche de connexion
Bluetooth de votre clavier enfoncée pendant 2
secondes.
ACTIVÉ
La pagina sta caricando ...
La pagina sta caricando ...
La pagina sta caricando ...
La pagina sta caricando ...
La pagina sta caricando ...
La pagina sta caricando ...
La pagina sta caricando ...
La pagina sta caricando ...
La pagina sta caricando ...
La pagina sta caricando ...
La pagina sta caricando ...
La pagina sta caricando ...
La pagina sta caricando ...
La pagina sta caricando ...
La pagina sta caricando ...
La pagina sta caricando ...
La pagina sta caricando ...
La pagina sta caricando ...
La pagina sta caricando ...
La pagina sta caricando ...
La pagina sta caricando ...
La pagina sta caricando ...
La pagina sta caricando ...
La pagina sta caricando ...
La pagina sta caricando ...
La pagina sta caricando ...
La pagina sta caricando ...
La pagina sta caricando ...
La pagina sta caricando ...
La pagina sta caricando ...
La pagina sta caricando ...
La pagina sta caricando ...
La pagina sta caricando ...
La pagina sta caricando ...
La pagina sta caricando ...
La pagina sta caricando ...
La pagina sta caricando ...
La pagina sta caricando ...
La pagina sta caricando ...
La pagina sta caricando ...
La pagina sta caricando ...
La pagina sta caricando ...
La pagina sta caricando ...
La pagina sta caricando ...
La pagina sta caricando ...
La pagina sta caricando ...
La pagina sta caricando ...
La pagina sta caricando ...
La pagina sta caricando ...
La pagina sta caricando ...
La pagina sta caricando ...
La pagina sta caricando ...
La pagina sta caricando ...
La pagina sta caricando ...
La pagina sta caricando ...
La pagina sta caricando ...
La pagina sta caricando ...
La pagina sta caricando ...
La pagina sta caricando ...
La pagina sta caricando ...
La pagina sta caricando ...
La pagina sta caricando ...
La pagina sta caricando ...
La pagina sta caricando ...
La pagina sta caricando ...
La pagina sta caricando ...
La pagina sta caricando ...
La pagina sta caricando ...
La pagina sta caricando ...
La pagina sta caricando ...
La pagina sta caricando ...
La pagina sta caricando ...
La pagina sta caricando ...
La pagina sta caricando ...
La pagina sta caricando ...
La pagina sta caricando ...
La pagina sta caricando ...
La pagina sta caricando ...
La pagina sta caricando ...
La pagina sta caricando ...
La pagina sta caricando ...
La pagina sta caricando ...
La pagina sta caricando ...
La pagina sta caricando ...
La pagina sta caricando ...
La pagina sta caricando ...
La pagina sta caricando ...
La pagina sta caricando ...
La pagina sta caricando ...
La pagina sta caricando ...
La pagina sta caricando ...
La pagina sta caricando ...
La pagina sta caricando ...
La pagina sta caricando ...
La pagina sta caricando ...
La pagina sta caricando ...
La pagina sta caricando ...
La pagina sta caricando ...
La pagina sta caricando ...
La pagina sta caricando ...
La pagina sta caricando ...
La pagina sta caricando ...
La pagina sta caricando ...
La pagina sta caricando ...
La pagina sta caricando ...
La pagina sta caricando ...
La pagina sta caricando ...
La pagina sta caricando ...
La pagina sta caricando ...
La pagina sta caricando ...
La pagina sta caricando ...
La pagina sta caricando ...
La pagina sta caricando ...
La pagina sta caricando ...
La pagina sta caricando ...
La pagina sta caricando ...
La pagina sta caricando ...
La pagina sta caricando ...
La pagina sta caricando ...
La pagina sta caricando ...
La pagina sta caricando ...
La pagina sta caricando ...
La pagina sta caricando ...
La pagina sta caricando ...
La pagina sta caricando ...
La pagina sta caricando ...
La pagina sta caricando ...
La pagina sta caricando ...
La pagina sta caricando ...
La pagina sta caricando ...
La pagina sta caricando ...
La pagina sta caricando ...
La pagina sta caricando ...
La pagina sta caricando ...
La pagina sta caricando ...
La pagina sta caricando ...
La pagina sta caricando ...
La pagina sta caricando ...
La pagina sta caricando ...
La pagina sta caricando ...
La pagina sta caricando ...
La pagina sta caricando ...
La pagina sta caricando ...
-
 1
1
-
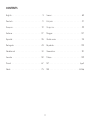 2
2
-
 3
3
-
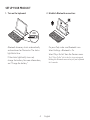 4
4
-
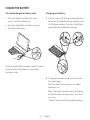 5
5
-
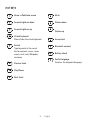 6
6
-
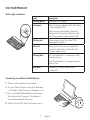 7
7
-
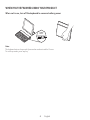 8
8
-
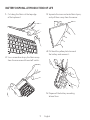 9
9
-
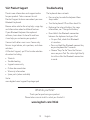 10
10
-
 11
11
-
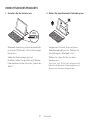 12
12
-
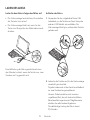 13
13
-
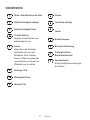 14
14
-
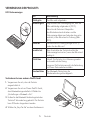 15
15
-
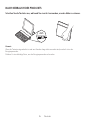 16
16
-
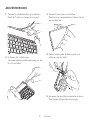 17
17
-
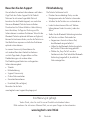 18
18
-
 19
19
-
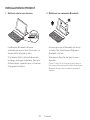 20
20
-
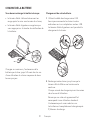 21
21
-
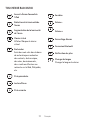 22
22
-
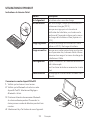 23
23
-
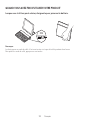 24
24
-
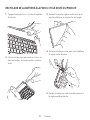 25
25
-
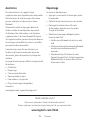 26
26
-
 27
27
-
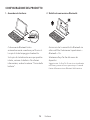 28
28
-
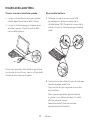 29
29
-
 30
30
-
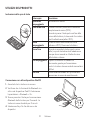 31
31
-
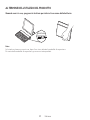 32
32
-
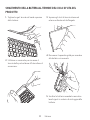 33
33
-
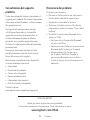 34
34
-
 35
35
-
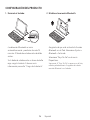 36
36
-
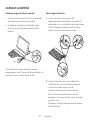 37
37
-
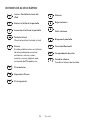 38
38
-
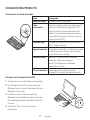 39
39
-
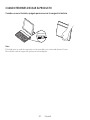 40
40
-
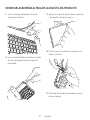 41
41
-
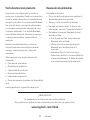 42
42
-
 43
43
-
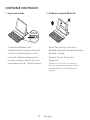 44
44
-
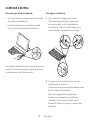 45
45
-
 46
46
-
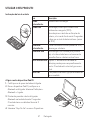 47
47
-
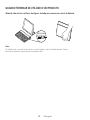 48
48
-
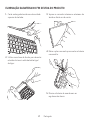 49
49
-
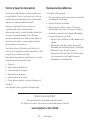 50
50
-
 51
51
-
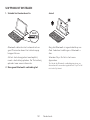 52
52
-
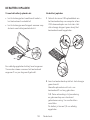 53
53
-
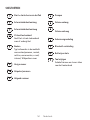 54
54
-
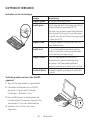 55
55
-
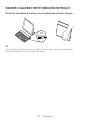 56
56
-
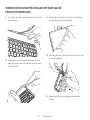 57
57
-
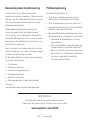 58
58
-
 59
59
-
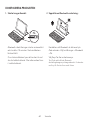 60
60
-
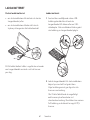 61
61
-
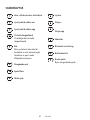 62
62
-
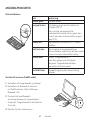 63
63
-
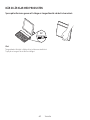 64
64
-
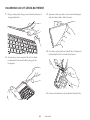 65
65
-
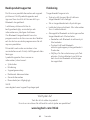 66
66
-
 67
67
-
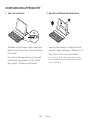 68
68
-
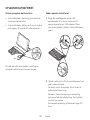 69
69
-
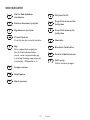 70
70
-
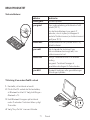 71
71
-
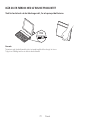 72
72
-
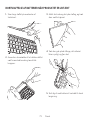 73
73
-
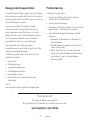 74
74
-
 75
75
-
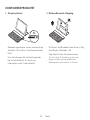 76
76
-
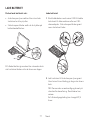 77
77
-
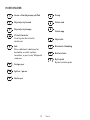 78
78
-
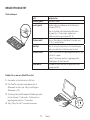 79
79
-
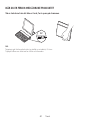 80
80
-
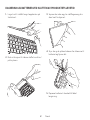 81
81
-
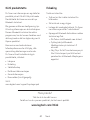 82
82
-
 83
83
-
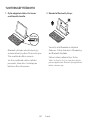 84
84
-
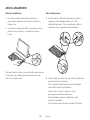 85
85
-
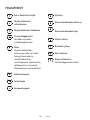 86
86
-
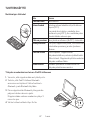 87
87
-
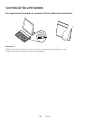 88
88
-
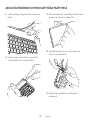 89
89
-
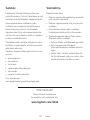 90
90
-
 91
91
-
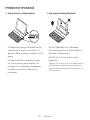 92
92
-
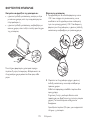 93
93
-
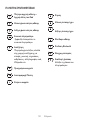 94
94
-
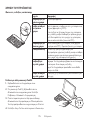 95
95
-
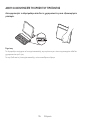 96
96
-
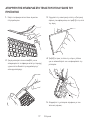 97
97
-
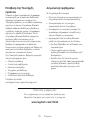 98
98
-
 99
99
-
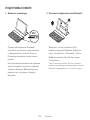 100
100
-
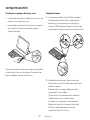 101
101
-
 102
102
-
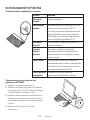 103
103
-
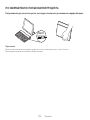 104
104
-
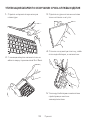 105
105
-
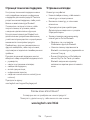 106
106
-
 107
107
-
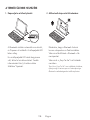 108
108
-
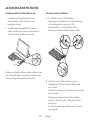 109
109
-
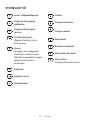 110
110
-
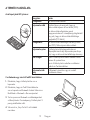 111
111
-
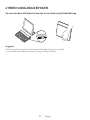 112
112
-
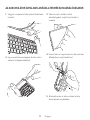 113
113
-
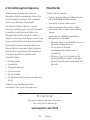 114
114
-
 115
115
-
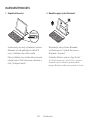 116
116
-
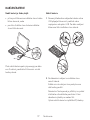 117
117
-
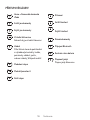 118
118
-
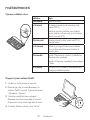 119
119
-
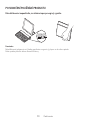 120
120
-
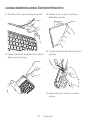 121
121
-
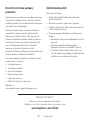 122
122
-
 123
123
-
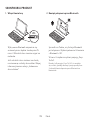 124
124
-
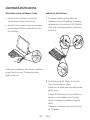 125
125
-
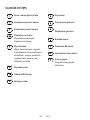 126
126
-
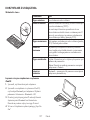 127
127
-
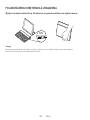 128
128
-
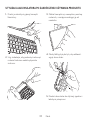 129
129
-
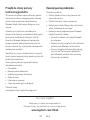 130
130
-
 131
131
-
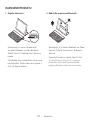 132
132
-
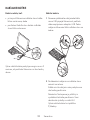 133
133
-
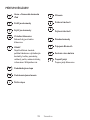 134
134
-
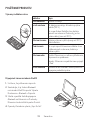 135
135
-
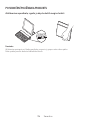 136
136
-
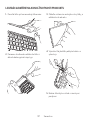 137
137
-
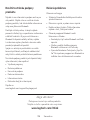 138
138
-
 139
139
-
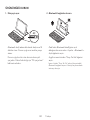 140
140
-
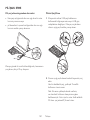 141
141
-
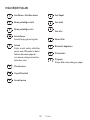 142
142
-
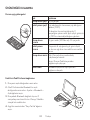 143
143
-
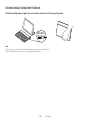 144
144
-
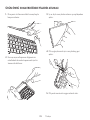 145
145
-
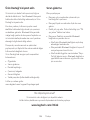 146
146
-
 147
147
-
 148
148
-
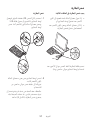 149
149
-
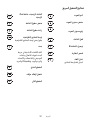 150
150
-
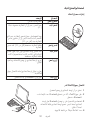 151
151
-
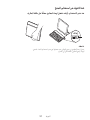 152
152
-
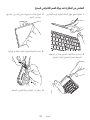 153
153
-
 154
154
-
 155
155
-
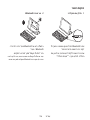 156
156
-
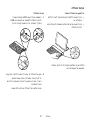 157
157
-
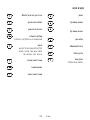 158
158
-
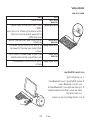 159
159
-
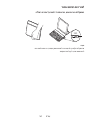 160
160
-
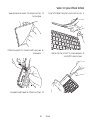 161
161
-
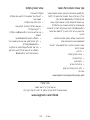 162
162
-
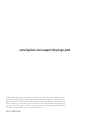 163
163
Logitech Keys-To-Go Guida utente
- Categoria
- Tastiere per dispositivi mobili
- Tipo
- Guida utente
in altre lingue
- slovenčina: Logitech Keys-To-Go Užívateľská príručka
Documenti correlati
-
Logitech Keys-To-Go keyboard for iPad, iPhone, Apple TV and more Manuale utente
-
Logitech 920-005123 Manuale utente
-
Logitech Type Protective case Manuale del proprietario
-
Logitech K810 BLUETOOTH ILLUMINATED KEYBOARD Manuale del proprietario
-
Logitech K811 Setup Manual
-
Logitech Logitech Solar Manuale utente
-
Logitech Canvas Keyboard Case for iPad mini Guida d'installazione
-
Logitech 920-006208 Guida d'installazione
-
Logitech 920-006169 Guida d'installazione
-
Logitech FabricSkin Keyboard Folio Scheda dati