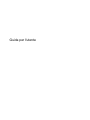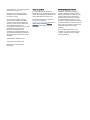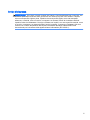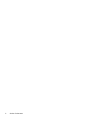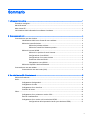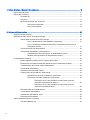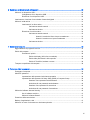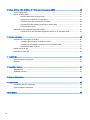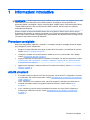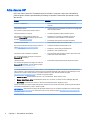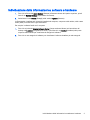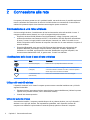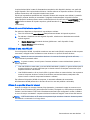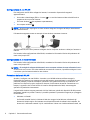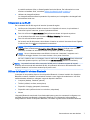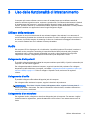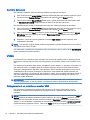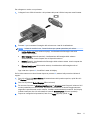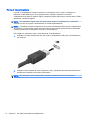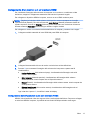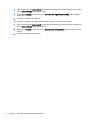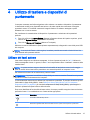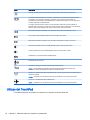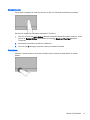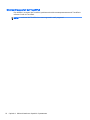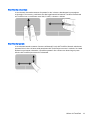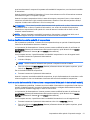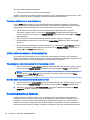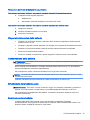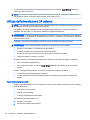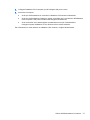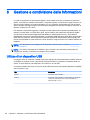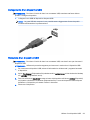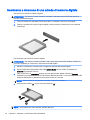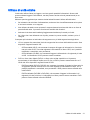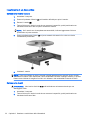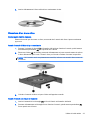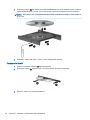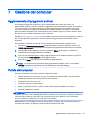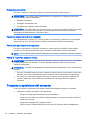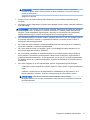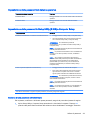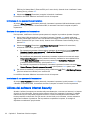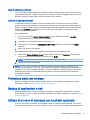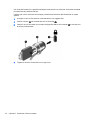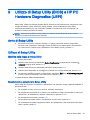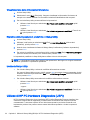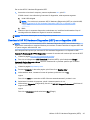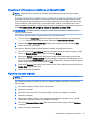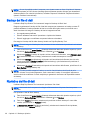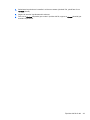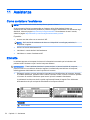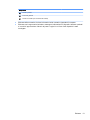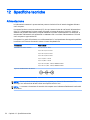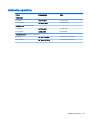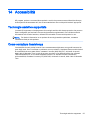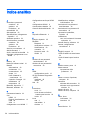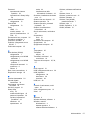HP EliteBook Folio 1040 G2 Notebook PC Manuale del proprietario
- Tipo
- Manuale del proprietario

Guida per l'utente

© Copyright 2012 - 2014 Hewlett-Packard
Development Company, L.P.
Bluetooth è un marchio del rispettivo
proprietario usato da Hewlett-Packard
Company su licenza.
Le informazioni contenute in questo
documento sono soggette a modifiche
senza preavviso. Le sole garanzie per i
prodotti e i servizi HP sono definite nelle
norme esplicite di garanzia che
accompagnano tali prodotti e servizi. Nulla
di quanto contenuto nel presente
documento va interpretato come
costituente una garanzia aggiuntiva. HP
non risponde di eventuali errori tecnici ed
editoriali o di omissioni presenti in questo
documento.
Quarta edizione: Settembre 2014
Prima edizione: Novembre 2012
Numero di parte del documento:
709332-064
Avviso per il prodotto
In questa guida vengono descritte le
funzionalità comuni nella maggior parte dei
modelli. Alcune funzionalità potrebbero non
essere disponibili nel computer in uso.
Per accedere alle guida per l'utente più
recenti, visitare la pagina
http://www.hp.com/support e selezionare il
proprio paese. Selezionare Driver e
download, quindi seguire le istruzioni
visualizzate.
Condizioni della licenza software
Installando, duplicando, scaricando o
altrimenti utilizzando qualsiasi prodotto
software preinstallato su questo computer,
l'utente accetta di essere vincolato dai
termini del presente Contratto di licenza
con l'utente finale (EULA) HP. Se non si
accettano le condizioni di licenza, restituire
il prodotto inutilizzato (hardware e software)
entro 14 giorni per ottenere il rimborso alle
condizioni in vigore presso il luogo
d'acquisto.
Per ogni ulteriore informazione o per
richiedere un completo risarcimento del
computer, rivolgersi al punto di vendita
locale (il rivenditore).

Avviso di sicurezza
AVVERTENZA! Per ridurre il rischio di ustioni per l'utente o il surriscaldamento per il computer, non
utilizzare quest'ultimo tenendolo sulle ginocchia e non ostruirne le prese d'aria. Usare il computer
solo su una superficie rigida e piana. Impedire che una superficie rigida, come una stampante
adiacente, o morbida, come un cuscino, un tappeto o un tessuto, blocchi la circolazione dell'aria.
Impedire inoltre che l'adattatore CA venga a contatto con la pelle o con una superficie morbida, come
un cuscino, un tappeto o un tessuto durante l'uso del computer. Il computer e l'adattatore CA sono
conformi con i limiti di temperatura delle superfici accessibili dall'utente, stabiliti dalla norma
internazionale per la sicurezza delle apparecchiature informatiche (IEC 60950-1).
iii

iv Avviso di sicurezza

Sommario
1 Informazioni introduttive .................................................................................................................................... 1
Procedure consigliate ........................................................................................................................... 1
Attività divertenti ................................................................................................................................... 1
Altre risorse HP .................................................................................................................................... 2
Individuazione delle informazioni su software e hardware ................................................................... 3
2 Connessione alla rete ....................................................................................................................................... 4
Connessione a una rete wireless ......................................................................................................... 4
Identificazione delle icone di stato di rete e wireless ........................................................... 4
Utilizzo dei controlli wireless ................................................................................................ 4
Utilizzo del pulsante wireless .............................................................................. 4
Utilizzo dei controlli del sistema operativo .......................................................... 5
Utilizzo di una rete WLAN .................................................................................................... 5
Utilizzo di un provider di servizi Internet .............................................................. 5
Configurazione di una WLAN .............................................................................. 6
Configurazione di un router wireless ................................................................... 6
Protezione della rete WLAN ................................................................................ 6
Collegamento a una WLAN ................................................................................. 7
Utilizzo dei dispositivi wireless Bluetooth ............................................................................. 7
Connessione a una rete cablata ........................................................................................................... 8
Connessione a una rete locale (LAN) .................................................................................. 8
3 Uso delle funzionalità di intrattenimento ........................................................................................................... 9
Utilizzo della webcam ........................................................................................................................... 9
Audio .................................................................................................................................................... 9
Collegamento di altoparlanti ................................................................................................ 9
Collegamento di cuffie ......................................................................................................... 9
Collegamento di un microfono ............................................................................................. 9
Controllo del suono ............................................................................................................ 10
Video .................................................................................................................................................. 10
Collegamento di un proiettore o monitor VGA ................................................................... 10
Porta di visualizzazione ..................................................................................................... 12
Collegamento di un monitor o di un televisore HDMI ........................................................ 13
Configurazione delle impostazioni audio (con televisore HDMI) ....................... 13
v

4 Utilizzo di tastiera e dispositivi di puntamento ................................................................................................ 15
Utilizzo dei tasti azione ....................................................................................................................... 15
Utilizzo del TouchPad ......................................................................................................................... 16
Spostamento ...................................................................................................................... 17
Selezione ........................................................................................................................... 17
Movimenti supportati dal TouchPad .................................................................................. 18
Scorrimento orizzontale .................................................................................... 19
Scorrimento laterale .......................................................................................... 19
5 Gestione dell'alimentazione ............................................................................................................................ 20
Spegnimento del computer ................................................................................................................ 20
Impostazione delle opzioni di risparmio energia ................................................................................ 20
Utilizzo delle modalità di risparmio energia ....................................................................... 20
Avvio o disattivazione della modalità di sospensione ....................................... 21
Avvio e uscita dalla modalità di ibernazione o sospensione ibrida (solo in
determinati modelli) ........................................................................................... 21
Funzione dell'icona di alimentazione ................................................................................. 22
Utilizzo delle Impostazioni di alimentazione ...................................................................... 22
Visualizzazione delle Impostazioni di alimentazione correnti ............................ 22
Modifica delle impostazioni di alimentazione correnti ....................................... 22
Funzionamento a batteria ................................................................................................................... 22
Batteria sigillata in fabbrica (solo in determinati modelli) ................................................... 23
Rimozione di una batteria sostituibile dall'utente (solo in determinati modelli) .................. 23
Visualizzazione della carica residua della batteria ............................................................ 23
Caricamento della batteria ................................................................................................. 23
Ottimizzare la durata della batteria .................................................................................... 24
Gestione dei livelli di batteria in esaurimento .................................................................... 24
Identificazione dei livelli di batteria in esaurimento ........................................... 24
Risoluzione del livello di batteria in esaurimento .............................................. 25
Risoluzione di un livello di batteria in esaurimento quando è
disponibile l'alimentazione esterna ................................................... 25
Risoluzione di un livello di batteria in esaurimento quando è
disponibile una batteria carica .......................................................... 25
Risparmio della carica della batteria .................................................................................. 25
Conservazione della batteria ............................................................................................. 25
Smaltimento della batteria usata ....................................................................................... 25
Sostituzione della batteria .................................................................................................. 25
Utilizzo dell'alimentazione CA esterna ............................................................................................... 26
Test dell'adattatore CA ...................................................................................................... 26
vi

6 Gestione e condivisione delle informazioni ..................................................................................................... 28
Utilizzo di un dispositivo USB ............................................................................................................. 28
Collegamento di un dispositivo USB .................................................................................. 29
Rimozione di un dispositivo USB ....................................................................................... 29
Inserimento e rimozione di una scheda di memoria digitale .............................................................. 30
Utilizzo di unità ottiche ........................................................................................................................ 31
Inserimento di un disco ottico ............................................................................................ 32
Caricamento tramite vassoio ............................................................................. 32
Caricamento da slot .......................................................................................... 32
Rimozione di un disco ottico .............................................................................................. 33
Caricamento tramite vassoio ............................................................................. 33
Quando il vassoio del disco si apre normalmente ............................ 33
Quando il vassoio non si apre normalmente .................................... 33
Caricamento da slot .......................................................................................... 34
7 Gestione del computer .................................................................................................................................... 35
Aggiornamento di programmi e driver ................................................................................................ 35
Pulizia del computer ........................................................................................................................... 35
Procedure di pulizia ........................................................................................................... 36
Pulizia del display (All-in-One o notebook) ....................................................... 36
Pulizia delle parti laterali o del coperchio .......................................................... 36
Pulizia di TouchPad, tastiera o mouse .............................................................. 36
Trasporto o spedizione del computer ................................................................................................. 36
8 Protezione di dati e computer ......................................................................................................................... 38
Proteggere il computer ....................................................................................................................... 38
Utilizzo di password ............................................................................................................................ 38
Impostazione delle password nel sistema operativo ......................................................... 39
Impostazione delle password in Setup Utility (BIOS) e Computer Setup .......................... 39
Gestione di una password amministratore ........................................................ 39
Immissione di una password amministratore .................................................... 40
Gestione di una password di accensione .......................................................... 40
Immissione di una password di accensione ...................................................... 40
Utilizzo del software Internet Security ................................................................................................ 40
Uso di software antivirus .................................................................................................... 41
Utilizzo di software firewall ................................................................................................. 41
Protezione della rete wireless ............................................................................................................ 41
Backup di applicazioni e dati .............................................................................................................. 41
Utilizzo di un cavo di sicurezza con lucchetto opzionale .................................................................... 41
vii

9 Utilizzo di Setup Utility (BIOS) e HP PC Hardware Diagnostics (UEFI) .......................................................... 43
Avvio di Setup Utility ........................................................................................................................... 43
Utilizzo di Setup Utility ........................................................................................................................ 43
Modifica della lingua di Setup Utility .................................................................................. 43
Spostamento e selezione in Setup Utility .......................................................................... 43
Visualizzazione delle informazioni di sistema .................................................................... 44
Ripristino delle impostazioni predefinite in Setup Utility .................................................... 44
Uscita da Setup Utility ........................................................................................................ 44
Utilizzo di HP PC Hardware Diagnostics (UEFI) ................................................................................ 44
Download di HP PC Hardware Diagnostics (UEFI) su un dispositivo USB ....................... 45
10 Backup e ripristino ........................................................................................................................................ 46
Creazione di un'immagine di ripristino ............................................................................................... 46
Creazione dell'immagine di ripristino su DVD .................................................................... 46
Creazione di un'immagine di ripristino su un dispositivo USB ........................................... 47
Ripristino allo stato originale .............................................................................................. 47
Backup dei file di dati ......................................................................................................................... 48
Ripristino dei file di dati ...................................................................................................................... 48
11 Assistenza ..................................................................................................................................................... 50
Come contattare l'assistenza ............................................................................................................. 50
Etichette ............................................................................................................................................. 50
12 Specifiche tecniche ....................................................................................................................................... 52
Alimentazione ..................................................................................................................................... 52
Ambiente operativo ............................................................................................................................ 53
13 Scarica elettrostatica ..................................................................................................................................... 54
14 Accessibilità .................................................................................................................................................. 55
Tecnologie assistive supportate ......................................................................................................... 55
Come contattare l'assistenza ............................................................................................................. 55
Indice analitico .................................................................................................................................................... 56
viii

1 Informazioni introduttive
IMPORTANTE: Il sistema operativo Ubuntu installato sul computer in uso non supporta alcune delle
funzionalità che sono disponibili in altri sistemi operativi. Ad esempio, Ubuntu potrebbe non
supportare grafica commutabile o doppia, schermo tattile, WWAN, lettore di impronte digitali, Bluray,
Trusted Platform Module, GPS e unità come M.2 SSD e mSATA. Ubuntu inoltre non supporta
completamente Bluetooth.
Questo computer include funzionalità avanzate che ne migliorano l'utilizzo sia per lavoro che per
divertimento. Per sfruttare al massimo il computer in uso, leggere le informazioni contenute in questo
capitolo relative alle procedure consigliate dopo l'impostazione, alle attività divertenti da eseguire con
il computer e alle ulteriori risorse HP disponibili.
Procedure consigliate
Dopo aver configurato e registrato il computer, si consiglia di eseguire i passaggi riportati di seguito
per proteggere il proprio investimento:
●
Eseguire il backup dell'unità disco rigido creando dischi di ripristino o un'unità flash di ripristino.
Vedere Backup e ripristino a pagina 46.
●
Collegare il computer a una rete wireless o cablata se non lo si è ancora fatto. Per i dettagli,
vedere Connessione alla rete a pagina 4.
●
Acquisire familiarità con l'hardware e il software del computer. Per ulteriori informazioni, vedere
Individuazione delle informazioni su software e hardware a pagina 3 e Uso delle funzionalità
di intrattenimento a pagina 9.
●
Aggiornare o acquistare il software antivirus. Per ulteriori informazioni, vedere Uso di software
antivirus a pagina 41.
Attività divertenti
●
È possibile vedere un video di YouTube sul computer, ma anche sul TV collegando il computer
a un televisore. Per ulteriori informazioni, vedere Collegamento di un monitor o di un televisore
HDMI a pagina 13.
●
Con il computer si può ascoltare musica, ma anche eseguire lo streaming live della radio al
computer e ascoltare musica o programmi radiofonici da tutto il mondo. Vedere Audio
a pagina 9.
●
Con il computer si possono creare presentazioni avanzate, ma si può anche collegare un
proiettore per collaborare con altri. Vedere Collegamento di un proiettore o monitor VGA
a pagina 10.
Procedure consigliate 1

Altre risorse HP
Dopo aver letto le
Istruzioni di installazione
per accendere il computer e dopo aver individuato la
presente guida, utilizzare questa tabella per dettagli sul prodotto, informazioni procedurali e molto
altro ancora.
Risorsa Sommario
Istruzioni di installazione
●
Panoramica delle funzionalità e dell'impostazione del
computer.
Guida desktop Ubuntu
Per accedere a questa guida, premere il tasto f1.
●
Un'ampia gamma di informazioni procedurali e di consigli sulla
risoluzione dei problemi.
Guida alla sicurezza e al comfort
Per accedere a questa guida, fare doppio clic
sull'icona Documenti HP sul desktop, oppure visitare
la pagina http://www.hp.com/ergo.
●
Corretta configurazione della postazione di lavoro.
●
Indicazioni per la postura e le abitudini di lavoro per
ottimizzare il comfort e diminuire i rischi di lesioni.
●
Informazioni sulla sicurezza meccanica ed elettrica.
Assistenza internazionale
Per ricevere assistenza nella propria lingua, visitare la
pagina http://welcome.hp.com/country/us/en/
wwcontact_us.html.
●
Avviare una chat online con un tecnico di HP.
●
Contattare l'assistenza clienti tramite e-mail.
●
Individuare i numeri telefonici dell'assistenza.
●
Individuare i centri di assistenza HP.
Normative e avvisi di sicurezza e ambientali
Per accedere alla guida, fare doppio clic sull'icona
Documenti HP sul desktop.
●
Avvisi importanti sulle normative, incluse le informazioni sullo
smaltimento corretto della batteria.
Garanzia limitata
*
Per accedere alla garanzia, fare doppio clic sull'icona
Documenti HP sul desktop, oppure visitare la pagina
http://www.hp.com/go/orderdocuments.
●
Informazioni sulla garanzia specifiche di questo computer.
*La Garanzia limitata HP fornita per il proprio prodotto si trova nelle guide per l'utente sul computer e/o nel CD/DVD fornito
nella confezione. In alcuni paesi/regioni, HP può fornire una Garanzia limitata HP nella confezione. Nei paesi/regioni ove la
garanzia non è fornita in formato cartaceo, è possibile richiedere una copia stampata visitando la pagina
http://www.hp.com/go/orderdocuments o scrivendo al seguente indirizzo:
●
America del Nord: Hewlett-Packard, MS POD, 11311 Chinden Blvd., Boise, ID 83714, USA
●
Europa, Medio Oriente, Africa: Hewlett-Packard, POD, Via G. Di Vittorio, 9, 20063, Cernusco s/Naviglio (MI), Italia
●
Asia Pacifico: Hewlett-Packard, POD, P.O. Box 200, Alexandra Post Office, Singapore 911507
Quando si richiede una copia stampata della garanzia, includere numero di parte del prodotto, periodo di garanzia (indicato
sull'etichetta di identificazione), nome e indirizzo postale.
IMPORTANTE: NON restituire il prodotto HP agli indirizzi indicati sopra. Per assistenza negli Stati Uniti, visitare la pagina
http://www.hp.com/go/contactHP. Per assistenza in tutto il mondo, visitare la pagina http://welcome.hp.com/country/us/en/
wwcontact_us.html.
2 Capitolo 1 Informazioni introduttive

Individuazione delle informazioni su software e hardware
1. Fare clic sull'icona del menu System (Sistema) all'estrema destra del riquadro superiore, quindi
fare clic su System Settings (Impostazioni di sistema).
2. Selezionare l'icona Details (Dettagli) nella sezione System (Sistema).
La Panoramica visualizza tutti i dispositivi installati nel computer, comprese unità ottiche, unità a stato
solido (SSD) o un'unità disco rigido secondaria.
Per scoprire i software forniti con il computer:
1. Fare clic sul pulsante Ubuntu Software Center (Centro software Ubuntu) sul lato sinistro del
desktop nel Launcher (Programma di avvio), quindi fare clic su Installed (Installato) nella parte
superiore della finestra per visualizzare le categorie di software.
2. Fare clic su una categoria di software per visualizzare il software installato per tale categoria.
Individuazione delle informazioni su software e hardware 3

2 Connessione alla rete
Il computer può essere portato con sé in qualsiasi località, ma anche da casa, è possibile esplorare il
mondo e accedere alle informazioni di milioni di siti Web tramite una connessione di rete wireless o
cablata. Nel presente capitolo viene descritto come eseguire queste connessioni.
Connessione a una rete wireless
Con la tecnologia wireless, il trasferimento dei dati avviene tramite onde radio anziché via cavo. Il
computer potrebbe essere dotato di uno o più dei seguenti dispositivi wireless:
●
Dispositivo wireless WLAN (Wireless Local Area Network): collega il computer a reti locali
wireless (denominate comunemente reti Wi-Fi, LAN wireless o WLAN) disponibili nell'ambiente
di lavoro, a casa e in luoghi pubblici come aeroporti, ristoranti, bar, hotel e università. In una
WLAN, il dispositivo mobile wireless del computer comunica con un router wireless o un punto di
accesso wireless.
●
Dispositivo Bluetooth®: crea una rete PAN (Personal Area Network) per collegarsi ad altri
dispositivi Bluetooth, ad esempio computer, telefoni, stampanti, auricolari, altoparlanti e
fotocamere. In una PAN, ogni dispositivo comunica direttamente con gli altri dispositivi, che
devono essere relativamente vicini, in genere entro 10 metri l'uno dall'altro.
Identificazione delle icone di stato di rete e wireless
Icona Nome Descrizione
Wireless (collegato) Indica che uno o più dispositivi wireless sono attivi.
Connessione di rete
(collegata)
Indica che la rete cablata è collegata e attiva. Se entrambe le
connessioni cablata e wireless sono attive, il sistema operativo
utilizza la più veloce connessione cablata.
Connessione di rete
(disconnessa)
Indica che le reti cablate e wireless non sono collegate.
Utilizzo dei controlli wireless
I dispositivi wireless di cui è dotato il computer possono essere controllati mediante una o più delle
seguenti funzionalità:
●
Pulsante wireless, interruttore wireless, tasto wireless o tasto modalità aereo (indicato in questo
capitolo come pulsante wireless, solo in determinati modelli)
●
Controlli del sistema operativo
Utilizzo del pulsante wireless
A seconda del modello, il computer potrebbe disporre di un pulsante wireless, uno o più dispositivi
wireless e una o più spie wireless. Per impostazione predefinita, tutti i dispositivi wireless del
computer sono abilitati e la spia wireless si accende (bianca) quando si accende il computer.
4 Capitolo 2 Connessione alla rete

La spia wireless indica lo stato di alimentazione complessivo dei dispositivi wireless, non quello dei
singoli dispositivi. Se la spia wireless è bianca, è acceso almeno un dispositivo wireless. Se la spia
wireless è arancione, tutti i dispositivi wireless sono spenti.
Poiché per impostazione predefinita tutti i dispositivi wireless del computer sono abilitati, è possibile
utilizzare il pulsante wireless per accendere o spegnere simultaneamente i dispositivi wireless.
Singoli dispositivi wireless possono essere controllati facendo clic sull'icona del menu Network (Rete)
all'estrema destra del riquadro superiore, quindi facendo clic su Edit Connections (Modifica
Connessioni).
Utilizzo dei controlli del sistema operativo
Per attivare o disattivare un dispositivo di rete wireless o cablato:
1. Fare clic sull'icona del menu Network (Rete) all'estrema destra del riquadro superiore.
2. Per attivare o disattivare uno dei seguenti dispositivi, selezionare o deselezionare una delle
opzioni seguenti:
●
Enable Networking (all network devices) (Abilita rete - tutti i dispositivi di rete)
●
Enable Wireless (Abilita wireless)
Utilizzo di una rete WLAN
Con un dispositivo WLAN, è possibile accedere a una rete locale (WLAN) composta da altri computer
e accessori, collegati tra loro mediante un router wireless o un punto di accesso wireless.
NOTA: Quando si crea una connessione wireless o si consente l'accesso agli utenti nella rete,
viene richiesta la password radice.
NOTA: In questo contesto, i termini
punto di accesso wireless
e
router wireless
hanno spesso lo
stesso significato.
●
Una rete WLAN su vasta scala, come una WLAN aziendale o pubblica, in genere utilizza punti di
accesso wireless con spazio sufficiente per un elevato numero di computer e accessori e può
separare funzioni di rete critiche.
●
Una WLAN domestica o di un piccolo ufficio in genere utilizza un router wireless, che consente a
numerosi computer wireless e cablati di condividere connessione Internet, stampante e file
senza ricorrere a ulteriori componenti hardware e software.
Per utilizzare il dispositivo WLAN del computer, è necessario effettuare la connessione
all'infrastruttura WLAN (offerta da un fornitore di servizi o una rete pubblica o aziendale).
Utilizzo di un provider di servizi Internet
Quando si configura un accesso Internet di tipo domestico, è necessario creare un account con un
provider di servizi Internet (ISP, Internet Service Provider). Rivolgersi a un ISP locale per acquistare
modem e servizio Internet. L'ISP fornirà l'assistenza necessaria per configurare il modem, installare
un cavo di rete per connettere il computer wireless al modem ed eseguire il test del servizio Internet.
NOTA: L'ISP fornirà inoltre un ID utente e una password per accedere a Internet. Annotare queste
informazioni e conservarle in un luogo sicuro.
Connessione a una rete wireless 5

Configurazione di una WLAN
Per configurare una WLAN e collegarsi a Internet, è necessario disporre delle seguenti
apparecchiature:
●
Un modem a banda larga (DSL o via cavo) (1) e un servizio Internet ad alta velocità fornito a
pagamento da un provider Internet
●
Un router wireless (2) (da acquistare separatamente)
●
Un computer wireless (3)
NOTA: Alcuni modem dispongono di router wireless integrato. Rivolgersi all'ISP per determinare il
tipo di modem fornito.
L'illustrazione seguente mostra un esempio di rete wireless connessa a Internet.
Successivamente, alla rete si potranno collegare ulteriori computer wireless e cablati per l'accesso a
Internet.
Per istruzioni sulla configurazione della WLAN, consultare le informazioni fornite dal produttore del
router o dal proprio ISP.
Configurazione di un router wireless
Per istruzioni sulla configurazione della WLAN, consultare le informazioni fornite dal produttore del
router o dal proprio ISP.
NOTA: Si consiglia di collegare inizialmente il nuovo computer wireless al router utilizzando il cavo
di rete fornito con il router. Una volta stabilita la connessione a Internet, è possibile scollegare il cavo
e accedere quindi a Internet tramite la rete wireless.
Protezione della rete WLAN
Quando si configura una rete WLAN o si accede a una WLAN esistente, abilitare sempre le
funzionalità di protezione per proteggere la rete dall'accesso non autorizzato. Le reti WLAN in aree
pubbliche (hotspot), come bar e aeroporti, potrebbero non garantire alcun tipo di protezione. Chi
preferisce non esporre il proprio computer a minacce di varia natura durante la connessione a un
hotspot, è opportuno che si limiti all'invio di e-mail e all'esplorazione del Web, senza eseguire
operazioni di particolare riservatezza.
I segnali radio wireless vengono trasmessi al di fuori della rete, quindi altri dispositivi WLAN possono
intercettare segnali non protetti. Tuttavia, è possibile prendere le precauzioni seguenti per proteggere
la rete WLAN:
●
Utilizzare un firewall.
Un firewall controlla i dati e le richieste di dati che vengono inviati alla rete, eliminando gli
elementi di dubbia origine. Sul mercato sono disponibili firewall sia software che hardware. Su
alcune reti si utilizzano entrambi i tipi in combinazione. Ubuntu non include software firewall, ma
6 Capitolo 2 Connessione alla rete

è possibile scaricare Gufw, un firewall gratuito fornito da Ubuntu. Per informazioni su come
scaricare e installare Gufw, consultare Utilizzo di software firewall a pagina 41
●
Utilizzare la crittografia wireless.
La crittografia wireless utilizza impostazioni di protezione per la crittografia e decrittografia dei
dati trasmessi sulla rete.
Collegamento a una WLAN
Per connettersi alla WLAN, seguire le istruzioni riportate di seguito:
1. Verificare che il dispositivo WLAN sia acceso. Se il dispositivo è acceso, la spia wireless è
bianca Se la spia è arancione, premere il pulsante wireless.
2. Fare clic sull'icona del menu Network (Rete) all'estrema destra del riquadro superiore.
Le reti wireless disponibili sono elencate in Wireless Networks (Reti wireless).
3. Fare clic sulla rete wireless prescelta.
Se la rete è una WLAN protetta, viene chiesto di inserire un codice di sicurezza di rete. Digitare
il codice e fare clic su OK per completare la connessione.
NOTA: Per collegarsi a una rete non rilevata automaticamente, fare clic sull'icona del menu
Network (Rete) e selezionare Connect to Hidden Wireless Network (Collega a rete wireless
nascosta). Immettere le informazioni ESSID e impostare i parametri di crittografia.
NOTA: Se non è elencata alcuna rete WLAN e la rete non è nascosta, il computer non è
compreso nel raggio d'azione di un router wireless o di un punto di accesso.
Se non è visibile la rete a cui collegarsi, fare clic sull'icona del menu Network (Rete) all'estrema
destra del riquadro superiore, quindi fare clic su Edit Connections (Modifica connessioni).
NOTA: La portata funzionale delle connessioni WLAN (ossia, la distanza coperta dai segnali
wireless) varia a seconda dello standard WLAN, del produttore del router e dell'interferenza di altri
dispositivi elettronici o di barriere strutturali quali pareti e muri.
Utilizzo dei dispositivi wireless Bluetooth
Il computer in uso potrebbe disporre di un dispositivo Bluetooth, in base al modello. Un dispositivo
Bluetooth consente di stabilire comunicazioni wireless a corto raggio che sostituiscono i cavi fisici
tradizionalmente utilizzati per collegare i seguenti dispositivi elettronici:
●
Computer (desktop, notebook, palmari)
●
Telefoni (cellulari, cordless, smart phone)
●
Dispositivi di imaging (stampanti, fotocamere)
●
Dispositivi audio (cuffie auricolari con microfono, altoparlanti)
●
Mouse
I dispositivi Bluetooth sono dotati di una funzionalità peer-to-peer che consente di configurare una
rete PAN (Personal Area Network) di dispositivi Bluetooth. Per informazioni sulle modalità di
configurazione e utilizzo dei dispositivi Bluetooth, consultare la guida relativa al software Bluetooth.
Connessione a una rete wireless 7

Connessione a una rete cablata
Il collegamento a una LAN richiede un cavo di rete RJ-45 a 8 pin.
AVVERTENZA! Per ridurre il rischio di scosse elettriche, incendi o danni all'apparecchiatura, non
collegare un cavo modem o un cavo telefonico in un jack RJ-45 (rete).
Connessione a una rete locale (LAN)
Utilizzare una connessione LAN per collegare il computer direttamente a un router in una
configurazione domestica (anziché in modalità wireless) o per collegarsi a una rete cablata esistente
aziendale.
Per collegare il cavo di rete, attenersi alle istruzioni riportate di seguito:
1. Inserire il cavo di rete nel relativo jack (1) del computer.
2. Collegare l'altra estremità del cavo a un jack di rete a muro (2) o a un router.
NOTA: Se il cavo di rete dispone di un circuito di soppressione del rumore (3) che annulla le
interferenze di ricezione TV e radio, orientare l'estremità del cavo con il circuito verso il
computer.
8 Capitolo 2 Connessione alla rete

3 Uso delle funzionalità di intrattenimento
Il computer può essere utilizzato come un centro di intrattenimento per socializzare tramite la
webcam, ascoltare e gestire musica, scaricare e guardare film. Per sfruttare ulteriormente le funzioni
di intrattenimento del computer, è possibile collegarvi dispositivi esterni quali altoparlanti, cuffie,
monitor, proiettori, televisori e, in determinati modelli, dispositivi ad alta definizione. È inoltre possibile
utilizzare la webcam con applicazioni come Google Hangouts e Skype.
Utilizzo della webcam
Il computer in uso può essere dotato di una webcam integrata. Una webcam è uno strumento di
social networking avanzato che consente di comunicare con amici e colleghi ovunque si trovino. Con
la webcam, è possibile eseguire lo streaming di video con il software di messaggeria immediata in
uso, nonché scattare foto con il software Camera preinstallato.
Audio
Sui computer HP che dispongono di un'unità ottica, è possibile riprodurre CD musicali, scaricare e
ascoltare musica, eseguire lo streaming di contenuti audio dal Web (inclusa la radio), eseguire
registrazioni audio o creare supporti multimediali con audio e video combinati. Per migliorare
l'esperienza di ascolto, collegare dispositivi audio esterni quali altoparlanti o cuffie.
Collegamento di altoparlanti
È possibile collegare altoparlanti cablati al computer mediante porte USB (o il jack di uscita audio) del
computer o di una base di aggancio.
Per collegare altoparlanti
wireless
al computer, seguire le istruzioni del produttore. Per collegare
altoparlanti ad alta definizione al computer, consultare Configurazione delle impostazioni audio (con
televisore HDMI) a pagina 13. Prima di collegare i dispositivi audio, assicurarsi di regolare il
volume.
Collegamento di cuffie
È possibile collegare cuffie cablate all'apposito jack del computer.
Per collegare cuffie
wireless
al computer, seguire le istruzioni del produttore.
AVVERTENZA! Per ridurre il rischio di lesioni dell'apparato uditivo, regolare il volume prima di
indossare le cuffie o l'auricolare. Per ulteriori informazioni sulla sicurezza, consultare
Normative e
avvisi di sicurezza e ambientali
.
Collegamento di un microfono
Per registrare l'audio, collegare un microfono all'apposito jack del computer. Per ottenere i migliori
risultati durante la registrazione, parlare direttamente nel microfono in una stanza senza rumori di
fondo.
Utilizzo della webcam 9

Controllo del suono
Per controllare il sistema audio del computer, effettuare le seguenti operazioni:
1. Fare clic sull'icona del menu System (Sistema) all'estrema destra del riquadro superiore, quindi
fare clic sull'icona System Settings (Impostazioni di sistema) > icona Sound (Audio).
2. Fare clic sulla scheda Sound Effects (Effetti sonori), quindi selezionare una delle opzioni audio
in Choose an alert sound (Scegli un suono di allarme) per provare ogni suono.
Per controllare le funzionalità di registrazione del computer, effettuare le seguenti operazioni:
1. Fare clic sull'icona del menu System (Sistema) all'estrema destra del riquadro superiore, quindi
fare clic sull'icona System Settings (Impostazioni di sistema) > icona Sound (Audio).
2. Fare clic sulla scheda Input (Immissione), quindi selezionare Line in (Ingresso linea) o Internal
Microphone (Microfono interno) dal riquadro Record sound from (Registra suoni da) sul lato
sinistro della finestra.
3. Regolare il volume di ingresso spostando il cursore Input volume (Volume ingresso) verso
l'impostazione prescelta.
NOTA: Per ottenere i migliori risultati durante la registrazione, parlare direttamente nel microfono in
una stanza senza rumori di fondo.
Per confermare o modificare le impostazioni audio del computer, fare clic sull'icona del menu Sound
(Audio) a destra del riquadro superiore.
Video
Il computer HP è un dispositivo video avanzato che consente di guardare video in streaming dai siti
Web preferiti, nonché scaricare video e film da guardare sul computer, senza dover accedere a una
rete.
Per ottimizzare l'esperienza della visione, collegare un monitor esterno, un proiettore o il televisore a
una delle porte video. La maggior parte dei computer dispone di una porta VGA (Video Graphics
Array) per il collegamento di dispositivi video analogici. Alcuni computer dispongono di una porta di
visualizzazione che consente di collegare un dispositivo di visualizzazione digitale opzionale, ad
esempio un proiettore o un monitor ad alte prestazioni. Inoltre, alcuni computer dispongono anche di
una porta HDMI (High-definition Multimedia Interface), che consente di collegare un monitor o un
televisore ad alta definizione.
IMPORTANTE: Accertarsi che il dispositivo esterno sia connesso alla porta corretta sul computer
con il cavo appropriato. In caso di problemi, consultare le istruzioni del produttore del dispositivo.
Collegamento di un proiettore o monitor VGA
Per visualizzare l'immagine dello schermo del computer su un monitor VGA esterno o su un
proiettore per eseguire una presentazione, collegare il monitor o proiettore alla porta VGA del
computer.
NOTA: Regolare la risoluzione dello schermo del dispositivo esterno. Fare clic sull'icona del menu
System (Sistema) all'estrema destra del riquadro superiore, fare clic su Displays (Schermi), quindi
selezionare una risoluzione dal menu a discesa accanto a Resolution (Risoluzione). Selezionare lo
schermo su cui visualizzare il programma di avvio dal menu a discesa accanto Launcher placement
(Posizionamento programma di avvio). Fare clic su Apply (Applica) per applicare le modifiche.
10 Capitolo 3 Uso delle funzionalità di intrattenimento

Per collegare un monitor o un proiettore:
1. Collegare il cavo VGA del monitor o del proiettore alla porta VGA del computer come illustrato.
2. Premere f4 per commutare l'immagine dello schermo tra 4 stati di visualizzazione:
NOTA: In base al modello in uso, il tasto funzione per questa operazione può variare.
●
Laptop display only (Solo schermo laptop): visualizzazione dell'immagine solo sullo
schermo del computer.
●
Mirror displays (Schermi speculari): visualizzazione dell'immagine dello schermo
simultaneamente
sia
sul computer sia sul dispositivo esterno.
●
Extend (Estendi): visualizzazione dell'immagine dello schermo estesa
sia
sul computer sia
sul dispositivo esterno.
●
External monitor only (Solo monitor esterno): visualizzazione dell'immagine solo sul
dispositivo esterno.
Ogni volta che si preme f4, si modifica lo stato del display.
Se il monitor esterno non viene rilevato dopo aver premuto f4, attenersi alla procedura indicata di
seguito:
1. Fare clic sull'icona del menu Sistema all'estrema destra del riquadro superiore, quindi fare clic
su Displays (Schermi).
2. Fare clic sul pulsante Detect Displays (Rileva schermi).
3. Far scorrere il cursore di attivazione/disattivazione su attivazione sotto il layout di schermo. Se il
monitor predefinito non viene rilevato, impostare la risoluzione e la velocità di aggiornamento
seguendo le specifiche del monitor esterno. Cambiare eventualmente la rotazione. Se il display
richiede inversione, fare clic sulla casella di controllo Mirror Displays (Schermi speculari).
4. Dopo aver configurato le impostazioni, fare clic su Apply (Applica), quindi su OK.
Video 11

Porta di visualizzazione
La porta di visualizzazione collega il computer a un dispositivo audio o video, ad esempio un
televisore ad alta definizione o un componente audio o digitale compatibile. La porta di
visualizzazione consente di ottenere migliori prestazioni rispetto alla porta per monitor esterno VGA e
ottimizza la connettività digitale.
NOTA: Per trasmettere segnali video e/o audio tramite la porta di visualizzazione, è necessario
utilizzare un cavo per porta di visualizzazione (in vendita separatamente).
NOTA: È possibile collegare un dispositivo per porta di visualizzazione alla porta di visualizzazione
del computer. Le informazioni visualizzate sullo schermo del computer possono essere visualizzate
contemporaneamente sul dispositivo per porta di visualizzazione.
Per collegare un dispositivo audio o video alla porta di visualizzazione:
1. Collegare una delle estremità del cavo per porta di visualizzazione alla porta di visualizzazione
del computer.
2. Collegare l'altra estremità del cavo al dispositivo video, quindi fare riferimento alle istruzioni del
produttore del dispositivo per ulteriori informazioni.
NOTA: Per rimuovere il cavo del dispositivo, premere il pulsante di rilascio del connettore.
12 Capitolo 3 Uso delle funzionalità di intrattenimento
La pagina si sta caricando...
La pagina si sta caricando...
La pagina si sta caricando...
La pagina si sta caricando...
La pagina si sta caricando...
La pagina si sta caricando...
La pagina si sta caricando...
La pagina si sta caricando...
La pagina si sta caricando...
La pagina si sta caricando...
La pagina si sta caricando...
La pagina si sta caricando...
La pagina si sta caricando...
La pagina si sta caricando...
La pagina si sta caricando...
La pagina si sta caricando...
La pagina si sta caricando...
La pagina si sta caricando...
La pagina si sta caricando...
La pagina si sta caricando...
La pagina si sta caricando...
La pagina si sta caricando...
La pagina si sta caricando...
La pagina si sta caricando...
La pagina si sta caricando...
La pagina si sta caricando...
La pagina si sta caricando...
La pagina si sta caricando...
La pagina si sta caricando...
La pagina si sta caricando...
La pagina si sta caricando...
La pagina si sta caricando...
La pagina si sta caricando...
La pagina si sta caricando...
La pagina si sta caricando...
La pagina si sta caricando...
La pagina si sta caricando...
La pagina si sta caricando...
La pagina si sta caricando...
La pagina si sta caricando...
La pagina si sta caricando...
La pagina si sta caricando...
La pagina si sta caricando...
La pagina si sta caricando...
La pagina si sta caricando...
-
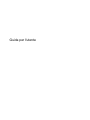 1
1
-
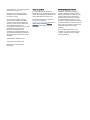 2
2
-
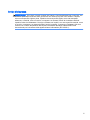 3
3
-
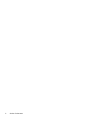 4
4
-
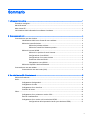 5
5
-
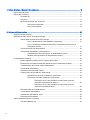 6
6
-
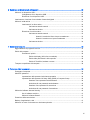 7
7
-
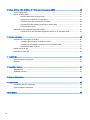 8
8
-
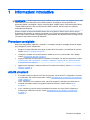 9
9
-
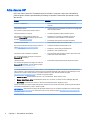 10
10
-
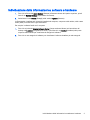 11
11
-
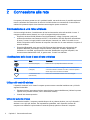 12
12
-
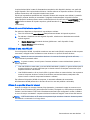 13
13
-
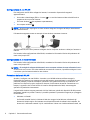 14
14
-
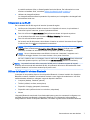 15
15
-
 16
16
-
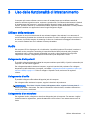 17
17
-
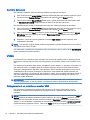 18
18
-
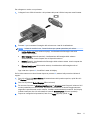 19
19
-
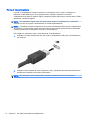 20
20
-
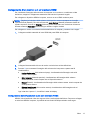 21
21
-
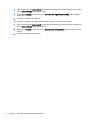 22
22
-
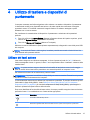 23
23
-
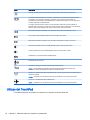 24
24
-
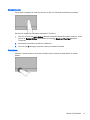 25
25
-
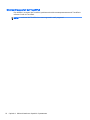 26
26
-
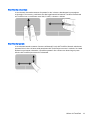 27
27
-
 28
28
-
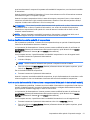 29
29
-
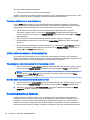 30
30
-
 31
31
-
 32
32
-
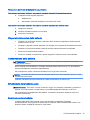 33
33
-
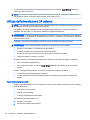 34
34
-
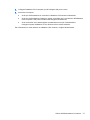 35
35
-
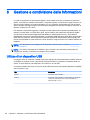 36
36
-
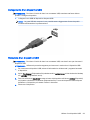 37
37
-
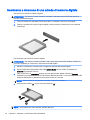 38
38
-
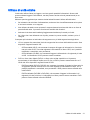 39
39
-
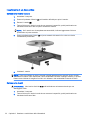 40
40
-
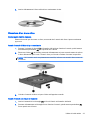 41
41
-
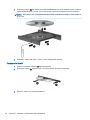 42
42
-
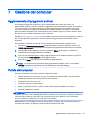 43
43
-
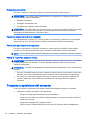 44
44
-
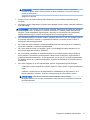 45
45
-
 46
46
-
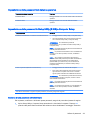 47
47
-
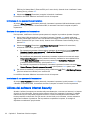 48
48
-
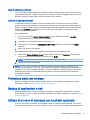 49
49
-
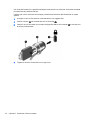 50
50
-
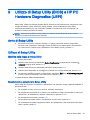 51
51
-
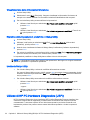 52
52
-
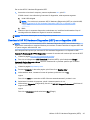 53
53
-
 54
54
-
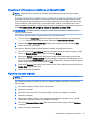 55
55
-
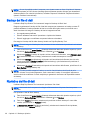 56
56
-
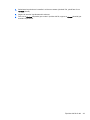 57
57
-
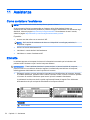 58
58
-
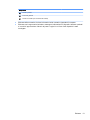 59
59
-
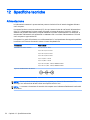 60
60
-
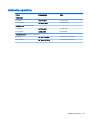 61
61
-
 62
62
-
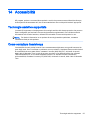 63
63
-
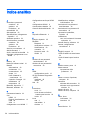 64
64
-
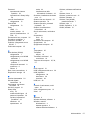 65
65
HP EliteBook Folio 1040 G2 Notebook PC Manuale del proprietario
- Tipo
- Manuale del proprietario
Documenti correlati
-
HP 655 Notebook PC Manuale del proprietario
-
HP Stream 11 Pro Notebook PC (ENERGY STAR) Guida utente
-
HP Stream Notebook - 11-d062sa (ENERGY STAR) Guida utente
-
HP x360 310 G1 Convertible PC Manuale del proprietario
-
HP ENVY 6-1000 Notebook PC series Manuale del proprietario
-
HP Folio 13 Notebook PC Base Model Manuale del proprietario
-
HP OMEN Pro Mobile Workstation Guida utente
-
HP Pavilion 13-b000 Notebook PC series Manuale del proprietario